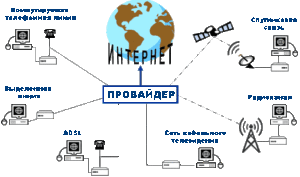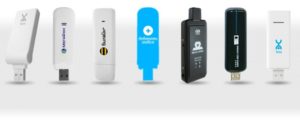Содержание
- 1 Как подключить ноутбук к интернету
- 2 Ноутбук не подключается к интернету через кабель
- 3 Переходник для ноутбука, чтобы подсоединить интернет
- 4 Как подключить интернет напрямую к ноутбуку
- 5 Все о локальных сетях и сетевом оборудовании
- 6 Проверка и подключение самого оборудования
- 7 Настройка подключения к сети на ноутбуке (Windows 7 и 10)
- 8 Возможные проблемы и способы их решения
Адаптер сетевой USB
Собственно вот и весь ответ на вопрос)
Полностью звучит название вот так
Сетевой адаптер Ethernet D-LINK DUB-E100/B/D1A USB
Продает эту штуку СИТИЛИНК
www citilink ru
Впрочем и другие продают тоже
Стоит штуковина 830 руб
Наверное можно и дешевле найти
Вот такая деталька
[[1]]
[[2]]
[[3]]
Как подключить нетбук к интернету, если нет разъема для кабеля?
Если на нетбуке нет разъема RJ-45, к обычно подключают кабельный интернет, то самый лучший способ- это докупить обычный Wi-Fi роутер с 5-ю разъемами RJ-45. Так интернет у нетбука будет по всей квартире и никакие кабели больше не надо будет тянуть.
Единственное неудобство Wi-Fi роутера в том, что настраивать его можно только на компьютере, к которому его можно подключить по кабелю. Но эта настройка единовременная и обычно после этого проблем не возникает. Особенный плюс такого подключения- это то, что есть некоторая задержка в передаче данных. То есть качать что-то можно будет нормально, а вот поиграть в сетевые игры будет совсем не так интересно, как при нормальном подключении из-за лагов.
Бывают и переходники USB-RJ45, но занимать USB-порт у нетбука не очень разумно. И ещё момент- не стоит покупать такие переходники в Китае. Там они не рабочие.
Удобнее всего сделать внутриквартирный Wi-Fi с помощью Wi-Fi роутера.
Возможно ли подключиться к интернету через дополнительный кабель?
Сетевые адаптеры, через которые возможно подключиться к интернету при отсутствии разъема в ноутбуке, ни в отдном из ближайших магазинов техники не были обнаружены в наличии, заказывать по интернету не стали.
Вместо адаптера, приобрели недорогой роутер за 750 рублей, сами не смогли его настроить, вызвали мастера и решили проблему. Пока компьютер в ремонте, выходим в интернет через смартфоны с помощью роутера, адаптер в такой ситуации не помог бы.
Вместо адептера, приобрели бюджетный роутер.
Ноутбук представляет собой полноценный компьютер, который способен работать в любом месте без подсоединения к электросети, его легко можно взять с собой на отдых, учебу, дачу. По функциональности современный ноутбук не уступает домашнему компьютеру и поэтому в последнее время начал его часто заменять. Подсоединить его к недорогому высокоскоростному интернету не составляет никаких сложностей
Как подключить ноутбук к интернету
Современные модели оснащены встроенным Wi-Fi, блютузом — все то, что имеет домашний компьютер. Процедура включения ноутбука к интернету простая и практически не отличается от подобной операции на стационарном компьютере. Существует сегодня два типа подсоединения ноутбука к интернету — проводной и беспроводной, которые можно совершить несколькими способами: подсоединять к сетевому кабелю, Wi-Fi устройство, сетевая карта или включение к другому компьютеру. Некоторые приёмы, чтобы сделать онлайн-включение, не требуют особых затрат, а для других необходимо покупать вспомогательное оборудование.
Следует выбрать наиболее подходящий метод включения компьютера к интернету, с помощью:
Обратите внимание! Выбор может зависеть от деятельности и места пребывания пользователя.
Как подключить проводной интернет к ноутбуку? Высокая скорость интернета лучше всего обеспечивается при помощи оптических линий связи. Для проводного соединения используется так называемая витая пара — вид кабеля, состоящий из одной или нескольких пар проводников, которые свиты друг с другом.
В квартиру или офис проводится кабель, по которому поступает сигнал интернета. Он соединяет его с нетбуком или с устройством, которое распределяет сигнал между подключенной к нему техникой. Первый метод актуален в больших организациях и офисах, но и в домашних условиях также есть смысл подключить проводное соединение хотя бы на один компьютер, так как он имеет ряд преимуществ:
- скорость получения и отправления информации при проводном соединении примерно в 2 раза выше, чем у Wi-Fi;
- при обмене файлами с сервером задержка минимальна;
- более устойчиво к воздействию помех;
- мощность сигнала не зависит от препятствий на пути прохождения и воздействия внешних факторов.
Обратите внимание! Недостатком считается, что мобильный ноутбук становится стационарным компьютером, привязанным к кабелю.
Удобно подключиться к интернету через телевизионный кабель DOCSIS, так как от него можно пользоваться телевизором и компьютером, и платить одной фирме за две услуги выгодно. От кабеля сигнал поступает на кабельный модем, подключённый к ПК или к роутеру, и распределяется к телевизору и онлайн.
Самый распространенный в мире проводной Internet — ADSL, который обеспечивает высокоскоростную сетевую связь по медным проводам телефонных линий. Преимущество ADSL состоит в том, что нет необходимости протягивать новые каналы для связи.
Обратите внимание! Пользование телефоном и интернетом может происходить одновременно, не мешая друг другу благодаря устанавливаемому на входе устройству — АДСЛ — сплиттеру, предназначенному для преобразования входящего или исходящего сигнала в цифровой, и наоборот.
Преимущества ADSL связи:
- постоянное соединение и выход в интернет;
- нет необходимости прокладывать дополнительный кабель;
- использование одновременно телефона и интернета на одной телефонной линии;
- относительно невысокая цена на оборудование и на услуги провайдера.
Второй тип — беспроводной, обеспечивает интернет-соединение за счёт радиоволн. Развитие технологий позволяет использовать в домашних условиях не только один компьютер. Wi-Fi — специальное оборудование, которое будет передавать интернет с возможностью подключения к нему сразу нескольких устройств. Удобно настроить точку доступа Wi-Fi и раздавать сигнал на любое подключаемое оборудование одновременно, позволяет включить интернет со смартфона, планшета или ноутбука в любом месте, где есть точка доступа. Данный метод становится все более популярным, и этот вид интернета очень удобен для людей, которые находятся в постоянном движении. Удобство состоит в том, что устройства работают без кабеля.
Обратите внимание! Проведя в дом интернет, кабель необходимо подключить к специальному оборудованию — маршрутизатору, который будет принимать сигналы, преобразуя их в Wi-Fi и передавать на устройства (телефон, компьютер, телевизор).
- беспроводное подсоединение;
- размещение в любой удобной части дома;
- можно подключиться несколькими устройствами одновременно.
Чтобы ноутбук мог работать, нужно настраивать операционную систему для персональных компьютеров. Windows (Виндовс — производное после перевода) — название одной из систем. Это самая важная программа, при помощи которой происходит управление компьютером. Если операционная система не установлена, то при запуске компьютера будет только черный экран с разными буквами и цифрами. У операционной системы Windows существуют разные версии настраивания, и они будут несколько отличаться между собой.
Интересно. Марок операционных систем много, но Windows — самая популярная, и установлена она практически на всех компьютерах, потому что очень удобная и наиболее простая.
Ноутбук не подключается к интернету через кабель
Необходимо сразу проверить, надежно ли подключен сетевой шнур к ноутбуку, убедиться в том, что устройство видит сетевое включение. Воткнуть электропровод следует в сетевой разъем (Ethernet) на материнской плате.
Проверить настройки получения IP-адреса. Большинство провайдеров работает с автоматическим получением IP-адреса. Вытянуть кабель с сетевой платы, подождать несколько секунд и вставить его обратно. Включение к компьютерной сети должно восстановиться.
Перезагрузить компьютер. Программная перезагру́зка полностью очищает или восстанавливает содержимое оперативной памяти и возобновляет работу заново на компьютере или на другом устройстве.
Если используется маршрутизатор, и от него кабель подключается к компьютеру, то, возможно, сбилась его настройка. Можно вытащить шнур из роутера и воткнуть его напрямую в системный блок.
Обратите внимание! Может возникнуть ситуация, что роутер сломался. Они практически не ремонтируются, нужно покупать другой.
Проблемы могут возникать и со стороны провайдера. Нужно ему позвонить и убедиться, что там всё в порядке со входом в Интернет.
Затруднение может появиться от того, что отключена сетевая карта.
Закончились деньги на счёте. Некоторые провайдеры сообщают об этом. Если такого сообщения нет, то в личном кабинете абонента можно посмотреть состояние счёта, или позвонить в тех. поддержку.
Обратите внимание! Компьютерные вирусы могут блокировать вход. Вредоносные программы получили такое название за способность «заражать» множество файлов на компьютере. Необходимо проверить всю систему при помощи антивируса.
Переходник для ноутбука, чтобы подсоединить интернет
Сетевая карта — дополнительное устройство, позволяющее компьютеру взаимодействовать с приспособлениями, которые раздают интернет от провайдера. Основное назначение сетевой карты — объединение компьютерных устройств между собой.
При производстве, за исключением устаревших моделей, ноутбуки снабжены сетевым адаптером. Это даёт возможность соединения с интернетом без приобретения отдельной детали. Для ноутбуков, не оснащенных встроенным адаптером беспроводной связи, имеются внешние адаптеры, подключаемые через USB или другой порт устройств.
Как подключить старый ноутбук без сетевой карты, или устройство не поддерживает новый стандарт сети? Если сетевая карта не работает, то внешний адаптер может её полностью заменить.
Обратите внимание! На рынке есть много внешних компактных адаптеров, которые подключаются по USB, и они отлично подойдут для ноутбуков.
Как подключить интернет напрямую к ноутбуку
На сегодняшний момент каждый пользователь смартфона, планшета, ноутбука или другого гаджета нуждается в функции подключения к интернету, но не везде мобильный или проводной интернет доступен. В таком случае поможет малозатратное, универсальное устройство с выходом USB, которое соединяется с интернетом посредством беспроводных технологий.
Небольшое устройство может выглядеть по-разному, поэтому его выбрать можно на свой вкус. По внешнему виду оно может напоминать флешку, в которую вставляется сим-карта.
Для соединения нужно будет выбрать тариф, с помощью меню активировать сим-карту и баланс на ней. Вставить модем в ноутбук и нажать кнопку «Подключить» в меню программы.
Обратите внимание! Ноутбуки, оснащенные современными интернет-приёмниками, мобильны и комфортны.
Современные устройства должны быть мобильны и не зависеть от электропроводов. Надежность и скорость связи позволяет повысить продуктивность работы. Подбор беспроводного интернета для ноутбука — это не совсем сложная задача, которую можно просто и быстро решить. Последние технологии делают его всё более скоростным и надёжным.
Мобильные версии Интернета удобны для пользователей с ноутбуками, которые работают вне дома. Перед тем как подключить интернет на «Виндовс 10» с использованием 3G/4G-модема, требуется установить драйвер на комп.
Варианты подключения Интернета к компьютеру или ноутбуку. Пользователь получает доступ к Интернету двумя способами . Статья рассказала о том, как подключить Интернет на «Виндовс ХР» через кабель, используя разные протоколы. Приведены пошаговые инструкции со скриншотами, рассмотрены.
Когда срочно нужно отправить данные, но стационарного выхода в Мировую паутину нет, пригодится информация, как подключить ноутбук к Интернету через телефон. Практически все современные смартфоны снабжены несколькими функциями, позволяющими выдавать I.
Все о локальных сетях и сетевом оборудовании
В вашу квартиру провайдер провёл кабельный интернет. Провод был ранее подключён, например, к стационарному компьютеру, и настроен под него. Что делать, если вам нужно теперь использовать интернет на ноутбуке? Можно ли вставить это же кабель в «лэптоп»? Если да, то как настроить подключение в таком случае?
Проверка и подключение самого оборудования
Ноутбук можно подключить к интернету через кабель провайдера. Вы можете вставить штекер провода прямо в специальное гнездо «лэптопа» или, если у вас есть роутер, подключить кабель к нему, чтобы устройство смогло одновременно раздавать сигнал «Вай-Фай» не только ноутбуку, но и другим девайсам в квартире.
Без роутера
Сбоку на ноутбуке найдите выход сетевой карты. Он будет прямоугольный — сравните его с формой штекера кабеля провайдера. Вставьте провод до щелчка в гнездо.
Подсоедините кабель вашего провайдера напрямую к ноутбуку — в специальный выход сбоку
На Windows в правом нижнем углу есть иконка сети рядом с датой, временем, громкостью т. д. Вместо крестика на этой иконке должен появиться восклицательный знак в жёлтом треугольнике. Это означает, что сетевая карта увидела подключение. После этого переходите к настройке соединения.
С роутером
Если у вас есть роутер, подключите кабель к порту WAN на его задней панели. Выход ещё может называться Internet, ADSL — обычно он расположен отдельно от локальных жёлтых выходов LAN.
Подключите к роутеру кабель провайдера и локальный провод Ethernet, который идёт от ноутбука
Кабель Ethernet, который обычно идёт в комплекте с роутером, мы подключаем одним концом к одному из выходов LAN. Второй штекер вставляем в сетевой выход на «ноуте».
Для подключения используйте разъём WAN и один из выходов LAN
Теперь приступайте к настройке роутера. Она проводится не в «Виндовс», а в веб-интерфейсе устройства. Чтобы в него попасть, на странице в браузере после подключения введите адрес 192.168.1.1 или 192.168.0.1. Точные данные для входа, включая логин и пароль для авторизации в веб-интерфейсе, находятся на нижней панели роутера — на этикетке по центру.
Все данные для входа в веб-интерфейс находятся на этикетке снизу на роутере
Настройка подключения к сети на ноутбуке (Windows 7 и 10)
Ход настройки зависит от типа подключения, который использует ваш провайдер. Узнать о виде можно из договора, памятки пользователя (если оператор вам её оставил). Если нет ни того, ни другого, позвоните в техподдержку вашего провайдера — вам предоставят все данные (продиктуют) и помогут в настройке.
Какие типы соединения могут быть: статический или динамический IP (самая простая настройка без ввода данных для авторизации), PPPoE или L2TP (требуют более детальной настройки: нужно писать данные для входа в сеть провайдера). Рассмотрим настройку всех указанных вариантов соединения.
Статический IP
Как быть, если ваш провайдер подключил вам интернет, используя стандарт «Статический IP»:
-
Если у вас «Виндовс» 10, вызовите контекстное меню значка сети ПКМ (правой клавишей мышки) — нажмите на «Параметры интернета и сети». В «Виндовс» 7 сразу переходите в центр для управления сетями.
Выберите второй пункт в контекстном меню иконки
В разделе «Состояние» переключитесь на центр управления сетями
Кликните по ссылке «Изменение параметров адаптера»
В меню выберите пункт «Свойства»
Откройте параметры протокола IPv4
Укажите самостоятельно данные IP, указанные в договоре
Динамический IP
Выполняем все те же действия, что и в предыдущей инструкции, только в окошке со свойствами протокола IPv4 ставим автоматическое получение как для DNS, так и для IP.
Поставьте просто «Автоматически получать данные» для двух пунктов
Настройка PPPoE
Как настроить подключение с протоколом PPPoE (используется, например, Ростелекомом, NetByNet, Дом.ру и другими провайдерами):
-
Раскройте центр по управлению сетями, используя предыдущие инструкции. Щёлкните по ссылке для создания нового соединения на ПК.
Перейдите по ссылке «Создание и настройка»
Выберите «Подключение к интернету» в качестве варианта соединения
Выберите тип подключения PPPoE
Введите логин и пароль и щёлкните по «Подключить»
Видео: как настроить соединение PPPoE на Windows
Настройка L2TP
Такой вид соединения обычно используют в корпоративных сетях (в офисах), но бывает подключают его и в домах. Например, с этим протоколом работает провайдер Beeline. Как его настроить в «Виндовс»:
-
Через центр с сетями перейдите к созданию подключения. В мастере выделите последний пункт «Подключение к «Рабочему столу». Нажмите тут же на «Далее».
Выберите вариант «Подключение в рабочему столу»
Выберите своё подключение в меню
Напишите адрес в интернете и название подключения
Перейдите к свойствам своего соединения L2TP
Поставьте тип L2TP c IPsec и уберите шифрование
В новом окошке укажите ключ безопасности из договора
Видео: настройка подключения L2TP
Как создать ярлык подключения на «Рабочем столе» и зачем он нужен
Ярлык нужен, чтобы включать и отключать интернет через кабель, когда вам нужно. Как добавить его на домашний экран «Виндовс»:
-
Откройте меню «Сетевые подключения». Выберите ПКМ своё соединение — запустите действие «Создать ярлык».
Создайте ярлык своего подключения
Подтвердите, что хотите добавить ярлык на домашний экран
На «Рабочем столе» отображается ярлык подключения
Возможные проблемы и способы их решения
Расскажем, как устранить самые распространённые неполадки, связанные с проводным интернетом.
Подключение есть, а интернет не работает (пишет без доступа к сети, страницы в браузере не открываются)
Сначала убедитесь, что проблем нет на стороне провайдера — позвоните в техподдержку. Возможно, произошёл обрыв на линии или ведутся профилактические работы. Если дело в провайдере, узнайте когда будет всё разрешено — обычно в течение дня доступ к интернету возобновляется.
Также узнайте в техподдержке, требует ли провайдер привязку по MAC-адресу. Если вы пользовались проводным интернетом раньше на стационарном ПК, а теперь подключили кабель к «ноуту», а привязка всё-таки нужна, провайдер не будет поставлять вам интернет на «лэптоп». Сообщите оператору MAC-адрес своего «ноута», чтобы устройство добавили в список. Адрес вы найдёте на задней панели ноутбука.
Запуск инструмента «Виндовс» для диагностики неполадок сети
Встроенная в «Виндовс» программа поможет выявить причину отсутствия интернета и решить тут же проблему:
-
Щёлкните ПКМ по значку сети — выберите в меню диагностику.
Выберите в меню первый пункт для запуска диагностики
Подождите, пока система попытается понять, что не так с вашим интернетом
Удаление подключения и его повторная настройка
Попробуйте удалить созданное подключение и провести настройку по новой. Возможно, вы неверно ввели данные для авторизации или другую информацию из договора с провайдером. Для этого щёлкните по соединению ПКМ — выберите удаление.
Выберите «Удалить» в контекстном меню и заново создайте подключение
Очистка кэша DNS и настройка параметров сервера
Ваш кэш DNS может быть забит. Освободите его и предварительно попробуйте поменять его параметры в свойствах подключения:
-
Зайдите в свойства своего соединения, а затем в параметры протокола IPv4. Поставьте там ручной ввод адреса DNS и напишите две комбинации 8.8.8.8 и 8.8.4.4. Если стоял ручной ввод, поставьте, наоборот, автоматическое получение данных. Сохраните изменения и попробуйте открыть какой-либо сайт.
Вручную поменяйте данные серверов DNS
Откройте консоль от имени администратора
Выполните команду ipconfig /flushdns в консоли
После очистки кэша можете перезапустить службу DNS на «Виндовс»
Сброс протокола TCP IP
Если манипуляции с настройками DNS не помогли, сделайте сброс параметров TCP IP:
- Откройте консоль «Командная строка» с правами «админа», используя способ из предыдущего раздела
- Либо зажмите клавиши Win и R — в меню «Открыть» напишите cmd. Выполните команду с помощью горячей комбинации Ctrl + Shift + «Энтер».
Выполните команду cmd с помощью трёх клавиш
Запустите код netsh winsock reset в консоли
Пропал доступ к сети
Если у вас был доступ к сети, но потом он пропал после обновления Windows до «десятки», удалите и заново установите свой сторонний антивирус. Удалять лучше через сторонний деинсталлятор, например, Revo Uninstaller, чтобы система очистилась от системных файлов, связанных с антивирусом.
Удалите антивирус с помощью программы Revo Uninstaller
Если было простое дежурное обновление Windows 10 или 7, зайдите в окно «Сетевые подключения», откройте свойства своего подключения. Убедитесь, что в компонентах включены протоколы IPv4 и IPv6.
Посмотрите, включён ли протокол IPv4 в свойствах подключения
Если у вас ранее стояла программа для работы в интернете через VPN, попробуйте удалить её и посмотреть, работает ли интернет.
Если ничего не помогает, воспользуйтесь инструкциями из предыдущего раздела: очистите кэш DNS, сбросьте параметры TCP IP, запустите встроенное средство диагностики «Виндовс».
Интернет вообще не подключается
В первую очередь проверьте на повреждения кабель (пережат мебелью, сильно изогнут т. д.) и штекер. Возможно, в нём пережаты не все провода или они сбились. Если есть дефекты на кабеле, звоните в техподдержку провайдера и попросите заменить шнур.
Если с кабелем и штекером всё в порядке, скорее всего, дело в том, что на ПК отсутствуют драйверы сетевой карты. Зайдите в «Диспетчер устройств», чтобы посмотреть, есть они или нет:
-
Если у вас «десятка», кликните ПКМ по «Пуску», выберите «Диспетчер устройств».
Перейдите к «Диспетчеру устройств» через меню «Пуска»
Выполните команду devmgmt.msc в строке
Если сетевой карты нет в списке, переходите к установке драйверов на неё
Проверьте, нет ли на пункте сетевой карты каких-либо посторонних значков
Где скачать и как установить драйверы для сетевой карты, рассмотрим на примере «ноута» от Asus:
-
Запустите официальный сайт производителя. Щёлкните по лупе справа вверху и введите точное название своей модели. Выберите её в выпавшем меню.
Перейдите на официальный ресурс Asus
Выберите вкладку «Поддержка»
Перейдите в первый раздел «Драйверы и утилиты»
В меню выберите свою версию «операционки»
Нажмите на «Скачать»
Запустите установку драйверов в мастере
При подключении к интернету тормозит ноутбук
Из-за чего «ноут» начинает медленно работать именно после подключения к интернету?
Обновляется операционная система
Апдейт системы происходит по умолчанию автоматически — как только на серверах «Виндовс» появляются пакеты обновлений. Когда «ноут» подключается к интернету, система начинает всё загружать и устанавливать в фоновом режиме. Если ваш интернет при этом медленный, на загрузку уйдёт много времени. Плюс к этому тратятся системные ресурсы: ОЗУ, процессор и т. д.
Если в центре обновления происходит апдейт, система будет работать медленнее
Решение — дождаться окончания обновления, а потом настроить ручной режим апдейта. Система будет обновляться только тогда, когда вам это удобно. Совсем без апдейта компьютер уже нельзя оставлять.
В «Виндовс» 10, например, используйте функции «Приостановить апдейт». Она будет действовать максимум в течение 35 дней. После чего система сама автоматически начнёт обновляться. Но вы сможете запустить проверку раньше сами — когда вам удобно.
В дополнительных параметрах центра апдейта включите опцию «Приостановка обновления»
Работа антивируса
Обновляться может не только система, но и антивирус — сама программа и его вирусные базы. Решение такое же — включить ручной режим апдейта или настроить обновление, например, раз в день по расписанию.
Вирусы-шпионы
Если обновление в системе в целом или в антивирусе не идёт, скорее всего, на вашем ПК есть вирусы — шпионское ПО, которое активизируется, как только ПК получает доступ в интернет. Эти вредоносные программы собирают информацию о пользователе с его компьютера и передают её на серверы владельцев этих программ.
Шпионское ПО и другие вирусы способны замедлять работу компьютера в целом
Проверку на вирусы желательно запустить сначала через обновлённый рабочий антивирус, который стоит на ПК, а затем ещё через специальный портативный сканер, например:
Скачайте сканер с официального сайта и тут же запустите в нём проверку
Браузер и его неправильная работа
Если тормозит не весь компьютер, а только браузер, закройте все ненужные вкладки в нём, если их много. И главное — почистите его кэш и историю просмотров, так как, скорее всего, он у вас переполнен. Как это сделать в «Яндекс.Браузере»:
-
Кликните по кнопке в виде гамбургера в правом верхнем углу. Выберите пункт с настройками.
Откройте настройки браузера через его меню
В системных настройках запустите очистку
Щёлкните по «Очистить» в диалоговом окошке
Кабель интернет-провайдера можно подключить сразу к ноутбуку. Процедура настройки зависит от типа подключения, который использует ваш оператор. Если у вас «Динамический IP», нужно выполнить минимум действий: поставить автоматическое получение данных в свойствах соединения Ethernet. Если у вас PPPoE или L2TP, придётся немного повозиться — создавать соединение через специальный мастер в «Центре управления сетями и общим доступом».