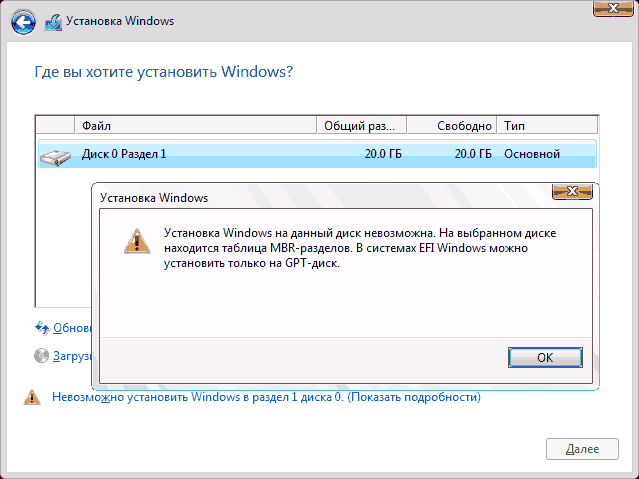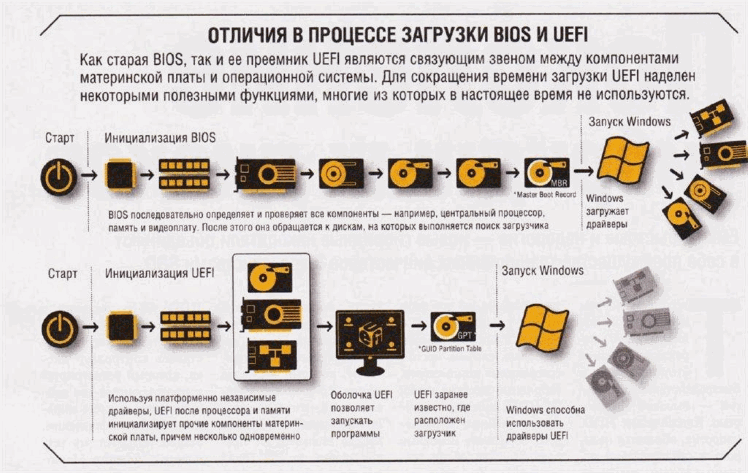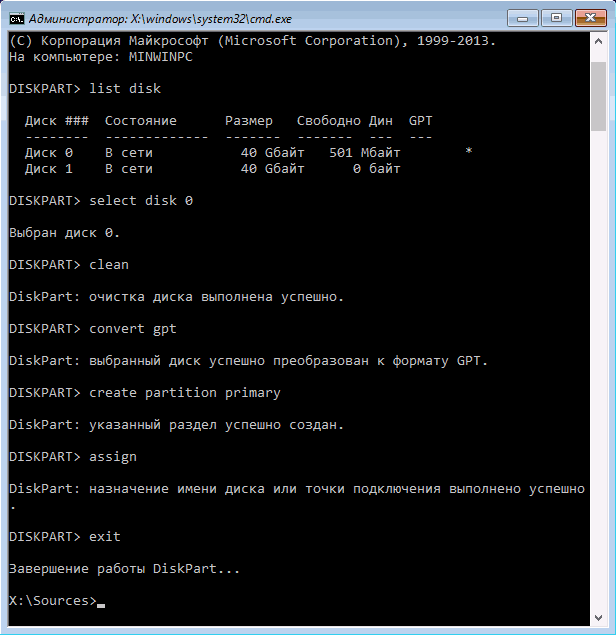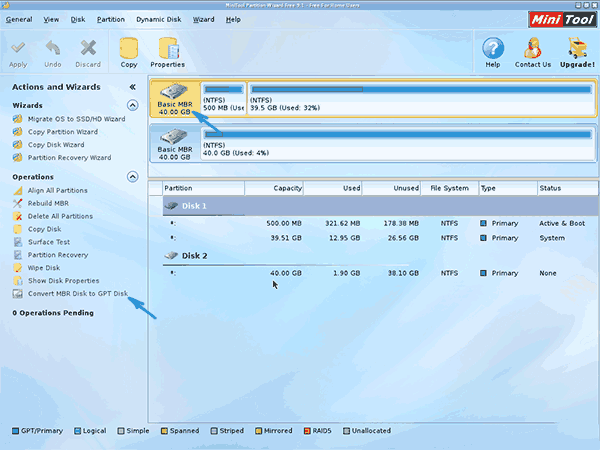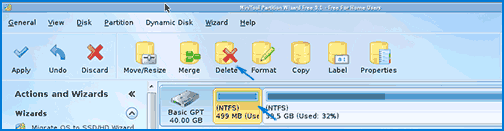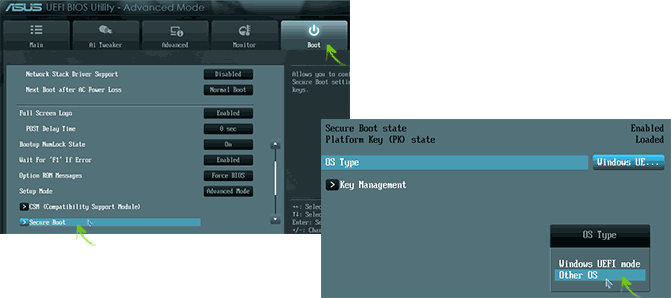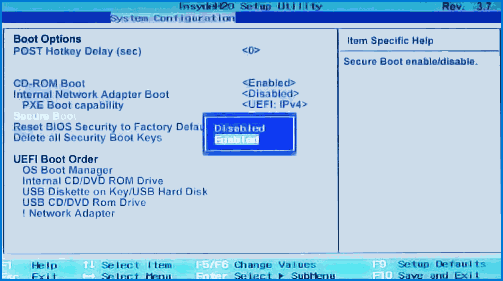Содержание
- 1 Исправление ошибки «В системах EFI Windows можно установить только на GPT-диск» путем конвертации HDD или SSD в GPT
- 2 Исправление ошибки при установке без конвертации диска
- 3 Почему возникает ошибка, что установка Windows на данный диск невозможна
- 4 Способы устранения проблемы, если на диске находится таблица MBR
- 5 Преобразование MBR-разделов в GPT без потери данных
- 6 Как устранить ошибку
- 7 Как конвертировать жесткий диск в GPT
- 8 Изменение базовой операционной системы как вариант решения проблемы с MBR-разделами
- 9 Руководство по отключению Secure Boot
- 10 Выводы

Текст ошибки говорит нам о том (если что-то в объяснении непонятно, ничего страшного, дальше разберем), что вы загрузились с установочной флешки или диска в режиме EFI (а не Legacy), однако на текущем жестком диске, на который вы хотите установить систему, находится не соответствующая этому типу загрузки таблица разделов — MBR, а не GPT (это может быть по той причине, что раньше на этом компьютере была установлена Windows 7 или XP, а также при замене жесткого диска). Отсюда и ошибка в программе установки «Невозможно установить Windows в раздел на диске». См. также: Установка Windows 10 с флешки. Также вы можете столкнуться со следующей ошибкой (по ссылке — ее решение): Нам не удалось создать новый или найти существующий раздел при установке Windows 10
Есть два способа исправить проблему и произвести установку Windows 10, 8 или Windows 7 на компьютер или ноутбук:
- Конвертировать диск из MBR в GPT, после чего установить систему.
- Изменить тип загрузки с EFI на Legacy в БИОС (UEFI) или выбрав его в Boot Menu, в результате чего ошибка о том, что на диске находится таблица MBR-разделов не появится.
В этой инструкции будут рассмотрены оба варианта, однако в современных реалиях я бы рекомендовал воспользоваться первым из них (хотя споры о том, что лучше — GPT или MBR или, вернее, о бесполезности GPT можно услышать, тем не менее, уже сейчас это становится стандартной структурой разделов для жестких дисков и SSD).
Исправление ошибки «В системах EFI Windows можно установить только на GPT-диск» путем конвертации HDD или SSD в GPT
Первый способ предполагает использование EFI-загрузки (а у нее есть преимущества и лучше оставить ее) и простую конвертацию диска в GPT (точнее конвертацию его структуры разделов) и последующую установку Windows 10 или Windows 8. Именно этот способ я рекомендую, а реализовать его можно двумя способами.
- В первом случае все данные с жесткого диска или SSD будут удалены (со всего диска, даже если он разбит на несколько разделов). Зато этот способ быстр и не требует от вас никаких дополнительных средств — это можно сделать прямо в программе установки Windows.
- Второй способ сохраняет данные на диске и в разделах на нем, но потребует использования сторонней бесплатной программы и записи загрузочного диска или флешки с этой программой.
Конвертация диска в GPT с потерей данных
Если этот способ вам подходит, то просто нажмите клавиши Shift + F10 в программе установки Windows 10 или 8, в результате откроется командная строка. Для ноутбуков может потребоваться нажать комбинацию Shift + Fn + F10.
В командной строке по порядку введите команды, нажимая Enter после каждой (ниже также есть скриншот с демонстрацией выполнения всех команд, но часть команд в нём не обязательны):
- diskpart
- list disk (после выполнения этой команды в списке дисков отметьте для себя номер системного диска, на который нужно установить Windows, далее — N).
- select disk N
- clean
- convert gpt
- exit
После выполнения этих команд, закройте командную строку, в окне выбора разделов нажмите «Обновить», а затем выберите незанятое пространство и продолжите установку (а можете предварительно использовать пункт «Создать», чтобы разбить диск на разделы), она должна пройти успешно (в некоторых случаях, если диск не отображается в списке, следует перезагрузить компьютер с загрузочной флешки или диска с Windows снова и повторить процесс установки).
Обновление 2018: а можно и просто в программе установки удалить все без исключения разделы с диска, выбрать незанятое пространство и нажать «Далее» — диск будет автоматически конвертирован в GPT и установка продолжится.
Как преобразовать диск из MBR в GPT без потери данных
Примечание: если вы устанавливаете Windows 10, а диск, на который происходит установка уже является системным (т.е. содержит предыдущую ОС Windows), вы можете использовать встроенную утилиту mbr2gpt.exe для конвертации в GPT без потери данных, подробнее о том, как именно это сделать: Конвертация диска из MBR в GPT с помощью встроенной утилиты Windows 10 MBR2GPT.EXE.
Второй способ — на тот случай, если на жестком диске находятся данные, которые вы ни в коем случае не хотите терять при установке системы. В этом случае вы можете использовать сторонние программы, из которых для данной конкретной ситуации я рекомендую Minitool Partition Wizard Bootable, представляющую из себя загрузочный ISO с бесплатной программой для работы с дисками и разделами, которая, в том числе, может конвертировать диск в GPT без потери данных.
Скачать ISO образ Minitool Partition Wizard Bootable можно бесплатно с официальной страницы http://www.partitionwizard.com/partition-wizard-bootable-cd.html (обновление: они убрали с этой страницы образ, но скачать его всё равно можно, как именно показано в видео ниже в текущей инструкции) после чего его потребуется записать либо на CD либо сделать загрузочную флешку (для данного образа ISO при использовании EFI загрузки достаточно просто переписать содержимое образа на флешку, предварительно отформатированную в FAT32, чтобы она стала загрузочной. Функция Secure Boot должна быть отключена в БИОС).
После загрузки с накопителя, выберите запуск программы, а после ее запуска проделайте следующие действия:
- Выберите диск, который нужно конвертировать (не раздел на нем).
- В меню слева выберите «Convert MBR Disk to GPT Disk».
- Нажмите Apply, ответьте утвердительно на предупреждение и дождитесь завершения операции конвертирования (в зависимости от объема и занятого пространства на диске, может занять продолжительное время).
Если во втором действии вы получите сообщение об ошибке, что диск является системным и его конвертация невозможна, то можно поступить следующим образом, чтобы обойти это:
- Выделите раздел с загрузчиком Windows, обычно занимающий 300-500 Мб и находящийся в начале диска.
- В верхней строке меню нажмите «Delete», а затем примените действие с помощью кнопки Apply (можно также сразу создать на его месте новый раздел под загрузчик, но уже в файловой системе FAT32).
- Снова выделите действия 1-3 для конвертирования диска в GPT, которые ранее вызывали ошибку.
Вот и все. Теперь вы можете закрыть программу, загрузиться с установочного накопителя Windows и произвести установку, ошибка «установка на данный диск невозможна, так как на выбранном диске находится таблица MBR-разделов. В системах EFI Windows можно установить только на GPT-диск» не появится, а данные будут в сохранности.
Видео инструкция
Исправление ошибки при установке без конвертации диска
Второй способ избавиться от ошибки В системах EFI Windows можно установить только на GPT-диск в программе установки Windows 10 или 8 — не превращать диск в GPT, а превратить систему не в EFI.
Как это сделать:
- Если вы запускаете компьютер с загрузочной флешки, то используйте Boot Menu для этого и выберите при загрузке пункт с вашим USB накопителем без пометки UEFI, тогда загрузка произойдет в режиме Legacy.
- Можно точно так же в настройках БИОС (UEFI) поставить на первое место флешку без пометки EFI или UEFI на первое место.
- Можно в настройках UEFI отключить режим EFI-загрузки, а установить Legacy или CSM (Compatibility Support Mode), в частности, если вы загружаетесь с компакт-диска.
Если в данном случае компьютер отказывается загружаться, убедитесь, что у вас в БИОС отключена функция Secure Boot. Также она может выглядеть в настройках как выбор ОС — Windows или «Не-Windows», вам нужен второй вариант. Подробнее: как отключить Secure Boot.
По-моему, учел все возможные варианты исправления описываемой ошибки, но если что-то продолжает не работать, спрашивайте — постараюсь помочь с установкой.
А вдруг и это будет интересно:
Почему бы не подписаться?
Рассылка новых, иногда интересных и полезных, материалов сайта remontka.pro. Никакой рекламы и бесплатная компьютерная помощь подписчикам от автора. Другие способы подписки (ВК, Одноклассники, Телеграм, Facebook, Twitter, Youtube, Яндекс.Дзен)
03.11.2019 в 22:29
Спасибо вам большое)
мне помогла программа Minitool Partition Wizard Bootable))
15.11.2019 в 23:54
Tcnm ещё такой момент. На некоторых ноутах когда выбираешь откуда будешь загружаться бывает 2 варианта загрузки с флешки. Первый это usb hard drive , второй uefi и далее название флешки. Если выбрать первое то такой ошибки не возникнет , а если второе то возникает всегда. В частности столкнулся с таким на ноутах Dell .
Примечание: после отправки комментария он не появляется на странице сразу. Всё в порядке — ваше сообщение получено. Ответы на комментарии и их публикация выполняются ежедневно днём, иногда чаще. Возвращайтесь.
Когда мы пытаемся установить операционную систему Windows 7, 8, 10, неважно с флешки или с компакт-диска на компьютере возникает сообщение о том, что невозможно установить систему Windows на диск, т.к. на выбранном диске находится таблица с MBR-разделами. На системах с EFI Виндовс инсталлируется только на GPT-диск. Само окно с ошибкой говорит нам, что вы пытаетесь загрузиться с разных носителей в режиме EFI, но этот жесткий диск не подходит по типу загрузки разделов.
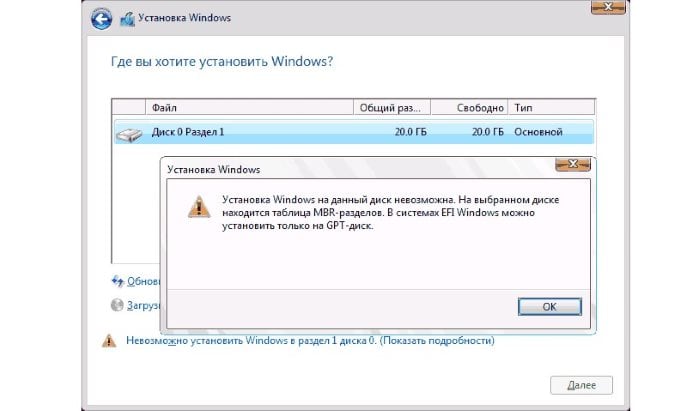
Почему возникает ошибка, что установка Windows на данный диск невозможна
Все дело в различных версиях подпрограмм, с которыми приходится работать железу и операционной системе. Эти два компонента компьютера общаются между собой по средствам так называемого буфера EFI (Extensible Firmware Interface) при попытке установить ОС. В его задачу входит замена функции, которую выполнял для нас ранее BIOS. Наверняка тем, кому в последнее время приходилось устанавливать операционную систему заметили разницу в оболочке подпрограмм установки. Так, в новой системе EFI применяется новый стандарт расположения таблиц разделов диска, который называется GPT. В старых системах с BIOS эта система разделов называлась MBR.
В старых версиях операционной системы Windows, вплоть до 7, применяются именно MBR-формат. Некоторые последние версии 7 Win имеют уже новый. Если устанавливать новые версии операционной системы (8, 10) на диск со старым форматом разделов, то автоматической замены не произойдет, вы получаете именно такую ошибку – « Установка Windows на данный диск невозможна. На выбранном диске находится таблица MBR-разделов ».
Способы устранения проблемы, если на диске находится таблица MBR
Ошибку можно решить двумя способами. Один из них – конвертировать диск в нужный формат и затем установить Windows . Другой способ заключается в переключении режима EFI в Legacy, который также позволяет далее беспрепятственно установить операционную систему. В этом случае все неурядицы с совместимостью решаются автоматически. Этот способ разделяется на 2 раздела возможной реализации. В первом варианте все данные на жестком будут удалены , но он является более быстрым и не требует никаких дополнительных действий, это можно сделать в программе установки Виндовс.
Второй способ позволяет сохранить данные на жестком диске, но нужно будет обращаться за помощью к сторонней программе . Перейдем к конвертации разделов с потерей данных.
| Вид устройства | Порядок действий |
|---|---|
| Стационарный ПК | Для инсталляции Windows 8, 10 нажмите вместе клавиши Shift + F10 прямо в программе, после чего должна появиться командная строка. |
| Ноутбук | Если вы устанавливаете Windows на ноутбуке, может понадобиться дополнительно зажать клавишу Fn – Shift + Fn + F10. Далее введите поочередно команды, после каждой нажимая Enter. |
Когда команды будут введены закройте строку, а в окне, где описаны разделы нажмите кнопку « Обновить ». После этого нажмите свободное пространство и продолжайте установку ОС. Можете выбрать пункт « Создать » для создания новых разделов. Следующие ваши действия на ваше усмотрение, продолжайте подготовку к установке в стандартном режиме.
Преобразование MBR-разделов в GPT без потери данных
Этот способ пригодится тем, кто не готов расстаться со своими файлами на жестком диске. Для этого вам понадобиться сторонняя утилита, именованная Minitool Partition Wizard Bootable , которая является загрузочным ISO. Скачать утилиту можно с офсайта разработчика https://www.partitionwizard.com/partition-wizard-bootable-cd.html. После этого его нужно записать на флешку либо компакт-диск.
Дальнейший порядок действий:
- Определите диск, который нужно переформатировать. Выбрать нужно локальный диск, а не его раздел.
- В меню выберите « Convert MBR Disk to GPT Disk ».
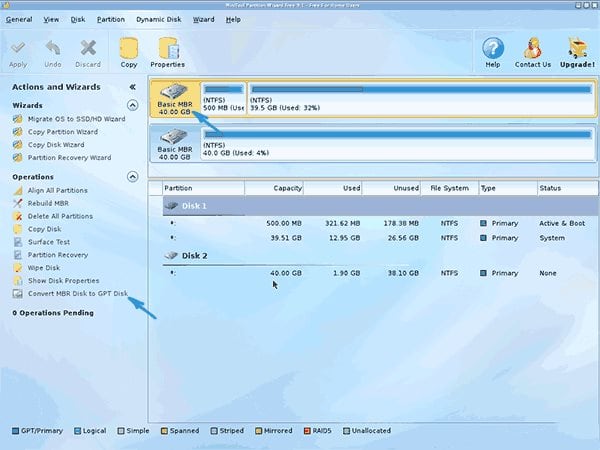
Иногда после выполнения второго пункта происходит ошибка. Она сообщает, что конвертация невозможна. И проблема, что установка Windows на диск невозможна из-за таблицы MBR-разделов не пропадает.
В этом случае можно поступить иначе:
- Выберите раздел с файлами Windows, который обычно содержит небольшое пространство и создается автоматически, а также находится в начале разделов. Желательно проводить конвертацию при созданном едином пространстве жесткого диска (удалить все разделы перед форматированием);
- Удалите его, нажав команду внизу, после этого примените функцию Apply;

Можете теперь закрыть программу и произвести загрузку с установочного диска с операционной системой и выполнить установку. Ошибка «Установка ОС Windows на данный жесткий диск невозможна, т.к. на выбранном томе есть таблица MBR-разделов» больше появляться не будет. Потому что мы заменили устаревший формат таблицы диска MBR на новый GPT для системы EFI.
На выбранном диске находится таблица MBR-разделов
Рассмотрение ошибки «на выбранном диске находится таблица MBR-разделов», выявление способов устранения, также описание решения проблемы, касающейся отключения свойства Secure Boot. На выбранном диске находится таблица MBR-разделов, – значит, на этом ПК устанавливается Windows.
Вот так выглядит окно с ошибкой
Такая проблема возникает, когда при обновлении операционной системы с Windows 7, XP, Vista на более поздний вариант с помощью запоминающего устройства, жесткий диск остается в старой конвертации – MBR.
А Windows 10 и 8 поддерживают ориентацию GPT винчестера, потому что являются системой EFI (Extensible Firmware Interface), или UEFI, которая пришла на смену BIOS уже в качестве более продвинутой базовой операционной системы.
Конечно, в противовес такому новшеству ставят аргументы, касающиеся невозможности работы с устройствами, поддерживающими конфигурацию BIOS, более старыми моделями компьютеров, которые до сих пор используются, и т.д.
Отличия в процессе загрузни BIOS и UEFI
Однако несложно выйти из положения, когда старый формат диска MBR стоит на пути к установке желаемого номера Windows. То есть пути решения задачи:
- конвертация жесткого диска в GPT (тогда MBR полностью форматируется);
- смена базовой операционной системы на BIOS (тогда EFI, или UEFI, прекращает свою деятельность, и связанные с ней новшества).
Тем не менее, несмотря на некоторые сопротивления в сторону новой базовой ОС (соответственно, и GPT-формата диска), набирают обороты именно конвертации дисков или вообще продажа таковых с исходной GPT.
Содержание этой статьи:
Как устранить ошибку
Если на диске таблица mbr разделов, можно его преобразовать в GPT, после этого информация полностью будет с него стерта, несмотря на то, что винчестер состоит из нескольких частей.
Для этого понадобится только программа, что устанавливает Windows.
Иногда используется вариант внесения изменений в базовую ОС, то есть смена ее на BIOS. Но такой путь потребует дополнительно: сторонняя бесплатная программа, запись на запоминающем устройстве этой программы.
Как конвертировать жесткий диск в GPT
Чтобы открыть строку для ввода команд, необходимо воспользоваться одновременным нажатием Shift и F10 (такая манипуляция подходит только для ОС 10 и 8 на ПК). На ноутбуке может сработать дополнительная кнопка Fn к вышеуказанной комбинации.
Важно набирать команду, а после нее наживать enter:
- diskpart;
- list disk (когда эти два слова вписаны, лучше отметить number того диска, что собираетесь устанавливать; обозначается тут H);
- select disk Н;
- clean;
- convert gpt.
Скрин, как выглядят команды в строке
По завершению процесса надо открыть снова строку для ввода команд и выбрать обновление в окне, где происходит выбор разделов.
После чего выбирается пустое пространство, продолжается установка. Кстати, можно перед этим применить пункт создания с целью распределить диск на части.
Совет: если вдруг диска не оказалось в перечне, можно выполнить перезагрузку персонального компьютера с флэшки (которая загрузочная) с ОС и совершить установку.
Как преобразовать диск в GPT, сохранив информацию
Если на выбранном разделе находится таблица mbr разделов, нужно конвертировать диск, а потеря данных нежелательна, есть выход.
Рекомендуется использование дополнительных сервисов, и в подобном случае наиболее уместной станет Minitool Partition Wizard Bootable. Она является образом iOS, легко скачивается с официального сайта.
После чего (предполагается, загружаем базовую операционную систему EFI) можно осуществить перезапись того, что есть в образе, на флэшку.
Но перед этим надо произвести ее форматирование в FAT32, чтобы была загрузочная. Причем в БИОСе параметр Secure Boot надо деактивировать.
После свершения процесса загрузки с запоминающего устройства, надо запустить программу, выбрав соответствующую кнопку. Когда произойдет запуск:
Местонахождение положения сonnect MBR Disk to GPT Disk
Случается, что во время выбора конвертируемого диска, компьютер начинает протестовать. То есть выдает ошибку и приводит аргументы о том, что диск системный и совершить задумку пользователя не получится.
Тогда можно поступить следующим образом:
После вышеописанных манипуляций можно производить закрытие программы, и устанавливать Windows по задуманной схеме.
Изменение базовой операционной системы как вариант решения проблемы с MBR-разделами
Как описывалось ранее, имеется два варианта решения проблемы с возникновением ошибки по поводу MBR-разделов.
Первый заключался в смене формата винчестера, то есть это MBR должен смениться на GPT, что вполне отвечает требованиям базовой ОС EFI, с которой работают новые системы Windows.
Но также доступен вариант смены не формата диска, а базовой ОС, то есть с EFI на BIOS.
Многие специалисты считают, что эта идея не отвечает нынешним реалиям, где сложно вытянуть на довольно примитивной ОС (по сравнению с новым вариантом).
Они думают, что компьютеры заполняются все большим количеством информации, программ и т.д. А с политикой БИОС ПК не будет выполнять свои функции, что приведет в итоге к большим неудобствам в эксплуатации.
Но, возможно, именно такая схема подойдет кому-то больше, хотя бы потому что сам ПК из более старых моделей, и ему сложно было бы тянуть такие новшества.
При загрузке ПК с участием той флэшки, которая установочная, важно применить Boot Menu. При этом надо учесть, что нужна именно та кнопка, которая ведет к использованию запоминающего устройства без значка UEFI (EFI). Это приведет к старту работы компа в порядке Legacy.
Между прочим, в настройках запоминающего устройства при БИОС точно так же можно настраивать параметры с EFI или без использования UEFI.
Причем параметры EFI вполне позволяют деактивировать функцию загрузки с помощью UEFI, а потом произвести установку Legacy или Compatibility Support Mode.
Этот вариант подходит и при использовании запоминающего устройства, вставляющегося в дисковод.
Следует отметить, что, порой, этот вариант может давать сбой, ошибку, но, чтобы это исправить, достаточно изменить в BIOS параметры на деактивацию Secure Boot, иногда стоит проверить настройку ОС, она не должна быть Windows.
Руководство по отключению Secure Boot
Это не параметр, который принадлежит какой-либо версии Windows, это скорее свойство операционной системы. Оно контролирует отсутствие посторонних программ и систем при запуске компьютера.
То есть, в общем, это нужная деталь, но иногда она мешает. И случай невозможности установки другой ОС может быть именно из-за свойства Secure Boot. Что нужно знать, чтобы деактивировать его:
Для того, чтобы настроить правильно операционную систему, нужно попасть в соответствующее окно.
Так, в Windows 8 можно просто перейти к изменению параметров через левую панель и в дополнительных параметрах найти настройки ПК (UEFI).
Для каждого номера ОС Windows индивидуальный путь к этим свойствам.
Также есть более универсальный способ: в процессе, когда включается ПК, одновременно использовать клавиши «удалить» и F2 . Надо учитывать, что Notebook может отреагировать на сочетание Fn и F2 .
Отключение оборудования Asus от Secure Boot
Чтобы отключить ноутбуки или материнские платы под этим названием, нужно зайти в параметры EFI, где вкладка загрузки приведет к безопасной загрузке, а там уже необходимо в «типе ОС» (type OS) остановить свой выбор на «другой ОС» (other OS). F10 же поможет закрепить настройки.
Где находится положение OS Tye
Следует заметить, что в определенных случаях с Asus следует найти секьюрити или бот вкладки, там уже настраивать Security Boot.
Отключение оборудования НР от Secure Boot
Чтобы добиться отключения безопасной загрузки на ноутбуках НР и не только, надо в процессе включения нажать Esc , после чего должно возникнуть окно, где будет предоставлена кнопка на вход в BIOS, подкрепить это решение может F10 .
После этих манипуляций можно будет перейти в системный configuration, где надо нажать бот-options. Потом ожидается переход к secure boot, чтобы привести его в состояние disabled.
Отключение Secure Boot – disabled
Отключение оборудования Lenovo, Toshiba от Secure Boot
Чтобы отключить такую функцию, надо найти ПО для данного свойства. Так что в процессе включения ноутбука, например, нужно нажать F2 или сочетание F2 и Fn .
Там ожидает вкладка секьюрити, где Secure Boot важно перевести в состояние «disabled», для сохранения нововведений нажимают F10 или комбинацию этой клавиши с Fn .
Отключение оборудования Acer от Secure Boot
А вот в этой системе принцип отключения немного другой.
Здесь придется в ПК найти раздел аутентификации (иногда это advanced), оттуда уже переходить к вкладке Secure Boot, но здесь не просто переключение из одного состояния в другое, а надо применить Set Supervisor Password, то есть пароль.
Иногда требует включить режим CSM или Legacy Mode, чтобы заместить EFI.
Переключение аутентификации Secure Boot в Acer на состояние disabled
Ну, а ноутбуки Acer предоставляют настройки BIOS или UEFI, где можно найти вкладку с Secure Boot. Но ввод пароля все же обязателен для оборудования Acerт при отключении Secure Boot.
В любом случае, если даже устройство, на котором необходимо отключить эти свойства, не подходит под критерии, здесь описанные, можно попробовать предложенные выходы из ситуации, поскольку часто суть решения данного вопроса аналогична на разных устройствах.
Выводы
На выбранном диске находится таблица MBR-разделов? Это может свидетельствовать о том, что у вас происходит переустановка ОС Windows.
Часто такая ситуация – результат разных форматов жесткого диска старой ОС (MBR), когда нужна GPT.
Приходит эра приоритетного использования дисков с форматом GPT, он является условием при установке Windows 10 и 8.
Рассмотрены два варианта решения вопроса. Один заключается в переформатировании диска MBR на GPT.
Это реально осуществить, потеряв все данные с компьютера, но есть возможность сохранить информацию с помощью дополнительных сервисов, которые являются образом iOS и позволяют вернуть все на новую ОС.
Что касается второго способа исправления ошибки, то он тоже имеет место быть, только не способен по своей специфике иметь большой спрос.
Заключается в смене базовой операционной системы UEFI (новинка в своей среде) на BIOS, более старую ОС, которая больше присуща для Windows XP, Vista, 7.
Но иногда по окончании действий, чтобы изменить EFI на BIOS, даже если все правильно, при перезагрузке ПК может возникать ошибка, источником которой становится активность такого свойства операционной системы, как Secure Boot.
Рассмотрены варианты отключения этого свойства Secure Boot на разных устройствах.
Кратко говоря, можно выделить некоторые марки оборудования, действующие аналогично. Они предполагают отключение защиты от загрузок путем входа во вкладки и смены состояния enabled на обратное – disabled.
А на примере оборудования Asus можно отметить особенность системы отключения SB: для этого нужно вводить пароль использовать дополнительные манипуляции в виде включения режима Legacy Mode и т.д.
ВИДЕО: Установка Windows, выбранный диск формата GPT конвертировать в MBR
Установка Windows, выбранный диск формата GPT конвертировать в MBR
На выбранном диске находится таблица MBR-разделов: Что делать?
Что вас ждёт после прочтения этой инструкции? Как минимум – значительная экономия средств и времени. Потому что это доступное и краткое изложение, которое легко применить на практике. Просто следуйте этой инструкции – и проблем с установкой Windows не будет.