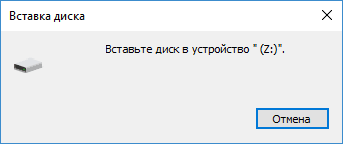Содержание
- 1 Проблемы со структурой разделов на флешке или ошибки файловой системы
- 2 Другие способы исправить ошибку «вставьте диск в устройство» при подключении флешки
- 3 Признаки ошибки 34
- 4 Причины ошибки 34
- 5 Как исправить ошибку 34 (ERROR_WRONG_DISK)
- 5.0.1 Шаг 1: Восстановить записи реестра, связанные с ошибкой 34
- 5.0.2 Шаг 2: Проведите полное сканирование вашего компьютера на вредоносное ПО
- 5.0.3 Шаг 3: Очистить систему от мусора (временных файлов и папок) с помощью очистки диска (cleanmgr)
- 5.0.4 Шаг 4: Обновите драйверы устройств на вашем компьютере
- 5.0.5 Шаг 5: Используйте Восстановление системы Windows, чтобы "Отменить" последние изменения в системе
- 5.0.6 Шаг 6: Удалите и установите заново программу Windows Operating System, связанную с ERROR_WRONG_DISK
- 5.0.7 Шаг 7: Запустите проверку системных файлов Windows ("sfc /scannow")
- 5.0.8 Шаг 8: Установите все доступные обновления Windows
- 5.0.9 Шаг 9: Произведите чистую установку Windows
- 6 Информация об операционной системе
- 7 Проблема с Ошибка 34 (ERROR_WRONG_DISK) все еще не устранена?
Такоевпечатление, что у тебя или винт накрывается или кривой диск скачан, вообще я бы посоветовал полную переустановку, а не обновление.
Я понимаю, что стоит куча софта и полная переустановка не приятное дело, но это мое мнение. Я например пользуюсь имаджами системы, поэтому получается частичный снос софта.
Только чистая установка (ну или backup образ какой нить) сколько раз я при установке выбирал обновление и результат был один и тот же. cry:
Добавлено через 5 минут
В устройстве находится неверный том.Вставьте том в устройство C:.и три варианта:Отмена Повторить Продолжить и компьютер перезагрузился.
Упс. Зыбыл суть вопроса. :4: Конечно неверный том: ты ставил с диска Windows XP Pro SP2 Rus, а теперь с Windows XP Pro Corporate SP2 Rus а это действительно разные диски (томы).
Лучше ставить винду на "голый" компьютер. А сообщение о неверном томе может говорить или о: 1)Неподходит диск, с которого ты устанавливаешь Windows. 2)Что то случилось с жестким диском (не размечен, неисправен и т.д). Для диагностики подойдет программа MHDD v4.4 или выше.
Добавлено через 15 минут
Nikolas Если комп от НП (хьюлит паккард) или от других "белых" эт одно! Если личная сборка эт другое ! уточни! (Советы ставить с нуля, не просто так!) Разницы абсолютно нет, будь то компьютер собранный известными брендами или собранный какой то фирмой (их все равно тестируют).

В этой инструкции — подробно о возможных причинах того, что флешка ведет себя таким образом, а сообщение Windows просит вставить диск, хотя съемный накопитель уже подключен и о способах исправить ситуацию, которые должны подойти для Windows 10, 8 и Windows 7.
Проблемы со структурой разделов на флешке или ошибки файловой системы
Одна из распространенных причин такого поведения USB флешки или карты памяти — испорченная структура разделов или ошибки файловой системы на накопителе.
Поскольку Windows не обнаруживает пригодных к работе разделов на флешке, вы видите сообщение о том, что требуется вставить диск.
Произойти это может в результате неправильного извлечения накопителя (например, в то время, когда с ним производятся операции чтения-записи) или сбои питания.
Простые способы исправить ошибку «Вставьте диск в устройство» включают в себя:
- Если на флешке нет важных данных — либо отформатировать её стандартными средствами Windows (правый клик по флешке — форматировать, при этом не обращайте внимание на «емкость неизвестна» в диалоге форматирования и используйте параметры по умолчанию), либо, если простое форматирование не сработает, попробовать удалить с накопителя все разделы и отформатировать в Diskpart, подробнее об этом способе — Как удалить разделы с флешки (откроется в новой вкладке).
- Если на флешке перед произошедшим находились важные файлы, которые требуется сохранить, попробуйте способы, описанные в отдельной инструкции Как восстановить диск RAW (может сработать даже если в управлении дисками раздел на флешке отображается иначе, чем в файловой системе RAW).
Также ошибка может возникнуть, если полностью удалить все разделы на съемном накопителе и не создать нового основного раздела.
В этом случае для решения проблемы вы можете зайти в управление дисками Windows, нажав клавиши Win+R и введя diskmgmt.msc, затем в нижней части окна найти флешку, нажать правой кнопкой мыши по области «не распределена», выбрать пункт «Создать простой том» и далее следовать указаниям мастера создания томов. Хотя сработает и простое форматирование, из пункта 1 выше. Также может пригодиться: Флешка пишет диск защищен от записи.
Примечание: иногда проблема может оказаться в ваших USB разъемах или драйверах USB. Прежде чем приступать к следующим шагам, по возможности проверьте работоспособность флешки на другом компьютере.
Другие способы исправить ошибку «вставьте диск в устройство» при подключении флешки
В том случае, если описанные простые способы не приводят ни к какому результату, то попробовать оживить флешку можно следующими методами:
- Программы для ремонта флешек — речь идет о «программном» ремонте, особое внимание обратите на последний раздел статьи, в котором описывается способ найти ПО конкретно для вашего накопителя. Также, именно в контексте «Вставьте диск» для флешки часто помогает приведенная там же программа JetFlash Online Recovery (она для Transcend, но работает со многими другими накопителями).
- Низкоуровневое форматирование флешки — полное удаление всей информации с накопителя и очистка секторов памяти, включая загрузочные сектора и таблицы файловых систем.
И, наконец, если никакие из предлагаемых вариантов не помогают, а найти дополнительные способы исправить ошибку «вставьте диск в устройство» (при этом работающие) не удается — возможно, накопитель придется заменить. Заодно может пригодиться: Бесплатные программы для восстановления данных (можно попробовать вернуть информацию, которая была на флешке, но в случае аппаратных неисправностей, вероятнее всего, не получится).
А вдруг и это будет интересно:
Почему бы не подписаться?
Рассылка новых, иногда интересных и полезных, материалов сайта remontka.pro. Никакой рекламы и бесплатная компьютерная помощь подписчикам от автора. Другие способы подписки (ВК, Одноклассники, Телеграм, Facebook, Twitter, Youtube, Яндекс.Дзен)
26.03.2017 в 18:13
Как же её отформатировать, если её комп не видит и просит её вставить?
27.03.2017 в 08:39
В некоторых (причем достаточно часто) случаях она при этом прекрасно форматируется. Т.е. флешку комп в данном случае видит, он не видит на ней разделов, которые можно примонтировать.
В тех случаях когда не видно само USB устройство, поведение компьютера другое (не будет надписей о «Вставьте диск в устройство» )
21.11.2017 в 23:04
Практически 1 в 1 симптомы (как в статье), только комп и на попытку форматирования просит вставить диск, никакие другие способы не помогают. Значит, флешка сдохла или есть какие-либо иные варианты?
22.11.2017 в 09:39
15.07.2019 в 19:31
Нет. USB вообще не выдает, пишет вставьте диск. Нельзя форматировать, то Что пишет — Вставьте! Испробовал.
31.03.2017 в 16:40
Уважаемые компьютерщики помогите пожалуйста: Флеш-карта USB Silikon Power 4Gb, при подключении начинает то появляться то исчезать (подключается и отключается периодически каждые 1-2 сек.) Она с очень важными документами, как их можно от туда достать. Компьютер весь исправен. Драйвера USB Чистил, только с ней проблемы, другие работают нормально. Как её можно восстановить или хотя бы данные с неё. Буду премного благодарен советам или помощи.
01.04.2017 в 06:03
Степан для начала рекомендую попробовать ее же на другом компьютере. Просто может быть, что у вас с портами на компьютере что-то не так или с питанием на них и пока будете экспериментировать флешка выйдет из строя.
Заодно обратите внимание на контакты на самой флешке, нет ли там окислившихся.
12.08.2017 в 19:02
помогите. взял диск со старого компьютера, купил переходник от SATA к USB, но компьютер видит диск без диска. в Diskpart видит как диск 1 — нет носителя. что делать?
13.08.2017 в 08:14
Возможно, там отдельное питание требуется для диска (это при условии что его нет и питание поступает по USB, просто его не всегда достаточно бывает).?
Ну и сам диск точно рабочий?
13.08.2017 в 16:22
диск рабочий, может тогда переходник другой. есть разветвленные на два USB
14.08.2017 в 11:05
Если там диск 3.5 дюйма, то лучше бы переходник с отдельным питанием (которое в розетку вставляется).
16.11.2017 в 12:05
у меня флэшка moweek 16gb. Вставил её в слот через секунд 10 она подключается к компьютеру но не появляется в папке этот компьютер, но когда я включил обнаружение скрытых файлов и она появляется в этот компьютер. Когда я двойным нажатием попытался включить она не запустилась пишет: вставьте диск в съёмный диск. Я зашёл в управление дисками, там я увидел диск 1 (съемное устройство моя флэшка) но написано что нет носителя помогите пж неохотно новую флэшку покупать
16.11.2017 в 13:28
А способы из статьи вы попробовали? Для начала можно chkdsk её проверить, а затем удалить и создать разделы.
18.12.2017 в 19:01
Не могу в ноутбуке прочитать диск. При нажатии открыть каретка выскакивает и просит вставьте диск. При нажатии извлечь аналогичная ситуация.
04.01.2018 в 21:31
Все отлично, все работает.
10.03.2018 в 12:52
Пробовал всё. А решил проблему исполнением вашей инструкции. Огромное спасибо!
«Также ошибка может возникнуть, если полностью удалить все разделы на съемном накопителе и не создать нового основного раздела.
В этом случае для решения проблемы вы можете зайти в управление дисками Windows, нажав клавиши Win+R и введя diskmgmt.msc, затем в нижней части окна найти флешку, нажать правой кнопкой мыши по области «не распределена», выбрать пункт «Создать простой том» и далее следовать указаниям мастера создания томов. «
16.03.2018 в 14:15
Я в отчаянии! Перед переустановкой винды, скинула все с ноута на флешку. Теперь ноут и другой комп видят съемный носитель и на этом все. Форматировать категорически нельзя. Что делать, второй день реву(
16.03.2018 в 18:11
25.04.2018 в 21:42
Дмитрий попробовал выдало ошибку службы виртуальных дисков нет носителя в устройстве попробовал програмки в вашей статье лучшие програмки для ремонта флешек они просто ее не видят. расковырял флешку на ней есть два контакта при замыкании которых как я понял она должна переходить в тестовый режим но что дальше с ней делать я не в курсе
25.04.2018 в 21:46
проверил флешку програмкой Флэш драйв информ выдало такие данные что теперь можно с этим сделать
Volume: E:
Controller: Phison 2251-67
Possible Memory Chip(s): Not available
Chip F/W: 01.01.10
Firmware Date: 2011-11-26
MP Ver.: MPALL vFF.FF.FF
VID: 13FE
PID: 3E00
Manufacturer:
Product: 2267 PRAM
Query Vendor ID:
Query Product ID: 2267 PRAM
Query Product Revision: 1.00
Physical Disk Capacity: 0 Bytes
Windows Disk Capacity: 0 Bytes
Internal Tags: 2QAF-AV3J
USB Version: 2.00
Declared Power: 50 mA
ContMeas ID: 82E0-01-00
Microsoft Windows 7 SP1 Build 7601
27.12.2018 в 00:38
Здравствуйте. Dmitry, флешку подсоединяю она работает некоторое время, потом видимо из-за окислов на контактах она отключается и виндус опять начинает ее подключать. как из реестра запретить на автоматический поискподключение сьемных носителей? или поставить лимит на подключение сьемных носителей. может вы подскажите какая программа управляет поиском сьемных носителей может в ней есть какие еще настройки на этот счет? спасибо.
27.12.2018 в 13:33
А может он просто питание от нее отключает? Можно посмотреть в свойствах устройства в диспетчере устройств.
27.12.2018 в 17:27
Dmitry , были заменены контакты на флешке на новые и потом 8 часов была подключена к устройству компьютер флешку не терял с документами на флешке была работа в полноэкранном режиме. расскажу как у меня лично было: когда к компьютеру подключаешь съемный носитель вылазит окно с надписью что вы хотите сделать со съемным носителем или что та похожее. так вот когда контакт плохой на нижней панели загрузка драйвера проходит это показывается но надпись всплывающего окна может не вылазить. со временем когда все таки надпись вылазит это может быть и через 1 час или дольше компьютер автоматически решает что съемный диск только что подключился и прекращает работу с этой флешкой и заново ее пытается подключить, но если вы работали уже и проводили там какие то действия в полноэкранном режиме на этой флешке, то у вас все виснет и вы долго ждете когда все закроется самим виндусом. по этому нужно мне узнать где находится настройки в реестре что бы настроить нужные параметры. или узнать какая программа отвечает за такое поведение со съемными носителями и в ней настроить нужные параметры. спасибо.
28.12.2018 в 20:44
По описанию похоже, что там проблема аппаратная с флешкой и настройки какие-либо не помогут (нет параметров которые отвечают за описанное поведение).
29.12.2018 в 04:13
Dmitry , значит будет перебирать все . 1) какая программа отвечает за подключения флешек? 2 какая программа показывает всплывающее окно с надписью» что вы хотите сделать со сьемным носителем»? 3) где в реестре находятся настройки для cьемных дисков? я точно не знаю, но появление всплывающего окна с фразой «что вы хотите сделать со сьемным носителем » управляется какой то программой и это программа должна иметь какие то настройку у себя. спасибо.
29.12.2018 в 09:27
1. Это сама Windows + драйверы отвечают, как и при подключении других накопителей.
2. Тоже Windows (проводник). изменить некоторые параметры можно в настройках автозапуска (панель управления — автозапуск и, если 10-ка установлена, в параметры — устройства — автозапуск).
18.03.2019 в 09:00
Спасибо Вам за помощь. С помощью статьи процесс восстановления флэшки занял 15 минут. Пришлось создать новый том)
21.04.2019 в 23:25
Ситуация такая. Есть флешка, заказанная пару месяцев назад из Китая.
Тамошняя ёмкость якобы была 512 Гб. Меня эта ситуация помаленьку довела до решения о переформатировании под реальный размер. Так как h2 test шел очень долго (неделю), а в конце еще и прервался с ошибками, то нужного числа секторов я не узнал. В общем погуглив число нужное мне число (возможно ошибся еще и тут) на 8 Гб, я ее переформатировал через mydiskfix.
Сейчас ошибка как и в этой статье.
Можете посоветовать вариант, как вернуть флешку к жизни?
22.04.2019 в 14:16
Боюсь, в вашей ситуации дистанционно ничего не посоветую: сам бы экспериментировал (ранее не занимался переформатированием китайских флешек под фактический размер, а потому сходу не знаю, в чем там может быть проблема и как исправляется).
23.10.2019 в 20:45
Спасибо автору. Transcend 4Gb с контроллером SM3255QAB ожила.
Примечание: после отправки комментария он не появляется на странице сразу. Всё в порядке — ваше сообщение получено. Ответы на комментарии и их публикация выполняются ежедневно днём, иногда чаще. Возвращайтесь.
| Номер ошибки: | Ошибка 34 | |
| Название ошибки: | ERROR_WRONG_DISK | |
| Описание ошибки: | В устройство вставлен неверный диск. Вставьте %2 (серийный номер тома: %3) в устройство %1. | |
| Шестнадцатеричный код: | 0x22 | |
| Разработчик: | Microsoft Corporation | |
| Программное обеспечение: | Windows Operating System | |
| Относится к: | Windows XP, Vista, 7, 8, 10 |
Совместима с Windows 2000, XP, Vista, 7, 8 и 10
Признаки ошибки 34
- Появляется ошибка “ERROR_WRONG_DISK” и окно активной программы вылетает.
- Ваш компьютер часто прекращает работу после отображения ошибки 34 при запуске определенной программы.
- Отображается сообщение “В устройство вставлен неверный диск. Вставьте %2 (серийный номер тома: %3) в устройство %1.”.
- Windows медленно работает и медленно реагирует на ввод с мыши или клавиатуры.
- Компьютер периодически "зависает" на несколько секунд.
Такие сообщения об ошибках 34 могут появляться в процессе установки программы, когда запущена программа, связанная с Microsoft Corporation (например, Windows Operating System), при запуске или завершении работы Windows, или даже при установке операционной системы Windows. Отслеживание момента появления ошибки ERROR_WRONG_DISK является важной информацией при устранении проблемы.
Причины ошибки 34
- Поврежденная загрузка или неполная установка программного обеспечения Windows Operating System.
- Поврежденные ключи реестра Windows, связанные с Windows Operating System.
- Вирус или вредоносное ПО, которые повредили файл Windows или связанные с Windows Operating System программные файлы.
- Другая программа злонамеренно или по ошибке удалила файлы, связанные с Windows Operating System.
- ERROR_WRONG_DISK.
Коды системных ошибок Windows такие как "ERROR_WRONG_DISK" могут быть вызваны целым рядом факторов, поэтому устранить каждую из возможных причин, чтобы предотвратить повторение ошибки в будущем.
Коды системных ошибок Windows в базе знаний
star rating here
Как исправить ошибку 34 (ERROR_WRONG_DISK)
Ниже описана последовательность действий по устранению ошибок, призванная решить проблемы ERROR_WRONG_DISK. Данная последовательность приведена в порядке от простого к сложному и от менее затратного по времени к более затратному, поэтому мы настоятельно рекомендуем следовать данной инструкции по порядку, чтобы избежать ненужных затрат времени и усилий.
Пожалуйста, учтите: Нажмите на изображение [ 

 |
Шаг 1: Восстановить записи реестра, связанные с ошибкой 34
Редактирование реестра Windows вручную с целью удаления содержащих ошибки ключей ERROR_WRONG_DISK не рекомендуется, если вы не являетесь специалистом по обслуживанию ПК. Ошибки, допущенные при редактировании реестра, могут привести к неработоспособности вашего ПК и нанести непоправимый ущерб вашей операционной системе. На самом деле, даже одна запятая, поставленная не в том месте, может воспрепятствовать загрузке компьютера!
В связи с подобным риском мы настоятельно рекомендуем использовать надежные инструменты очистки реестра, такие как Reimage (разработанный Microsoft Gold Certified Partner), чтобы просканировать и исправить любые проблемы, связанные с Ошибка 34. Используя очистку реестра, вы сможете автоматизировать процесс поиска поврежденных записей реестра, ссылок на отсутствующие файлы (например, вызывающих ошибку ERROR_WRONG_DISK) и нерабочих ссылок внутри реестра. Перед каждым сканированием автоматически создается резервная копия, позволяющая отменить любые изменения одним кликом и защищающая вас от возможного повреждения компьютера. Самое приятное, что устранение ошибок реестра может резко повысить скорость и производительность системы.
Предупреждение: Если вы не являетесь опытным пользователем ПК, мы НЕ рекомендуем редактирование реестра Windows вручную. Некорректное использование Редактора реестра может привести к серьезным проблемам и потребовать переустановки Windows. Мы не гарантируем, что неполадки, являющиеся результатом неправильного использования Редактора реестра, могут быть устранены. Вы пользуетесь Редактором реестра на свой страх и риск.
Перед тем, как вручную восстанавливать реестр Windows, необходимо создать резервную копию, экспортировав часть реестра, связанную с ERROR_WRONG_DISK (например, Windows Operating System):
- Нажмите на кнопку Начать.
- Введите "command" в строке поиска. ПОКА НЕ НАЖИМАЙТЕENTER!
- Удерживая клавиши CTRL-Shift на клавиатуре, нажмите ENTER.
- Будет выведено диалоговое окно для доступа.
- Нажмите Да.
- Черный ящик открывается мигающим курсором.
- Введите "regedit" и нажмите ENTER.
- В Редакторе реестра выберите ключ, связанный с Ошибка 34 (например, Windows Operating System), для которого требуется создать резервную копию.
- В меню Файл выберите Экспорт.
- В списке Сохранить в выберите папку, в которую вы хотите сохранить резервную копию ключа Windows Operating System.
- В поле Имя файла введите название файла резервной копии, например "Windows Operating System резервная копия".
- Убедитесь, что в поле Диапазон экспорта выбрано значение Выбранная ветвь.
- Нажмите Сохранить.
- Файл будет сохранен с расширением .reg.
- Теперь у вас есть резервная копия записи реестра, связанной с ERROR_WRONG_DISK.
Следующие шаги при ручном редактировании реестра не будут описаны в данной статье, так как с большой вероятностью могут привести к повреждению вашей системы. Если вы хотите получить больше информации о редактировании реестра вручную, пожалуйста, ознакомьтесь со ссылками ниже.
Мы не несем никакой ответственности за результаты действий, совершенных по инструкции, приведенной ниже – вы выполняете эти задачи на свой страх и риск.

Шаг 2: Проведите полное сканирование вашего компьютера на вредоносное ПО
Есть вероятность, что ошибка ERROR_WRONG_DISK может быть связана с заражением вашего компьютера вредоносным ПО. Эти вредоносные злоумышленники могут повредить или даже удалить файлы, связанные с Коды системных ошибок Windows. Кроме того, существует возможность, что ошибка 34 связана с компонентом самой вредоносной программы.
Совет: Если у вас еще не установлены средства для защиты от вредоносного ПО, мы настоятельно рекомендуем использовать Emsisoft Anti-Malware (скачать). В отличие от других защитных программ, данная программа предлагает гарантию удаления вредоносного ПО.

Шаг 3: Очистить систему от мусора (временных файлов и папок) с помощью очистки диска (cleanmgr)
Со временем ваш компьютер накапливает ненужные файлы в связи с обычным интернет-серфингом и повседневным использованием компьютера. Если такие ненужные файлы иногда не удалять, они могут привести к снижению быстродействия Windows Operating System или к ошибке ERROR_WRONG_DISK, возможно вследствие конфликтов файлов или перегрузки жесткого диска. Удаление таких временных файлов при помощи утилиты Очистка диска может не только устранить ошибку 34, но и существенно повысить быстродействие вашего компьютера.
Совет: Хотя утилита Очистки диска является прекрасным встроенным инструментом, она удаляет не все временные файлы с вашего компьютера. Другие часто используемые программы, такие как Microsoft Office, Firefox, Chrome, Live Messenger, а также сотни других программ не поддаются очистке при помощи программы Очистка диска (включая некоторые программы Microsoft Corporation).
Из-за недостатков утилиты Windows Очистка диска (cleanmgr) мы настоятельно рекомендуем использовать специализированное программное обеспечение очистки жесткого диска / защиты конфиденциальности, например WinSweeper [Загрузить] (разработано Microsoft Gold Partner), для очистки всего компьютера. Запуск WinSweeper [Загрузить] раз в день (при помощи автоматического сканирования) гарантирует, что ваш компьютер всегда будет чист, будет работает быстро и без ошибок ERROR_WRONG_DISK, связанных с временными файлами.
Как запустить Очистку диска (cleanmgr) (Windows XP, Vista, 7, 8 и 10):
- Нажмите на кнопку Начать.
- Введите "command" в строке поиска. ПОКА НЕ НАЖИМАЙТЕENTER!
- Удерживая клавиши CTRL-Shift на клавиатуре, нажмите ENTER.
- Будет выведено диалоговое окно для доступа.
- Нажмите Да.
- Черный ящик открывается мигающим курсором.
- Введите "cleanmgr" и нажмите ENTER.
- Программа Очистка диска приступит к подсчету занятого места на диске, которое вы можете освободить.
- Будет открыто диалоговое окно Очистка диска, содержащее флажки, которые вы можете выбрать. В большинстве случаев категория "Временные файлы" занимает большую часть дискового пространства.
- Установите флажки напротив категорий, которые вы хотите использовать для очистки диска, и нажмите OK.

Шаг 4: Обновите драйверы устройств на вашем компьютере
Ошибки ERROR_WRONG_DISK могут быть связаны с повреждением или устареванием драйверов устройств. Драйверы с легкостью могут работать сегодня и перестать работать завтра по целому ряду причин. Хорошая новость состоит в том, что чаще всего вы можете обновить драйверы устройства, чтобы устранить проблему с Ошибка 34.
В связи с временными затратами и общей сложностью обновления драйверов мы настоятельно рекомендуем использовать утилиту обновления драйверов, например DriverDoc (разработана Microsoft Gold Partner), для автоматизации этого процесса.
Пожалуйста, учтите: Ваш файл ERROR_WRONG_DISK может и не быть связан с проблемами в драйверах устройств, но всегда полезно убедиться, что на вашем компьютере установлены новейшие версии драйверов оборудования, чтобы максимизировать производительность вашего ПК.

Шаг 5: Используйте Восстановление системы Windows, чтобы "Отменить" последние изменения в системе
Восстановление системы Windows позволяет вашему компьютеру "отправиться в прошлое", чтобы исправить проблемы Ошибка 34. Восстановление системы может вернуть системные файлы и программы на вашем компьютере к тому времени, когда все работало нормально. Это потенциально может помочь вам избежать головной боли от устранения ошибок, связанных с ERROR_WRONG_DISK.
Пожалуйста, учтите: использование восстановления системы не повлияет на ваши документы, изображения или другие данные.
Чтобы использовать Восстановление системы (Windows XP, Vista, 7, 8 и 10):
- Нажмите на кнопку Начать.
- В строке поиска введите "Восстановление системы" и нажмите ENTER.
- В окне результатов нажмите Восстановление системы.
- Введите пароль администратора (при появлении запроса).
- Следуйте инструкциям Мастера для выбора точки восстановления.
- Восстановить ваш компьютер.

Шаг 6: Удалите и установите заново программу Windows Operating System, связанную с ERROR_WRONG_DISK
Инструкции для Windows 7 и Windows Vista:
- Откройте «Программы и компоненты», нажав на кнопку Пуск.
- Нажмите Панель управления в меню справа.
- Нажмите Программы.
- Нажмите Программы и компоненты.
- Найдите Windows Operating System в столбце Имя.
- Нажмите на запись Windows Operating System.
- Нажмите на кнопку Удалить в верхней ленте меню.
- Следуйте инструкциям на экране для завершения удаления Windows Operating System.
Инструкции для Windows XP:
- Откройте «Программы и компоненты», нажав на кнопку Пуск.
- Нажмите Панель управления.
- Нажмите Установка и удаление программ.
- Найдите Windows Operating System в списке Установленные программы.
- Нажмите на запись Windows Operating System.
- Нажмите на кнопку Удалить справа.
- Следуйте инструкциям на экране для завершения удаления Windows Operating System.
Инструкции для Windows 8:
- Установите указатель мыши в левой нижней части экрана для показа изображения меню Пуск.
- Щелкните правой кнопкой мыши для вызова Контекстного меню Пуск.
- Нажмите Программы и компоненты.
- Найдите Windows Operating System в столбце Имя.
- Нажмите на запись Windows Operating System.
- Нажмите Удалить/изменить в верхней ленте меню.
- Следуйте инструкциям на экране для завершения удаления Windows Operating System.
После того, как вы успешно удалили программу, связанную с ERROR_WRONG_DISK (например, Windows Operating System), заново установите данную программу, следуя инструкции Microsoft Corporation.
Совет: Если вы абсолютно уверены, что ошибка 34 связана с определенной программой Microsoft Corporation, удаление и повторная установка программы, связанной с ERROR_WRONG_DISK с большой вероятностью решит вашу проблему.

Шаг 7: Запустите проверку системных файлов Windows ("sfc /scannow")
Проверка системных файлов представляет собой удобный инструмент, включаемый в состав Windows, который позволяет просканировать и восстановить поврежденные системные файлы Windows (включая те, которые имеют отношение к ERROR_WRONG_DISK).
Чтобы запустить проверку системных файлов (Windows XP, Vista, 7, 8 и 10):
- Нажмите на кнопку Начать.
- Введите "command" в строке поиска. ПОКА НЕ НАЖИМАЙТЕENTER!
- Удерживая клавиши CTRL-Shift на клавиатуре, нажмите ENTER.
- Будет выведено диалоговое окно для доступа.
- Нажмите Да.
- Черный ящик открывается мигающим курсором.
- Введите "sfc /scannow" и нажмите ENTER.
- Проверка системных файлов начнет сканирование на наличие проблем Ошибка 34 и других системных файлов (проявите терпение – проверка может занять длительное время).
- Следуйте командам на экране.

Шаг 8: Установите все доступные обновления Windows
Microsoft постоянно обновляет и улучшает системные файлы Windows, связанные с ERROR_WRONG_DISK. Иногда для решения проблемы Коды системных ошибок Windows нужно просто напросто обновить Windows при помощи последнего пакета обновлений или другого патча, которые Microsoft выпускает на постоянной основе.
Чтобы проверить наличие обновлений Windows (Windows XP, Vista, 7, 8 и 10):
- Нажмите на кнопку Начать.
- Введите "update" в строке поиска и нажмите ENTER.
- Будет открыто диалоговое окно Обновление Windows.
- Если имеются доступные обновления, нажмите на кнопку Установить обновления.

Шаг 9: Произведите чистую установку Windows
Предупреждение: Мы должны подчеркнуть, что переустановка Windows займет очень много времени и является слишком сложной задачей, чтобы решить проблемы Ошибка 34. Во избежание потери данных вы должны быть уверены, что вы создали резервные копии всех важных документов, изображений, программ установки программного обеспечения и других персональных данных перед началом процесса. Если вы сейчас е создаете резервные копии данных, вам стоит немедленно заняться этим (скачать рекомендованное решение для резервного копирования), чтобы защитить себя от безвозвратной потери данных.
Пожалуйста, учтите: Если проблема 34 не устранена после чистой установки Windows, это означает, что проблема Коды системных ошибок Windows ОБЯЗАТЕЛЬНО связана с аппаратным обеспечением. В таком случае, вам, вероятно, придется заменить соответствующее оборудование, вызывающее ошибку 34.
Информация об операционной системе
Сообщения об ошибках ERROR_WRONG_DISK могут появляться в любых из нижеперечисленных операционных систем Microsoft Windows:
- Windows 10
- Windows 8
- Windows 7
- Windows Vista
- Windows XP
- Windows ME
- Windows 2000
Проблема с Ошибка 34 (ERROR_WRONG_DISK) все еще не устранена?
Обращайтесь к нам в любое время в социальных сетях для получения дополнительной помощи:
Об авторе: Джей Гитер (Jay Geater) является президентом и генеральным директором корпорации Solvusoft — глобальной компании, занимающейся программным обеспечением и уделяющей основное внимание новаторским сервисным программам. Он всю жизнь страстно увлекался компьютерами и любит все, связанное с компьютерами, программным обеспечением и новыми технологиями.