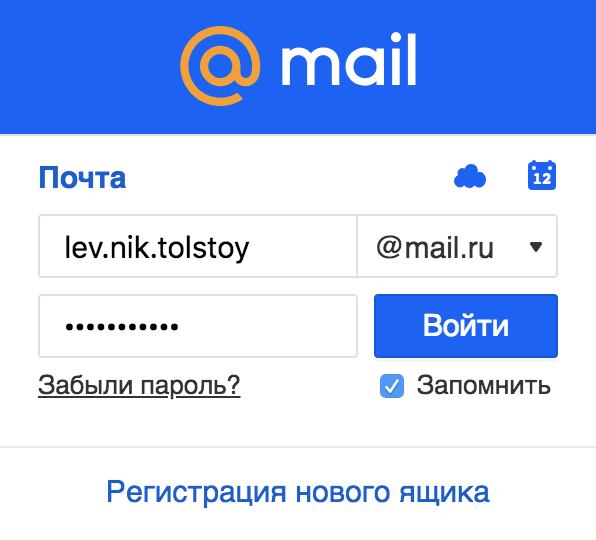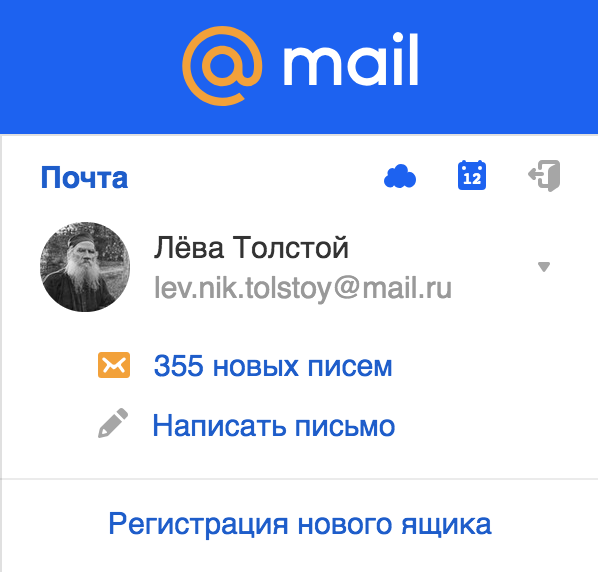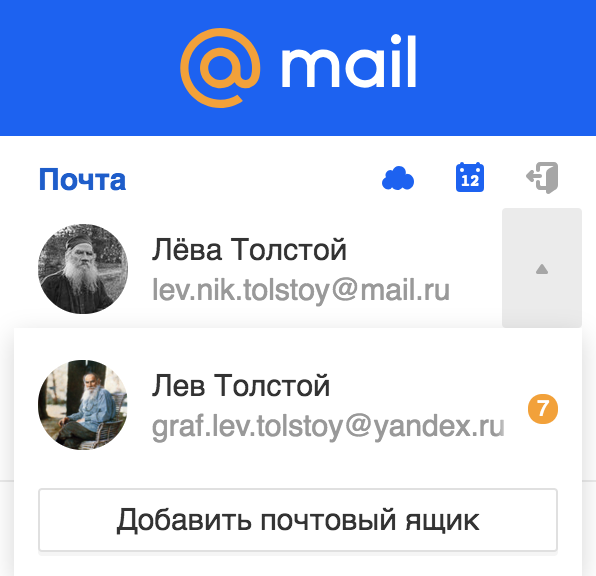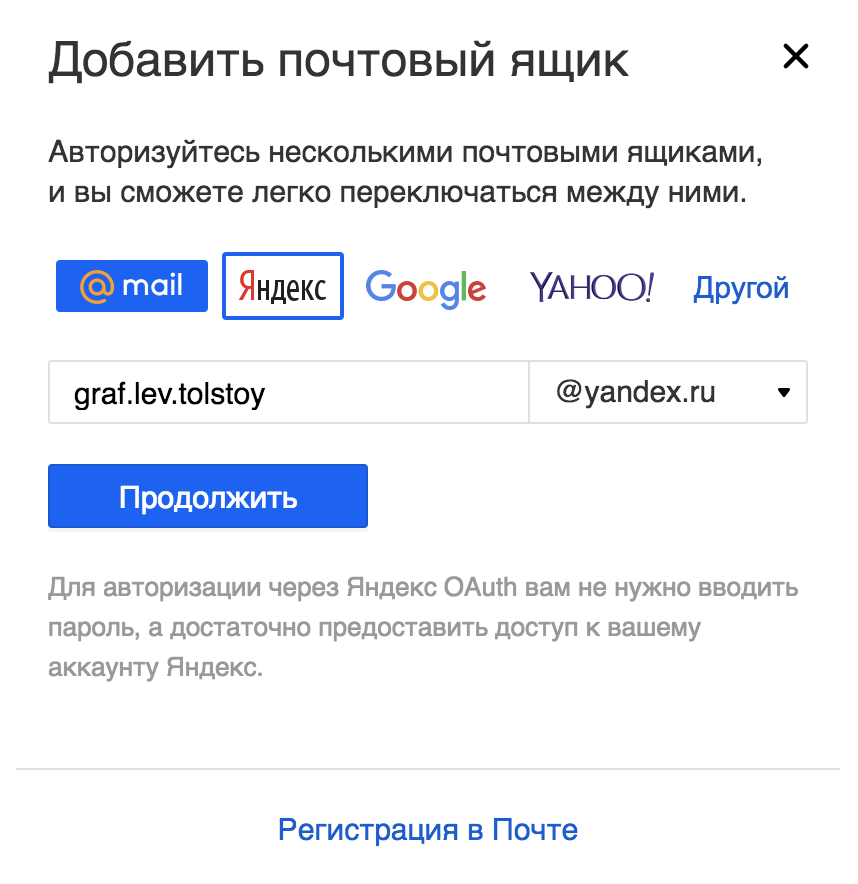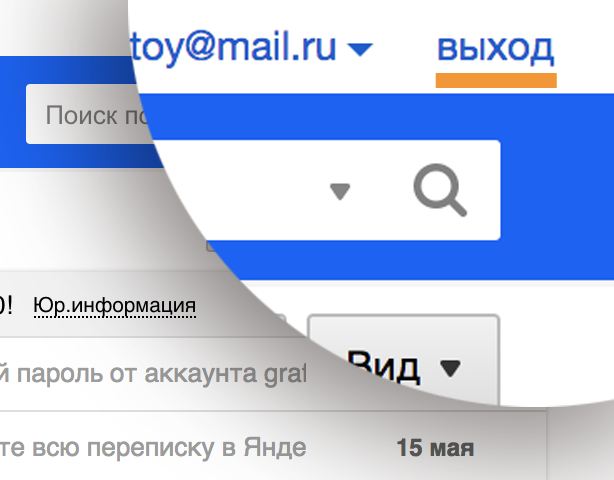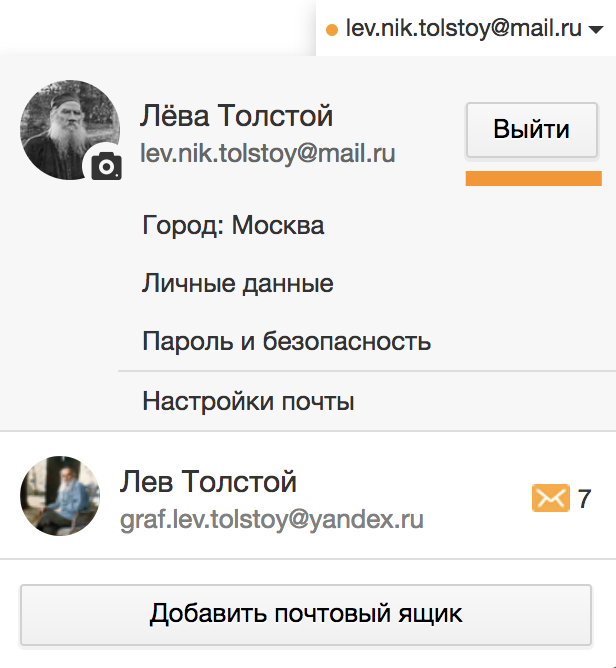Содержание
- 1 Что такое электронная почта
- 2 Как войти в почту
- 3 Почему моя почта не открывается
- 4 Ответы на вопросы
- 4.1 В этой статье
- 4.2 Не получили своевременно электронной почты
- 4.3 Сделал отсутствующие электронной почты
- 4.4 Проверьте папку нежелательной почты
- 4.5 Проверьте вкладку "Другие"
- 4.6 Проверка правила
- 4.7 Проверка списка заблокированных отправителей
- 4.8 Свяжитесь с отправителем
- 4.9 Почему я не вижу старые события или события в далеком будущем?
- 4.10 Быстрый доступ к почте
- 4.11 Вход в сторонние ящики
- 4.12 Выход из почты
В этом уроке я расскажу, как войти в электронную почту на Майл.ру, в Яндексе или Гугле. И что делать, если моя почта не открывается.
Что такое электронная почта
Электронная почта или e-mail – это личный электронный ящик. Через него принимают и отправляют письма по Интернету. Это может быть как обычный текст, так и файлы с компьютера: документы, фотографии, видео.
Каждый ящик имеет свой уникальный адрес. Этот адрес присваивается только одному пользователю – он не может принадлежать нескольким людям сразу.
Адрес складывается из английских знаков без пробелов и состоит из трех частей:
1) Логин – уникальный набор английских букв/цифр.
2) @ – разделитель между логином и почтовым сайтом. Называется такой знак собака . Чтобы его набрать на клавиатуре, нужно на английской раскладке зажать клавишу Shift и цифру 2
3) Адрес почтового сайта – адрес в Интернете, где ящик находится.

Пример адреса электронного ящика
Каждый ящик в Интернете находится на каком-то почтовом сайте. Например, на сайте Яндекс или Майл.ру. И получается, чтобы зайти в свой ящик, нужно сначала открыть почтовый сайт.
Самые распространенные почтовые сайты – это mail.ru, yandex.ru и gmail.com.
Есть и другие, чуть менее популярные сайты: rambler.ru, tut.by, ukr.net, i.ua. Это не значит, что они хуже, просто ими пользуется меньшее количество людей.
Узнать, к какому сайту принадлежит ящик, можно по его адресу. Почтовый сайт написан сразу после знака @.
★ Если после значка @ написано mail.ru, list.ru, inbox.ru или bk.ru, то это значит, что ящик находится на сайте mail.ru
★ Если после собачки стоит gmail.com, то ящик находится на сайте gmail.com
★ Если yandex.ru, yandex.by, yandex.ua, yandex.kz, yandex.com, ya.ru, то на сайте yandex.ru
Как войти в почту
Как войти в почту на Майл.ру . Инструкция для тех, у кого в адресе ящика стоит @mail.ru, @list.ru, @inbox.ru или @bk.ru
1 . Откройте в новой вкладке сайт mail.ru
2 . В верхнем левом квадрате, в поле «Имя ящика», напечатайте логин от почты – ту надпись, что стоит до знака @.
Например, если ящик называется ivan.ivanov35@mail.ru, печатать нужно ivan.ivanov35
3 . Если название вашего ящика заканчивается не на mail.ru, то в соседнем поле выберите из списка свое окончание.
4 . В поле «Пароль» напечатайте пароль от своего ящика. Он будет набираться точками – так и должно быть. Затем нажмите на кнопку «Войти».
Если всё набрано верно, откроется почта. Выглядит она вот так:
В следующий раз при заходе на сайт Майл.ру вместо окошка для ввода данных будет другое окно:
Это означает, что ваш ящик уже открыт. Набирать логин и пароль не нужно – просто нажмите на надпись «Почта».
В том случае, если вы не хотите, чтобы она каждый раз сама открывалась, внутри ящика, в правом верхнем углу, нажмите на «выход». И при следующем входе в ящик уберите птичку с пункта «Запомнить».
Как зайти в почту на Яндексе . Для тех, у кого в адресе ящика @yandex.ru, @yandex.by, @yandex.ua, @ yandex.kz, @yandex.com или @ya.ru
1 . В новой вкладке откройте сайт yandex.ru
2 . В правом верхнем прямоугольнике, в поле «Логин», напечатайте название своего ящика. В поле чуть ниже напечатайте пароль от ящика и нажмите на кнопку «Войти».
Если вы всё ввели правильно, откроется почта. Выглядит она вот так:
В следующий раз при заходе на Яндекс, в правом верхнем углу сайта, будет уже другое окошко. В нем надо просто нажать на надпись «Почта» и ящик откроется без ввода логина и пароля.
Если вас такой автоматический вход не устраивает, тогда внутри ящика, в правом верхнем углу, нажмите на свой логин. Затем из списка выберите «Выход». Следующий раз при входе в эл. почту не забудьте поставить птичку на пункт «Чужой компьютер». Тогда логин и пароль запоминаться не будут.
Вход в почту Гугл (Gmail) . Инструкция для тех, у кого ящик заканчивается на @gmail.com
Перейдите на сайт gmail.com
Часто сразу после этого ваш ящик сам и открывается. Но если этого не произошло, появится окошко для входа.
Иногда вместо него открывается начальная страница Gmail. В этом случае нажмите на надпись «Войти» в верхнем правом углу.
Гугл предлагает ввести телефон или адрес почты. Телефон подойдет только в том случае, если раньше вы его прикрепляли к ящику. А так в это поле нужно вводить логин.
После нажатия на кнопку «Далее» Гугл просит указать пароль от ящика. Печатаем его и нажимаем «Далее».
Если данные были введены верно, почта откроется.
Почему моя почта не открывается
Есть три причины, по которым человек не может попасть в свой ящик:
- Неправильный логин
- Неправильный пароль
- Ящик удален или заблокирован
Про каждый случай я сейчас расскажу. И что делать тоже расскажу. Советы банальные до безобразия, но это единственно верный путь открыть свою электронную почту.
Неправильный логин . У каждого ящика есть логин. Это его уникальный идентификатор на почтовом сайте. По нему сайт может вас опознать и открыть именно ваш ящик, а не чей-то другой.
Логин состоит всегда из английских букв и/или цифр. Может в себе содержать точку, а также дефис. И из этого логина формируется название ящика.
Чтобы войти в свой ящик, нужно правильно напечатать логин от него. Нельзя ошибиться ни в одной букве, цифре или символе!
Например, у меня логин ivan.petrov-35. И если я вместо этого набрал ivan.petrov35, то моя электронная почта не откроется – будет выдаваться ошибка.
Кроме того, на некоторых почтовых сайтах, важно не ошибиться не только в логине, но и в окончании – той части, что идет после знака @.
Это касается всеми любимого сайта Майл.ру. Там окончание у ящика может быть как стандартное mail.ru, так и другое: bk.ru, list.ru или inbox.ru.
Например, у меня на Майле ящик ivan.petrov-35@list.ru . Значит, кроме правильного написания логина, нужно еще выбрать правильное окончание. Иначе в свой ящик я попасть не смогу – сайт выдаст ошибку.
Неправильный пароль . Пароль – это ключ от ящика. Набор букв и/или цифр, которым ящик открывается. Если вы ошибитесь хотя бы в одном знаке, пароль не пройдет. Сайт выдаст ошибку.
Если в пароле присутствуют буквы, то они набираются только на английском языке.
Кроме того, пароль чувствителен к регистру. Это значит, что если в нем есть большая буква, а вы набрали ее маленькой (строчной), то такой пароль не пройдет.
Ящик удален или заблокирован . Бывает, в ящик попасть не получается, потому что он удален с почтового сайта. То есть его просто стёрли вместе со всеми письмами.
Обычно такое случается, когда ящиком давно не пользовались. Например, если ящик был на сайте Майл.ру и вы в него не заходили полгода, по правилам mail.ru его могут удалить.
Что делать, если почта не открывается
1 . Откройте «Блокнот», напечатайте туда пароль от ящика, скопируйте его и вставьте на сайт.
Для этого идем в «Пуск», в строке поиска печатаем Блокнот и открываем программу.
Откроется окно для печати текста. Вот туда печатаем пароль.
Выделяем его и копируем. Для этого наводим курсор в конец пароля, зажимаем левую кнопку мыши и обводим его. Затем щелкаем внутри правой кнопкой мыши и выбираем «Копировать».
Далее переходим на почтовый сайт и вставляем скопированный пароль. Для этого убираем из окошка для входа всё, что было в поле «Пароль». Затем нажимаем в нем правой кнопкой мыши и выбираем «Вставить».
Эта нехитрая процедура поможет не ошибиться при вводе пароля. Ведь на сайте он набирается точками, поэтому трудно заметить ошибку.
2 . Попробуйте разные варианты логина.
Как я уже говорил, логин – это уникальный определитель ящика на почтовом сайте. Если вы укажите всего одну неправильную букву, система не сможет определить ящик, а, значит, и не сможет его открыть.
Часто люди не то, чтобы ошибаются в написании логина, а, скорее, описываются. Например, у человека ящик называется jan.ivanov@mail.ru . А он печатаем логин yan.ivanov . Это ошибка. Даже если пароль набран правильно, ящик не откроется.
Кстати, логин в отличие от пароля не чувствителен к регистру. То есть вы можете его набирать буквами любого размера. Большими, маленькими, большими и маленькими – любыми, это не важно.
3 . Воспользуйтесь функцией восстановления пароля.
Почтовые сайты позволяют восстанавливать доступ к ящику. Система задаст несколько вопросов о вашей почте и если ответите правильно, то попросит указать новый пароль. Сразу после этого ящик откроется. Впредь он будет доступен по новому паролю.
В Mail.ru для восстановления доступа нажмите на надпись «Забыли пароль?».
В Яндексе нажмите на знак вопроса в конце поля для ввода пароля.
В Gmail.com щелкните по «Забыли адрес эл.почты?».
Если вы помните свой адрес, то укажите его и нажмите «Далее». В следующем окошке щелкните по «Забыли пароль?».
- Ни в логине, ни в пароле не бывает пробелов
- И логин и пароль набирается только английскими буквами
- Пароль чувствителен к размеру букв. Если вместо большой буквы вы наберете маленькую, такой пароль не подойдет.
Если не получается вспомнить логин
Бывает, что пароль вы помните, а вот адрес ящика забыли. А ведь адрес, то есть логин на почтовом сайте – это главное. Без него не получится восстановить доступ к ящику.
Можно попробовать узнать логин при помощи браузера – программы, через которую вы заходите в Интернет. Для этого просто щелкните по полю для ввода названия ящика два раза левой кнопкой мыши. Если повезет, появится список, где среди прочего может быть написан ваш логин.
Еще один способ узнать название забытого ящика, это обратиться к человеку, которому вы с него отправляли письма. Если у него сохранилось хотя бы одно письмо от вас, попросите сказать, что там написано в строке адреса. Для этого нужно открыть письмо и посмотреть в строчку под заголовком письма (в верхней его части).
Если сайт пишет, что ящика не существует
Бывает, при попытке восстановления пароля почтовый сайт пишет, что ящика не существует или нет такого аккаунта.
Есть две причины, почему это происходит:
- Вы ошиблись при печати логина.
- Ящик удален.
С первой причиной всё понятно. Адрес ящика напечатан неправильно и в системе такого логина действительно нет. Нужно просто ввести его правильно.
Но если вы уверены, что логин правильный, а сайт всё равно показывает, что такой почты не существует, значит, ящик удален. Удалить ящик можно самостоятельно в настройках своей почты. Или же это может произойти автоматически.
На некоторых почтовых сайтах такое бывает, если ящиком долго не пользоваться. Например, если в свою почту на mail.ru вы не заходили более полугода, ее могут удалить.
Ящик удаляется вместе со всем содержимым. Вернуть его вы сможете, но уже без писем. Для этого нужно заново зарегистрировать почту с тем же самым логином.
Ответы на вопросы
Может ли кто-то кроме меня зайти в мой ящик?
Зайти в ваш ящик может любой человек, у которого есть от него пароль. Поэтому важно хранить его в надежном месте и никому не показывать.
Можно ли изменить адрес своего ящика?
Нет, изменить адрес ящика, то есть его логин на почтовом сайте, нельзя. Можно только зарегистрировать новый.
Можно ли поменять пароль от ящика?
Пароль поменять можно в любой момент. Делается это в настройках ящика.
Mail.ru: щелкните по адресу своего ящика в верхнем правом углу и выберите пункт «Пароль и безопасность».
Яндекс: щелкните по иконке шестеренки вверху справа и выберите «Безопасность».
Гугл (Gmail): нажмите на свою иконку в правом врехнем углу, выберите «Мой аккаунт». Откроется новая вкладка, где нужно перейти в «Безопасность и вход» и выбрать «Пароль».
Как зайти в свой ящик, если на компьютере открыта другая почта?
Сначала нужно выйти из чужого ящика, а потом ввести логин и пароль от своего.
В Mail.ru для этого нужно нажать на иконку двери. Или можно это сделать через надпись «выход» в правом верхнем углу сайта.
В Яндексе нажмите на аватар (иконку справа) и выберите «Выйти».
В Gmail щелкните по аватару (иконке) в правом верхнем углу сайта и выберите «Выйти».
Я не нашел ответа на свой вопрос.
Вы можете попробовать найти ответ самостоятельно через справку почтового сайта (службу поддержки):
Или же вы можете задать свой вопрос в комментарии к этой статье. Форма для отправки комментария находится чуть ниже на странице.
Примечание: Мы стараемся как можно оперативнее обеспечивать вас актуальными справочными материалами на вашем языке. Эта страница переведена автоматически, поэтому ее текст может содержать неточности и грамматические ошибки. Для нас важно, чтобы эта статья была вам полезна. Просим вас уделить пару секунд и сообщить, помогла ли она вам, с помощью кнопок внизу страницы. Для удобства также приводим ссылку на оригинал (на английском языке) .
В этой статье
В этой статье представлены решений, если вы можете синхронизировать (отправка и получение) отсутствуют сообщения или сообщения но получать сообщения медленно.
Электронной почты не получили своевременно: Не приходят сообщения электронной почты для до одного часа после оно было отправлено или вам нужно синхронизировать вручную, чтобы отправлять и получать сообщения электронной почты.
Сделал отсутствующие электронной почты: Электронной почты, которая раньше входила в приложении "Почта", больше не доступен.
Не получили своевременно электронной почты
Если занимает более 5 до 10 минут вы получаете сообщение, вы можете проверить параметры синхронизации, чтобы по мере поступления на ваш сервер, будут отправлены сообщения. Изменение частоты загрузки новых сообщений электронной почты, выполните указанные ниже действия.
В меню Пуск 
В нижней части левой панели навигации выберите 
Щелкните Управление учетными записями и выберите свою учетную запись электронной почты.
Выберите Изменить параметры синхронизации почтового ящика.
Чтобы получать сообщения как можно раньше, в разделе загрузить новое содержимое, выберите по мере поступления элементов.
Сделал отсутствующие электронной почты
Изменение, сколько сообщений в почте
По умолчанию когда первую очередь настройте учетную запись, почтовое приложение загружает сообщений электронной почты в течение последних двух недель. Старые сообщения по-прежнему доступны в Интернете, такие как в https://www.outlook.com.
Если вы хотите изменить количество сообщений, загруженных в почтовое приложение (также известную как длительность синхронизации) выполните следующие действия.
В меню Пуск 
В нижней части левой панели навигации выберите 
Щелкните Управление учетными записями и выберите свою учетную запись электронной почты.
Выберите Изменить параметры синхронизации почтового ящика.
Чтобы просмотреть старые сообщения, в разделе Загружать сообщения, полученные с выберите любое время.
Проверьте папку нежелательной почты
В некоторых случаях сообщения перейдите в папку нежелательной почты. Выполните указанные ниже действия, чтобы Проверьте папку нежелательной почты, в необходимости переместите отсутствующие электронной почты в папку "Входящие".
В меню Пуск 
В меню "учетная запись" в левой части экрана выберите свою учетную запись.
Если папку нежелательной почты не указан в списке папок, выберите Дополнительные.
Если найти отсутствующие сообщения в папке нежелательной почты, щелкните сообщение правой кнопкой мыши и выберите Переместить в папку "Входящие".
Проверьте вкладку "Другие"
Папки "Входящие" Focused разделяет папки "Входящие" в две вкладки, Focused и других, до справки сосредоточиться на сообщения, которые наиболее важны для вас. Если включена, ограниченная папки "Входящие", некоторые сообщения, отправленные вам может быть в другом вкладку, щелкните правой кнопкой мыши любое сообщение, отображаются на вкладке Focused и выберите Переместить в Focused или Перемещение всегда Focused. Focused папки "Входящие" будет показано, какие сообщения должны всегда перейдите на вкладку Focused.
Проверка правила
Возможна ситуация, что правило может перемещен или удален ваши сообщения. Хотя в почтовое приложение не поддерживает правила непосредственно, все правила на почтовом сервере по-прежнему будут применяться. Чтобы проверить все правила, созданную на почтовом сервере и в этом случае временно отключите все правила, которые могут перемещения или удаления электронной почты, выполните указанные ниже действия.
Outlook.com или Outlook в Интернете
Войдите в свою учетную запись Outlook.com или Outlook в Интернете.
Если вы используете Office 365, войдите здесь.
Выберите Параметры 
В меню Параметры в левой части экрана выберите правила для папки "Входящие" и очистить.
Выберите правило, чтобы увидеть при применении и действие.
Снимите все правила, которые могут при удалении или перемещении ваши сообщения.
На вкладке " Главная " выберите правила > Управление правилами и оповещениями.
Выберите правило, чтобы увидеть при применении и действие.
Снимите все правила, которые могут при удалении или перемещении ваши сообщения.
Для всех остальных типов учетных записей обратитесь к поставщику услуг электронной почты для определения, если они поддерживают правила и управление им.
Если у вас есть все правила, которые перемещение сообщений, установите флажок папки, где сообщения перемещаются определить, если отсутствуют электронной почты был перемещен там.
Если у вас есть все правила, которые удалять сообщения, возможно, потребуется запросить, что сообщение было отправлено еще раз.
Проверка списка заблокированных отправителей
Некоторыми поставщиками услуг электронной почты позволяют блокирование определенных отправителей и отправка сообщений от отправителей в папку нежелательной. Просмотреть список заблокированных отправителей, и при необходимости удалить отправителя из списка, выполните указанные ниже действия.
Outlook.com или Outlook в Интернете
Войдите в свою учетную запись Outlook.com или Outlook в Интернете.
Если вы используете Office 365, войдите здесь.
Выберите Параметры 
В меню Параметры в левой части экрана выберите Заблокированные отправители или блок и разрешить.
Если отсутствует сообщение отправлено с любого из адреса электронной почты в список заблокированных отправителей или их адрес — из того же домена (например, @hotmail.com), выберите адрес электронной почты или домен, а затем выберите 
На вкладке " Главная " выберите Нежелательная почта > Параметры нежелательной почты.
Откройте вкладку Заблокированные отправители.
Если отсутствует сообщение отправлено с любого из адреса электронной почты в список заблокированных отправителей или их адрес — из того же домена (например, @hotmail.com), выберите адрес электронной почты или домен, а затем выберите Удалить.
Для всех остальных типов учетных записей обратитесь к поставщику услуг электронной почты для определения, если они поддерживают правила и управление им.
Свяжитесь с отправителем
Если вы запустили решения выше и по-прежнему не получать сообщения от отправителя, обратитесь к отправителю. Не забудьте уведомить:
его письма не доставляются в Outlook.com;
ему нужно обратитесь в службу поддержки Майкрософт на странице postmaster.live.com.
Почему я не вижу старые события или события в далеком будущем?
Диапазон дат события, отображаемые в приложении "Календарь", определяется тип своей учетной записи и устройство, которое вы используете. Во время старые события или далеко в будущем не отображаются в приложении "Календарь" еще не был удален. Можно просмотреть события из Интернета или в другом приложении. В следующих таблицах описываются события, для которых отображаются в приложении "Календарь" и которого не зависимости от типа вашего устройства и учетной записи.
События, отображаемых на Компьютере
Тип учетной записи
Exchange ActiveSync: Outlook.com, Exchange и Office 365 учетные записи
События за предыдущие 3 месяца*
Все будущие события
Google и iCloud
События за предыдущие 3 месяца*
События на последующие 6 месяцев*
* При любой вхождений попадает в диапазон повторяющимися событиями может отображаться за пределами указанного диапазона. Например при создании повторяющегося события, запустившего 6 месяцев и выполняется для года, все вхождения даже могут отображаться.
События, отображаемые на мобильном устройстве
Тип учетной записи
Exchange ActiveSync: Outlook.com, Exchange и Office 365 учетные записи
События за предыдущие 2 месяца*
Все будущие события
Google и iCloud
События за предыдущие 2 месяца*
События на последующие 6 месяцев*
* При любой вхождений попадает в диапазон повторяющимися событиями может отображаться за пределами указанного диапазона. Например при создании повторяющегося события, запустившего 6 месяцев и выполняется для года, все вхождения даже могут отображаться.
Если вы единственный пользователь компьютера, с которого проверяете Почту, установите галочку «Запомнить» — тогда вам не придется вводить пароль при следующем входе.
Если вы видите ошибку «Неверное имя пользователя или пароль»:
- проверьте, правильно ли набрано имя пользователя;
- проверьте, правильно ли выбрано имя домена;
- убедитесь, что вводите пароль латиницей и в правильном регистре;
- посмотрите, не нажата ли клавиша Caps Lock.
Чтобы восстановить забытый пароль от ящика, нажмите «Забыли пароль?».
Если у вас включена двухфакторная аутентификация, также потребуется ввести одноразовый код для входа. Подробнее — в стаье «Вход в ящик с двухфакторной аутентификацией».
Быстрый доступ к почте
Если вы единственный пользователь компьютера, с которого проверяете почту, используйте быстрый доступ к ящику. Для этого не нажимайте «Выход», когда завершаете работу с ящиком. Тогда при переходе на Mail.ru вы будете видеть:
- сколько у вас новых писем;
- ссылку «Написать письмо»;
- иконки для быстрого доступа к Облаку и Календарю.
Если у вас несколько подключенных к Mail.ru почтовых ящиков, с главной страницы вы можете переключаться между ними. Для этого нажмите на 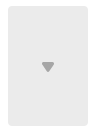
Чтобы войти в почтовый ящик, нажмите на аватар.
Вход в сторонние ящики
В Почте Mail.ru вы можете пользоваться почтовыми ящиками других сервисов (Gmail, Яндекс, Rambler и т.д.).
Условия использования сторонних почтовых ящиков через Mail.ru cодержатся в Лицензионном соглашении, которое является неотъемлемой частью Пользовательского соглашения.
Чтобы войти в сторонний почтовый ящик через Mail.ru:
- На главной странице Mail.ru нажмите на надпись «Почта». Откроется страница для входа в почту.
- Нажмите на логотип сервиса, на котором у вас расположен ящик, или нажмите «Другой», если вашего сервиса нет.
- Введите полное имя почтового ящика (логин и домен) или выберите домен в выпадающем списке.
- Введите пароль.
- Нажмите «Войти».
В интерфейсе Mail.ru вам будут доступны письма и черновики, структура папок, адресная книга и вложенные файлы. Вы можете подключить несколько почтовых ящиков к Mail.ru и переключаться между ними в один клик, подробнее — в статье «Одновременная работа с несколькими ящиками»).
Настраивать ящик, восстанавливать пароль от него и устанавливать уровень безопасности необходимо на сайте, где он расположен.
Выход из почты
Чтобы выйти из всех подключенных почтовых ящиков, нажмите «Выход» в правом верхнем углу страницы.
Если вы хотите выйти из одного почтового ящика:
- Нажмите на имя почтового ящика в правом верхнем углу страницы
- Напротив имени ящика нажмите кнопку «Выйти».
Если у вас появились проблемы со входом в Почту, воспользуйтесь нашим помощником .