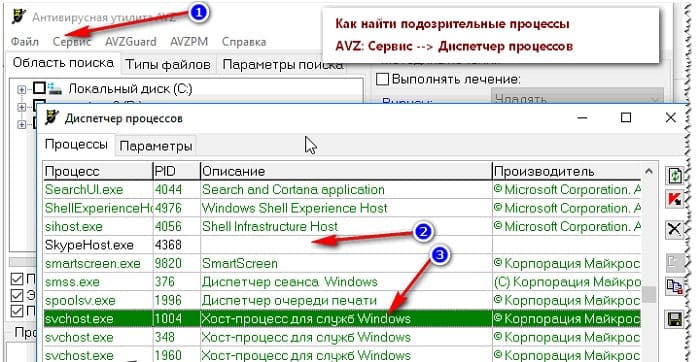Содержание
Добрый день.
Большинство вирусов в ОС Windows стараются скрыть свое присутствие от глаз пользователя. Причем, что интересно, иногда вирусы очень хорошо маскируются под системные процессы Windows да так, что даже опытному пользователю с первого взгляда не найти подозрительный процесс.
Кстати, большинство вирусов можно найти в диспетчере задач Windows (во вкладке процессы), а затем посмотреть их месторасположение на жестком диске и удалить. Только вот какие из всего многообразия процессов (а их там иногда несколько десятков) — нормальные, а какие считать подозрительными?
В этой статье расскажу, как я нахожу подозрительные процессы в диспетчере задач, а так же, как потом удаляю вирусную программу с ПК.
1. Как войти в диспетчер задач
Нужно нажать сочетание кнопок CTRL + ALT + DEL или CTRL + SHIFT + ESC (работает в Windows XP, 7, 8, 10).
В диспетчере задач можно просмотреть все программы, которые в данный момент запущены компьютером (вкладки приложения и процессы ). Во вкладке процессы можно увидеть все программы и системные процессы, которые работают в данный момент на компьютере. Если какой-то процесс сильно грузит центральный процессор (далее ЦП) — то его можно завершить.
Диспетчер задач Windows 7.
2. AVZ — поиск подозрительных процессов
В большей кучи запущенных процессов в диспетчере задач не всегда просто разобраться и определить где нужные системные процессы, а где «работает» вирус, маскирующийся под один из системных процессов (например, очень много вирусов маскируется, называя себя svhost.exe (а ведь это системный процесс, необходимый для работы Windows)).
На мой взгляд, очень удобно искать подозрительные процессы с помощью одной антивирусной программы — AVZ (вообще, это целый комплекс утилит и настроек для обеспечения безопасности ПК).
AVZ
Сайт программы (там же и ссылки на скачивание) : http://z-oleg.com/secur/avz/download.php
Для начала работ, просто извлеките содержимое архива (который скачаете по ссылке выше) и запустите программу.
В меню сервис есть две важных ссылки: диспетчер процессов и менеджер автозапуска .
AVZ — меню сервис.
Рекомендую сначала зайти в менеджер автозапуска и посмотреть, какие же программы и процессы грузятся при старте Windows. Кстати, на скриншоте ниже вы можете заметить, что некоторые программы помечены зеленым цветом (это проверенные и безопасные процессы, внимание уделите тем процессам, которые черного цвета: нет ли среди них чего-нибудь, что вы не устанавливали ?).
AVZ — менеджер автозапуска.
В диспетчере процессов картина будет похожей: тут отображаются процессы, которые работают в данный момент на вашем ПК. Особое внимание уделите процессам черного цвета (это те процессы, за которые поручиться AVZ не может).
AVZ — Диспетчер процессов.
Например, на скриншоте ниже показан один подозрительный процесс — он вроде системный, только о нем AVZ ничего не знает… Наверняка, если не вирус — то какая-нибудь рекламная программа, открывающая какие-нибудь вкладки в браузере или показывая баннеры.
Вообще, лучше всего при нахождении подобного процесса: открыть его место хранения (щелкнуть правой кнопкой мышки по нему и выбрать в меню «Открыть место хранение файла»), а затем завершить этот процесс. После завершения — удалить все подозрительное из места хранения файла.
После подобной процедуры проверить компьютер на вирусы и adware (об этом ниже).
Диспетчер задач Windows — открыть место расположение файла.
3. Сканирование компьютера на вирусы, Adware, трояны и пр.
Чтобы просканировать компьютер на вирусы в программе AVZ (а сканирует она достаточно хорошо и рекомендуется в качестве дополнения к вашему основному антивирусу) — можно не задавать никаких особенных настроек…
Достаточно будет отметить диски, которые будут подвергнуты сканированию и нажать кнопку «Пуск».
Антивирусная утилита AVZ — санирование ПК на вирусы.
Сканирование достаточно быстрое: на проверку диска в 50 ГБ — на моем ноутбуке потребовалось минут 10 (не более).
После полной проверки компьютера на вирусы, я рекомендую проверить компьютер еще такими утилитами, как: Чистилка, ADW Cleaner или Mailwarebytes.
Чистилка — ссылка на оф. сайт: https://chistilka.com/
AdwCleaner — сканирование ПК.
4. Исправление критических уязвимостей
Оказывается, не все настройки Windows по умолчанию безопасны. Например, если у вас разрешен автозапуск с сетевых дисков или сменных носителей — при подключении оных к вашему компьютеру — они могут его заразить вирусами! Чтобы этого не было — нужно отключить автозапуск. Да, конечно, с одной стороны неудобно: диск теперь не будет авто-проигрываться, после его вставки в CD-ROM, зато ваши файлы будут в безопасности!
Для изменения таких настроек, в AVZ нужно перейти в раздел файл , а затем запустить мастер поиска и устранения проблем . Далее просто выбираете категорию проблем (например, системные), степень опасности и затем сканируете ПК. Кстати, здесь же можно и очистить систему от мусорных файлов и подчистить историю посещения различных сайтов.
Некоторые вирусные объекты достаточно тщательно скрывают свою деятельность от пользователя. Иногда это происходит настолько качественно, что даже опытный человек не может до конца понять, важная программа это или скрывающийся вирусный объект, который нужно немедленно ликвидировать.
Благодаря Диспетчеру задач, некоторую часть вирусных программ можно отыскать как раз там, в разделе процессов, затем просмотреть их расположение на компьютере и благополучно их удалить. Вроде все легко, но есть одно, но. Как же отличить необходимую программу от того же вируса, ведь по сути они ничем не отличаются. Да и сделав неправильное удаление, можно и вовсе ухудшить работу системы. В данной статье речь пойдет о подозрительных процессах (программах) в диспетчере задач и о правильном удалении их из системы.
Как перейти в диспетчер задач.
Для этого нужно воспользоваться комбинациями клавиш DEL, CTRL, ALT, либо попробовать CTRL, ESC, SHIFT. Последнее сочетание подходит непосредственно для ОС XP, 7, 8 и 10.
Именно здесь можно детально увидеть, какие программы работают сейчас в фоновом режиме. Для этого нужно кликнуть на 2 вкладки: процессы и приложения. Во втором разделе процессов будет гораздо больше, так как это небольшие файлы, которые поддерживают работу системы. Во вкладке приложения можно увидеть открытые программы. Если какая-то программа не нужна, ее можно быстро завершить. То же самое можно проделать и в разделе «процессы». Если видно, что определенный объект в полном объеме изнуряет работу центрального процессора, то его можно двумя щелчками завершить.
Поиск сомнительных объектов.
В уже запущенных процессах всегда можно обнаружить массу файлов, среди которых может работать и вирус. Если завершить нужный файл для системы, компьютер может неправильно себя повести, а в некоторых случаях и перезагрузиться. Есть некоторые вирусы, которые качественно маскируют себя под отдельные процессы. К примеру, тот же svhost.exe системный процесс, может оказаться замаскированным вирусным объектом. Поэтому, чтобы не наделать ошибок, лучше отдать должное антивирусной программе AVZ. Она представляет собой обширный арсенал нужных утилит для увеличения безопасности ОС.
Скачать программу можно на официальном сайте, затем распаковать файл и запустить его. Перейдя во вкладку «сервис», можно обнаружить два основных параметра – менеджер запуска и диспетчер процессов. Для начала стоит зайти в первую ссылку и просмотреть, какие файлы начинают работать в первую очередь после загрузки компьютера. При проверке будет обнаружено множество файлов. Отмеченные зеленым – это файлы проверенные, черным – сомнительные программы. Во второй ссылке можно просмотреть процессы, которые функционируют в данный момент. Здесь также есть зеленые и черные. На последние фрагменты обратить внимание и стоит.
Проверка системы на вирусы, Трояны, Adware и многое другое.
В программе AVZ предоставляется возможность проверить систему на вирусы. Как показывает практика, сканировать эта программа умеет. Более того ее можно использовать вместе с основным антивирусником, как дополнение. Для сканирования необходимо выбрать нужный диск, где проводить проверку и нажать кнопку «пуск». Проверяет программа очень быстро, в некоторых компьютерах на 50 Гб затрачивается не более 10 минут. Важно проверить компьютер полностью. Помимо этой программы стоит просканировать системы и этими утилитами: ADV Cleaner, Wise Disk Cleaner, Cleaner Master.
На видео: Удаление вирусов антивирусной утилитой AVZ