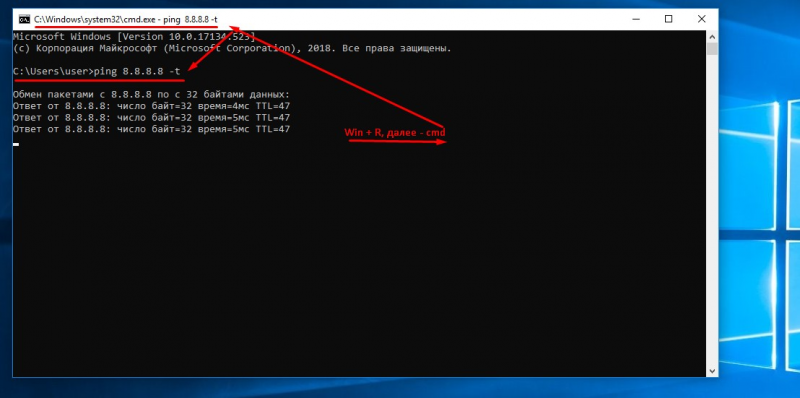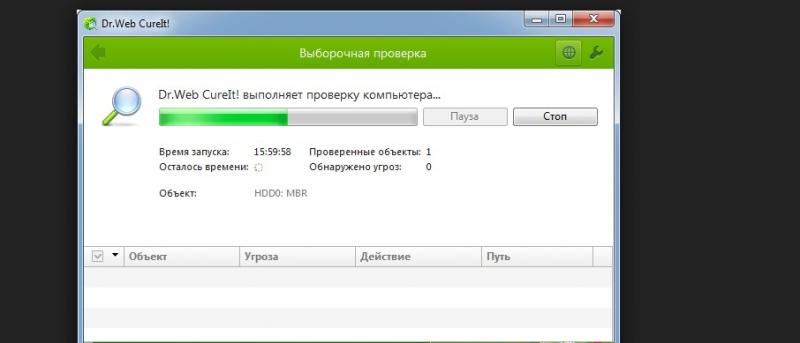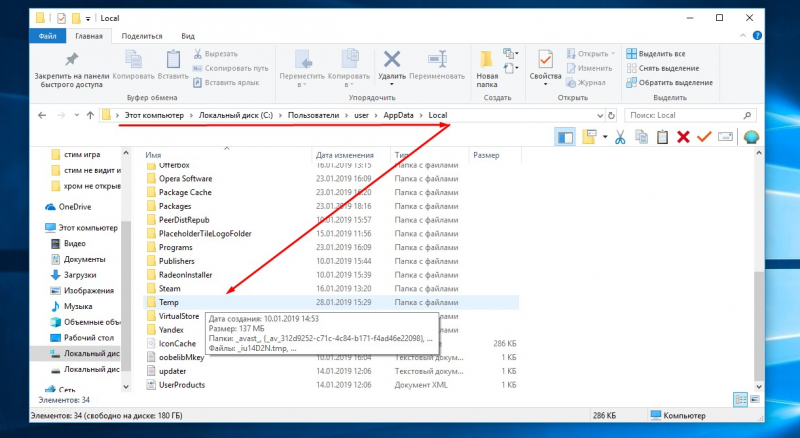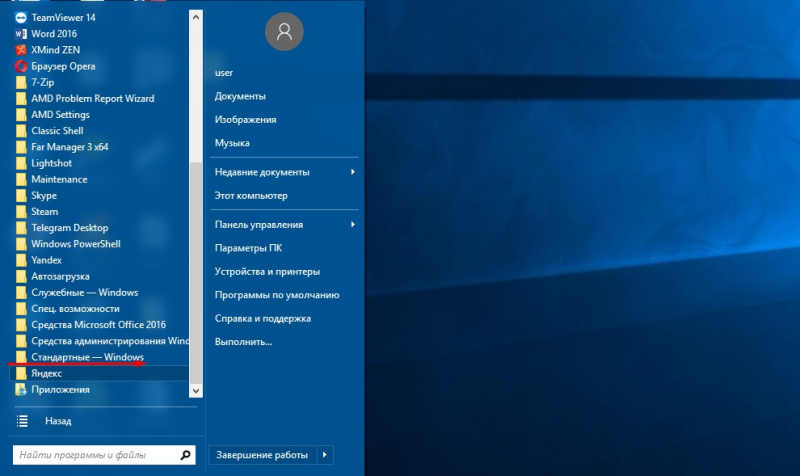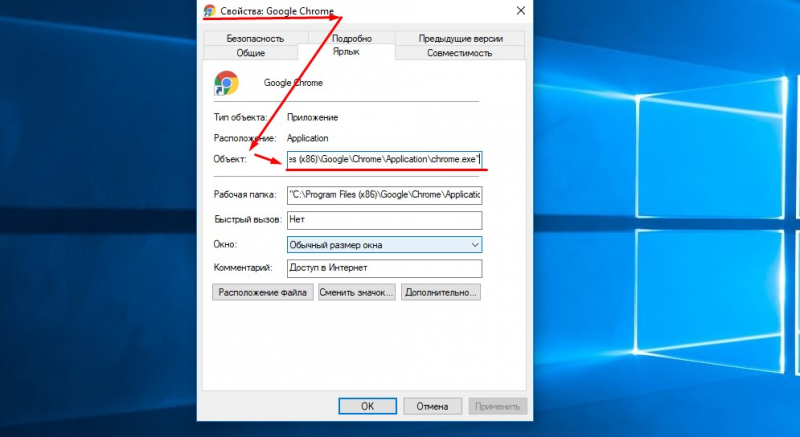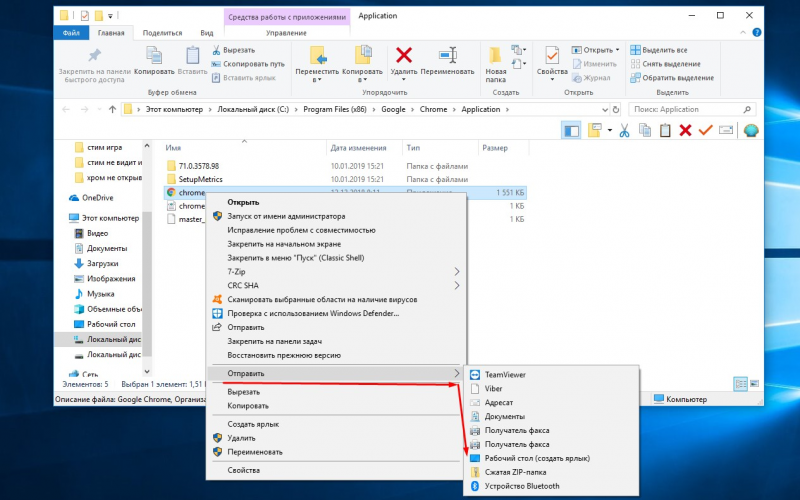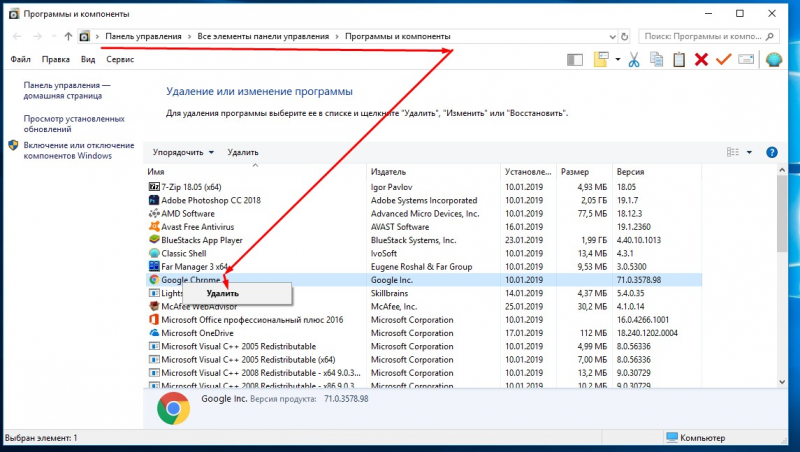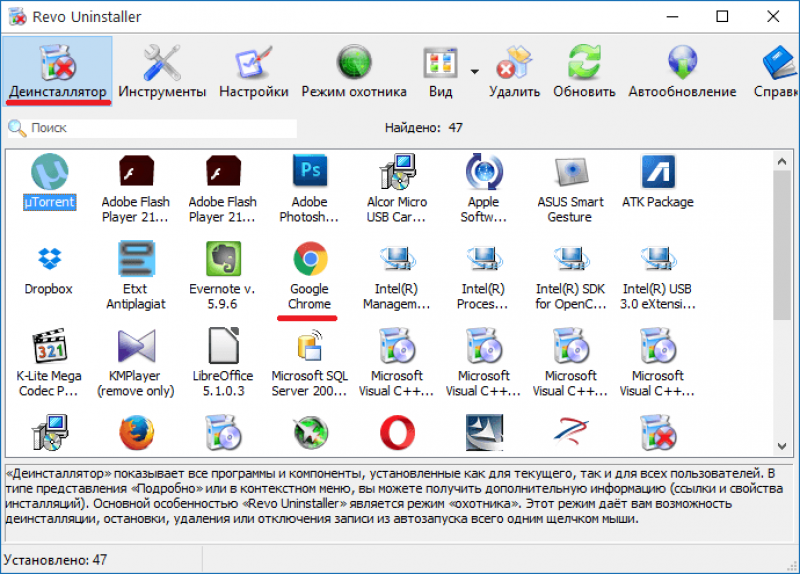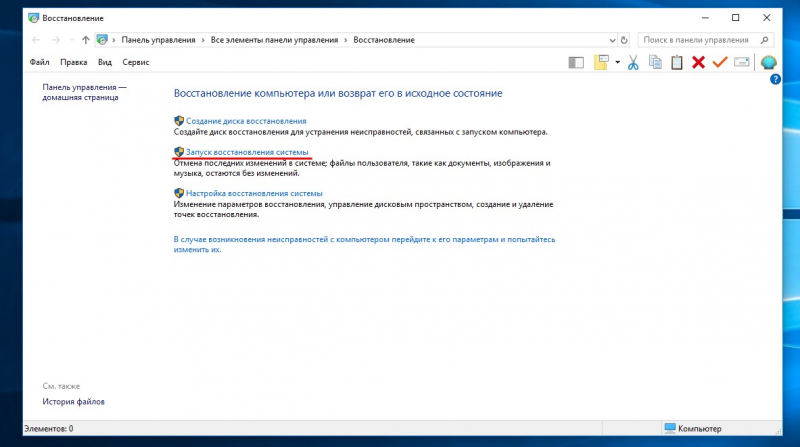Содержание
- 1 Причины
- 2 Решения
- 3 Блокировка антивирусом
- 4 Блокировка брандмауэром Windows
- 5 Вирусы
- 6 Сбой в настройках профиля пользователя
- 7 Некорректная установка программы
- 8 Повреждены системные файлы
- 9 Проблема с совместимостью
- 10 Недостаточно оперативной памяти
- 11 Итоги
- 12 Способ 1: перезагрузка компьютера
- 13 Способ 2: чистка компьютера
- 14 Способ 3: просмотр свойств ярлыка
- 15 Способ 4: переустановка браузера
- 16 Способ 5: откат системы
- 17 Другие вопросы по Google Chrome
- 18 Ответы
На сегодняшний день существует огромное количество браузеров для выхода в интернет, среди которых Google Chrome является одним из самых популярных. Выпущен обозреватель был в 2008 году и на данный момент обозреватель находится на лидирующих позициях вместе с Opera и Firefox.
Этого удалось достичь благодаря сбалансированной реализации программного кода. Разработчики браузера не стали изобретать что-то новое. Они изучили пожелания пользователей и выпустили собственный web-обозреватель, уделяя внимание слабым местам у других браузеров. Это принесло отличный результат.
Но недоработки в Google Chrome все же присутствуют, однако многие пользователи их игнорируют. Из них можно отметить отсутствие интегрированной возможности сохранения страничек в форматах chm и mht и создание множества открытых соединений при простом запросе. Однако достоинств в этом браузере все равно больше, среди которых можно отметить минимальное потребление системной памяти и быстрая загрузка страниц.
Но все же иногда может возникать проблема с открытием страниц. Такое периодически случается во всех современных браузерах, однако в Google Chrome причину не так просто определить, а система не всегда выдает правильное решение. Решить эту проблему достаточно просто, поскольку причин отказа открытия страниц не так много.
Если Google Chrome отказывается отображать страницы, первым делом требуется проверить интернет-соединение. В этом случае обозерватель точно установит причину и сообщит о ней. Иногда случается, что соединение есть, но обмена информацией с сервером не происходит.
Очень часто с этим сталкиваются владельцы беспроводных сетей. Это приводит к тому, что Google Chrome отказывается отображать страницы. Для решения этой проблемы необходимо просто перезагрузить роутер.
Еще одной распространенной причиной этой проблемы может быть блокировка трафика антивирусными приложениями. Большинство комплексных антивирусов функционируют в интерактивном режиме и периодически запрашивают у юзера разрешения на присвоение неких правил для программ, которые пытаются выйти в интернет. Начинающие пользователи в большинстве случаев не хотят вникать в суть вопроса, и просто запрещают все приложениям выход в интернет или, наоборот, разрешают.
Вследствие этого Google Chrome не может открывать страницы, поскольку ему запретили выход в глобальную сеть. Чтобы этого не происходило, начинающим пользователям рекомендуется устанавливать антивирусные программы, работающие в автоматическом режиме или внимательно изучать уведомления от системы защиты.
Как и Internet Explorer Google Chrome применяет системные настройки прокси, чего нет в остальных обозревателях. Если задать неверные параметры, то следствием этого будет отказ браузера открывать страницы. Для решения этой проблемы необходимо запустить настройки в Google Chrome, затем следует зайти в «Подключения», а потом в «Настройки сети». Здесь следует проверить состояние прокси. В основном хватает автоматического режима.
Прокси необходим для корректной работы. Для этого следует прибегнуть к помощи системного администратора. Помимо этого, отказ от открытия страниц может быть по причине проблем с flash-технологиями. Чтобы ее устранить, требуется обновить расширение Shockwave Flash с официального ресурса Adobe.
Это все причины, которые могут создавать проблемы с открытием страниц в Google Chrome. При соблюдении всех рекомендаций, справится с решением проблем сможет даже начинающий пользователь без посторонней помощи.
Как известно, браузер от Google Chrome отличается своей быстротой и оперативным реагированием на команды пользователя. Многие делают свой выбор в пользу данного обозревателя именно по этой причине, для других – это, прежде всего, .
Независимо от того, почему выбор пал именно на Хром, логично, что вы ждете от него качественной работы без малейших задержек. Но иногда случается так, что, открыв данный браузер, вы видите, что страницы перестали загружаться. Причин тому может быть много, впрочем, как и решений. Именно поэтому предлагаю обсудить, почему гугл хром не открывает страницы, и что с этим делать.
Причины
Учитывая то, что в интернете вы «гуляете» по многим сайтам, причин возникновения проблемы может быть очень много. Одна из самых популярных – вирус. Но не спешите рвать на себе волосы, вполне возможно, что еще не все потеряно, и ситуацию можно исправить.
Решения
Если вы размышляете над тем, почему же гугл хром не открывает сайты, советую сделать следующее. Для начала запустите утилиту для чистки системы, например, CCleaner или любую другую . Она просканирует компьютер на наличие так называемого компьютерного мусора, который засоряет систему и, возможно, блокирует доступ к сети. Кроме того, включите проверку на своем антивируснике, который определит наличие или же отсутствие вирусов. Если они будут обнаружены, программа ликвидирует их.
Если после проверки компьютера все осталось по-прежнему, и проблема все же не в вирусах, попробуйте переустановить Гугл Хром. Для этого удалите браузер полностью, перепроверив после этого утилитой, чтобы не остались никаких его «хвостов». Затем зайдите на официальный сайт и скачайте установочный файл, запустите и следуйте инструкции. Минус этого способа в том, что все ваши вкладки и закладки не сохранятся, так же, как и данные для входа, поэтому перед тем, как удалять веб-браузер, сохраните всю необходимую для себя информацию.
Наконец, если и это не помогло, что бывает очень редко, можно прибегнуть к последнему способу. Кликните по ярлыку Хрома на рабочем столе и зайдите в настройки. Там выберите вкладку «Ярлык» и в строке «Объект» в самом конце пропишите «-no-sandbox». Выглядеть это должно так, как на картинке ниже. Примените и загрузите Chrome еще раз.
Вот и все, один из этих методов однозначно даст результат, и ваш любимый браузер вновь будет вас ежедневно радовать. Как видите, все достаточно просто, а потому решить проблему нежелания браузером открываться, не составит никакого труда.
G oogle Chrome (Гугл Хром) считается сегодня одним из лучших браузеров. Его главные преимущества – высокая скорость работы(если есть проблемы со скоростью работы браузера, то поможет ), удобный поиск – запрос можно вводить непосредственно в адресную строку, модный нынче минималистичный дизайн, оперативный перевод иностранных страниц и удобное отображение часто посещаемых ресурсов – они отображаются в стартовом окне программы.
Впрочем, все эти достоинства не мешают браузеру время от времени «глючить» и отказываться работать на благо пользователя. Однако в довольно редких случаях эти самые глюки вина самого гугл хром, как правило, дело в конфликте с другими программами, вирусах и прочих неполадках в системе. В этой статье разберемся, почему не открывается гугл хром на компьютере , кто обычно виноват в данной проблеме и, конечно же, что делать.
Блокировка антивирусом
Иногда в своем стремлении защитить пользователя, антивирусная программа немного перебарщивает и блокирует то, что блокировать не нужно. Зачастую в «черном» списке оказывается и Google Chrome. Почему? Потому что эта программа служит для выхода в Интернет, в котором, как известно, вирусов видимо-невидимо, а потому антивирус автоматически заносит браузер в список потенциально опасных программ.
Если вы столкнулись именно с этой проблемой, диагностировать и решить ее не трудно. Как это сделать? Разберемся на примере антивируса Касперского:
1. Первым делом нам потребуется отключить антивирус, для этого в нижнем правом углу рабочего стола находим кнопку в форме треугольника и кликаем по ней левой кнопкой мыши один раз.
2. В выпавшем меню жмем на иконку антивируса правой кнопкой мыши, далее щелкаем по пункту «Приостановить защиту».
3. Перед нами появится окно, в котором можно задать параметры приостановки, выберем строчку «Приостановить» и нажмем кнопку «Приостановить защиту».
4. Конечно же, после нажатия данной кнопки антивирус нас припугнет, сообщив, что данное действие снизит уровень защиты нашего ПК, но мы пугаться не будем и продолжим решать проблему, так что в окне-угрозе, смело ждем «Продолжить».
Итак, теперь наш антивирус отключен, и мы можем проверить, в нем ли была проблема – запускаем Google Chrome. Браузер открылся?! Значит, проблема была именно в антивирусе. Однако мы не можем оставить компьютер без защиты только потому, что когда антивирус работает, Google Chrome не открывается. К счастью, можно найти компромисс.
Каждый антивирус имеет так называемый список исключений – пользователь может занести программу в данный список, и она не будет блокироваться антивирусом даже при наличии у него подозрений на то, что программа потенциально опасна.
Как же внести Google Chrome в список исключений – давайте снова разберемся на примере антивируса Касперского:
1. Первым делом нам потребуется возобновить защиту антивируса – для этого выполняем шаги 1-2 предыдущей инструкции, только на этот раз вместо пункта «Приостановить защиту», выбираем пункт «Возобновить защиту».
3. В выпавшем меню кликаем по иконке антивируса правой кнопкой мыши, в появившемся меню щелкаем по пункту «Настройка».
4. Перед нами появилось окно настроек антивируса, кликаем сначала по пункту «Дополнительно», далее «Угрозы и исключения».
6. Теперь устанавливаем галочку в параметре «Разрешить взаимодействие с интерфейсом Kaspersky Internet Security» и жмем добавить.
7. Все! Теперь, даже с рабочим антивирусом Google Chrome должен открываться.
Блокировка брандмауэром Windows
Помимо антивируса, компьютер защищен так называемым брандмауэром Windows, который Microsoft устанавливает в систему по умолчанию. Главная задача данного брандмауэра – «отлов» злоумышленников, которые пытаются через Интернет получить доступ к чужому компьютеру. И брандмауэр Windows, также как и антивирус может перестараться с защитой и заблокировать Google Chrome. Так что вариант «чрезмерная забота брандмауэра» также может быть ответом на вопрос, почему не открывается гугл хром на компьютере.
Как решить проблему блокировки брандмауэром? Следуйте данной инструкции:
2. Жмем по строчке «Включение и отключение брандмауэра Windows».
Важно! Если данный пункт не активен – скорее всего, его блокирует ваш антивирус, в таком случае рекомендуем временно приостановить его защиту, как это сделать, вы уже знаете.
3. В появившемся окне отмечаем пункты «Отключить брандмауэр Windows» и жмем «ОК».
Проверяем, запускается ли теперь Google Chrome. Да?! Значит, как и в случае с антивирусом, его необходимо включить и внести браузер в список исключений брандмауэра Windows, для чего:
1. В окне отмечаем пункты «Включить брандмауэр Windows» и жмем «ОК»
2. Кликаем в окне пункт «Разрешить запуск программы или компонента через брандмауэр Windows».
3. В появившемся окне жмем кнопку «Разрешить другую программу», далее выбираем в списке Google Chrome и жмем «Добавить».
Вирусы
Вирусы – причина многих проблем ПК, и, конечно, если браузер вдруг перестал открываться, стоит подумать о том, что виновата в этом какая-то вредоносная программа.
Если у вас установлена антивирусная программа, проведите полное сканирование системы, предварительно обновив ее базы.
Если антивируса у вас на ПК (о, ужас!) нет, установите его. Сегодня чуть ли ни каждая компания, выпускающая антивирусные программы, бесплатно предлагает установить пробные версии с самыми свежими базами, воспользуйтесь их предложениями.
Сбой в настройках профиля пользователя
Сбой в настройках профиля пользователя – еще одна частая проблема, которая не дает браузеру запуститься. Чтобы решить данную проблему, следуем данной инструкции:
1. Нажимаем комбинацию Windows+E, в адресной строке указываем адрес « %LOCALAPPDATA%GoogleChromeUser Data», жмем «Enter».
2. В открывшемся окне находим папку Default и переименовываем ее в «Backup Default» — теперь при попытке запуска браузера система автоматически создаст новую папу Default, и это решит проблему, если она заключалась именно в сбое настроек профиля.
Некорректная установка программы
Если браузер не открывается непосредственно после его установки на ПК, вероятнее всего, ответ на вопрос, почему Google Chrome не открывается – некорректная установка. Возможно, вы пользуетесь некорректным файлом установки, а может во время установки произошел сбой системы. В первой ситуации необходимо скачать другой установочный файл; во втором – удалить программу, а затем установить заново.
Как определить, с какой из ситуаций вы имеете дело? Если после повторной установки, браузер опять не откроется, значит, проблема с вероятностью 99% в установочном файле, если открылся – дело было в сбое системы.
Совет! Чтобы корректно удалить программу – зайдите в меню «Пуск», далее «Панель управления»/ «Программы и компоненты», в открывшемся окне выберите Google Chrome и нажмите на кнопку «Удалить».
Повреждены системные файлы
Это, конечно, куда более серьезная проблема, чем вышеописанные, если выяснится, что Google Chrome не открывается именно из-за повреждения системных файлов, единственным решением проблемы будет переустановка Windows.
Для диагностики данной проблемы запустите командную строку Windows («Пуск»/«Все программы»/ Стандартные»/«Командная строка») или Win+R и наберите «cmd» и в ней укажите команду «SFC.exe_/SCANNOW» (обратите внимание на наличие пробела перед слэшем!).
После ввода команды начнется сканирование системы, оно может занять несколько минут – время сканирования зависит от мощности вашего ПК. Если после сканирования будут обнаружены проблемы, придется переустанавливать систему.
Проблема с совместимостью
Маловероятная, но все же возможная проблема, актуальная тоже для ситуации, когда Google Chrome не открывается после первичной установки. Если версия браузера, которую вы скачали, создана для более новой или, наоборот, более старой версии Windows, чем ваша, то он может не запуститься именно по этой причине. Чтобы такой проблемы не возникло, всегда скачивая установочный файл, читайте его параметры и обращайте внимание на то, для какой версии системы он создан.
Недостаточно оперативной памяти
Данная проблема тоже маловероятна, поскольку современные ПК имеют большие объемы оперативной памяти, но если при запуске браузера у вас параллельно запущено много других «тяжелых» программ и приложений, закройте их и попробуйте повторно запустить браузер.
Итоги
Вот, пожалуй, самые распространенные ответы на вопрос, почему не открывается Гугл Хром на компьютере, надеемся, данная статья помогла вам решить проблему, и вы снова можете пользоваться любимым браузером!
Google Chrome, как и большинство программ на вашем компьютере, уязвим. Поэтому после посещения страниц с вредоносным ПО зачастую появляются проблемы в работе с браузером. Возможны проблемы с открытием страниц либо переходом на нужную страницу, например Chome открывает не те сайты, которые вы писали в адресной строке, либо браузер запускается с ненужной страницей.
Основные причины почему в хроме могут быть проблем с отображение страниц:
1.Пропал интернет.
Возможно отключился интернет, смотрим сетевой кабель, проверяем WI-FI сеть, проверяем маршрутизатор.
2.Изменен путь запуска
Вредоносные программы могут дописывать в ярлык некоторые параметры. Чтобы их увидеть, нужно правой кнопкой мыши нажать на ярлык и выбрать в контекстном меню Свойства. В свойствах ярлыка увидим строку "С:Program FilesGoogleChromeApplicationchrome.exe"http://delta-homes.com/ – как пример неверной строки адреса объекта для запуска браузера. В любом случае ярлык на программу должен выглядеть таким образом: "С:Program FilesGoogleChromeApplicationchrome.exe" (путь в вашем ярлыке может отличаться).
4.2 Здесь понадобится программа деинсталлятор, например CCleaner или ее аналоги. Скачав из интернета данное ПО, будем удалять поврежденный браузер. Программы для деинсталляции зачастую полностью удаляют все части программы из реестра, рекомендуем удалять специальными программами, а не дефолтным деинсталлятором Windows.
После вышеперечисленных процедур нужно будет заново установить браузер, скачав последниюю версию с нашего или официального сайта (по надобности). Если вас не устраивает браузер Google Chrome – можно попробовать другие браузеры, например Internet Explorer, Opera, Firefox, SeaMonkey.
Гугл хром – востребованный инструмент для посещения интернет-сайтов. Функциональные характеристики б.
Гугл хром – востребованный инструмент для посещения интернет-сайтов. Функциональные характеристики браузера обеспечивают комфортную работу пользователям. На сайты юзеры попадают оперативно. Но встречаются сбои в работе обозревателя, когда гугл хром не открывает страницы. Среди причин, которые приводят к проблеме, выделяют: сбой работы ОС, атаку вирусных программ, применение утилит для чистки ПК, установка новых расширений либо плагинов, настройка параметров прокси-сервера и VPN.
В результате пользователь сталкивается с проблемой, что не работает гугл хром – не открывает страницы. На решение требуется затратить 5-15 минут. И проблема будет устранена. Рассмотрим основные способы решения вопроса почему гугл хром не открывает страницы.
Способ 1: перезагрузка компьютера
В процессе работы в системе десктопа случаются сбои. Что влечет за собой закрытие рабочих процессов браузера google chrome. Пользователю не под силу самостоятельно найти процессы и заново выполнить запуск процедур. Для решения вопроса, почему гугл хром не открывает страницы, используется перезагрузка ПК. В результате работа системы восстанавливается, и обозреватель запускает нужные страницы.
Однако перед тем, как выполнить перезагрузку системы, стоит проверить наличие подключения к интернету. В первую очередь проверяется, подключен ли ПК к DNS серверам Гугл. Для этого используется командная строка. Вызываем командную строку одновременным нажатием клавиш Win с R (для ос windows 7 и выше). В появившемся окошке в поле прописываем команду – cmd. Появится окошко командной строки, где прописываем «ping 8.8.8.8 –t» и нажимаем клавишу Ввод.
При наличии подключения к серверу в окне появятся сообщения с успешным ответом. В противном случае, когда попытки установить соединение оказываются неудачными, в окне отображаются сообщения о сбое. Тогда решаем проблему с интернет-соединением. После успешного подключения к DNS серверу обозреватель работает успешно.
Способ 2: чистка компьютера
Еще одна причина, из-за которой не работает гугл хром и не открывает страницы – вирусные программы. Для устранения вредоносных утилит проводится глубокая чистка компьютера с использованием антивирусных программ. Также используется лечащая программа, например, Dr. Web Curelt. При обнаружении угроз обязательно устраняем их и перезапускаем десктоп. В результате веб-браузер google начинает работать без сбоев.
Кроме вредоносных утилит на производительность и эффективную работу браузера влияют ошибки реестра, накопленные файлы кэша и поврежденные файлы. Для очистки системы используются сторонние приложения. Также устранить проблему помогают стандартные средства ОС. Рассмотрим второй способ чистки компьютера.
Чтобы удалить накопленные кэш-файлы, переходим в раздел Temp, расположенный в директории Windows на системном диске (как правило, это диск С), удаляем из Temp все документы, за исключением файлов, которые системе удалить не удается, их пропускаем.
Кроме системной папки Temp на ПК присутствует пользовательский раздел с аналогичным названием. Он расположен в папке Local каталога AppData. Переходим туда по следующему пути: C:UsersПрофиль юзераAppDataLocalTemp. Если найти указанный раздел не получается – по умолчанию каталог скрыт, в пользовательской папке используем строчку поиска. Куда вводим C:UsersИмя учетной записи юзераAppData и переходим в раздел. Здесь в каталоге Temp аналогично удаляем содержащиеся документы.
Восстановление записей в реестре производим с помощью PowerShell. Он применяется в версиях windows, начиная от 8. В более ранних вариантах системы используется командная строка, которая также помогает проверить системные файлы на наличие повреждений. Для старта проверки требуется запустить командную строку, причем от имени администратора. Поэтому открываем ее в меню Пуск – Все программы – Стандартные. Для запуска проверки вводим в открывшееся окно запись вида sfc /scannow и жмем Enter. Указанная команда запускает процесс проверки и восстановления файлов системы. По окончании процедуры перезапускаем десктоп, а затем проверяем работу интернет-обозревателя.
Способ 3: просмотр свойств ярлыка
Для комфортной работы и оперативного запуска хрома, пользователи размещают ярлык браузера на рабочий стол. Откуда входят в обозреватель. Однако вирусные утилиты способны подменить ярлык и изменить путь исполняемого файла. Так, вместо привычной стартовой страницы пользователь попадает на рекламный веб-сайт. Изменение пути запуска хрома влияет на работоспособность обозревателя, которые перестает открывать страницы
Чтобы проверить, какой путь прописан в ярлыке, выполним простую процедуру. Сначала кликаем правой кнопкой мышки по ярлыку. В открывшемся контекстном меню выбираем пункт Свойства и переходим в него. На экране появляется окно свойств обозревателя с шестью вкладками. Среди присутствующих вкладок выбираем ярлык. И в первом поле под названием «Объект» смотрим, какой адрес запуска прописан. Путь должен заканчиваться записью «chrome.exe». Если после .exe присутствует дополнение, либо весь адрес изменен на другой, исправляем проблему. Используется два варианта – ввод правильной записи вручную и замена ярлыка. В первом случае просто убираем дополнение или прописывает корректный адрес запуска.
Для замены ярлыка переходим директорию Application, где установлен обозреватель. Здесь в списке находим иконку хрома (тип – Приложение) и щелкаем по ней правой кнопкой мыши. Откроется окошко с перечнем операций. Выбираем Отправить и далее – на Рабочий стол. Готово, новый ярлык с корректным адресом создан. Запускаем гугл и проверяем, как открываются страницы.
Способ 4: переустановка браузера
Если гугл хром не открывает страницы, а описанные выше способы не помогают решить проблему, требуется переустановка обозревателя. Перед установкой нового гугл хром, выполняем комплексное удаление старой программы с десктопа – совместно с ключами в реестре и оставшимися в системе папками. Удаление производится тремя способами:
- Стандартными средствами.
- Программой Revo Uninstaller.
- Официальной утилитой.
Стандартные средства ОС эффективно удаляют хром с ПК. Сначала переходим в Панель управления, где в режиме просмотра выбираем Мелкие значки. Далее переходим в Программы и компоненты. В списке установленных утилит выбираем Google Chrome, кликаем по нему правой кнопкой. В появившемся подменю ищем опцию «Удалить» и нажимаем соответствующую кнопку. В результате система запускает деинсталлятор, которые убирает из системы браузер и сопутствующие файлы.
Кроме стандартных инструментов для удаления используется утилита Revo Uninstaller. После скачивания и установки запускаем программу. На монитор выводится список утилит, инсталлированных на десктоп. В перечне выбираем гугл хром, который не открывает страницы, и кликаем по нему правой кнопкой. В окошке выбираем опцию удаления. После запуска процедуры программа анализирует систему и создает резервную копию реестра. Что поможет выполнить откат при возникновении проблем. Выбираем умеренный режим сканирования и следуем указаниям системы. Программа совместно с деинсталляцией браузера очищает записи в реестре, связанные с хромом, а также удаляет файлы.
Поскольку удаление браузера приводит к проблемам на ПК, компания разработала официальную утилиту для полного удаления хрома. Инструмент доступен на официальном сайте разработчиков. После его установки и запуска требуется только следовать указаниям программы.
После удаления гугл хром, перезапускаем систему и переходим к установке нового браузера. Для этого выбираем правильный вариант обозревателя – 32 или 64 бит. Определить, какой тип подходит десктопу пользователя, помогает панель управления. Переходим в раздел, выбираем мелкие значки для просмотра и выбираем каталог Система. Здесь рядом с пунктом Тип смотрим разрядность ПК. Теперь переходим на сайт разработчика и выбираем соответствующий вариант для скачивания и устанавливаем интернет-обозреватель. Проблема с открытием страниц в гугл хром решена
Способ 5: откат системы
Если гугл хром не открывает страницы, решить проблему помогает откат системы. Способ действует, если браузер недавно работал без сбоев. Тогда пользователь возвращает систему к точке, когда в работе обозревателя не наблюдалось проблем.
Чтобы выполнить откат, требуется перейти в Панель управления. Здесь, как в предыдущих способах, устанавливаем мелкие значки в режиме просмотра. Затем в перечне доступных разделов находим пункт, озаглавленный «Восстановление». При переходе в раздел на мониторе появляется окно с тремя опциями. Выбираем Запуск восстановления.
В новом окошке отображаются доступные точки отката системы. Среди точек восстановления выбираем ту, дата которой соответствует бесперебойной работе гугл хром. Готово. Запускаем обозреватель и проверяем работоспособность программы.
Еще один вариант, при котором утилита не загружает новые страницы, – несоответствие аппаратной части десктопа требованиям хрома. Проблема появляется при установке нового браузера на старую модель десктопа. В результате программа не способна загрузить информацию или выполняет задачи с малой скоростью.
Чтобы проверить, открываем диспетчер задач одновременно с google chrome. Затем в обозревателе запускаем страницу и следим за показателями, которые отображаются в диспетчере: загруженность процессора и значения оперативной памяти. Если показатели варьируют в пределах 95-100%, а страницы не открываются, значит, проблема в аппаратной части устройства. ПК не способен выполнить загрузку в новом браузере. Для решения проблемы обновляем аппаратную часть или устанавливаем гугл старого варианта.
Почему не работает Google Chrome — переустановка браузера не помогает!
Устраняем проблемы с Google Chrome
Выполнять все действия нужно строго в написанной последовательности:
1. В свойствах ярлыка Google Chrome на рабочем столе после пути к программе впиши ключ –no-sandbox.
Пример:
если путь к файлу запуска Google Chrome был:
C:Users[имя пользователя]AppDataLocalGoogleChrome
Applicationchrome.exe
то после адрес станет:
C:Users[имя пользователя]AppDataLocalGoogleChrome
Applicationchrome.exe –no-sandbox
2. Если описанные выше действия не исправили проблемы, удаляем браузер и после очистки компьютера от его остатков, снова устанавливаем его на ПК.
2.1. Через приложение для Windows "Установкаудаление программ" удаляем браузер Chrome.
2.2. Вручную удаляем остатки файлов профиля по пути: С:User[имя пользователя]AppDataLocalGoogle
2.3. Перезагружаем компьютер и устанавливаем программу Ccleaner.
2.4. Запускаем Ccleaner и выполняем в ней чистку реестра и остатков файлов.
2.5. Перезагружаем компьютер и устанавливаем Хром.
все равно не помогло (
Выполните проверку системы на вирусы, загрузив ПК с помощью загрузочного диска LiveCD Drweb.
Спасибо большое! Помогло!
Спасибо большое! Всё помогло )
Круто! Реально работает совет.
Другие вопросы по Google Chrome
Ответы
Если Гугл Хром не открывает страницы, то у тебя может сидеть вирус, скорее всего trojan.mayachok или похожий.
Открываем редактор реестра, введя в меню
"Пуск" подменю "Выполнить " или "Найти" команду Regedit и нажав кнопку Enter.
Находим ветку реестра HKEY_LOCAL_MACHINESOFTWAREMicrosoftWindows NTCurrentVersionWindows с параметром AppInit_DLLs
Смотрим значение этого параметра.
Если запись похожа на эту: "AppInit_DLLs" = "C:Виндовсsystem32 vhihgf.dll" (Кроме этого названия tvhihgf.dll имя файла может быть другим.)
В любом случае, перед любыми действиями перепишите имя файла на листок бумаги (в нашем случае tvhihgf.dll).
Убираем значение параметра AppInit_DLLs.
Важно! Удаляем только значение параметра, сам параметр AppInit_DLLs остается в реестре.
С помощью поиска в Windows (кнопка F3) ищем файл, имя которого мы записывали на листочке и удаляем его.
В нашем случае это tvhihgf.dll
Находим и удаляем все файлы с расширением .tmp из каталогов
C:windowssystem32 (для 32 битной Windows) и C:windowsSYSWOW64 (на 64 битной Windows).
Если не знаешь точно, какая версия Windows установлена у тебя — ищи все папки, о которых я написал.