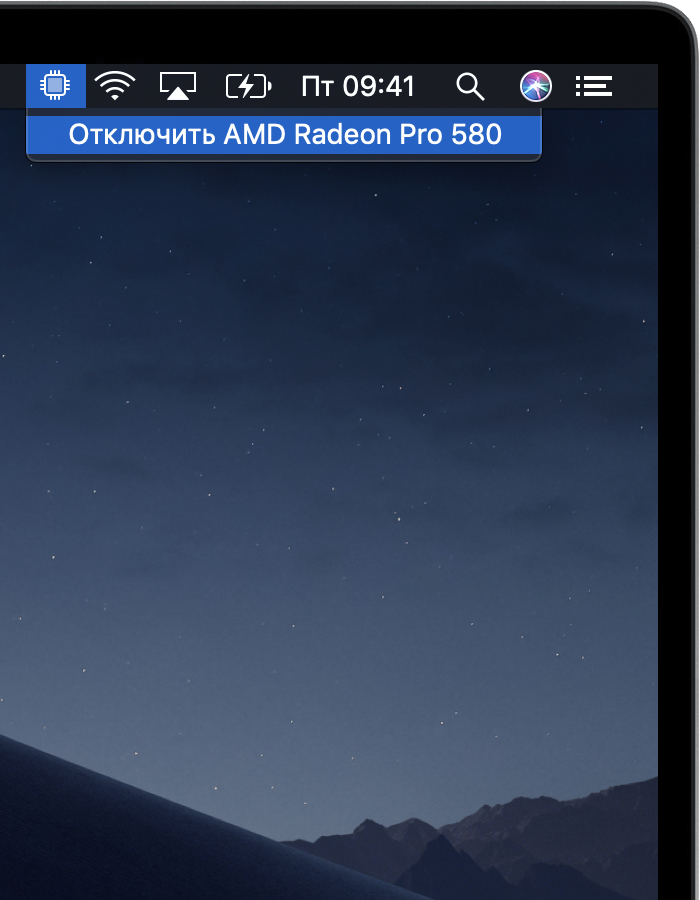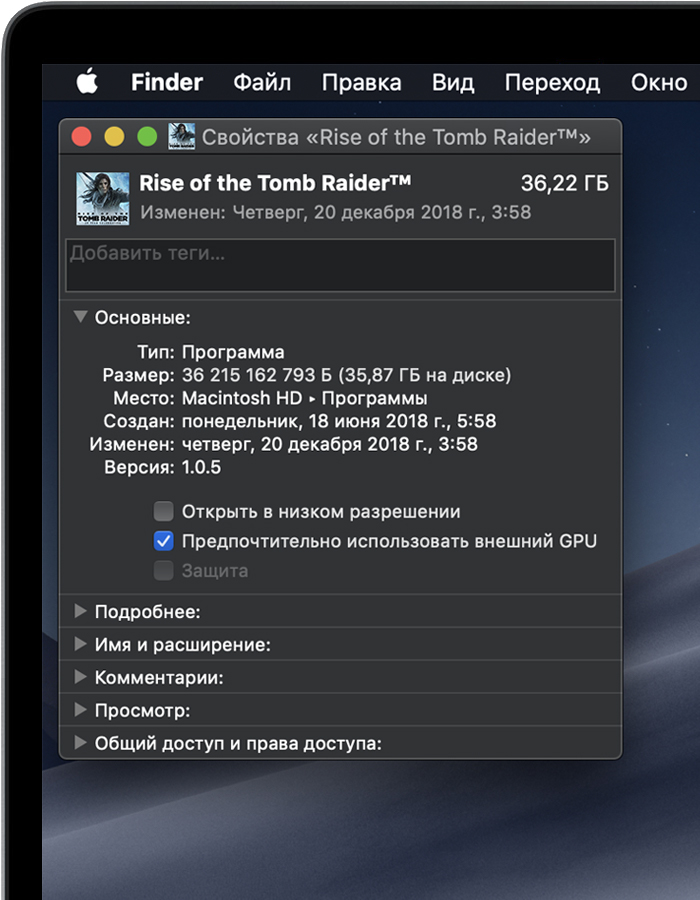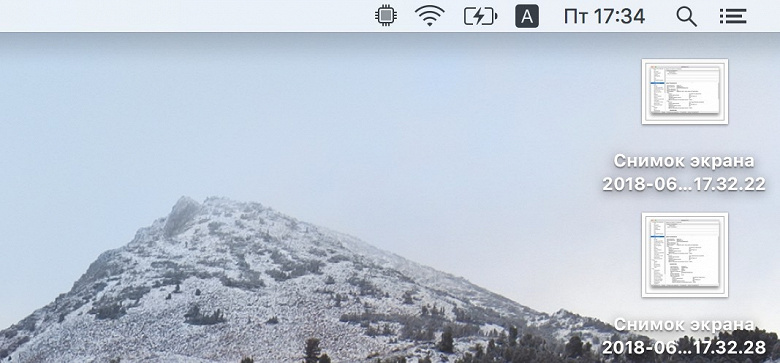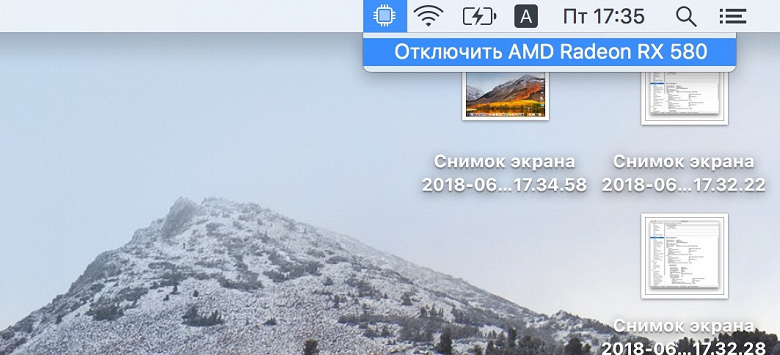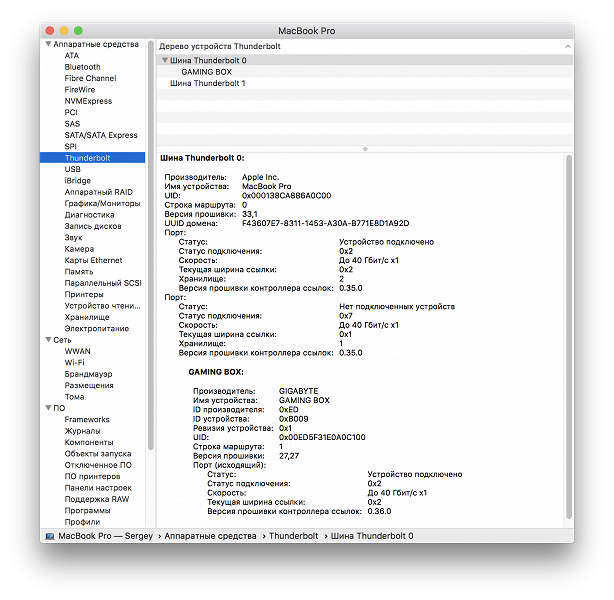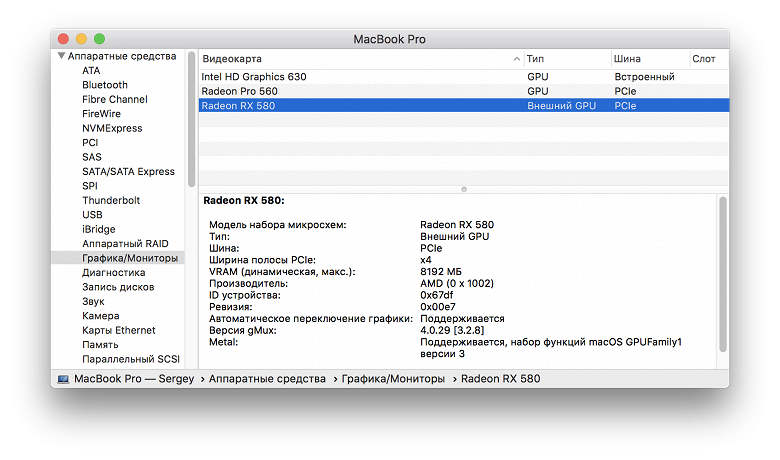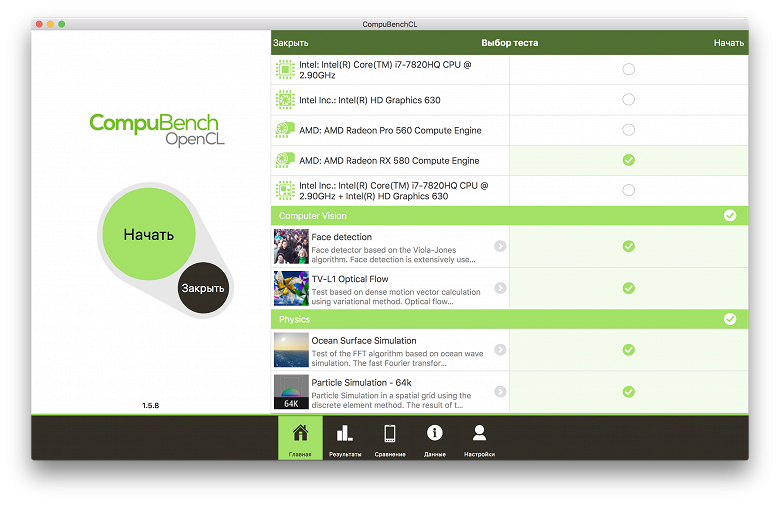Содержание
- 1 Поддержка процессора eGPU в программах
- 2 Поддерживаемые конфигурации eGPU
- 2.1 Универсальные продукты eGPU с портами Thunderbolt 3
- 2.2 AMD Radeon RX 470, RX 480, RX 570, RX 580 и Radeon Pro WX 7100
- 2.3 AMD Radeon RX Vega 56.
- 2.4 AMD Radeon RX Vega 64, Vega Frontier Edition Air и Radeon Pro WX 9100
- 2.5 AMD Radeon RX 5700, AMD Radeon RX 5700 XT и AMD Radeon RX 5700 XT (модель, разработанная к 50-й годовщине)
- 3 Дополнительная информация
- 4 External GPU: что это и как работает
- 5 Варианты подключения внешних видеокарт
- 6 Какие ноутбуки подойдут для подключения внешних карт
- 7 Известные проблемы и ограничения
- 8 От чего зависит производительность
- 9 Игровой ноутбук или внешняя видеокарта?
Производительность обработки графики на вашем компьютере Mac под управлением macOS High Sierra 10.13.4 или более поздней версии с портом Thunderbolt 3 можно повысить, подключив к нему внешний графический процессор (известный также как eGPU).
С помощью процессора eGPU можно повысить производительность обработки графики на компьютере Mac для работы с профессиональными программами, трехмерных игр, создания содержимого на основе технологии виртуальной реальности и многого другого.
Процессоры eGPU поддерживаются любым компьютером Mac с портом Thunderbolt 3 1 и ОС macOS High Sierra 10.13.4 или более поздней версии. См. статью Как обновить программное обеспечение компьютера Mac.
С помощью процессора eGPU можно выполнять все эти действия на вашем Mac:
- ускорять работу программ, в которых используются технологии Metal, OpenGL и OpenCL;
- подключать дополнительные внешние мониторы и дисплеи;
- использовать гарнитуры виртуальной реальности, подключенные к процессору eGPU;
- заряжать компьютер MacBook Pro, используя процессор eGPU;
- использовать процессор eGPU с компьютером MacBook Pro в то время, как его встроенный дисплей закрыт;
- подключать процессор eGPU, пока пользователь находится в системе;
- подключать несколько процессоров eGPU, используя порты Thunderbolt 3 (USB-C) на компьютере Mac 2 ;
- использовать элемент строки меню для безопасного отключения процессора eGPU;
- просматривать уровни активности встроенных и внешних графических процессоров (откройте раздел «Мониторинг системы», а затем выберите «Окно» > «История графического процессора»).
Поддержка процессора eGPU в программах
Процессор eGPU в macOS High Sierra 10.13.4 и более поздней версии предназначен для ускорения работы программ с поддержкой Metal, OpenGL и OpenCL. Не все программы поддерживают ускорение процессора eGPU. Подробности можно узнать у разработчиков программ. 3
В целом процессор eGPU может повысить производительность программ следующих типов:
- профессиональные программы, рассчитанные на использование нескольких графических процессоров;
- трехмерные игры с подключением внешнего монитора непосредственно к процессору eGPU;
- программы на основе технологии виртуальной реальности с подключением гарнитуры виртуальной реальности непосредственно к процессору eGPU;
- профессиональные программы и трехмерные игры, которые ускоряют работу встроенного дисплея компьютера iMac, iMac Pro, MacBook Air и MacBook Pro (эта возможность должна быть включена разработчиком программного обеспечения).
Вы можете включить использование процессора eGPU в программе одним из указанных ниже способов.
Использование параметра «Предпочтительно использовать внешний GPU»
В macOS Mojave 10.14 и более поздних версий можно включить параметр «Предпочтительно использовать внешний GPU» на панели «Свойства» определенной программы в Finder. С помощью этого параметра процессор eGPU может ускорять работу программ на любом дисплее, подключенном к Mac, включая встроенные дисплеи iMac, iMac Pro, MacBook Air и MacBook Pro.
- Если программа открыта, завершите ее работу.
- Выберите программу в Finder. Большинство программ находятся в папке «Программы». Если вы открываете программу, используя псевдоним или панель запуска, щелкните значок программы, удерживая нажатой клавишу Control, и выберите «Показать оригинал» во всплывающем меню. Затем выберите оригинальную программу.
- Нажмите клавиши Command-I, чтобы отобразить окно со сведениями о программе.
- Установите флажок «Предпочтительно использовать внешний GPU».
- Откройте программу, чтобы задействовать для нее процессор eGPU.
Этот параметр будет отсутствовать, если процессор eGPU не подключен, на Mac не установлена macOS Mojave или программа выбирает графический процессор самостоятельно. Некоторые программы сами выбирают используемый графический процессор и игнорируют флажок «Предпочтительно использовать внешний GPU».
Настройка внешнего дисплея с подключенным процессором eGPU в качестве основного
Если у вас есть внешний дисплей, подключенный к процессору eGPU, вы можете выбрать его в качестве основного дисплея для всех программ. Так как программы по умолчанию используют графический процессор, связанный с основным дисплеем, этот параметр работает с различными программами.
- Закройте все открытые программы, которые вы хотите ускорить с помощью процессора eGPU на основном дисплее.
- Выберите меню Apple () > «Системные настройки». Выберите «Мониторы», а затем перейдите на вкладку «Расположение».
- Перетащите белый элемент строки меню в окно, обозначающее монитор, подключенный к процессору eGPU.
- Откройте программы, которые вы хотите использовать с процессором eGPU.
После отключения процессора eGPU Mac переключается к используемому по умолчанию внутреннему графическому процессору, управляющему встроенным дисплеем. При повторном подключении процессора eGPU внешний дисплей автоматически указывается в качестве основного дисплея.
Сведения о драйверах графических процессоров для macOS
Аппаратное обеспечение Mac и драйверы ПО графического процессора уже встроены в систему. Такой подход совершенствует графические возможности macOS, а также многие функции, связанные с вычислением и графикой на уровне платформы. К ним относятся ускорение работы пользовательского интерфейса, поддержка усовершенствованных функций дисплея, создание трехмерных графических моделей для профессиональных программ и игр, обработка фотографий и видеозаписей, использование универсальных вычислительных функций графического процессора и ускорение задач на основе машинного обучения. Такая углубленная интеграция также позволяет оптимизировать время работы от аккумулятора и в то же время улучшить производительность и стабильность работы системы.
Компания Apple разрабатывает, интегрирует и поддерживает драйверы графических процессоров для macOS, чтобы обеспечить одинаковые возможности для всех продуктов Mac, включая такие универсальные интерфейсы API, как Metal, Core Animation, Core Image и Core ML. Для максимально удобного пользования драйверы графических процессоров необходимо создавать, интегрировать, тестировать и сдавать в эксплуатацию в каждой версии macOS. Сторонние драйверы графических процессоров, приобретенные на вторичном рынке, несовместимы с macOS.
Драйверы графических процессоров, доступные в macOS, также разработаны таким образом, чтобы обеспечивать высокое качество и производительность процессора eGPU. См. рекомендуемые конфигурации шасси и видеокарт eGPU в списке ниже. Учитывая углубленную системную интеграцию, в macOS поддерживаются только видеокарты с такой же архитектурой графического процессора, что и встроена в продукты Mac.
Поддерживаемые конфигурации eGPU
Важно использовать процессор eGPU с рекомендуемой видеокартой и подходящими шасси с возможностью подключения к портам Thunderbolt 3. Если процессор eGPU также используется для зарядки MacBook Pro, пропускной способности шасси eGPU должно хватать для работы видеокарты и зарядки компьютера. Уточните у производителя шасси, сможет ли оно обеспечить питание MacBook Pro.
Рекомендуемые видеокарты и шасси, способные обеспечить их питание, перечислены ниже.
Универсальные продукты eGPU с портами Thunderbolt 3
Эти продукты оснащены высокоэффективными встроенными графическими процессорами и способны заряжать ваш компьютер MacBook Pro.
Рекомендуемые универсальные продукты eGPU с портами Thunderbolt 3:
- Процессоры Blackmagic eGPU и Blackmagic eGPU Pro4
- Gigabyte RX 580 Gaming Box 4
- Sonnet Radeon RX 570 eGFX Breakaway Puck.
- Sonnet Radeon RX 560 eGFX Breakaway Puck 5
AMD Radeon RX 470, RX 480, RX 570, RX 580 и Radeon Pro WX 7100
В основе этих видеокарт используется архитектура AMD Polaris. К рекомендуемым видеокартам относятся серии Sapphire Pulse и AMD WX.
Рекомендуемые Thunderbolt 3-шасси для этих видеокарт:
- OWC Mercury Helios FX 4
- PowerColor Devil Box
- Sapphire Gear Box
- Sonnet eGFX Breakaway Box (350 Вт)
- Sonnet eGFX Breakaway Box (550 Вт) 4
- Sonnet eGFX Breakaway Box (650 Вт) 4
- Razer Core X 4
- PowerColor Game Station 4
- HP Omen 4
- Akitio Node 6
AMD Radeon RX Vega 56.
В основе этих видеокарт используется архитектура AMD Vega 56. К рекомендуемым видеокартам относится Sapphire Vega 56.
Рекомендуемые Thunderbolt 3-шасси для этих видеокарт:
- OWC Mercury Helios FX#footnotes 4
- PowerColor Devil Box
- Sonnet eGFX Breakaway Box (550 Вт) 4
- Sonnet eGFX Breakaway Box (650 Вт) 4
- Razer Core X 4
- PowerColor Game Station 4
AMD Radeon RX Vega 64, Vega Frontier Edition Air и Radeon Pro WX 9100
В основе этих видеокарт используется архитектура AMD Vega 64. К рекомендуемым видеокартам относятся Sapphire Vega 64, AMD Frontier Edition с воздушным охлаждением и AMD Radeon Pro WX 9100.
Рекомендуемые Thunderbolt 3-шасси для этих видеокарт:
- Sonnet eGFX Breakaway Box (650 Вт) 4
- Razer Core X 4
AMD Radeon RX 5700, AMD Radeon RX 5700 XT и AMD Radeon RX 5700 XT (модель, разработанная к 50-й годовщине)
Если у вас установлена macOS Catalina 10.15.1 или более поздних версий, можно использовать видеокарты на основе архитектуры AMD Navi RDNA. К рекомендуемым видеокартам относятся AMD Radeon RX 5700, AMD Radeon RX 5700 XT и AMD Radeon RX 5700 XT (модель, разработанная к 50-й годовщине).
Рекомендуемые Thunderbolt 3-шасси для этих видеокарт:
- Sonnet eGFX Breakaway Box (650 Вт) 4
- Razer Core X 4
Дополнительная информация
- Чтобы обеспечить максимальную производительность eGPU, используйте кабель Thunderbolt 3, поставляемый в комплекте с eGPU, или кабель Apple Thunderbolt 3 (USB-C). Также убедитесь, что кабель подключен к порту Thunderbolt 3 компьютера Mac напрямую, в не последовательно с другим устройством или концентратором через порт Thunderbolt.
- Если у вас возникнут вопросы по поводу конфигурации Thunderbolt 3-шасси, видеокарт или поддержки сторонних программ и совместимости с ними, свяжитесь с разработчиком аппаратного или программного обеспечения.
- Разработчики программного обеспечения могут узнать больше о программировании приложений для использования преимуществ поддержки eGPU в macOS.
1. Если используется компьютер Mac mini (2018 г.) с включенным шифрованием FileVault, при запуске обязательно подключите основной дисплей напрямую к Mac mini. После входа в систему и появления рабочего стола macOS можно отключить дисплей от Mac mini и подключить к eGPU.
2. Если вы используете MacBook Pro 13 дюймов 2016 и 2017 гг. выпуска, всегда подключайте eGPU и другие высокопроизводительные устройства к портам с левой стороны для максимальной пропускной способности.
3. macOS High Sierra 10.13.4 и более поздних версий не поддерживает процессоры eGPU в Windows с Boot Camp, а также в режиме восстановления macOS или во время установки системных обновлений на компьютере Mac.
4. Эти порты обеспечивают не менее 85 Вт зарядной мощности, что делает их идеальным вариантом для моделей MacBook Pro 15 дюймов.
5. Воспроизведение содержимого с защитой HDCP из iTunes и некоторых служб потоковой передачи данных не поддерживается на дисплеях, подключенных к процессорам eGPU на базе Radeon 560. Это содержимое можно воспроизводить на встроенных дисплеях MacBook Pro, MacBook Air и iMac.
6. При использовании Akitio Node с ноутбуком Mac для обеспечения должного уровня заряда может требоваться подключение компьютера Mac к адаптеру питания.
Информация о продуктах, произведенных не компанией Apple, или о независимых веб-сайтах, неподконтрольных и не тестируемых компанией Apple, не носит рекомендательного характера и не рекламируются компанией. Компания Apple не несет никакой ответственности за выбор, функциональность и использование веб-сайтов или продукции сторонних производителей. Компания Apple также не несет ответственности за точность или достоверность данных, размещенных на веб-сайтах сторонних производителей. Помните, что использование любых сведений или продуктов, размещенных в Интернете, сопровождается риском. За дополнительной информацией обращайтесь к поставщику. Другие названия компаний или продуктов могут быть товарными знаками соответствующих владельцев.
Оглавление
Этой весной компания Apple сделала доступной для широкой публики возможность подключения внешних видеокарт к компьютерам под управлением macOS High Sierra (ранее такая возможность была только у разработчиков). И практически одновременно компания Gigabyte анонсировала RX 580 Gaming Box — стыковочную станцию с предустановленной 3D-картой AMD Radeon RX 580. Прямая связь между этими событиями вряд ли есть, на продукте Gigabyte даже нет упоминания о совместимости с решениями Apple. Однако поскольку RX 580 Gaming Box поддерживает подключение по Thunderbolt 3 (USB-C), нет никаких препятствий в том, чтобы попробовать ее не только в Windows, но и в среде macOS. Чем мы и воспользовались.
Стоит оговориться, что пока macOS поддерживает далеко не все видеокарты. Сейчас это исключительно адаптеры с GPU AMD: Radeon RX 570, RX 580, Radeon Pro WX 7100, Radeon RX Vega 56, RX Vega 64, Vega Frontier Edition Air и Radeon Pro WX 9100. Кроме того, не все модели Mac могут работать в таком режиме. В официальном списке присутствуют MacBook Pro 2016 года и новее, iMac 2017 года и iMac Pro.
Впрочем, несложно догадаться, что ограничение по количеству моделей Apple обусловлено исключительно наличием интерфейса Thunderbolt 3. В MacBook 12″ его нет, поэтому и в списке модель отсутствует. То же касается MacBook старее 2016 года и iMac прошлых поколений. Следовательно, в будущем ассортимент расширится.
Интересно, что Apple также предлагает список рекомендуемых корпусов для внешних видеокарт. В нем — устройства OWC, PowerColor, Sapphire и Sonnet, а вот Gigabyte там нет. Тем более интересно было протестировать модель, приехавшую к нам в лабораторию, и посмотреть, так ли критично отсутствие ее в списке Apple и отсутствие на ней самой всяких упоминаний о macOS.
О самом боксе Gigabyte будет подробно рассказано в отдельной статье, там же мы рассмотрим работу модели в Windows-среде. Ну а сегодня мы сосредоточимся на тестировании производительности по нашей новой методике в macOS.
Для тестов мы использовали MacBook Pro 15″ (Mid 2017) — прошлогоднюю, очень мощную модель в линейке MacBook. Нам предстояло выяснить, во-первых, насколько легко и удобно осуществляется подключение, во-вторых, есть ли выигрыш по сравнению с интегрированной графикой, и в-третьих, есть ли выигрыш в сравнении с дискретной графикой ноутбука?
Вот подробный список технических характеристик ноутбука.
| Apple MacBook Pro 15″ (Mid 2017) | ||
|---|---|---|
| Процессор | Intel Core i7-7820HQ (4 ядра, 8 потоков, 2,9 ГГц, Turbo Boost до 3,9 ГГц) | |
| Чипсет | N/A | |
| Оперативная память | 16 ГБ 2133 МГц LPDDR3 | |
| Интегрированная графика | Intel HD Graphics 630 | |
| Дискретная графика | AMD Radeon Pro 560 | |
| Экран | 15,4 дюйма, IPS, 2880×1800, 220 ppi | |
| Накопитель (SSD) | 512 ГБ | |
| Картовод / Оптический привод | нет | |
| Сетевые интерфейсы | Проводная сеть | Поддержка через переходник сторонних производителей, подключаемый к USB-C |
| Беспроводная сеть | 802.11a/g/n/ac 2,4 ГГц / 5 ГГц | |
| Bluetooth | Bluetooth 4.2 | |
| Интерфейсы и порты | USB | 4 × Thunderbolt 3 (разъем USB-C) |
| HDMI 1.4 | нет (имеется поддержка через переходник) | |
| VGA | нет (имеется поддержка через переходник) | |
| Thunderbolt | есть (через разъемы USB-C) | |
| RJ-45 | нет (имеется поддержка через переходник сторонних производителей) | |
| Микрофонный вход | есть (комбинированный) | |
| Выход на наушники | есть (комбинированный) | |
| Линейный аудиовыход | нет | |
| Линейный аудиовход | нет | |
| Устройства ввода | Клавиатура | островного типа с подсветкой, с механизмом типа «бабочка» |
| Тачпад | увеличенной площади, с поддержкой Force Touch | |
| Дополнительные устройства ввода | Touch Bar | есть |
| Touch ID | есть | |
| IP-телефония | Веб-камера | 720р |
| Микрофон | есть | |
| Аккумулятор | несъемный 76 Вт·ч | |
| Габариты | 349×241×16 мм | |
| Масса без блока питания | 1,83 кг | |
И информация об этой модели в операционной системе OS X:
Подробно конфигурация ноутбука проанализирована в отдельной статье, и там же можно найти тесты производительности самой модели. Здесь мы сосредоточимся именно на вопросах работы с внешней видеокартой.
Подключение видеокарты
Итак, подключаем видеокарту с помощью кабеля USB-C к ноутбуку. И сразу видим, как в правом верхнем углу на строке Menu рядом с иконкой Wi-Fi появляется новый значок:
Кликаем на него — и видим строку: «Отключить AMD Radeon RX 580».
Следовательно, видеокарта уже подключена. И проверить это можно, зайдя в «Этот Мак» → «Отчет о системе». Там нас интересует два пункта. Во-первых, Thunderbolt. И здесь видим Gaming Box.
Во-вторых, заглянем в раздел «Графика/Мониторы».
И там наряду с интегрированной Intel HD Graphics 630 и дискретной Radeon Pro 560 отображается также Radeon RX 580 с пометкой «Внешний GPU». Итак, все работает, причем безо всяких драйверов и прочих усилий со стороны пользователя. Важно также отметить, что пользователю не нужно вручную переключать компьютер на работу с внешней видеокартой: при ее подсоединении она автоматически становится приоритетной.
Когда Gigabyte RX 580 Gaming Box подключен, ноутбук заряжается, так что вам не требуется занимать еще один порт USB-C зарядным устройством. Кроме того, вы можете подключить к закрытому ноутбуку внешний монитор. Но с тем же успехом внешний монитор подключается к самому Gaming Box — на устройстве есть разъемы HDMI и DisplayPort. В случае с устройствами Apple это особенно удобно, поскольку пользователь будет избавлен от необходимости использования переходников.
Что ж, теперь приступаем к самому интересному: тестированию производительности. Подробное описание методики тестирования производительности вы можете найти здесь и здесь, поэтому в данной статье мы не будем обосновывать необходимость тех или иных тестовых сценариев, равно как и пояснять их порядок и задачи, а перейдем непосредственно к описанию результатов. Впрочем, поскольку в данном случае нас интересует только работа с видеокартой, мы не будем использовать тесты CPU и RAM — только профессиональные приложения и бенчмарки, задействующие GPU.
Тестирование производительности в Final Cut Pro X и Compressor
На момент тестирования актуальными версиями этих программ были 10.4 и 4.4 соответственно. В качестве операционной системы использовалась macOS High Sierra 10.13.4. Результаты таковы:
| MacBook Pro 15″ (Mid 2017) с подключенным Gigabyte RX580 Gaming Box | MacBook Pro 15″ (Mid 2017) с дискретной графикой AMD Radeon Pro 560 | |
|---|---|---|
| Тест 1 — стабилизация 4К (мин:сек) | 19:59 | 21:20 |
| Тест 2 — стабилизация Full HD (мин:сек) | 18:35 | 19:23 |
| Тест 3 — рендеринг 4K через Compressor (мин:сек) | 06:42 | 06:56 |
| Тест 4 — применение эффекта Black&White на видео 8К (мин:сек) | 11:08 | 07:56 |
| Тест 5 — создание прокси-файла из видео 8К (мин:сек) | 02:56 | 02:59 |
Прежде всего, мы видим, что разница в результатах действительно есть, хотя она и небольшая. Причем если в большинстве тестов внешняя видеокарта демонстрирует пусть минимальное, но преимущество, то в рендеринге видео 8К она вдруг сильно проиграла дискретной графике ноутбука. Связано это, по-видимому, с тем, что шинные интерфейсы внутри ноутбука работают быстрее, чем самый скоростной на сегодня Thunderbolt 3 для подключенной периферии.
Так или иначе, главный вывод из тестирования в Final Cut и Compressor следующий: внешняя видеокарта действительно работает и демонстрирует достойный результат, однако заменять ей имеющуюся дискретную графику смысла немного.
3D-моделирование
Следующий блок тестов — операции рендеринга 3D-моделей с помощью программы Maxon 4D Cinema R19, а также основанный на ней бенчмарк Cinebench 15.
| MacBook Pro 15″ (Mid 2017) с подключенным Gigabyte RX580 Gaming Box | MacBook Pro 15″ (Mid 2017) с дискретной графикой AMD Radeon Pro 560 | |
|---|---|---|
| Maxon Cinema 4D Studio, render time, мин:сек | 8:56 | 8:49 |
| Cinebench R15, OpenGL, fps | не поддерживается | 86,69 |
И здесь нас ждал уже менее приятный результат. В рендеринге реальной модели ноутбук с подключенным Gaming Box даже чуть-чуть уступил встроенному варианту (впрочем, разница — на грани погрешности). А вот в Cinebench R15 задействовать внешнюю видеокарту и вовсе не удалось — там просто отсутствовал такой вариант.
Geekbench
В комплексном бенчмарке Geekbench 4 нас интересует только один тест: Compute. В нем, однако, есть два подтеста: Metal и OpenCL. Кроме того, перед тестированием мы можем выбрать любой из имеющихся в наличии графических ускорителей. Все результаты — в таблице.
| MacBook Pro 15″ (Mid 2017) с подключенным Gigabyte RX580 Gaming Box | MacBook Pro 15″ (Mid 2017) с дискретной графикой AMD Radeon Pro 560 | MacBook Pro 15″ (Mid 2017) с интегрированной графикой Intel HD Graphics 630 | |
|---|---|---|---|
| Compute Metal (больше — лучше) | 115282 | 31708 | 22308 |
| Compute OpenCL (больше — лучше) | 114521 | 42078 | 21414 |
Как мы видим, с подключенной внешней видеокартой ноутбук демонстрирует в три-четыре раза более высокую производительность вычислений и Metal, и OpenCL, чем без нее. И это на дискретной графике. Что и говорить об интегрированной! По сравнению с ней отрыв более чем в пять раз!
CompuBenchCL
OpenCL-производительность мы смогли проверить и в CompuBenchCL, причем, как и в случае с Geekbench, это можно было сделать для всех доступных GPU.
| MacBook Pro 15″ (Mid 2017) с подключенным Gigabyte RX580 Gaming Box | MacBook Pro 15″ (Mid 2017) с дискретной графикой AMD Radeon Pro 560 | MacBook Pro 15″ (Mid 2017) с интегрированной графикой Intel HD Graphics 630 | |
|---|---|---|---|
| Face Detection, MPixels/s | 111,2 | 40,8 | 28,7 |
| TV-L1 Optical Flow, MPixels/s | 22,66 | 7,37 | 3,50 |
| Ocean Surface Simulation, fps | 1007 | 613 | 297 |
| Particle Simulation – 64k, MInteractions/s | 559 | 324 | 98 |
| Video Composition, fps | 75,8 | 29,3 | 18,4 |
| Bitcoin Mining, MHash/s | 598 | 225 | 34 |
И расклад — аналогичный! Разве что разница между RX580 и Radeon Pro 560 в некоторых подтестах не столь радикальная, но все равно несомненная. Зато отрыв от интегрированного GPU порой в десятки раз.
А вот GFXBenchmark, увы, мы использовать не смогли, поскольку он просто не определял наличие внешней видеокарты.
Похожая проблема у нас была и со встроенным бенчмарком Civilization VI. Зато мы смогли попробовать реальную игру в Fortnite, выставив высокие настройки и включив отображение FPS.
В среднем во время игры с использованием внешней видеокарты мы наблюдали около 30-35 кадров в секунду, на дискретной графике ноутбука это значение было чуть ниже, в районе 30 к/с, а если отключить дискретную графику с помощью утилиты gfxCardStatus и попробовать поиграть на интегрированном GPU, то получалось в районе 10-13 к/с. Следовательно, более-менее приемлемый вариант (при высоких настройках) — только с Gaming Box.
Выводы
Что ж, наш эксперимент показал, что использовать внешнюю видеокарту с компьютером Mac действительно можно, подключение проходит без проблем, даже если конкретного устройства нет в списке рекомендованных Apple. Правда, сама видеокарта, видимо, все-таки должна быть из числа поддерживаемых (будем надеяться, это вопрос времени).
Мы задействовали MacBook Pro 15″ (Mid 2017) в максимальной конфигурации и Gigabyte RX580 Gaming Box. Реальное использование в различных приложениях (включая профессиональные и игровые) и бенчмарки показали интересные результаты. С одной стороны, если внешняя видеокарта поддерживается в принципе (да-да, должна быть поддержка и на уровне конкретного ПО!), результаты как минимум не уступают самой мощной (в линейке MacBook) дискретной графике. И это значит, что если у вас MacBook без дискретной графики, то дополнить его внешней видеокартой будет совсем нелишне. С другой стороны, в реальных применениях существенного выигрыша по сравнению с имеющейся дискретной графикой AMD Radeon Pro 560 мы не обнаружили — порой даже наоборот. Зато OpenCL- и Metal-бенчмарки демонстрировали огромный отрыв.
Следовательно, если разработчики ПО зададутся целью оптимизировать свои приложения для максимально эффективного использования внешней видеокарты, результат может быть существенно лучше. Пока же если у вас ноутбук с дискретной графикой или, тем более, iMac, большого смысла в покупке внешней видеокарты нет. Зато для 13-дюймовых MacBook Pro это очень интересный вариант.
В заключение предлагаем посмотреть наш видеообзор внешней видеокарты Gigabyte RX580 Gaming Box:
Ноутбуки Apple дали начало новому типу портативных компьютеров: легких, удобных и достаточно производительных для почти любой задачи ультрабуков.
Но 2 задачи им все еще даются с трудом: компьютерные игры и обработка графики, мощные видеокарты не умещаются в тонкие корпуса и слишком много потребляют.
Любой ультрабук может справится с “тяжелой” графикой с помощью внешних видеокарт, о которых мы не раз писали. Настало время обобщить опыт, выбрать лучшие решения и создать подробный гайд.
Сегодня разберем, на что обратить внимание при выборе и какие проблемы придется решать (а какие приведут к полной неработоспособности недешевого гаджета).
External GPU: что это и как работает

Внешние графические процессоры, они же внешние видеокарты и External GPU служат для подключения видеокарт, которые в силу различных обстоятельств невозможно напрямую подключить к материнской плате компьютера.
Аппаратно ничего не меняется: видеокарта все так же подключается к шине PCI/PCI Express (PCIe) в том или ином его виде (об этом чуть позже).
Чаще всего они состоят из 2 элементов: док-станции с разъемом PCIe для видеокарты, блока питания, а так же интерфейсного кабеля для подключения к компьютеру (в его роли может выступать не только ноутбук, но и microPC или неттоп). 
External GPU может быть как в открытом, так и в закрытом исполнении. В первом случае видеокарта ничем не защищена, во втором комплекс похож на маленький системник, в котором нашлось место только видеокарте.
В закрытом исполнении внешний бокс может стать полноценной док-станцией с дополнительными разъемами, начиная от DisplayPort (DP), заканчивая USB, SATA и Thunderbolt.
Блок питания так же может быть внешним или встроенным. Как правило, внешние обладают мощностью от 50 до 200 Вт. Встроенные не имеют подобного ограничения.
Тем не менее, встроенный вариант предпочтительнее, так как это будет обычный импульсный блок питания для компьютерных малогабаритных корпусов с собственным активным охлаждением. 
Внешний блок будет занимать дополнительное место на столе, но может серьезно нагреваться при высокой нагрузке.
Варианты подключения внешних видеокарт
Если отбросить узкоспециализированные видеоконтроллеры (в лице плат видеозахвата, док-станций для подключения нескольких мониторов и тому подобного) для подключения внешних графических адаптеров используется один из 3 вариантов:
ExpressCard

Распространенный ранее интерфейс со скоростью 5 Гбит/с. Фактически, является внешним выходом шины PCIe x1.
Разъем на данный момент потерял свою актуальность – его можно встретить только в корпоративных ноутбуках и рабочих станциях.
mini PCIe

Та же самая шина PCIe x1, выведенная в протиетарный разъем прямо на материнской плате. Обычно используется для контроллеров Wi-Fi, и Bluetooth и разнообразных модемов.
Для доступа придется вскрывать ноутбук, кроме того, чаще всего этот слот присутствует в единственном числе. К счастью, устарел и не имеет прикладного значения.
M.2 (NGFF)

Создан для замены miniPCIe с шириной канала PCI Express 4x. Так же распаян на материнской плате, предоставляя поддержку шин PCI Express 3.0 и SATA 3.0.
Имеет несколько вариантов исполнения, которые маркируются так называемыми “ключами”: A и E используется для модулей Wi-Fi, B выводит SATA и PCIe x2 (чаще – только SATA), M – SATA и PCIe x4.
Thunderbolt

Thunderbolt стал наиболее актуальным и самым интересным вариантом, комбинируя интерфейсы PCIe и DisplayPort в одном разъеме. Thunderbolt 2 поддерживает скорость передачи данных 10 Гб/с или 20 Гб/с по линии PCIe (1x/2x), Thunderbolt 3 – до 40 Гб/с (PCIe 4x).
ВНИМАНИЕ: Thunderbolt 3 может иметь меньше 4 линий PCIe с соответственным снижением пропускной способности. Зависит от производителя и модели ноутбука.
Какие ноутбуки подойдут для подключения внешних карт

Подключать внешнюю видеокарту к маломощному портативному компьютеру. Оговоримся: производительность ноутбука с внешней видеокартой нельзя уравнивать с настольным компьютером.
Не смотря на то, что скорость обработки графики зависит преимущественно от типа используемой видеокарты, в нашем случае компоненты играют большую роль. Нужно четко соотносить поколения видеоадаптера и процессора – к сожалению, понятие “раскрываемости видеокарты” в применение к портативной технике действительно существует.
Нет никакого смысла подключать External GPU с GeForce 10xx к ноутбуку с Intel Core i3 первого поколения – реальная производительность останется на прежнем уровне, процессор не сможет обработать данные, а видеокарта будет работать вхолостую.
Однозначно не стоит подключать внешние видеокарты к ноутбукам с процессорами AMD, выпущенными до Risen, поскольку они не представляют из себя ничего стоящего и серьезно уступают Intel. К тому же, существуют некоторые проблемы с драйверами. 
Итого, с более-менее современной платформой Intel просто будет проще: и драйвера найдутся, и решения возникающих проблем скорее всего уже разобраны другими пользователями.
Крайне желательно, чтобы ноутбук не имел дискретной видеокарты. Тогда за картинку на экране гарантированно отвечает встроенный видеочип Intel GMA X3100/GMA 4500/HD Graphics, и подключение внешней видеокарты любого производителя будет возможно. Связка встроенной карты Intel и внешнего ускорителя поддерживает “горячее подключение” и разрешает операционной системе переключаться между видеокартами.
В противном случае подключать внешнюю придется к выключенному ноутбуку, а в некоторых случаях после включения потребуется дополнительная перезагрузка. В некоторых особо извращенных случаях – с заменой драйверов на время использования внешней.
Стоит озаботиться о накопителе и достаточном объеме оперативной памяти. SSD обеспечит отсутствие лагов при передаче данных, а запас ОЗУ будет влиять на плавность обработки.
Нужно помнить, что несколько разъемов Thunderbolt не гарантируют полноценную работоспособность каждого: новый MacBook Pro несет честные интерфейсы с 4 линиями PCIe, тогда как многие Windows-ноутбуки делят одну 4x на 2 выхода, либо отдают все линии в один порт, предлагая использовать второй для зарядки или DP.
Известные проблемы и ограничения

Хотя на первый взгляд подключение внешних видеоадаптеров не вызывает каких-либо проблем, нельзя просто взять и купить первый попавшийся.
Наиболее важное ограничение: из-за политики Apple для ее ноутбуков стоит выбрать внешний видеоускоритель AMD, а для всех остальных, напротив – Nvidia. Идеальным выбором для macOS старше 10.13.4 станут AMD RX4xx / 5xx вплоть до топовой RX580. При необходимости запуска “зеленых карт” придется править файл macOS-eGPU.sh. 
При подключении внешнего бокса с видеокартой через любой другой разъем, кроме Thunderbolt, крайне рекомендуется использовать только карточки Nvidia.
ВАЖНО: двухпроцессорные видеокарты не работают через переходники mini PCIe, M.2 и Thunderbolt 2.
Многие из внешних видеокарт в закрытом корпусе являются док-станциями с массой разъемов. Использование любых будет снижать пропускную способность, которая достанется видеокарте. Исключение – подключение к DisplayPort при использовании Thunderbolt.
Так, популярная док-станция eGFX несет на себе 6 дополнительных портов. Если задействовать все, пропускная способность, доставшаяся видеокарте, снизится до 31,2% при использовании 2 линий PCIe 10 Гбит/с и до 15,6% при 5 Гбит/с. 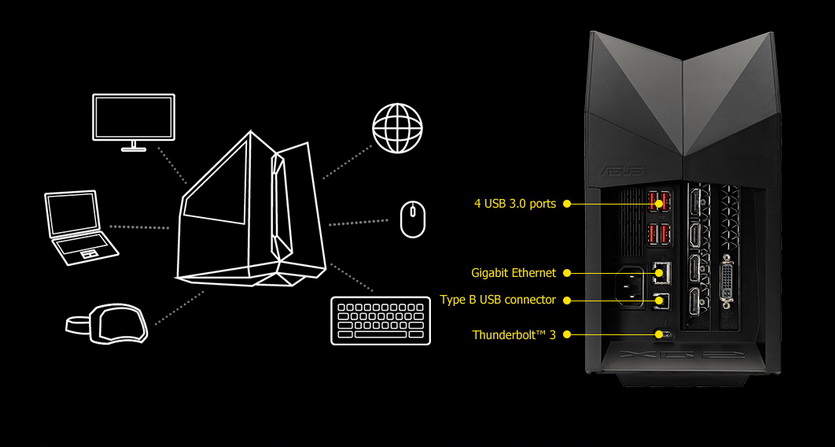
HP Omen кроме внешних портов предлагает внутреннее подключение дополнительного твердотельного накопителя. За счет видеокарты ему резервируется целая линия PCIe даже при отсутствии обращения к жесткому диску, то есть не меньше 5 Гбит/с.
Впрочем, для многих из наших читателей это окажется не актуальным. Поскольку основной носитель Thunderbolt – ноутбуки Apple, большая часть док-станций не имеет драйверов для Linux и Windows, из-за чего дополнительные порты интерфейсы не работают.
От чего зависит производительность
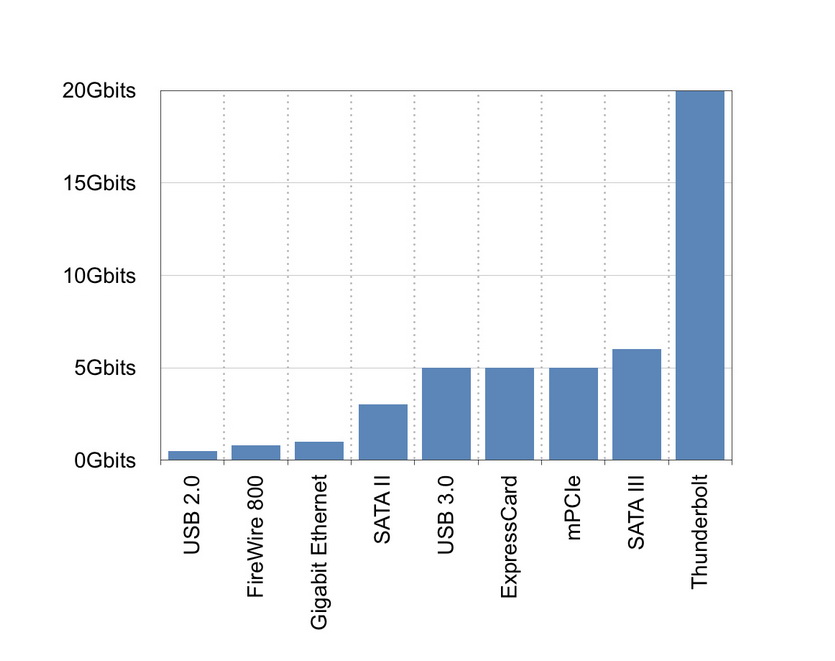
К сожалению, пропускная способность всех рассмотренных вариантов далека от идеальной. Не стоит забывать и того, что шина PCIe x1 или PCIe x4 будет значительно медленнее, чем привычный для видеокарт интерфейс 16-кратной ширины: 10 или 40 Гбит/с Thunderbolt против 126,03 Гбит/с PCIe 16x.
Тем не менее, многие графические адаптеры прекрасно работают с пониженной скоростью передачи данных. 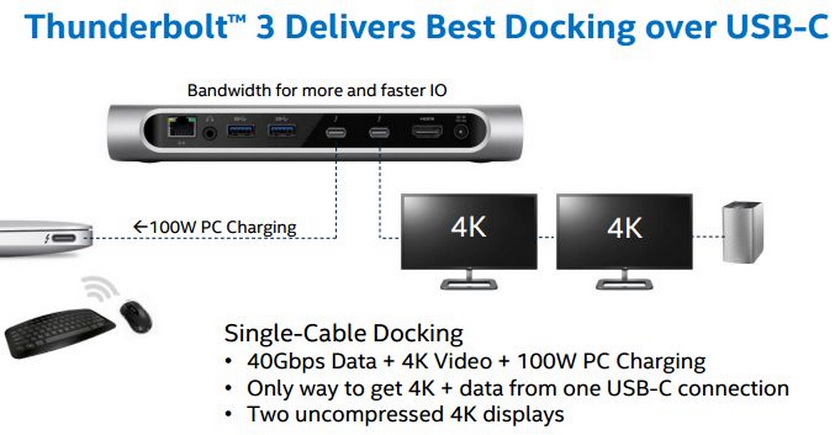
На примере 10-линейки Nvidia при подключении к Thunderbolt 3 усредненное падение производительности выглядит так:
- GTX 1050 работает чуть медленнее встроенного в ноутбук варианта;
- GTX 1050Ti теряет от 5 до 15% производительности;
- GTX 1060 теряет около 20-25%;
- GTX 1070 работает с понижением на 30%;
- GTX 1080 может оставляет в воздухе до 55%.
C учетом процентного превосходства одной модели над другой, в результате можно сделать вывод, что даже для самого продвинутого бокса GTX 1080 не имеет смысла, так как работает не лучше более дешевой GTX 1070. Она, в свою очередь, снижает превосходство над младшей моделью едва ли не втрое.
Если говорить об играх, GTX 1070 все так же будет достаточно для FullHD даже на максимальных настройках.
Устаревшие видеокарты показывают в среднем около 10-30% потерь вплоть до 9 линейки Nvidia. Конечно, разница есть: но 90% возможностей GTX 560 и 65-70% GTX 960 — различаются в несколько раз. 
Тем не менее, использовать полностью реализующие себя устаревшие карты 7-поколения среднего сегмента не имеет смысла – так или иначе, они будут заметно уступать современным видеоадаптерам из-за отсутствия поддержки актуальных версий Direct X и OpenGL. Архитектура так же даст небольшую фору GTX 10xx, весьма заметную в играх – и очень серьезную в расчетах на видеокарте.
Но выбирать флагманскую модель не имеет смысла.
А вот озаботиться о накопителе и достаточном объеме оперативной памяти стоит. SSD обеспечит отсутствие лагов при передаче данных, а запас ОЗУ будет влиять на плавность обработки.
Игровой ноутбук или внешняя видеокарта?

Любая внешняя видеокарта для ноутбука проигрывает встроенному решению. Еще раз: ЛЮБАЯ. Потери велики – вплоть до 50%. Именно поэтому даже при появлении Thunderbolt 3 док-станции не получили большого распространения.
Основные сценарии использования подобных устройств:
- временное увеличение производительности графического адаптера легкого ноутбука,
- подключение дополнительных мониторов,
- игры в нативном разрешении,
- вычисления на видеокартах.
Для постоянной работы с серьезной нагрузкой на графическую подсистему стоит выбрать один из компактных игровых ноутбуков, например, Razer Blade. Или вовсе габаритный HP Omen/Dell 7577/Asus GL702, если нет необходимости работать вдалеке от розетки. Впрочем, внешний бокс с видеокартой тоже на коленке не заведешь. 
С другой стороны, видеоадаптеры для настольных ПК дешевы даже с учетом необходимого дока, и позволяют сэкономить до половины стоимости ноутбука (либо выбрать вариант с огромной автономностью). И именно внешние видеокарты позволяют отказаться от настольных ПК в пользу ультрабуков: пришел домой или в офис, подключил док.
На чем остановиться? Стоит дождаться следующего материала, посвященного лучшим внешним видеокартам. Там мы расскажем все тонкости о каждой модели, полученные на основе реальных тестов.