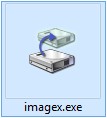Содержание
- 1 Как восстановить систему Windows 7
- 2 Какие есть ещё способы восстановить Windows 7?
- 3 Как вернуть ноутбуку заводские настройки, если встроенная производителем программа восстановления Recovery не работает. Используем утилиту ImageX. Также в статье приведён пример использования утилиты Dism
- 4 1. Использовать точку восстановления
- 5 2. Вернуть компьютер в исходное состояние
- 6 3. Восстановить Windows с помощью диска
- 7 4. Восстановить Windows с помощью полного образа системы
Как восстановить систему Windows 7 на ноутбуке, при загрузке выходит чёрный экран, среда восстановления не работает, скрытые разделы я все удалил, оригинального диска с Windows 7 нет.
Потратил уйму времени, подскажите что мне делать сейчас или хотя бы как застраховать себя от таких ситуаций в будущем, желательно без использования платных программ резервного копирования данных.
Как восстановить систему Windows 7
Причин этой неприятности к сожалению достаточно, начиная от неправильно написанных драйверов, пагубных действий вируса, ошибок файловой системы и заканчивая нашими ошибочными действиями при работе с компьютером, бояться таких проблем не надо, нужно научиться с ними эффективно бороться.
Давайте подумаем как восстановить систему windows 7, а так же застрахуем себя на будущее от возможных неприятностей с помощью встроенных в операционную систему средств резервного копирования и восстановления.
Мы научимся восстанавливать Windows 7, без применения сторонних программ по резервному копированию даже тогда, когда не загружаются Параметры восстановления системы и кнопка F-8 окажется бесполезной.
Windows 7 имеет в своём арсенале достаточно мощный и хороший инструмент -> Среду восстановления, которое создаётся автоматически при установке Windows 7 в скрытом разделе и содержит в себе пять других инструментов решающих многочисленные неисправности и неполадки.
Примечание: Если научиться пользоваться правильно средствами восстановления Windows 7, а это не сложно, то можно обойтись без дополнительных и платных программ резервного копирования данных.
Запустить средство восстановления, можно нажатием кнопки F-8 на клавиатуре сразу же после запуска компьютера. После этого перед вами откроется меню Дополнительные варианты загрузки: Устранение неполадок компьютера, далее Безопасный режим, Безопасный режим с загрузкой сетевых драйверов и т.д.
Небольшое отступление: Прежде чем выбирать пункт Устранение неполадок компьютера, попробуйте вариант проще — Последняя удачная конфигурация – простыми словами, операционная система всегда запоминает последнюю удачную загрузку компьютера и заносит эту информацию в реестр.
При проблемах с загрузкой, Windows может вспомнить параметры реестра и настройки драйверов, которые были использованы при последней удачной загрузке системы и использовать их, если вами будет выбран пункт — Последняя удачная конфигурация.
Если же это средство не поможет, выберем первое -> Устранение неполадок компьютера,
Далее попадаем в меню Параметры восстановления системы Windows 7, оно нам и нужно, именно здесь мы сможем выбрать нужное нам Средство восстановления системы, всего их пять, давайте подробно рассмотрим как работают они все.
Первое что сделайте, примените Восстановление запуска (Автоматическое устранение проблем, мешающих запуску Windows).
Нужное отступление: После нажатия кнопки F-8 при загрузке компьютера, у вас может не быть пункта >Устранение неполадок компьютера, а будет только Безопасный режим и так далее, возникает вопрос почему.
При установке Windows 7, раздел среды восстановления создаётся автоматически и находится в корне диска (С:) в папке Recovery. Так же можно увидеть в окне Управление дисками — отдельный, скрытый раздел винчестера, объём у него всего 100 Мбайт, он используется для хранения загрузочных файлов конфигурации загрузки (BCD) и загрузчика системы (файл bootmgr).
Увидеть его можно Компьютер-> Управление->Управление дисками. Удалять этот раздел ни в коем случае нельзя (многие его удаляют по незнанию), в противном случае у вас не будет запускаться среда восстановления, то есть пункта Устранение неполадок компьютера у вас не будет, а в более тяжёлых случаях вы просто не загрузите систему.
На нижнем скришноте можно заметить ещё один скрытый раздел, объёмом 9,02 ГБ, это скрытый раздел восстановления с заводскими настройками моего ноутбука, у вас он может быть больше или меньше. Его тоже лучше не удалять, в случае необходимости, можно всегда восстановить Windows 7 с него.
Что делать если раздела со средой восстановления у вас нет и при нажатии кнопки F-8, в меню Дополнительные варианты загрузки, не появляется пункт Устранение неполадок компьютера? Как тогда восстановить систему Windows 7?
Спасти здесь может установочный диск с операционной системой Windows 7. Запустить средство восстановления, можно загрузившись с оригинального установочного диска Windows 7, выбрав в самом начале пункт Восстановление системы.
Если установочного диска с у вас нет, тогда можно использовать Диск восстановления Windows 7 (изготовить его можно в любой работающей Windows 7) за пять минут, затем вы так же можете загрузиться с него и проделать то же самое.
Итак в Параметры восстановления системы мы всё-таки попали, или с помощью кнопки F-8 и пункта Устранения неполадок, или установочного диска Windows 7 или Диска восстановления Windows 7.
В меню Выбора Средства восстановления системы, выбираем первое:
Восстановление запуска -> произойдёт анализ неисправностей мешающих нормальной загрузке Windows 7 и дальнейшее их исправление для нормальной загрузки и функционирования операционной системы.
В процессе нас могут предупредить, что обнаружены проблемы в параметрах загрузки, нажимаем Исправить и перезапустить.
Восстановление системы -> с помощью данной функции мы сможем выбрать ранее созданную точку восстановления системы, если оно у нас включено и откатиться назад на то время, когда наша Windows 7 прекрасно работала и загружалась, здесь всё просто.
Восстановление образа системы -> вот этим инструментом пользуюсь я лично, при умелом использовании им можно заменить платные программы по резервному копированию данных, если интересно, читаем дальше.
Чем он хорош? Он поможет, когда у вас нет оригинального установочного диска с Windows 7 и вы удалили скрытый раздел с заводскими параметрами вашего ноутбука, но это ещё не всё.
Иногда бывают ситуации, когда в силу разных причин или из за действий вируса, вы совсем не сможете загрузить операционку или многие спрашивают Как восстановить систему Windows 7, если даже меню с Дополнительными вариантами загрузки так же окажется недоступным. Переустанавливать операционную систему заново?
Поэтому, сразу после установки Windows 7 на ваш ноутбук или компьютер, создаём при помощи данной функции -> Восстановление образа системы, архивный образ нашей Windows 7 на жёстком диске, бережём её.
Обязательно нужно создать Диск восстановления Windows 7 (читайте ниже), он поможет воспользоваться Образом системы, если меню Дополнительные варианты загрузки не будет загружаться.
Идём в Пуск -> Панель управления -> Архивирование данных компьютера.
Выбираем «Создание образа системы».
Далее выбираем Локальный диск, на котором будем хранить архив системы.
В моём случае Локальный диск (Е:), если у вас в системном блоке несколько жёстких дисков, то конечно бэкап лучше расположить на том винчестере, где не установлена операционная система.
По умолчанию программа архивации данных, сама выберет раздел с операционной системой Windows 7, по желанию вы сами сможете добавить Локальные диски для архивации, лишь бы у вас хватило места.
Примечание: Можно заметить что у меня установлено две операционных системы, на ноутбуке, поэтому программа архивации выбрала два Локальных диска.
Нажимаем Архивировать и начнётся процесс создания архива с нашей Windows 7.
Создали, выглядеть он будет вот так.
Теперь, развернуть архив с Windows 7, на ваш компьютер в случае необходимости, вы сможете за 20-30 минут. Лучше будет, если архив с системой вы скопируете дополнительно на переносной жёсткий диск, этим вы обезопасите себя вдвойне.
Давайте представим, что мы не можем запустить Windows 7 и развернём созданный нами бэкап, проделаем это вместе.
Запускаем Средство восстановления Windows 7, нажатием кнопки F-8 на клавиатуре сразу же после запуска компьютера.
Открывается меню Дополнительные варианты загрузки, выбираем Устранение неполадок компьютера.
Восстановление образа системы
Использовать последний доступный образ системы.
Нажимаем далее и восстанавливаем нашу Windows 7.
Конечно все наши данные на Локальном диске, куда сейчас восстанавливается операционная система, удалятся, поэтому можно предварительно загрузиться с любого Live CD и скопировать то, что вам нужно.
Как ещё можно восстановить систему Windows 7? Конечно с помощью Диска восстановления Windows 7.
Создадим Диск восстановления, который можно использовать для загрузки компьютера, на нём будут находиться средства восстановления, с помощью которых можно восстановить неисправности загрузки Windows 7, а так же восстановить операционную систему из архивной копии, которую мы создали заранее.
Важно: Для диска восстановления важна битность системы, вы можете использовать 32-битный диск восстановления для любой 32-битной Windows 7, а 64-битный диск восстановления для любой 64-битной Windows 7.
Опять идём Архивирование данных компьютера.
Создать диск восстановления системы, вставляем в дисковод DVD-диск, нажимаем «Создать диск».
Когда загрузочный Диск восстановления Windows 7 будет готов, уберите его в надёжное место.
Что бы восстановить Windows 7 с Диска восстановления, не нужно в принципе никакой работающей операционной системы вообще.
Вам нужно будет только сменить в BIOS вашего компьютера приоритет загрузки на дисковод, вставить в него диск восстановления и восстановить с помощью архива вашу Windows 7.
Многие здесь могут провести аналогию с программами резервного копирования данных и это правильно, работают они по такому же принципу, только вот функционал у них конечно поудобнее.
Восстанавливаем Windows 7 с Диска восстановления. Показываю как это сделать. Допустим у нас неприятности, мы не можем запустить Windows 7, при нажатии F-8 на клавиатуре сразу же после запуска компьютера ничего не происходит.
В меню с Дополнительными вариантами загрузки мы попасть не можем и выдаётся сообщение об ошибке. В таком случае, архив системы на жёстком диске нам не доступен. Именно такая неприятность произошла с нашим читателем Ильёй, который и написал нам письмо с просьбой помочь.
При таком раскладе многие переустанавливают Windows 7 с нуля, но не мы с вами, ведь у нас есть Диск восстановления системы.
Вставляем его в дисковод и перезагружаемся, выставляем в BIOS загрузку с дисковода, как я и говорил диск загрузочный, запускается программа Параметры восстановления системы.
Нажимаем Enter пока не пропало предложение загрузиться с диска.
Автоматически средство восстановления работающее с диска, попытается восстановить запуск Windows 7.
Если ничего не получается, выберите любой инструмент, пробуем например Восстановление компьютера с помощью созданного ранее образа операционной системы.
Используем последний доступный образ системы.
Нажимаем далее и восстанавливаем систему из резервной копии с помощью Диска восстановления.
Какие есть ещё способы восстановить Windows 7?
Есть ещё один малоизвестный способ восстановить загрузку Windows 7 после сбоя и я Вам про него расскажу. На первый взгляд он многим покажется сложным, но тем не менее он меня часто выручает.
Дело в том друзья, что очень большая часть проблем из-за которых вы не можете загрузить Windows 7 кроется в ошибках реестра. И Windows 7 не была бы Windows 7, если бы в ней не существовал механизм защищающий файлы реестра. Такой механизм существует и создаёт архивные копии реестра в папке RegBack каждые 10 дней не зависимо от того включено у вас восстановление системы или нет.
Если вы не можете решить проблемы с загрузкой Windows 7 вам стоит попробовать заменить действующие (и видимо повреждённые) файлы реестра из папки Config архивными файлами из папки RegBack. Для этого нам придётся загрузить компьютер с установочного диска Windows 7 или диска восстановления Windows 7.
Загружаемся в среду восстановления, выбираем командную строку.
Набираем в ней – notepad, попадаем в Блокнот, далее Файл и Открыть.
Заходим в настоящий проводник, нажимаем Мой компьютер. Теперь нам нужен системный диск C:, внимание, буквы дисков здесь могут быть перепутаны, но системный диск C: я думаю вы сможете узнать по находящимся внутри системным папкам Windows и Program Files.
Идём в папку C:WindowsSystem32Config, здесь находятся действующие файлы реестра, указываем Тип файлов – Все файлы и видим наши файлы реестра, так же видим папку RegBack, в ней каждые 10 дней Планировщик заданий делает резервную копию разделов реестра.
Так вот, мы с вами заменим действующие файлы реестра из папки Config резервными файлами реестра из папки RegBack.
Итак, первым делом удалим из папки C:WindowsSystem32Config файлы SAM, SECURITY, SOFTWARE, DEFAULT, SYSTEM, отвечающие за все кусты реестра (мой совет — перед удалением скопируйте кусты реестра на всякий случай куда-нибудь).
На их место скопируем и вставим файлы с такими же именами, но из резервной копии, то есть из папки RegBack.
Примечание: Все вместе файлы SAM, SECURITY, SOFTWARE, DEFAULT, SYSTEM удалить не получится, удаляйте их по одному. Затем копируйте на их место такие же файлы из папки RegBack.
Друзья, если и это не помогло, примените восстановление целостности файлов Windows 7, в случае, если операционная система не загружается, делается оно точно также, как и в Windows 8.
Что у нас ещё осталось из средств восстановления Windows 7?
Диагностика памяти 7 -> проверяет системную память на наличие ошибок. Командная строка -> с помощью неё можно удалять файлы, мешающие загрузке Windows 7.
Надеюсь наша статья как восстановить систему Windows 7 вам помогла.
- Просмотров: 114 696
- Автор: admin
- Дата: 12-12-2015
- Здравствуйте админ! У меня ноутбук HP и программа отката к заводским настройкам не работает, при нажатии Esc, а затем F11 (System Recovery) выходит ошибка, хотя скрытый раздел на жёстком диске ноутбука присутствует. Мне нужно срочно вернуть на ноутбук заводскую Windows 8.1, прошу помощи.
- Здравствуйте, вопрос! Обновил полгода назад на ноутбуке ASUS операционную систему Windows 8.1 до Windows 10, а теперь хочу вернуть Windows 8.1, запускаю восстановление заводских настроек с помощью клавиши F9, но ноутбук просто перезагружается и всё! Каким образом можно вернуть ноутбуку первоначальные настройки (Windows 8.1)? Скрытые разделы на ноутбуке не удалял.
Как вернуть ноутбуку заводские настройки, если встроенная производителем программа восстановления Recovery не работает. Используем утилиту ImageX. Также в статье приведён пример использования утилиты Dism
- Примечание: Программа отката к заводским настройкам работает очень просто, вам нужно лишь нажать определённую клавишу при загрузке ноутбука, а далее следовать несложным инструкциям на экране.
- Примечание : Вполне возможно, по ходу статьи у вас появятся вопросы, на некоторые из них я ответил в конце статьи, на остальные отвечу в комментариях.
Открывается проводник, находим на компьютере ISO образ Live CD AOMEI PE Builder и выделяем его левой мышью, жмём "Открыть".
Начинается создание загрузочной флешки Live CD AOMEI PE Builder.
Загрузочная флешка готова.
Загружаем ноутбук с загрузочной флешки Live CD AOMEI PE Builder. Наша флешка универсальная, с неё можно загрузить ноутбук с интерфейсом UEFI, а также с обычным БИОС.
Жмём « Enter » на клавиатуре.
Загружается рабочий стол Live CD AOMEI PE Builder, представляющий из себя обычный Live CD на базе Windows 8.1.
Подсоединяем к ноутбуку переносной жёсткий диск USB или обычную флешку объёмом 16-32 Гб.
Жмём на кнопку Windows Disk Management (Управление дисками).
В управлении дисками видны три накопителя, подключенные к ноутбуку.
Диск 0. Жёсткий диск ноутбука со всеми разделами:
Первый скрытый раздел без буквы, объём 450 Мб, на нём находится среда восстановления Windows 8.1.
Второй скрытый раздел без буквы, объём 100 Мб, с истемный раздел EFI (содержит хранилище конфигурации загрузки (BCD) и файлы загрузки операционной системы).
Раздел (C:) с установленной Windows 8.1, которая не загружается.
Раздел (D:) с файлами пользовательских данных.
Последний скрытый раздел без буквы, объём 20.37 Гб, именно на нём находится заводской образ Windows 8.1. Нам нужно войти на этот раздел и копировать заводской WIM образ на переносной жёсткий диск USB (далее объясню зачем).
Диск 1. Загрузочная флешка Live CD AOMEI PE Builder.
Диск 2. Переносной жёсткий диск USB, объём 1 Тб.
Перед работой диск (C:) нужно форматировать. Щёлкаем на нём правой мышью и выбираем «Format»
Диск (C:) форматирован.
Запускаем командную строку
и присваиваем букву скрытому разделу, объём 20.37 Гб.
lis vol (выводим в список все разделы жёсткого диска)
sel vol 5 (данной командой выбираем скрытый раздел RECOVERY без буквы, объём 20.37 Гб, с заводским образом Windows 8.1)
assign (команда присваивает скрытому разделу букву).
Открываем окно « Мой компьютер» и видим, что скрытому разделу присвоена буква (E:), заходим на данный раздел.
Первым делом включаем отображение скрытых файлов и папок, иначе заводской WIM-образ с Windows 8.1 мы не увидим, так как он имеет атрибут « Скрытый » . Щёлкаем левой мышью на View (Вид) и ставим галочку на пункте « H >» items (Скрытые элементы)
Далее ищем в папках заводской WIM-образ. На моём ноутбуке он находится в папке «Factory» и называется install.wim. Независимо от производителя ноутбука, файл, содержащий заводской образ Windows, называется install.wim .
Иногда данный файл поделён на несколько файлов с расширением .swm, что делать с этими файлами, я вам тоже объясню далее в статье.
Итак, копируем наш файл install.wim на переносной жёсткий диск USB. Щёлкаем на файле правой мышью и выбираем «Copy»
Заходим на раздел (H:) переносного жёсткого диска USB.
Щёлкаем на пустом месте правой мышью и выбираем Paste (Вставить).
Ф айл install.wim копируется на раздел (H:).
Ф айл install.wim скопирован на раздел (H:).
Друзья, теперь нам осталось развернуть с помощью командной строки содержимое файла install.wim (заводской образ Windows 8.1) на диск (C:), для этого нужно ввести всего одну команду, но ввести её нужно правильно, в команде должен быть указан индекс файла install.wim и его легко определить.
Любой файл install.wim обязательно имеет так называемый индекс образа и в следующей команде мы обязательно должны его указать. Для определения индекса образа файла install.wim, откроем командную строку и введём команду:
Dism /Get-WimInfo /WimFile:H:install.wim
где H:, буква диска, на котором находится файл install.wim.
Как видим, индекс образа 1.
В соответствии с этим вводим следующую команду:
imagex /apply /check H:install.wim 1 C:
где image /apply /check H:install.wim 1 C:, значит распаковать файл install.wim с диска (H:) с проверкой образа на ошибки, на диск (C:), а 1, это индекс образа.
Начинается распаковка образа Windows 8.1 из файла install.wim на диск (C:). Другими словами, мы с вами сделали с помощью командной строки и утилиты ImageX то, что должна была сделать программа отката к заводским настройкам – развернули заводской образ из скрытого раздела на диск (C:).
Progress 100%. Распаковка завершена удачно. Заводская Windows 8.1 развёрнута на диск (C:)!
Перезагружаем ноутбук и попадаем в завершающую фазу установки Windows 8.1.
Язык и региональные настройки не изменяем.
Принимаем условия лицензионного соглашения.
Производитель ноутбука может предложить вам создать свой ID и зарегистрировать систему. Можете отказаться, сняв галочки с соответствующих пунктов.
Вводим имя компьютера.
Можете сразу настроить подключение к интернету через WI-FI или отказаться.
«Пропустить этот шаг » .
Можете вручную настроить параметры, как это сделать я рассказал здесь.
А можете «Использовать стандартные параметры»
Вводим имя пользователя и жмём «Готово»
Загружается Windows 8.1.
При подключении к интернету операционная система автоматически активируется.

Предвижу ваши вопросы:
1. Здравствуйте админ! Вы узнали индекс образа install.wim с помощью утилиты Dism, почему далее не развернули образ с помощью неё?
Да вы правы, можно воспользоваться утилитой Dism, команда будет выглядеть так:
Dism /apply-image /imagefile:H:install.wim /index:1 /ApplyDir:C:
но я со времён Windows 7 привык к утилите ImageX, Dism делает то же самое, но команды в 2 раза длиннее, а значит вероятность ошибок (особенно для малоопытного пользователя) возрастает.
2. Зачем переносить файл install.wim со скрытого раздела жёсткого диска ноутбука на переносной винчестер USB?
В принципе, без разницы, где находится файл install.wim, и в командной строке можно указать полный путь до файла, например, в моём случае, команда бы выглядела так:
imagex /apply /check E:OKRBackupFactoryinstall.wim 1 C:
3. Что делать, если на моём ноутбуке, в скрытом разделе нет файла install.wim, а есть группа файлов:
В этом случае нужно добавить ключ ref и команда будет выглядеть так:
imagex /apply /check /ref H:install*.swm H:install.swm 1 C:
Если использовать Dism, то команда будет выглядеть так:
Dism /apply-image /imagefile:H:Install.Swm /SWMFile:H:install*.swm /index:1 /ApplyDir:C:
4. После разворачивания файла install.wim, загрузчик Windows 8.1 выдал ошибку. Что делать?
Загрузчик лучше восстанавливать в среде восстановления. На рабочем столе Live CD AOMEI PE Builder есть ярлык перехода в среду восстановления WIN 8.1 – Windows Recovery Environment.
5. У меня 32-битная операционная система и ваш образ Live CD AOMEI PE Builder 64 бит, мне не подходит.
Если Windows работает со сбоями или вообще не запускается, её нужно восстановить. Лайфхакер поможет сделать это просто и быстро.
1. Использовать точку восстановления
Этот вариант поможет вернуть систему к состоянию, записанному в определённый момент времени, — точке восстановления. Если сохранение таких точек настроено и включено, то перед установкой обновлений, драйверов и приложений состояние системы будет записываться на жёсткий диск.
Возвращение Windows к точке восстановления сохранит все личные файлы, а вот драйверы и приложения, которые появились после создания точки, нужно будет переустановить.
Чтобы запустить восстановление Windows, нажмите правой кнопкой на «Пуск» (Win + X) и зайдите в «Панель управления» → «Система и безопасность» → «Система» → «Защита системы». Нажмите «Восстановить» → «Далее» и выберите нужную точку восстановления.
Ещё один вариант пути: «Панель управления» → «Все элементы панели управления» → «Восстановление» → «Запуск восстановления системы».
Если точка восстановления не находится, значит, защита системы отключена, а вам придётся использовать другие способы.
Чтобы избежать неприятностей в будущем, включите создание точек восстановления. Для этого в том же меню «Защита системы» выберите системный диск, нажмите «Настроить» и включите защиту системного диска.
2. Вернуть компьютер в исходное состояние
Если точек восстановления нет или переход к ним не помогает, попробуйте вернуть систему в исходное состояние. Можно откатиться с сохранением файлов или полностью всё удалить и переустановить Windows. Также в некоторых компьютерах — чаще это ноутбуки — есть вариант восстановления заводских настроек.
В Windows 8 и 10 запустить восстановление исходного состояния можно, перейдя в раздел «Параметры» → «Обновление и безопасность» → «Вернуть компьютер в исходное состояние» → «Начать».
В Windows 7 для этого нужно перейти в «Панель управления» → «Система и безопасность» → «Архивация и восстановление» → «Восстановить системные параметры или компьютер» → «Расширенные методы восстановления» → «Вернуть компьютер в состояние, заданное изготовителем».
3. Восстановить Windows с помощью диска
Диск восстановления пригодится, например, для отката к сохранённой точке или возврату в исходное состояние, если Windows отказывается запускаться. На роль такого диска подойдёт обычная флешка, внешний жёсткий диск или DVD.
Диск восстановления нужно записать заранее и хранить на случай сбоя системы. В разделе «Панель управления» → «Все элементы панели управления» → «Восстановление» нажмите «Создание диска восстановления». В появившемся меню отметьте пункт «Выполнить резервное копирование системных файлов на диск восстановления», и вы сможете использовать USB-накопитель не только для исправления ошибок и отката, но и для переустановки Windows.
Создать DVD восстановления в Windows можно в разделе «Панель управления» → «Система и безопасность» → «Архивация и восстановление» → «Создать диск восстановления системы». Этот же способ работает и в более новых версиях системы, отличается только название: «Резервное копирование и восстановление (Windows 7)» вместо «Архивации и восстановления».
Для исправления ошибок загрузите систему с диска. В открывшейся среде восстановления нажмите «Устранение неполадок». Запустите возвращение к точке восстановления системы в меню «Дополнительные параметры» → «Восстановление системы».
4. Восстановить Windows с помощью полного образа системы
Ещё один вариант восстановления Windows — откатиться к созданному ранее образу системы. Образ записывается на жёсткий диск, на DVD-диски или в сетевой раздел.
В отличие от отката к исходному состоянию или восстановления из точки, использование полного образа сохраняет все файлы, приложения, настройки и драйверы, установленные на момент его создания.
Самым подходящим моментом для создания такого образа может быть состояние, когда в системе установлены все драйверы и нужные приложения, но нет ничего лишнего. Так вы сможете продолжить работу сразу после восстановления.
Для создания полного образа системы в «Панели управления» выберите «Резервное копирование и восстановление (Windows 7)» → «Создание образа системы». (В Windows 7: «Панель управления» → «Система и безопасность» → «Архивация и восстановление» → «Создание образа системы».)
В появившемся меню вы можете выбрать, что из имеющихся разделов и файлов включить в образ системы и на какой носитель его записать.
Имея в распоряжении полный образ системы, вы сможете быстро возвращать Windows в нужное вам состояние. Начать восстановление на основе образа можно при перезагрузке компьютера: «Диагностика» → «Дополнительные параметры» → «Восстановление образа системы».