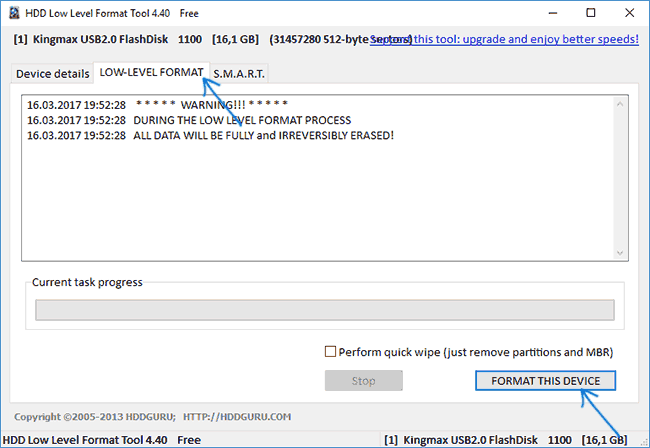Содержание
Типичные причины, по которым пользователь может обратиться к программам для низкоуровневого форматирования флешки или карты памяти — сообщения системы о том, что диск защищен от записи, невозможность отформатировать USB накопитель никакими способами и иные схожие проблемы.
В этих случаях низкоуровневое форматирование — крайняя мера, которая может помочь исправить работоспособность накопителя, перед его использованием лучше попробовать другие способы восстановления, описанные в материалах: Флешка пишет диск защищен от записи, Windows не может завершить форматирование, Программы для ремонта флешек, Флешка пишет «Вставьте диск в устройство».
Низкоуровневое форматирование — процедура, при которой на накопителе стираются все данные, причем запись нулей ведется на физические сектора накопителя, в отличие, например, от полного форматирования в Windows, где операция производится в рамках файловой системы (представляющей собой таблицу размещения, используемую операционной системой — своего рода абстракцию уровнем выше физических ячеек данных). При повреждениях файловой системы и иных сбоях «простое» форматирование может оказаться невозможным или не способным исправить возникшие проблемы. См. также: Чем отличается быстрое и полное форматирование.
Важно: далее будут приведены способы выполнить низкоуровневое форматирование флешки, карты памяти или другого съемного USB накопителя или локального диска. При этом все данные с него будут удалены без возможности восстановления каким-либо способом. Также следует учитывать, что иногда процедура может привести не к исправлению ошибок накопителя, а к невозможности его использовать в дальнейшем. Очень внимательно выбирайте диск, который будете форматировать.
HDD Low Level Format Tool
Самая популярная, доступная для бесплатного использования программа для низкоуровневого форматирования флешки, жесткого диска, карты памяти или другого накопителя — HDDGURU HDD Low Level Format Tool. Ограничение бесплатной версии программы — скорость работы (не более 180 Гб в час, что вполне подходит для большинства задач пользователя).
Выполнение низкоуровневого форматирования на примере USB флешки в программе Low Level Format Tool состоит из следующих простых шагов:
- В главном окне программы выберите накопитель (в моем случае — флешка USB0 на 16 Гб) и нажмите кнопку «Continue». Будьте внимательны, после форматирования данные восстановить нельзя.
- В следующем окне перейдите на вкладку «LOW-LEVEL FORMAT» и нажмите кнопку «Format this device» (форматировать это устройство).
- Вы увидите предупреждение о том, что все данные с указанного диска будут удалены. Еще раз посмотрите, тот ли это диск (флешка) и нажмите «Да», если всё в порядке.
- Начнется процесс форматирования, который может занять продолжительное время и зависит от ограничений интерфейса обмена данными с флешкой или другим накопителем и ограничения в примерно 50 МБ/с в бесплатной Low Level Format Tool.
- По завершении форматирования можно закрыть программу.
- Отформатированный накопитель в Windows будет определяться как не отформатированный с емкостью 0 байт.
- Вы можете использовать стандартное форматирование Windows (правый клик по накопителю — форматировать) для того, чтобы продолжить работу с USB флешкой, картой памяти или другим накопителем.
Иногда после выполнения всех шагов и форматирования накопителя средствами Windows 10, 8 или Windows 7 в FAT32 или NTFS может быть заметно падение скорости обмена данными с ним, если это происходит — выполните безопасное извлечение устройства, после чего снова подключите флешку к USB порту или вставьте карту памяти в кард-ридер.
Скачать бесплатно программу HDD Low Level Format Tool можно с официального сайта http://hddguru.com/software/HDD-LLF-Low-Level-Format-Tool/
Использование Low Level Format Tool для низкоуровневого форматирования USB-накопителя (видео)
Formatter Silicon Power (Low Level Formatter)
Популярная утилита низкоуровневого форматирования Formatter Silicon Power или Low Level Formatter специально предназначена для флешек Silicon Power, но работает и с другими USB накопителями (программа при запуске сама определит, есть ли поддерживаемые накопители).
Среди флешек, для которых удавалось восстановить работоспособность с помощью Formatter Silicon Power (однако это не гарантирует что ваша точно такая же флешка будет исправлена, возможен и обратный результат — используйте программу на свой страх и риск):
- Kingston DataTraveler и HyperX USB 2.0 и USB 3.0
- Накопители Silicon Power, естественно (но даже с ними бывают проблемы)
- Некоторые флешки SmartBuy, Kingston, Apacer и другие.
В случае, если Formatter Silicon Power не обнаружит накопителей с поддерживаемым контроллером, то после запуска программы вы увидите сообщение «Device Not Found» и остальные действия в программе не приведут к исправлению ситуации.
Если же флешка, предположительно, поддерживается, вы будете уведомлены о том, что все данные с нее будут удалены и после нажатия кнопку «Format» останется дождаться окончания процесса форматирования и следовать указаниям в программе (на английском языке). Скачать программу можно отсюда flashboot.ru/files/file/383/ (на официальном сайте Silicon Power её нет).
Дополнительная информация
Выше описаны далеко не все утилиты для низкоуровневого форматирования USB флешек: есть отдельные утилиты от разных производителей для конкретных устройств, позволяющие выполнить такое форматирование. Найти данные утилиты при их наличии для вашего конкретного устройства можно воспользовавшись последней частью упоминавшегося обзора про бесплатные программы для ремонта флешек.
А вдруг и это будет интересно:
Почему бы не подписаться?
Рассылка новых, иногда интересных и полезных, материалов сайта remontka.pro. Никакой рекламы и бесплатная компьютерная помощь подписчикам от автора. Другие способы подписки (ВК, Одноклассники, Телеграм, Facebook, Twitter, Youtube, Яндекс.Дзен)
10.06.2019 в 12:42
Спасибо большое, все способы перепробовал, но эта статья помогла начиная с первой программы, хотя и все время при форматировании какие то ошибки в логах программы выдавала.
12.09.2019 в 12:37
Почти все программы от фирм производителей попробовал, просто программы для восстановления данных, эти две программы для низкоуровневого восстановления — пока ничего не помогло
12.09.2019 в 12:51
Дмитрий, это не для восстановления данных — а для полного низкоуровнего форматирования (без возможности восстановить потом данные).
Примечание: после отправки комментария он не появляется на странице сразу. Всё в порядке — ваше сообщение получено. Ответы на комментарии и их публикация выполняются ежедневно днём, иногда чаще. Возвращайтесь.

Совсем не редко с SD картами и USB флешками происходят всякие неприятности: то не читаются, то копирование идет слишком долго, то появляются разного рода ошибки (что диск защищен от записи, что требуется форматирование, отображается неправильный объем памяти и пр.). Причем, происходит это порой ни с того и с сего .
В этой статье, хочу порекомендовать десяток утилит, которые не раз и не два меня выручали. С их помощью можно работать с флешками и накопителями разных производителей (Silicon Power, Kingston, Transcend и пр.), т.е. это универсальное ПО. Думаю, материал придется весьма кстати всем, кто периодически сталкивается с подобными проблемами.
Программы и утилиты для ремонта флешек и SD-карт
Для тестирования и диагностики
CrystalDiskMark
Скорость чтения – 37MB/s, записи – 7MB/s (скриншот окна DiskMark)
Очень полезная небольшая утилита. Позволяет быстро получить данные по скорости чтения/записи. Поддерживает не только USB флешки, но и классические HDD, SSD, внешние жесткие диски и пр. накопители (которые видит "Windows").
Примечание : в большинстве случаев ориентируются по первой строчке "Sec" (последовательная скорость чтения записи). Read – чтение, Write – запись.
USB Flash Benchmark
Сайт разработчика: http://usbflashspeed.com/
Результаты тестирования накопителя в USB Flash Benchmark
Еще одна утилита для тестирования скорости работы флешек. Позволяет получить не только какие-то цифры, но и сравнить их с другими накопителями (т.е. оценить свою флешку с другими моделями устройств). Сделать это можно благодаря тому, что результаты тестов сохраняются на одноименном сайте (вместе с моделями флешек).
Кстати! Если вы надумали купить быструю флешку – просто зайдите на сайт http://usbflashspeed.com/ и посмотрите топ 10. Таким образом сможете приобрести то, что уже другие люди испытали на практике!
H2testw
Тест пройден нормально, ошибок не найдено
Небольшая утилита от немецких программистов. Предназначена для сканирования USB накопителей на их реальных объем ( прим. : некоторые флешки, например, китайских производителей – идут с "липовым" завышенным объемом) . В этих случаях, достаточно прогнать флешку с помощью H2testw, а затем правильно отформатировать ее.
Flash Memory Toolkit
Flash Memory Toolkit – главное окно утилиты
Flash Memory Toolkit – хороший комплекс для обслуживания USB устройств. Позволяет выполнить целый спектр самых необходимых действий:
- тестирования накопители на ошибки при чтении и записи;
- восстановление данных с флеш-накопителей;
- просмотр свойств и характеристик;
- возможность создания бэкапа флешки;
- низкоуровневый тест скорости работы накопителя.
Flashnul
Сайт разработчика: http://shounen.ru/
Окно работы Flashnul
Эта программа можно диагностировать и исправлять многие программные ошибки (особенно, когда неясно, что вообще происходит с флешкой: т.е. не высвечивается никаких ошибок). К тому же она поддерживает практически все носители на flash-памяти: USB flash drives, CompactFlash, SD, MMC, MS, XD, и пр.
- тестирование чтения и записи: будет проверена доступность каждого сектора носителя;
- проверка целостности файлов, находящихся на USB накопителе;
- возможность сделать образ содержимого на флешке (может пригодится для восстановления данных);
- возможность посекторной записи образа на устройство USB;
- часть операций можно выполнить и для других типов носителей: HDD, CD, Floppy disk и пр.
ChipEasy
ChipEasy – предоставление информации о носителе
Бесплатная и очень простая утилита для получения полной информации о флешке. Очень пригодится в тех случаях, когда на самой флешке маркировка стерлась (или ее вообще не было).
Какие данные предоставляет ChipEasy:
- VID&PID;
- производитель;
- модель контроллера;
- серийный номер;
- информация о прошивке;
- модель памяти;
- макс. потребление тока и др.
Flash Drive Information
Flash Drive Information – скрин работы приложения
Утилита аналогична предыдущей. Позволяет за 2 клика мышкой узнать всю информацию о накопителе (флешке, карте памяти): модель, контроллер, память и т.д.
Для форматирования и ремонта
HDD Low Level Format Tool
Выбор накопителя || Continue || HDD Low Level Format Tool
Программа для низкоуровневого* форматирования жестких дисков, SD карт, флешек и др. накопителей. Отметил бы ее "неприхотливость": даже если другие утилиты зависают при попытке обратится к флешке (или ее не видят), HDD Low Level Format Tool способна в большинстве случаев помочь.
- поддерживается большинство производителей (Hitachi, Seagate, Samsung, Toshiba и др.) и интерфейсов (SATA, IDE, USB, SCSI, Firewire);
- при форматировании очищается абсолютно вся информация с диска (таблица разделов, MBR);
- восстановить информацию с диска после форматирования с помощью HDD Low Level Format Tool – почти невозможно!
MyDiskFix
Примечание : утилита разработана китайскими программистами. В китайской версии разобраться достаточно сложно, поэтому ссылку даю на англ. версию (русской в сети не встречал).
Скриншот работы MyDiskFix
Бесплатная небольшая утилита, предназначенная для низкоуровневого форматирования сбойных флешек. Пригодится в тех случаях, когда вашу флешку не удается отформатировать стандартными средствами Windows, когда у флешки показывается ошибочный объем, или происходит ошибка записи.
Примечание : перед форматированием в MyDiskFix, необходимо узнать, сколько на вашей флешке реально-рабочих секторов. Сделать это можно, например, с помощью утилиты H2Test (которую приводил выше).
USB Disk Storage Format Tool
USB Disk Storage Format Tool – окно работы
Небольшая утилита для форматирования HDD/USB Flash drive (поддерживаются файловые системы: NTFS, FAT, FAT32). Кстати, USB Disk Storage Format Tool не требует установки, не зависает, если работает со сбойными флешками, от которых необходимо минутами ждать ответа (как, например, стандартная утилита форматирования в Windows).
- быстрое и безопасное форматирование накопителя;
- при полном форматировании через утилиту происходит удаление всех данных с флешки (в последствии, ни один файл с нее невозможно будет восстановить);
- сканирование накопителя на ошибки;
- создание разделов с файловой системой FAT 32 больше, чем 32 GB;
- протестирована с 1000 самых различных флешек (Compact Flash, CF Card II, Memory Stick Duo Pro, SDHC, SDXC, Thumb Drive и др.), и различных производителей (HP, Sony, Lexar, Imation, Toshiba, PNY, ADATA и др.).
Format USB Or Flash Drive Software
Скриншот главного окна утилиты Format USB Or Flash Drive Software
Специализированная утилита для работы со сбойными USB накопителям. Позволяет произвести форматирование и восстановление работы флешки. Отметил бы еще ее очень простой интерфейс (см. скрин выше), и возможность работы без установки.
- поддержка файловых систем: FAT, FAT32, eXFAT, NTFS;
- простой и удобный интерфейс;
- возможность полного и быстрого форматирования;
- возможность "видеть" накопители, которые отказывается "показывать" проводник;
- возможность интеграции в меню Windows;
- совместима с Windows 7, 8, 10.
Transcend RecoveRx
Скрин работы приложения Transcend RecoveRx
Многофункциональная программа: позволяет восстанавливать файлы с флешек, производить их форматирование, и защищать паролем. Вообще, эта программа предназначена для флешек от производителя Transcend, но не могу не отметить, что возможность форматирования работает и для флешек другого производства.
RecoveRx достаточно "всеядная" программа: поддерживает USB флешки, карты памяти, MP3-плееры, внешние жесткие диски (HDD)и твердотельные накопители (SSD).
JetFlash Recovery Tool
JetFlash Recovery Tool – скрин главного окна
Эта утилита поможет в тех случаях, когда стандартные средства Windows просто не видят флешку. Официально поддерживаются USB флешки только от Transcend, JetFlash и A-DATA (неофициально – гораздо больше).
Важно! Имейте ввиду, что программа в процессе ремонта (восстановления) флешки производит полное удаление всех данных с нее! Если у вас есть возможность сохранить что-то с неисправной флешки – сделайте это.
- простая и бесплатная утилита (всего 2 кнопки!);
- совместима с Windows 7, 8, 10 (также работает и с более старыми ОС Windows XP, 2000 (остальные ОС – работа не гарантируется));
- официально поддерживаются только 3 производителя: Transcend, A-DATA и JetFlash;
- автоматическое восстановление накопителя (от пользователя нужно нажать только 1 кнопку);
- низкие системные требования;
- не требуется установка утилиты.
SD Formatter
Форматирование SD карты Canon в SD Formatter
Эта утилита предназначена для ремонта и восстановления карт памяти: SD, SDHC, SDXC, microSD. Разработчики специально ориентировали свой продукт для нужд фотографов, видео-операторов, и специалистов по обслуживанию подобной техники.
Восстановление накопителя происходит в авто-режиме. Подойдет в самых разных случаях: при ошибках в ПО, заражении вирусами, сбоях, из-за неправильного использования и пр.
Примечание : в процессе работы с флешкой – SD Formatter удалит с нее все данные!
D-Soft Flash Doctor
D-Soft Flash Doctor – главное окно программы
Небольшая портативная программа для диагностики и ремонта битых флешек (низкоуровневое форматирование, программный сброс). Кроме этого, умеет создавать образы с флешек/карт памяти и записывать их на др. носители информации.
Программа поддерживает русский язык (т.к. разработчик из Казахстана), и совместима со всеми современными ОС Windows 7, 8, 10.
Для восстановления файлов с флешки
R.Saver
Выбор накопителя, с которого пропали файлы (процесс восстановления в R.Saver)
Простая в использовании программа для восстановления удаленных файлов с различных типов носителей: жестких дисков, карт памяти, флешек и т.д. Можно использовать при различных ошибках, сбоях файловой системы, после форматирования, вирусного заражения и пр.
Поддерживает файловые системы NTFS, FAT и ExFAT. Для жителей России (при использовании в не коммерческих целях) программа бесплатна.

Вы можете подробно ознакомиться по работе с R.Saver в статье о том, как восстановить фото с MicroSD карты памяти или USB-флешки – https://ocomp.info/kak-vosstanovit-foto-s-sd-karty.html
Recuva
Поиск удаленных картинок на диске – Recuva
Программа для восстановления файлов от разработчиков CCleaner (знаменитой утилите для очистки Windows от мусорных файлов).
Recuva позволяет работать не только с HDD, но и с USB флешками, внешними дискам, SSD, картами памяти. Программа ориентирована на начинающего пользователя, поэтому ее использование очень простое.
- все действия в программе выполняются по шагам;
- 2 режима для сканирования накопителей;
- сортировка файлов по их имени, размеру, состоянию и пр.;
- утилита бесплатная;
- поддерживается русский;
- совместима с Windows XP, 7, 8 ,10 (32/64 bits).
MiniTool Power Data Recovery
MiniTool Power Data Recovery – главное окно
Очень мощная программа (с уникальными алгоритмами сканирования), которая позволит восстановить данные с битых флешек, карт памяти, внешних дисков, CD-дисков и др. накопителей. Поддерживаются популярные файловые системы: FAT 12/16/32, NTFS.
От себя отмечу, что на мой скромный взгляд, алгоритмы программы на самом деле отличны от других программ подобного толка, т.к. несколько раз с ее помощью удавалось восстановить информацию, когда другое ПО просто ничего не находило.
Примечание : в бесплатной версии программы MiniTool Power Data Recovery можно восстановить только 1 ГБ информации.
Дополнение!
Вообще подобных программ достаточно много ( прим. : которые могут просканировать накопитель и восстановить часть удаленных файлов) . В одной из своих прошлых статей я уже приводил десяток наиболее удачных бесплатных продуктов (большая часть из них работает не только с классическими HDD, но и с флешками). Ссылку на статью публикую ниже.
10 бесплатных программ для восстановления удаленных данных: файлов, документов, фото – https://ocomp.info/10-programm-dlya-vosstanovleniya-dannyih.html
На этом пока все. Дополнения по полезным и интересным утилитам – всегда приветствуются.
Обычно, при необходимости форматирования флеш-накопителя, мы пользуемся стандартной процедурой, предусмотренной в операционной системе Windows. Но такой способ имеет ряд недостатков. К примеру, даже после выполнения очистки носителя информации специальные программы могут восстановить удаленную информацию. Кроме того, сам процесс полностью стандартный и в нем не предусмотрено выполнение тонких настроек для флешки.
Для решения этой проблемы используется низкоуровневое форматирование. В некоторых случаях это наиболее идеальный вариант.
Низкоуровневое форматирование флешки
Наиболее распространенные причины необходимости низкоуровневого форматирования заключаются в следующем:
- Флешка планируется для передачи другому человеку, а на ней хранились личные данные. Для того чтобы обезопасить себя от утечки информации, лучше всего выполнить полное стирание. Часто такой процедурой пользуются службы, работающие с конфиденциальной информацией.
- Не получается открыть содержимое на флешке, она не определяется операционной системой. Поэтому ее следует вернуть к состоянию по умолчанию.
- При обращении к USB-накопителю он подвисает и не реагирует на действия. Скорее всего, он содержит битые участки. Восстановить информацию на них или пометить их как bad-блоки поможет форматирование на низком уровне.
- При заражении флешки вирусами иногда не удается полностью удалить зараженные приложения.
- Если флешка служила установочным дистрибутивом операционной системы Linux, но планируется для дальнейшего использования, ее тоже лучше стереть.
- В профилактических целях, для обеспечения надежности и работоспособности флешки.
Для того, чтобы выполнить этот процесс в домашних условиях, необходимо специальное программное обеспечение. Среди существующих программ лучше всего с этой задачей справляются 3.
Способ 1: HDD Low Level Format Tool
Данная программа — одно из лучших решений для подобных целей. Она позволяет выполнить низкоуровневое форматирование накопителей и полностью очищает не только данные, но и саму таблицу разделов и MBR. К тому же, она достаточно простая в использовании.
Итак, выполните следующие простые действия:
- Установите утилиту. Лучше всего скачать ее с официального сайта.
- После этого запустите программу. При открытии появляется окно с предложением покупки полной версии за 3,3 доллара США или же продолжения работы бесплатно. Платная версия не имеет ограничения в скорости перезаписи, в бесплатном же варианте максимальная скорость работы 50 Мб/с, что делает процесс форматирования длительным. Если пользоваться этой программой не часто, то подойдет бесплатная версия. Нажмите кнопку «Continue for free».
Произойдет переход в следующее окно. В нем показан список доступных носителей. Выберете флешку и нажмите кнопку «Continue».
Следующее окно показывает информацию о флешке и имеет 3 вкладки. Нам нужно выбрать «LOW-LEVEL FORMAT». Сделайте это, что приведет к открытию следующего окна.
Начинается выполнение форматирования на низком уровне. Весь процесс отображается в том же окне. Зеленая шкала показывает процент выполнения. Чуть ниже выведена скорость и количество отформатированных секторов. В любой момент можно прекратить форматирование, если нажать кнопку «Stop».
Работать с флешкой после проведения низкоуровневого форматирования нельзя. При таком способе на носителе нет таблицы разделов. Для полноценной работы с накопителем нужно провести стандартное высокоуровневое форматирование. Как это сделать, читайте в нашей инструкции.
Способ 2: ChipEasy и iFlash
Эта утилита хорошо помогает, когда флешка дает сбой, к примеру, не определяется операционной системой или зависает при обращении к ней. Стоит сразу сказать, что она не форматирует флешку, а лишь помогает найти программу для ее низкоуровневого очищения. Процесс ее использования выглядит следующим образом:
- Установите утилиту ChipEasy на своем компьютере. Запустите ее.
- На экране появляется окно с полной информацией о флешке: ее серийный номер, модель, контроллер, прошивка и, что наиболее важно, специальные идентификаторы VID и PID. Эти данные помогут выбрать утилиту для дальнейшей работы.
Теперь зайдите на сайт iFlash . Введите полученные значения VID и PID в соответствующие поля и нажмите кнопку «Search», чтобы начать поиск.
По указанным идентификаторам флешки сайт показывает найденные данные. Нас интересует столбец с надписью «Utils». Там будут ссылки на нужные утилиты.
Более подробно об использовании сайта iFlash Вы можете прочитать в статье по восстановлению накопителей фирмы Kingston (способ 5).
Если в списке нет утилиты для вашей флешки, значит, нужно выбрать другой метод.
Способ 3: BOOTICE
Эта программа чаще применяется для создания загрузочной флешки, но она также позволяет сделать низкоуровневое форматирование. Также с ее помощью, по необходимости, можно разбить флешку на несколько разделов. Например, это делается, когда на ней размещаются разные файловые системы. В зависимости от размера кластера, удобно хранить отдельно информацию больших объемов и незначительных. Рассмотрим, как сделать форматирование на низком уровне с помощью этой утилиты.
Что касается того, где скачать BOOTICE, то сделать это вместе со скачиванием WinSetupFromUsb. Только в главном меню нужно будет нажать на кнопку «Bootice». 
Более подробно об использовании WinSetupFromUsb читайте в нашем уроке.
В любом случае, использование выглядит одинаково:
-
Запустите программу. Появляется многофункциональное окно. Проверяем, что по умолчанию в поле «Destination disk» стоит нужная для форматирования флешка. Узнать ее можно по уникальной букве. Нажмите на вкладку «Utilities».
В появившемся новом окне выберете пункт «Select a device».
Появляется окно. Нажмите в нем на кнопку «Start Filling». На всякий случай проверьте, выбрана ли Ваша флешка в разделе под надписью «Physical disk».
Перед началом форматирования система предупредит об уничтожении данных. Подтвердите начало форматирования кнопкой «OK» в появившемся окне.
Любой из предложенных способов поможет справиться с задачей низкоуровневого форматирования. Но, в любом случае, лучше все-таки после его окончания выполнить обычное, чтобы носитель информации мог работать в нормальном режиме.
Отблагодарите автора, поделитесь статьей в социальных сетях.