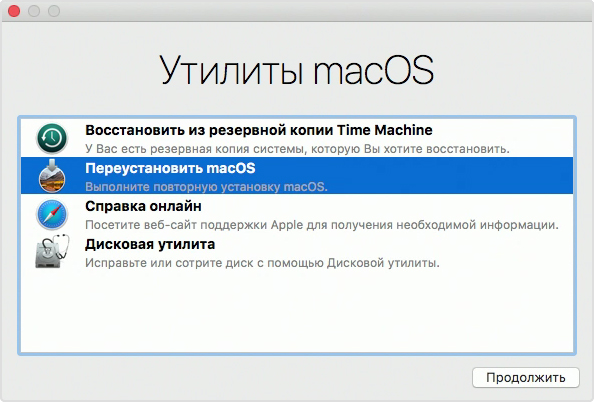Содержание

Многие пользователи и специалисты считают продукцию Apple практически не подверженной сбоям. Увы, но ничего идеального нет, поэтому программные неполадки могут возникнуть даже с ними, в частности, с лэптопом линейки MacBook. Сегодня мы хотим поговорить о том, можно ли вернуть эти девайсы к работоспособному состоянию.
Восстанавливаем MacBook
Восстановить лэптоп можно двумя разными способами: путем полной переустановки macOS или же восстановлением из резервной копии Time Machine. В любом случае для использования обоих вариантов нужно перезагрузить устройство в режим восстановления. Происходит это следующим образом:
- Если компьютер работоспособен, перезагрузите его – воспользуйтесь меню Apple, в котором выберите вариант «Перезагрузить…».
Если устройство находится в выключенном состоянии, нажмите клавишу питания или раскройте крышку для включения. - Сразу зажмите клавиши Command+R на клавиатуре.
Отсюда уже можно использовать средства восстановления.
Способ 1: Восстановление копии в Time Machine
Инструмент Time Machine представляет собой аналог средства «Точки восстановления» из Виндовс: сохраняет на выбранный диск стабильное состояние системы, которое можно использовать для отката в случае проблем.
-
В меню утилит выделите пункт «Восстановить из резервной копии Time Machine» и нажмите «Продолжить».
Теперь потребуется выбрать диск, на который будет восстановлена система. Как правило, это должен быть основной накопитель лэптопа, обозначенный как «macintosh HD».
После перезагрузки получите работоспособную систему, восстановленную из копии Тайм Машин.
Способ 2: Переустановка macOS
Посредством раздела восстановления можно также переустановить систему, если точки восстановления отсутствуют или проблема всё равно наблюдается даже после задействования Time Machine.
- Перезагрузитесь в раздел восстановления и выберите вариант «Переустановить macOS».
Запустится процедура переустановки системы. Примите лицензионное соглашение.
Далее потребуется выбрать диск, на который предполагается новая установка.
В процессе ноутбук будет несколько раз перезагружен – так должно быть, не беспокойтесь.
Внимание! Ни в коем случае не закрывайте крышку устройства и не отключайте MacBook от источника питания!
Тоже достаточно простой вариант, однако в этом случае, скорее всего, потеряется значительная часть пользовательских данных.
Решение возможных проблем
Также хотим рассмотреть проблемы, которые возникают в процессе восстановления, и кратко обозначить методы их устранения.
Не запускается режим восстановления
Если режим восстановления не появляется, скорее всего, соответствующий раздел на жестком диске испорчен. В этом случае можно переустановить macOS с флешки, если таковая имеется под рукой.
Если и загрузочный накопитель отсутствует, можно попытаться задействовать интернет-восстановление macOS.
- Выключите лэптоп, зажмите сочетание клавиш Command+Option+R, и включите питание устройства.
- Держите указанные клавиши, пока на дисплее не появится вращающийся глобус с текстом «Starting Internet Recovery. This may take a while».
МакБук не реагирует на нажатие клавиш
Порой попытки нажать указанные сочетания ни к чему не приводят. Это означает, что с клавиатурой устройства какие-то проблемы – увы, но новейшие девайсы линейки MacBook печально известны проблемами с клавиатурой. В таком случае остаётся только посетить сервисный центр.
Заключение
Как видим, восстановить МакБук достаточно легко, но только в том случае, если раздел восстановления функционирует нормально и есть стабильное подключение к интернету.
Отблагодарите автора, поделитесь статьей в социальных сетях.
Утилиты раздела восстановления macOS помогут вам восстановить систему из Time Machine, переустановить macOS, получить помощь онлайн, восстановить или очистить жесткий диск и выполнить другие действия.
Раздел восстановления macOS — это часть встроенной системы восстановления компьютера Mac. Выполнив запуск из раздела восстановления macOS, можно с помощью доступных утилит устранить некоторые проблемы программного обеспечения или выполнить другие действия на компьютере Mac.
Использование раздела восстановления macOS
- Включите компьютер Mac и тут же нажмите и удерживайте клавиши Command (⌘)-R.
- Отпустите клавиши, когда появится логотип Apple, вращающийся глобус или другой экран запуска.
- Может появиться запрос на ввод пароля администратора компьютера Mac, пароля к Apple ID или пароля прошивки. Чтобы продолжить, введите запрошенный пароль.
- По завершении загрузки отобразится окно «Утилиты».
- После загрузки компьютера из раздела восстановления macOS выберите одну из следующих утилит и нажмите кнопку «Продолжить».
- Восстановление из резервной копии Time Machine:восстановите данные компьютера Mac из резервной копии Time Machine.
- Переустановка macOS: загрузите и переустановите операционную систему Mac.
- Справка онлайн: поиск решения проблем вашего компьютера Mac в Интернете при помощи Safari. Ссылки на веб-сайт службы поддержки Apple включены. Плагины и расширения браузера отключены.
- Дисковая утилита: с ее помощью можно восстановить или очистить загрузочный диск либо другое устройство хранения данных.
Дополнительные утилиты доступны в меню «Утилиты»: утилита безопасной загрузки (или утилита для установки пароля прошивки), Сетевая утилита и «Терминал».
- Чтобы выйти из режима восстановления macOS, выберите в меню Apple () пункт «Перезагрузить» или «Выключить». Если перед выходом нужно выбрать другой загрузочный диск, выберите в меню Apple пункт «Загрузочный диск».
Не удается выполнить загрузку из раздела восстановления macOS
Если компьютер Mac не может загрузиться с помощью встроенной системы восстановления, он может автоматически попытаться это сделать с помощью функции восстановления macOS через Интернет. В этом случае во время загрузки вместо логотипа Apple отобразится вращающийся глобус. Чтобы вручную запустить функцию восстановления macOS через Интернет, при запуске нажмите и удерживайте клавиши Shift-Option-Command-R. Подробнее об этих сочетаниях клавиш.
Если компьютер Mac все равно не загружается из раздела восстановления macOS, может потребоваться выполнить загрузку с другого диска или тома либо воспользоваться загружаемым установщиком.
Для восстановления macOS через Интернет, для утилиты «Переустановить macOS» и утилиты «Справка онлайн» требуется подключение к Интернету. Если необходимо подключиться к Wi-Fi, переместите курсор в верхнюю часть экрана и выберите нужную сеть в меню Wi-Fi .
На сайте уже есть пару статей, в которых мы разбирали какие действия предпринять когда не запускается MAC (ссылки ниже). В одной из них я кратко описал пару режимов загрузки MAC, которые могут помочь вернуть компьютер к жизни. На самом деле, Apple разработала и внедрила в свои компьютеры целую серию различных режимов загрузки. Каждый из них чем-то уникален, но все они направлены на выявление возможных ошибок и неисправностей как в аппаратной части так и с программным обеспечением. В этой статье я расскажу как запускать тот или иной режим загрузки, а также объясню зачем он может понадобиться.
- Если MacBook наглухо завис и требует перезагрузки — читай эту статью
- После обновления OS X El Capitan MAC виснет на белом экране — читай эту статью
- Если ваш MAC не запускается по другим причинам — читай эту статью
- Не знаешь что означает экран появившийся при загрузке MAC — читай эту статью
Итак! Скорее всего ваш MAC не желает загружаться «по хорошему»… Сколько бы вы его не «уговаривали», он упорно показывает белый экран или «гоняет по кругу» процесс загрузки. В таких случаях пользователи начинают теряться и попросту опускают руки. Бывает что и переустановка MAC OS X не спасает ситуацию. А ведь на жестком диске остались накопленные долгими годами рабочие файлы. Е-мае! Что же делать? Не волнуйтесь! На каждый хитрый случай найдется свое хитрое решение. Разработчики OS X продумали множество вариантов стечения обстоятельств и на большинство из них припасли уникальное решение.
Ниже я привел список всех возможных режимов загрузки MAC, каждый из которых сможет помочь в зависимости от ситуации. Для того чтобы запустить один из них, перезагрузите компьютер, зажав необходимую комбинацию клавиш. В каком режиме запустить MAC — решать вам. Ознакомьтесь с каждым из них и пробуйте… пробуйте… и еще раз пробуйте.
| Зажать во время запуска | Описание |
|---|---|
| Shift | Безопасный режим — специальный режим загрузки MAC, при котором компьютер производит проверку диска и папок на ошибки, а также предотвращает загрузку всего того, что потенциально может стать причиной сбоя и зависаний. Проще говоря, загружается облегченная версия OS X и подчищается разного рода мусор (в виде накопленных кэш файлов). |
| Option | Менеджер заргузки (Startup Manager) — позволяет выбрать с какого именно диска (носителя) произвести загрузку компьютера в данный конкретный момент. |
| C | Произведется запуск компьютера с загрузочного CD/DVD или USB флешки. |
| D | Режим Проверки Оборудования (Apple Hardware Test) или Диагностика (Apple Diagnostics) (в MacBook выпущенных после Июня 2013). В этом режиме будет произведена целая серия проверок и тестов оборудования вашего MAC компьютера, которая нацелена на выявление неисправных или проблемных модулей. |
| Option-D | Запуск режима Проверки оборудования или Диагностики через интернет. Тоже что и режим выше, но оболочка мастера диагностики будет загружена с сервера Apple. |
Ну вот как-то так… Еще раз оговорюсь — каждый из режимов загрузки MAC уникален, но все они по сути созданы для того, чтобы вы могли вернуть свой MAC к жизни и не потерять данные. Пробуйте и пишите в комментариях что у вас получилось. И не забываем, что подписавшись на нашу группу вКонтакте, ты никогда не потеряешь с нами связь и в любое время сможешь обратиться к нам за помощью.