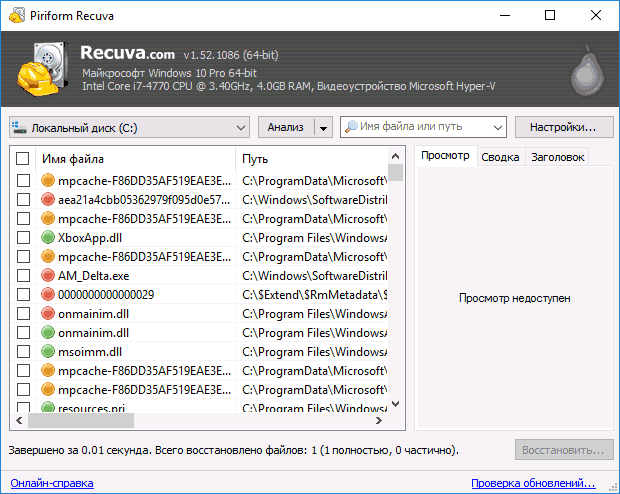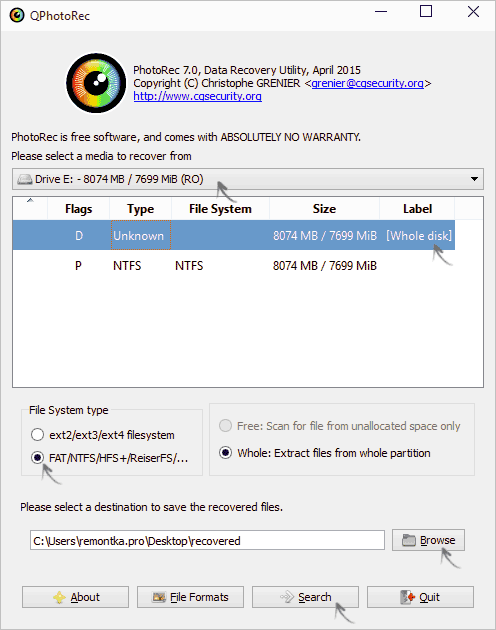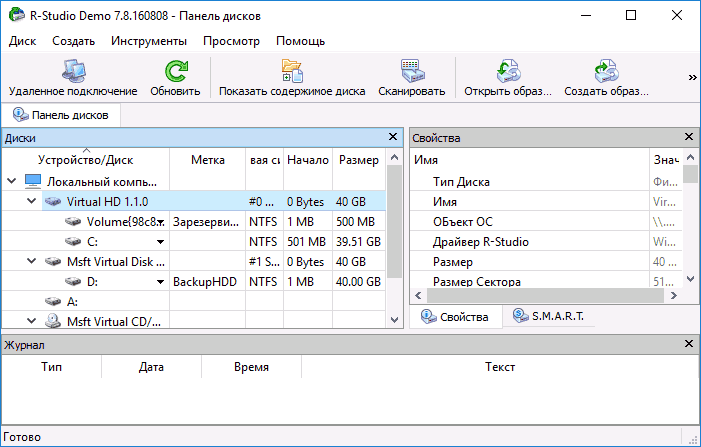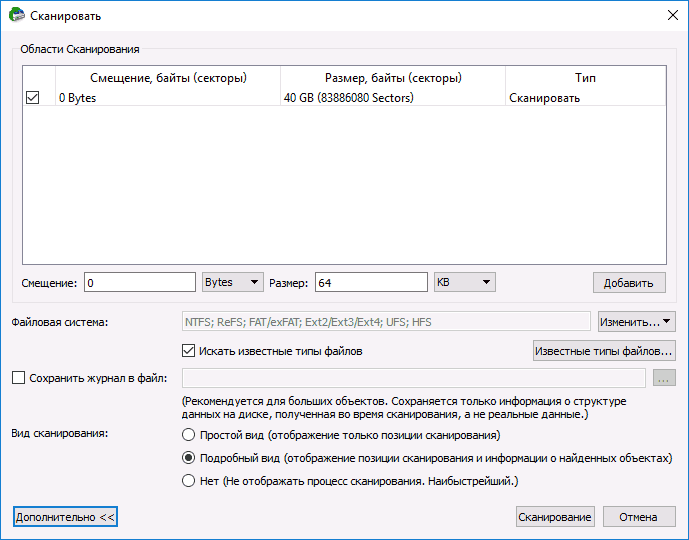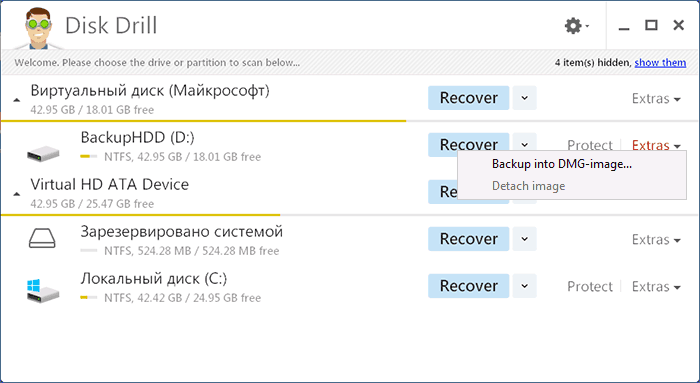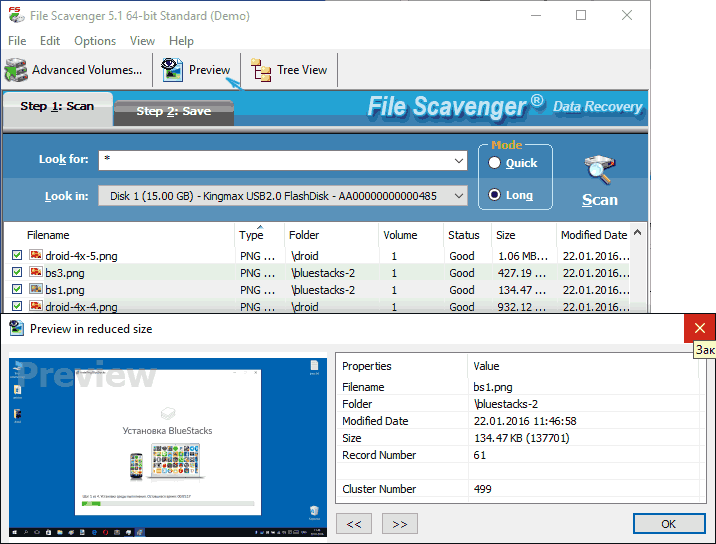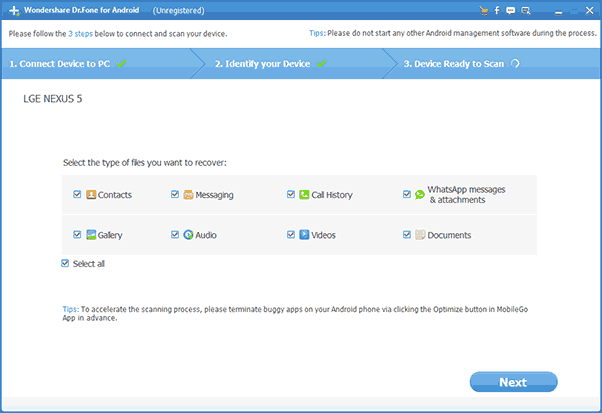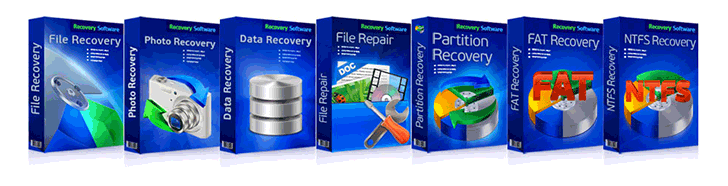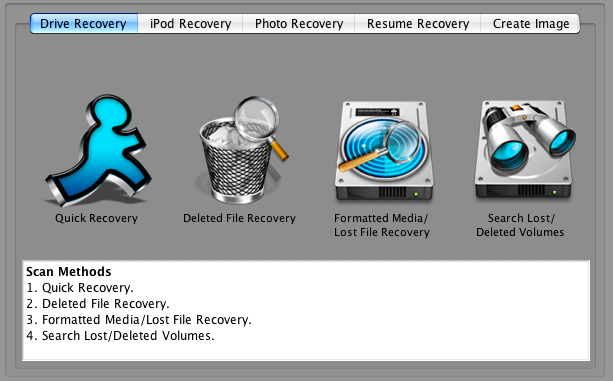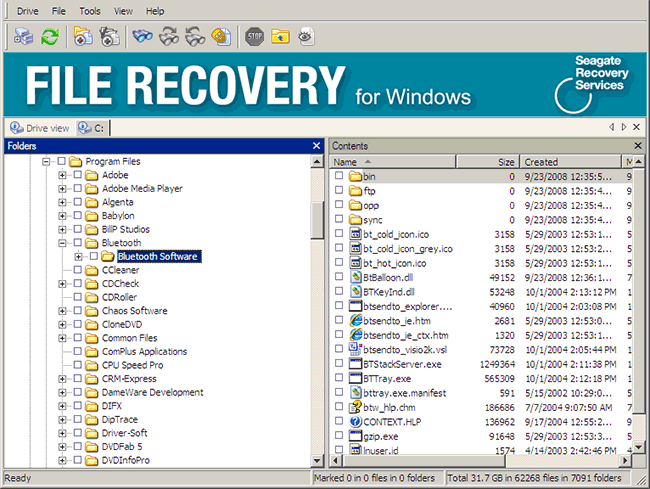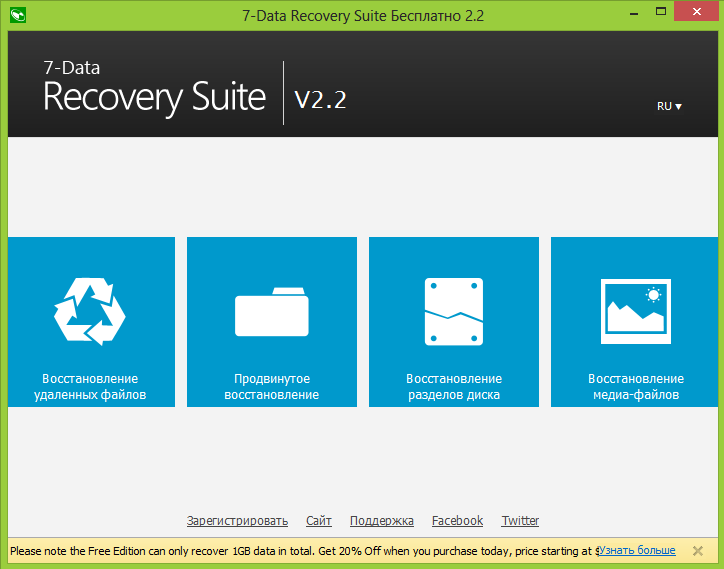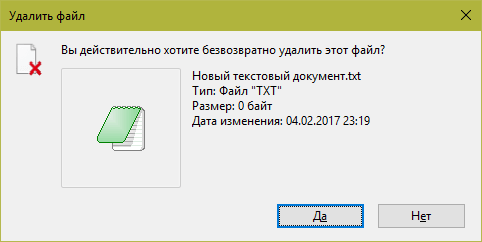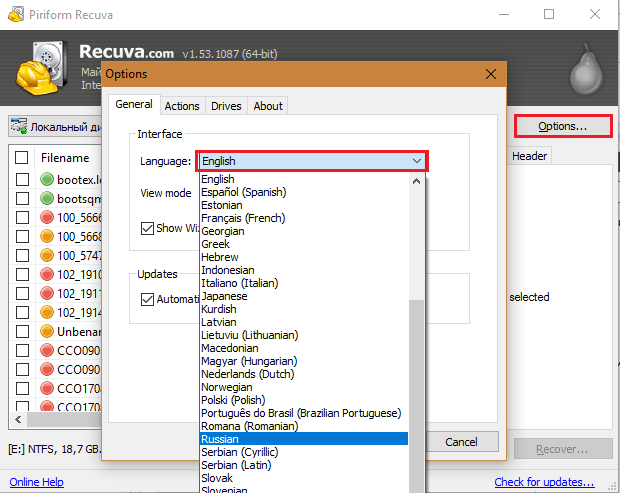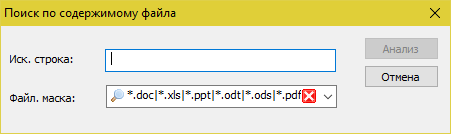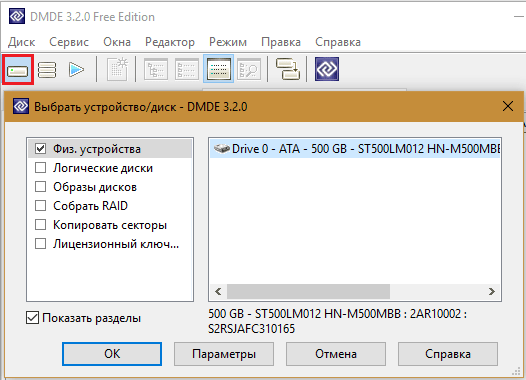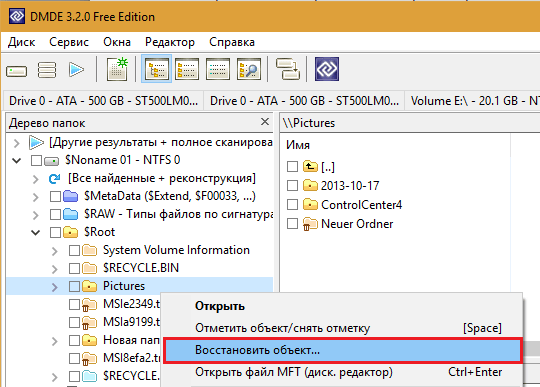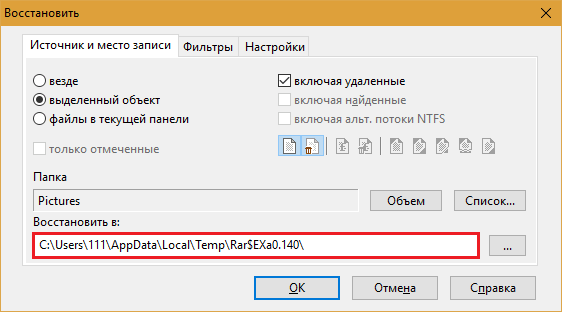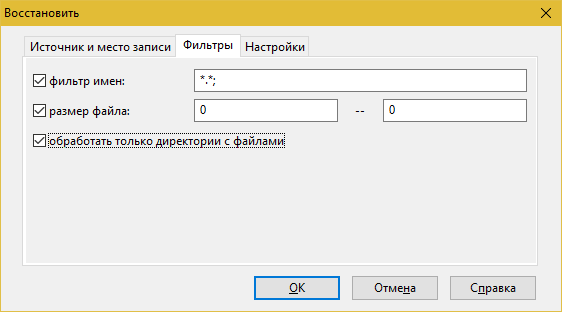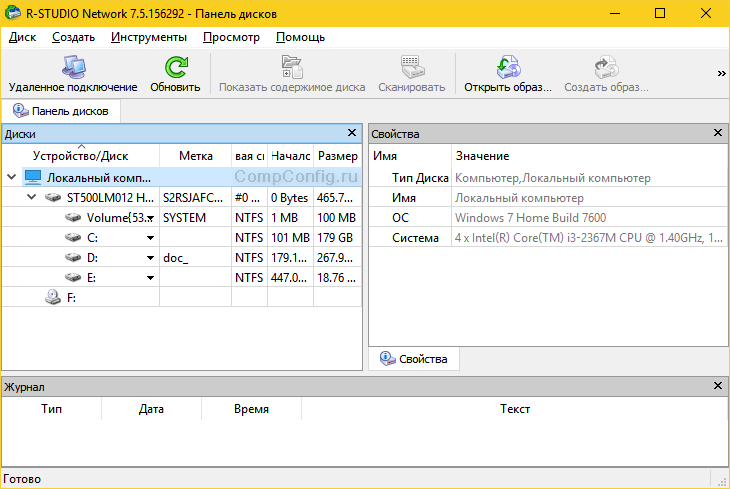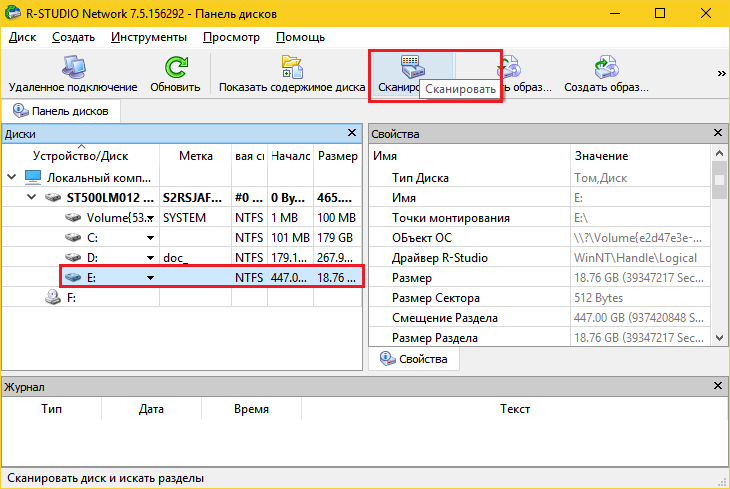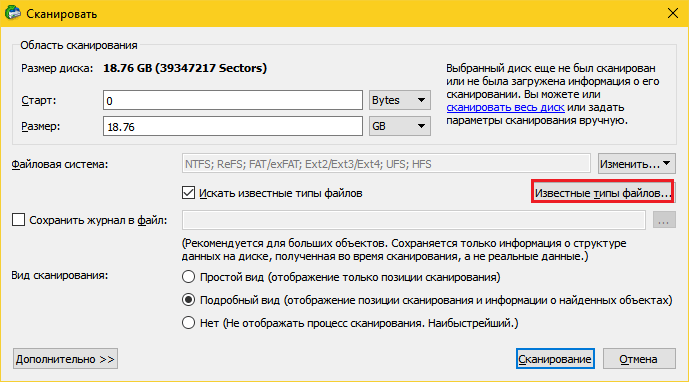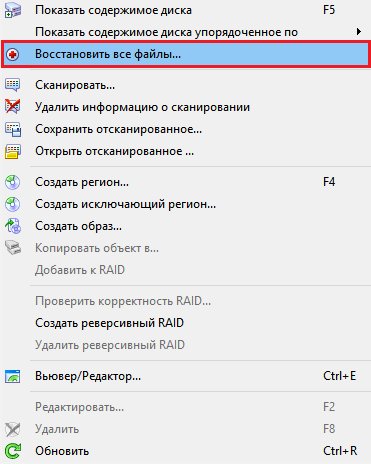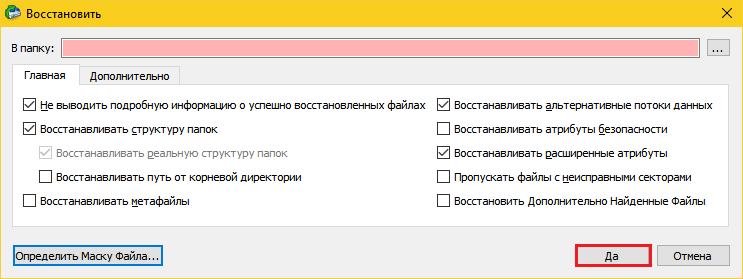Содержание
- 1 Recuva — самая известная бесплатная программа
- 2 PhotoRec
- 3 R-studio — одна из лучших программ для восстановления данных
- 4 Disk Drill for Windows
- 5 File Scavenger
- 6 Программы для восстановления данных на Andro >В последнее время появилось множество программ и приложений, обещающих восстановить данные, включая фото, контакты и сообщения с телефонов и планшетов Android. К сожалению, не все из них эффективны, особенно в свете того, что большинство таких устройств сейчас подключаются к компьютеру по протоколу MTP, а не USB Mass Storage (в последнем случае можно было бы использовать все те программы, что перечислены выше).
- 7 Программа для восстановления удаленных файлов UndeletePlus
- 8 Программы для восстановления данных и файлов Recovery Software
- 9 Power Data Recovery — еще один профессионал восстановления
- 10 Stellar Phoenix — еще одно замечательное ПО
- 11 Data Rescue PC — восстановление данных на неработающем компьютере
- 12 Seagate File Recovery for Windows — восстановление данных с жесткого диска
- 13 7 Data Recovery Suite
- 14 Когда данные можно восстановить, а когда — нет
- 15 Что делать, если жесткий диск не определяется компьютером, зависает или работает с ошибками
- 16 Программы для восстановления данных в домашних условиях
- 17 Как найти утерянные файлы используя Hetman Partition Recovery?
- 18 Как восстановить удаленные или поврежденные файлы и папки в R-Studio?
- 19 Как вернуть потерянные файлы при помощи утилиты от Wondershare?
- 20 Восстановление файлов на жестком диске с помощью Рекувы
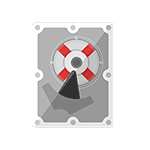
Ниже — средства восстановления данных, платные и бесплатные, которые в большинстве случаев, от сравнительно простых, таких как удаление файлов, до более сложных, таких как поврежденная структура разделов и форматирование, могут помочь восстановить фото, документы, видео и другие файлы, причем не только в Windows 10, 8.1 и Windows 7, а также на Android и Mac OS X. Некоторые из средств также доступны как загрузочные образы дисков, с которых можно загрузиться для процедуры восстановления данных. Если вас интересует бесплатное восстановление, то можете посмотреть отдельную статью 17 бесплатных программ для восстановления данных, а если требуется восстановить данные на Mac, то: Восстановление данных в Mac OS.
Также стоит учитывать, что при самостоятельном восстановлении данных следует следовать некоторым принципам, позволяющим избежать неприятных последствий, подробнее об этом: Восстановление данных для начинающих. Если же информация является критически важной и ценной, возможно, более целесообразным будет обратиться к профессионалам в этой области.
Recuva — самая известная бесплатная программа
По моему мнению, Recuva является самой «раскрученной» программой для восстановления данных. При этом, скачать ее можно бесплатно. Данное программное обеспечение позволяет начинающему пользователю достаточно легко восстановить удаленные файлы (с флешки, карты памяти или жесткого диска).
Recuva позволяет искать определенные типы файлов — например, если вам нужны именно фотографии, которые были на карте памяти фотоаппарата.
Программа очень проста в использовании (присутствует простой мастер восстановления, также можно провести процесс и вручную), на русском языке, а на официальном сайте доступен как установщик, так и Portable версия Recuva.
В проведенных тестах уверенно восстанавливаются лишь те файлы, которые были удалены и, при этом, флешка или жесткий диск после этого почти не использовались (т.е. данные не были перезаписаны). Если флешка была отформатирована в другой файловой системе, то восстановить данные с нее получается уже хуже. Также программа не справится и в случаях, когда компьютер сообщает «диск не отформатирован».
Более подробно прочесть об использовании программы и её функциях по состоянию на 2018 год, а также скачать программу можно здесь: восстановление данных с помощью Recuva
PhotoRec
PhotoRec представляет собой бесплатную утилиту, которая, несмотря на название, может восстановить не только фотографии, но и большинство других типов файлов. При этом, насколько я могу судить по опыту, программа использует отличающиеся от «типовых» алгоритмов работы, а потому и результат может оказаться лучше (или хуже) чем у других таких продуктов. Но по моему опыту со своей задачей восстановления данных программа справляется хорошо.
Изначально PhotoRec работала только в интерфейсе командной строки, что могло служить фактором, способным отпугнуть начинающих пользователей, но, начиная с версии 7, появился GUI (графический пользовательский интерфейс) для PhotoRec и использование программы стало куда проще.
Пошаговый процесс восстановления в графическом интерфейсе, также скачать бесплатно программу вы можете увидеть в материале: Восстановление данных в PhotoRec.
R-studio — одна из лучших программ для восстановления данных
Да, действительно, если цель — восстановление данных с самых разных накопителей, R-Studio — одна из лучших программ для этих целей, однако стоит отметить, что она является платной. Русский язык интерфейса присутствует.
Итак, вот немного о возможностях данной программы:
- Восстановление данных с жестких дисков, карт памяти, флешек, дискет, CD и DVD
- Восстановление RA >
Таким образом, перед нами профессиональная программа, позволяющая восстановить данные, которые были потеряны по самым разным причинам — форматирование, повреждение, удаление файлов. И сообщения операционной системы о том, что диск не отформатирован ей не помеха, в отличие от ранее описанных программ. Имеется возможность запуска программы с загрузочной флешки или компакт-диска, в случае если операционная система не загружается.
Disk Drill for Windows
Первоначально, программа Disk Drill существовала в версии только для Mac OS X (платной), но сравнительно недавно разработчики выпустили и полностью бесплатную версию Disk Drill для Windows, способную достаточно эффективно восстановить ваши данные — удаленные файлы и фотографии, информацию с отформатированных накопителей. При этом программа имеет отличный понятный интерфейс и некоторые возможности, как правило, отсутствующие в бесплатном софте — например, создание образов накопителей и работа с ними.
Если вам требуется средство восстановления для OS X, обязательно обратите внимание на это ПО. Если же у вас Windows 10, 8 или Windows 7 и вы попробовали уже все из бесплатных программ, Disk Drill так же не будет лишним. Подробнее и о том, как скачать с официального сайта: Бесплатная программа восстановления данных Disk Drill для Windows.
File Scavenger
Программа восстановления данных с жесткого диска или Flash накопителя (а также с RAID массивов) File Scavenger — тот продукт, который меня в последнее время поразил больше других, при сравнительно несложном тесте эффективности ей удалось «увидеть» и восстановить те файлы с USB флешки, остатки которых там даже не предполагались, так как накопитель был уже не раз отформатирован и перезаписан.
Если никаким другим инструментом у вас пока не получилось найти удаленные или потерянные иным образом данные, рекомендую попробовать, возможно этот вариант сможет подойти. Дополнительная полезная возможность — создание образа диска, с которого нужно восстановить данные и последующая работа именно с образом во избежание порчи физического накопителя.
File Scavenger требует оплаты лицензии, однако в некоторых случаях для того, чтобы восстановить важные файлы и документы может оказаться достаточно и бесплатной версии. Более подробно об использовании File Scavenger, о том где ее скачать и о возможностях бесплатного использования: Восстановление данных и файлов в File Scavenger.
Программы для восстановления данных на Andro >В последнее время появилось множество программ и приложений, обещающих восстановить данные, включая фото, контакты и сообщения с телефонов и планшетов Android. К сожалению, не все из них эффективны, особенно в свете того, что большинство таких устройств сейчас подключаются к компьютеру по протоколу MTP, а не USB Mass Storage (в последнем случае можно было бы использовать все те программы, что перечислены выше).
Тем не менее, есть и те утилиты, которые все-таки могут справиться с задачей при удачном стечении обстоятельств (отсутствие шифрования и сброса Android после этого, возможность установки root доступа на устройство и т.п.), например, Wondershare Dr. Fone for Android. Подробно о конкретных программах и субъективная оценка их эффективности в материале Восстановление данных на Android.
Программа для восстановления удаленных файлов UndeletePlus
Еще одно достаточно простое программное обеспечение, которое, как это можно увидеть из названия, предназначено для восстановления именно удаленных файлов. Программа работает со все теми же носителями — флешками, жесткими дисками и картами памяти. Работа по восстановлению так же, как и в предыдущей программе, происходит с помощью мастера. На первом этапе которого Вам необходимо будет выбрать, что именно произошло: файлы были удалены, диск был отформатирован, были повреждены разделы диска или что-то еще (причем в последнем случае программа не справится). После этого следует указать какие файлы были утеряны — фотографии, документы и т.д.
Я бы рекомендовал использовать данную программу лишь для восстановления только что удаленных файлов (которые были удалены не в корзину). Подробнее о программе UndeletePlus.
Программы для восстановления данных и файлов Recovery Software
В отличие от всех остальных рассмотренных в этом обзоре платных и бесплатных программ, представляющих решения «Всё в одном», разработчик Recovery Software предлагает сразу 7 отдельных продуктов, каждый из которых может быть использован для различных целей восстановления:
- RSPartitionRecovery — восстановление данных после случайного форматирования, изменения структуры разделов жесткого диска или иного носителя, поддержка всех популярных типов файловых систем. Подробнее о восстановлении данных с помощью программы
- RSNTFSRecovery — аналогичное предыдущему ПО, но работающее только с NTFS разделами. Поддерживается восстановление разделов и всех данных на жестких дисках, флешках, картах памяти и иных носителей с файловой системой NTFS.
- RSFATRecovery — убираем из первой программы для восстановления разделов hdd работу с NTFS, получаем этот продукт, который пригодится для восстановления логической структуры и данных на большинстве флешек, карт-памяти и иных носителей информации.
- RSDataRecovery — это пакет из двух инструментов для восстановления файлов — RS Photo Recovery и RS File Reсovery. По заверениям разработчика, данный пакет программ подойдет практически для любого случая необходимости восстановить потерянные файлы — поддерживаются жесткие диски с любыми интерфейсами подключения, любые варианты Flash накопителей, различные типы файловых систем Windows, а также восстановление файлов со сжатых и зашифрованных разделов. Пожалуй, это одно из самых интересных решений для обычного пользователя — обязательно посмотрим на возможности программы в одной из следующих статей.
- RS File Recovery — составная часть вышеописанного пакета, предназначенная для поиска и восстановления удаленных файлов, восстановления данных с поврежденных и отформатированных жестких дисков.
- RSPhotoRecovery — если Вы точно знаете, что Вам требуется восстановить фотографии с карты памяти фотоаппарата или флешки, то этот продукт разработан специально для этой цели. Программа не требует каких-то особых знаний и навыков для восстановления фотографий и практически все сделает сама, Вам даже не нужно разбираться в форматах, расширениях и типах файлов фотографий. Подробнее: Восстановление фотографий в RS Photo Recovery
- RSFileRepair — доводилось сталкиваться с тем, что после использования какой-либо программы для восстановления файлов (в частности, изображения), на выходе Вы получали «битое изображение», с черными областями, содержащие непонятные цветные блоки или же просто отказывающееся открываться? Эта программа предназначена для решения именно этой проблемы и помогает восстановить поврежденные графические файлы в распространенных форматах JPG, TIFF, PNG.
Подводя итог: Recovery Software предлагает набор продуктов для восстановления жестких дисков, флешек, файлов и данных с них, а также восстановления поврежденных изображений. Плюс такого подхода (отдельные продукты) — низкая цена для рядового пользователя, у которого стоит одна определенная задача по восстановлению файлов. Т.е., если, к примеру, Вам требуется восстановить документы с отформатированной USB флешки, Вы можете приобрести профессиональное средство восстановления (в данном случае RS File Recovery) за 999 рублей (предварительно его бесплатно опробовав и убедившись, что оно поможет), не переплачивая за ненужные в Вашем конкретном случае функции. Цена восстановления этих же данных в фирме компьютерной помощи будет выше, а бесплатное ПО во многих ситуациях может и не помочь.
Скачать программы для восстановления данных Recovery Software Вы можете на официальном сайте recovery-software.ru. Загруженный бесплатно продукт можно опробовать без возможности сохранения результата восстановления (но этот результат можно увидеть). После регистрации программы Вам будет доступен ее полный функционал.
Power Data Recovery — еще один профессионал восстановления
Аналогично предыдущему продукту, Minitool Power Data Recovery позволяет восстановить данные с поврежденных жестких дисков, с DVD и CD, карт памяти и многих других носителей. Также программа поможет в случае, если требуется восстановление поврежденного раздела на жестком диске. Программой поддерживаются интерфейсы IDE, SCSI, SATA и USB. Несмотря на то, что утилита является платной, можно использовать и бесплатную версию — она позволит восстановить до 1 Гб файлов.
В программе для восстановления данных Power Data Recovery присутствуют возможности для поиска потерянных разделов жестких дисков, поиска нужных типов файлов, а также поддерживается создание образа жесткого диска с тем, чтобы производить все операции не на физическом носителе, тем самым делая процесс восстановления безопаснее. Также с помощью программы можно сделать загрузочную флешку или диск и производить восстановление уже с них.
Также примечателен удобный предварительный просмотр найденных файлов, при этом отображаются (при наличии такой возможности) оригинальные имена файлов.
Stellar Phoenix — еще одно замечательное ПО
Программа Stellar Phoenix позволяет искать и восстанавливать 185 различных типов файлов с разнообразных носителей, будь то флешки, жесткие диски, карты памяти или оптические диски. (Возможности восстановления RAID не предусмотрено). Также программа позволяет создать образ восстанавливаемого жесткого диска для лучшей эффективности и безопасности восстановления данных. В программе предусмотрена удобная возможность предварительного просмотра найденных файлов, кроме этого все эти файлы сортируются в древовидном виде по типам, что также делает работу удобнее.
Восстановление данных в Stellar Phoenix по умолчанию происходит с помощью мастера, предлагающего три пункта — восстановление жесткого диска, компакт-дисков, потерянных фотографий. В дальнейшем мастер проведет через все восстановления, делая процесс простым и понятным даже для начинающих пользователей компьютера.
Data Rescue PC — восстановление данных на неработающем компьютере
Еще один мощный продукт, позволяющий работать без загрузки операционной системы при поврежденном жестком диске. Программа может быть запущена с LiveCD и позволяет сделать следующее:
- Восстановить любые типы файлов
- Работать с поврежденными дисками, дисками, которые не монтируются в системе
- Восстановить данные после удаления, форматирования
- Восстановление RA >Несмотря на профессиональный набор функций, программа проста в использовании и имеет интуитивно понятный интерфейс. С помощью программы можно не только восстановить данные, но и извлечь из с поврежденного диска, который перестала видеть Windows.
Подробнее о возможностях программы можно прочесть здесь.
Seagate File Recovery for Windows — восстановление данных с жесткого диска
Не знаю, по старой привычке ли, либо из-за того, что действительно удобно и результативно, я часто пользуюсь программой от производителя жестких дисков Seagate File Recovery. Данная программа проста в использовании, работает не только с жесткими дисками (и не только Seagate), как указано в заголовке, но и с любыми другими носителями информации. При этом находит файлы и когда в системе мы видим, что диск не отформатирован, и когда мы уже отформатировали флешку и во многих других распространенных случаях. При этом, в отличие от ряда других программ, восстанавливает поврежденные файлы в том виде, в котором их можно прочесть: например, при восстановлении фотографий некоторым другим программным обеспечением, поврежденную фотографию не получается открыть после того, как она была восстановлена. При использовании Seagate File Recovery эта фотография откроется, единственное — возможно, не все ее содержимое можно будет увидеть.
7 Data Recovery Suite
Добавлю в этот обзор еще одну программу, которую обнаружил осенью 2013 года: 7-Data Recovery Suite. Прежде всего, программу отличает удобный и функциональный интерфейс на русском языке.
Интерефейс бесплатной версии программы Recovery Suite
Несмотря на то, что в том случае, если вы решите остановиться на этой программе, потребуется оплатить ее, Вы, тем не менее, можете ее скачать совершенно бесплатно с официального сайта разработчика и без всяких ограничений восстановить до 1 гигабайта различных данных. Поддерживается работа с медиа файлами, удаленными, в том числе и не в корзину документами, а также восстановление данных с неправильно отформатированных или испорченных разделов жесткого диска и флешки. Немного поэкспериментировав с данным продуктом, могу сказать, что он действительно удобен и в подавляющем большинстве случаев исправно справляется со своей задачей. Более подробно об этой программе вы можете прочесть в статье Восстановление данных в 7-Data Recovery Suite. Кстати, на сайте разработчика вы также найдете бета версию (которая, между прочим, хорошо работает) ПО, позволяющего восстановить содержимое внутренней памяти Android устройств.
На этом завершу свой рассказ о программах для восстановления данных. Надеюсь, кому-то он окажется полезным и позволит вернуть какую-то важную информацию.
Современные жесткие диски год от года прирастают емкостью, быстротой, становятся всё более компактными, технологичными, но… менее надежными. Производителям не до качества: они стремятся завалить рынок своей продукцией и оставить конкурентов «на бобах». Им выгоднее обменивать бракованные накопители на новые, чем работать над повышением устойчивости их к отказам.

Когда данные можно восстановить, а когда — нет
Легче всего восстановлению поддаются:
- Файлы и папки, удаленные пользователем мимо корзины (нажатием Shift + Delete).
- Информация, поврежденная вследствие сбоя файловой системы.
- Файлы, стертые вирусами.
- Данные в отформатированных разделах (за исключением «низкоуровневого» форматирования, при котором вся информация на диске перезаписывается нулями).
Однако 100% гарантии успеха в этом деле быть не может. Максимальные шансы на спасение имеют файлы и папки, которые были удалены недавно, то есть области диска, где они хранились, не были перезаписаны. В последнем случае максимально высоки шансы восстановить информацию после быстрого форматирования, так как при этом стирается только таблица размещения файлов в разделе, а сами они остаются на месте.
В следующих случаях восстановить данные невозможно или вероятность этого очень низка:
- Если дисковый накопитель был отформатирован низкоуровнево (по сути — перезаписан).
- Если информация была удалена с помощью приложения — шредера файлов.
- Когда поверх удаленной информации была записана другая. Например, если пользователь случайно отформатировал, скажем, диск C для переустановки Windows, но вспомнил, что на нем оставались важные файлы, только после того как установил новую систему.
- В случае физического повреждения магнитного слоя, на котором хранится информация.
- При поражении файлов вирусами-шифровальщиками, если нет ключа расшифровки или эффективного дешифратора. Поиск ключа методом брутфорса (перебора комбинаций) за редким исключением неэффективен. Причина в том, что сегодня всё чаще встречаются вирусы, использующие криптостойкое 128- или 256-битное шифрование. Подобрать к нему ключ при нынешнем уровне технологий невозможно (а для 256 бит невозможно в принципе).
При аппаратной неисправности накопителя, если полетела плата электроники или вышли из строя механические части, вероятность успешного спасения данных — около 50%. Точнее, всё зависит от вида поломки и квалификации мастера. Восстановить информацию с физически поврежденного диска с помощью программ, увы, не получится. Даже наоборот: попытки включить диск, который сломался, чреваты безвозвратной потерей данных.
В каких случаях лучше ничего не предпринимать, а отнести устройство в специализированный сервис:
- Когда диск не определяется компьютером или периодически пропадает (кроме случая, описанного ниже). Тем более, если он не работает совсем: при подключении не подает никаких признаков «жизни», не раскручивается, не теплеет. Внешний диск для проверки нужно подключать к компьютеру как обычный внутренний (через порт SATA или IDE, если он есть), так как при выходе из строя только интерфейса USB данные обычно не повреждаются.
- Когда жесткий диск подвергся удару или падению. В этом случае не стоит даже пытаться его включить.
- Если при обращении к диску появляются сообщения об серьезных неполадках с ним или операционная система падает в BSoD (синий экран смерти).
- Если есть подозрения на негерметичность корпуса жесткого диска. Кстати, вскрывать его самостоятельно ни в коем случае нельзя. Попавшая внутрь пылинка может повредить магнитный слой и безвозвратно уничтожить информацию на нем при первом же включении.
- При видимых дефектах интерфейсов подключения и платы электроники диска.
- Если есть подозрение, что в корпус накопителя попала жидкость. Такое случается, когда съемный жесткий диск кладут в сумку рядом с мокрым зонтом.
Услуги восстановления информации в сервисных центрах — удовольствие не из дешевых. «Лечение» самых легких случаев обходится примерно в половину стоимости накопителя (это если удается вернуть к жизни сам диск без потери данных). В сложных ситуациях стоимость составляет 2 и более цены нового диска. Она зависит от объема информации и трудоемкости работ по восстановлению.
Что делать, если жесткий диск не определяется компьютером, зависает или работает с ошибками
Этот лайфхак касается только жестких дисков, бывших в использовании минимум полгода.
На нижней стороне платы электроники винчестера находятся контактные площадки, которые соединяются с блоком магнитных головок (БГМ, устройством считывания и записи информации на магнитный слой) гибким шлейфом, уходящим внутрь гермозоны (корпуса диска).
Со временем, особенно если диск эксплуатировался в условиях высокой влажности и при значительном нагреве, эти площадки покрываются непроводящим слоем окислов — становятся тусклыми и темными, иногда до черноты. Оксидный слой нарушает контакт БГМ и контроллера, что крайне негативно отражается на работе диска: возникают ошибки чтения/записи, проблемы с распознаванием, лаги и прочие неприятные вещи.
Решение проблемы очень простое: достаточно снять плату электроники (для этого чаще всего нужна отвертка Т6 — шестилучевая звездочка), почистить площадки до блеска школьной стирательной резинкой и протереть спиртом. После такой нехитрой процедуры многие накопители начинают работать как новые.
Программы для восстановления данных в домашних условиях
Recuva
Recuva — одна из самых популярных бесплатных утилит для восстановления данных на ПК под управлением Windows. Особенно эффективно ей удается восстанавливать объекты, удаленные мимо корзины. Она поддерживает практически все типы файлов: графику, музыку, видео, архивы, документы, email-сообщения и многое другое.
Recuva способна считывать информацию не только с исправных, но и с логически поврежденных устройств, а также из отформатированных разделов диска. Она распознает любые типы носителей — жесткие и оптические диски, SSD, флешки, карты памяти, накопители мобильных устройств и т. д. Работает с файловыми системами NTFS, FAT16-32 и ExFat.
Как пользоваться программой:
- Скачайте установочную или портабельную версию Recuva. Установите или распакуйте ее в отдельную папку и запустите с правами администратора.
- Если интерфейс программы открылся на английском языке, можете для удобства переключиться на русский: кликните кнопку «Options» и из списка «Language» на вкладке «General» выберите «Russian».
- Находясь в главном окне, откройте список дисковых разделов и подключенных накопителей. Выберите область, откуда требуется восстановить информацию.
- В строке поиска (отмечена значком лупы) укажите путь к искомому объекту или нажмите на стрелку и выберите тип файла, который требуется восстановить. В нашем примере это графика. Кстати, текстовые документы можно искать по ключевым словам. Для этого откройте меню «Анализ»и выберите «Просмотр содержимого». В поле «Файловая маска» должен значиться тип документа (doc, pdf и т. д.), а в «Искомой строке» следует указать слово или фразу, по которой программа должна производить поиск. После заполнения обоих полей нажмите кнопку «Анализ».
- Список найденных документов (или файлов иного типа — смотря что вы задали в настройках) отобразится в главном окне Recuva. В ряде случаев перед восстановлением можно увидеть содержимое текстовых документов и картинок в поле «Просмотр» (справа от списка). В «Сводке» значатся информационные сведения о файле: имя, размер, состояние и количество перезаписанных кластеров. В «Заголовке», соответственно — служебные данные заголовка.
- Возле каждого элемента списка стоит цветной кружок. Зеленый цвет указывает на хорошую возможность восстановить удаленные файлы. Желтый — на сомнительную, а красный — на ее отсутствие (так как значительная часть файла была перезаписана).
- Отметьте в списке объекты, которые хотите вернуть, и нажмите кнопку «Восстановить». Выберите папку, в которую программа должна их сохранить. Важно, чтобы это был другой логический раздел того же диска или иное физическое устройство.
DMDE — кроссплатформенная утилита для восстановления, резервного копирования и редактирования содержимого накопителей. Работает в Windows, Linux и DOS. Поддерживает следующие файловые системы: FAT12-16-32, ExFAT, NTFS, NTFS5, Ext2-3-4, HFSX, HFS+, а также RAW (неопределенная). Способна вытягивать данные с исправных и поврежденных жестких дисков, твердотельных носителей и массивов RAID, а также их посекторных копий, созданных в самой программе. Восстанавливает не только удаленные файлы, но и целые разделы, переставшие определяться из-за испорченной служебной информации. Имеет функции реконструкции RAID.
DMDE выпускается в бесплатной и двух платных версиях — домашней и коммерческой. Отличие бесплатного выпуска от платного домашнего заключается в отсутствии функции группового восстановления файлов и количественного ограничения — программа дает возможность восстановить до 4000 объектов из текущей панели.
Все версии DMDE работают без установки — достаточно распаковать архив в отдельную папку и запустить файл Dmde.exe.
Как пользоваться утилитой:
- После появления на экране главного окна DMDE нажмите кнопку верхнего меню «Выбор диска». Отметьте устройство или логический раздел, откуда требуется восстановить информацию. Подтвердите выбор.
- Далее еще раз выберите нужный раздел и кликните «Открыть том».
- В левой панели следующего окна выберите опцию «Всё найденное + реконструкция». Укажите способ реконструирования файловой системы и объекты поиска: все файлы, включая удаленные, только удаленные или все, исключая удаленные. Если хотите получить список только отсутствующих файлов, выбирайте «только удаленные», иначе он может получиться слишком большим.
- После отображения в программе списка всего найденного кликните по интересующему объекту правой кнопкой мыши и выберите в меню «Восстановить объект».
- На первой вкладке окошка параметров восстановления укажите место сохранения объекта.
- На вкладке «Фильтры» можете задать маску имен файлов, их размеры (от и до) и исключить из обработки пустые папки.
- В настройках, как правило, ничего менять не нужно. После нажатия «ОК» программа сразу начнет процесс восстановления.
Если восстановленные файлы не удается открыть или утилита не нашла того, что вы хотели, разработчики рекомендуют выполнить полное сканирование тома и повторить операцию.
Либо вернуться в раздел выбора дисков и попытаться вычитать другие тома.
R-Studio
R-studio — мощнейший программный комплекс восстановительных инструментов для спасения данных со всех типов носителей, включая глубоко поврежденные. К этой утилите часто прибегают в случаях, когда ничто другое не помогло.
Особенности R-Studio — это поддержка всех видов накопителей и файловых систем, в том числе неопределенных (RAW). А также — улучшенный алгоритм поиска и восстановления поврежденных и частично перезаписанных файлов. Дополнительно в программе присутствуют функции реконструкции RAID и создания виртуальных образов дисков, с которых можно считывать информацию, как с физических.
Как пользоваться программой R-studio:
- Установите и запустите утилиту с правами администратора. В главном окне отобразится список подключенных накопителей.
- Укажите носитель или раздел, данные с которого нужно восстановить, и нажмите кнопку «Сканировать».
- В окне настроек сканирования определите типы файлов, которые необходимо найти (кнопка «Известные типы файлов»), остальное можете оставить по умолчанию. Чтобы продолжить, нажмите «Сканирование».
- После окончания сканирования зайдите в меню «Диск» и кликните опцию «Восстановить все файлы».
- Укажите место сохранения найденного и, если нужно, другие параметры восстановления (показаны на скриншоте ниже). Для подтверждения нажмите «Да». Дождитесь окончания операции.
R-studio — эффективная, но платная и весьма недешевая программа. Однако в сети встречаются ее «исправленные» версии.
Здесь мы рассмотрим несколько наиболее популярных инструментов восстановления фотграфий, текстовых документов и прочих важных данных. Все они отличаются высокой скоростью работы, позволяют вернуть удаленную с компьютера, ноутбука информацию, а также подходят для восстановления файлов, поврежденных из-за системного сбоя.
Как найти утерянные файлы используя Hetman Partition Recovery?
Особенности
Partition Recovery – это простая в использовании утилита, позволяющая восстановить удаленные данные с жестких дисков компьютера, а также съемных накопителей (USB-флешки, карты-памяти, CD, DVD). Она также дает возможность исправить поврежденные файлы и загрузочные сектора, восстанавливая не только удаленную информацию, но и структуру логических разделов (с названием файлов, папок, месторасположением и др). Среди других преимуществ – предварительный просмотр, запись на диск, создание образов, загрузка в интернет. Кроме того, нельзя не отметить удобный мастер настройки, с помощью которого разобраться во всем сможет даже начинающий пользователь.
Запуск сканирования
После запуска программы в главном окне можно увидеть перечень HDD и съемных устройств ос windows. Два раза кликаем по тому накопителю, на котором хранился файл до удаления – на экране появится пошаговый мастер процесса восстановления. Указываем тип сканирования. Если вы спешите, выбираем быстрое сканирование. Полный анализ займет больше времени, но и позволяет произвести наиболее глубокое сканирование носителя. Так или иначе, оба типа приходят в режиме чтения, их можно запустить и поочередно. Нажимаем «Далее» и дожидаемся завершения процесса.
Выбор способа возврата
Затем на экране отобразится структура диска вместе с удаленными ранее папками и файлами, которые еще можно восстановить. В правой части экрана предусмотрено окно для предварительного просмотра, что очень удобно при восстановлении картинок и фото. Выбираем подходящий файл, жмем правой кнопкой и в выпадающем списке находим «Восстановить». В следующем окне нужно указать способ сохранения – на жесткий диск (внутренний или внешний диск), на CD/DVD, виртуальный образ или TFP. После выбора нажимаем кнопку «Далее».
Старт
Последний шаг – указываем путь, по которому будет сохранен восстанавливаемый файл. Здесь же можно указать и другие параметры, если требуется восстановить структуру папок, файлы по сигнатурам и альтернативные потоки данных. После этого выбираем кнопку «Восстановить» и остается дождаться завершения процесса. В 99.9% случаев гарантировано успешное восстановление удаленных файлов.
Как восстановить удаленные или поврежденные файлы и папки в R-Studio?
Преимущества R-Студии
R-Studio – специальная профессиональная программа, которая предназначена для удобного восстановления информации с карт памяти, оптических и жестких дисков разных файловых систем. С ее помощью Вы сможете вернуть файлы, которые были удалены с компьютера безвозвратно или после очистки Корзины. Среди других отличий – наличие модуля реконструкции для RAID-массивов и резервного копирования, возможность создания виртуального файла-образа (для всего физического диска, раздела или его части). Кроме того, файлы и все содержимое диска можно просмотреть и изменить во встроенном редакторе. После запуска утилиты на экране появится главное окно (на скрине). В левой части расположена панель разделов жесткого диска, на которой отображены разные накопители.
Начало сканирования
Дважды жмем на нужном диске и в новом окне указываем требуемые параметры – вид сканирования, тип файлов и др. Далее нажимаем кнопку «Сканирование» и дожидаемся окончания процесса.
Результат
Когда сканирование завершится, на экране отобразится результат в виде списка файлов и папок. Для удобного просмотра можно их упорядочить по структуре на диске, расширению, времени создания/изменения/последнего доступа. Доступен поиск файлов по имени, размеру и другим параметрам. Когда вы найдете нужные файоы, остается выбрать их и нажать на кнопку «Восстановить помеченные» (показано на скрине).
Старт процесса
В открывшемся окне задаем папку сохранения и необходимые дополнительные параметры, а затем выбираем «Да». Приложение начнет производить восстановление удаленных данных. Ждем окончания процесса и проверяем результат.
Характеристики приложения
Wondershare Data Recovery – удобная программа для восстановления удаленных файлов, которая отличается интуитивно понятными меню и хорошим быстродействием. Она дает возможность восстановить данные из файловой системы fat, ntfs и специфических ФС от ОС Linux, Mac OS (HFS, ext) а значит, поддерживает не только обычные жесткие диски, но и флэш-накопители, карты памяти и др. После запуска отобразится стартовое окно, в котором выбираем тип файлов.
Выбор места сканирования
Нажимаем «Дальше» и переходим к новому этапу. В следующем окне указываем раздел винчестера или внешний накопитель, на котором необходимо будет вернуть данные. Нажимаем кнопку «Старт» справа внизу.
Результат сканирования
После окончания сканирования на экране отобразятся все найденные файлы. Для удобства они отсортированы по разрешению (каждой папке соответствует отдельный тип файла). Кроме того, в правой части экрана можно просмотреть информацию о найденном файле – имя, размер, путь, статус, дату создания и изменения.
Восстановление данных
Остается выделить нужные файлы, нажать правой кнопкой мышки и в перечне выбрать пункт «Восстановить выделенное». В появившемся окне указываем диск и папку для сохранения.
Восстановление файлов на жестком диске с помощью Рекувы
Особенности программного обеспечения
Recuva позволяет восстановить данные с жесткого диска, флешки довольно просто, быстро, а главное, бесплатно. Программа для восстановления файлов предоставляется без покупки и подписки, но вы можете заплатить за профессиональную версию с более мощными алгоритмами сканирования и функцией автоматического обновления. Но на практике от нее толку мало. Бесплатная версия тоже эффективно восстанавливает удалённые файлы с носителей с файловыми системами exfat, ntfs, fat32, fat16. Правда, хорошо срабатывает только в том случае, если объекты были утеряны относительно недавно, а переустановка Windows после не производилась. Итак, для начала работы откройте Рекуву и нажмите далее.
Выбор типа объектов
На следующем этапе пошаговый мастер спросит, какого типа были стёртые файлы. Для музыки, фотографий, документов, видео, аудио предусмотрены разные пункты. Выбор конкретного вида информации позволяет увеличить скорость сканирования. Если же утеряны были как ценные графические файлы, так и документы, выберете пункт «Другое». Поиск пойдет дольше, но покажет все утраченные файлы.
Выбор места хранения
Теперь нужно показать приложению место, где находилась информация. Если нужно восстановить данные на жестком диске, выберете раздел, на котором они находились (Рабочий стол находится на диске С). Также можно выбрать карту памяти мобильного телефона, плеера, папку пользователя или корзину. После указания места, Рекува спросит, каким методом производить сканирование – быстрым или тщательным. Быстрый подходит для недавно удаленного, а глубокое сканирование для сложных случаев, но длится гораздо дольше.
Сохранение результата
По завершению сканирования утилита покажет все найденные объекты, включая сжатые и зашифрованные. К сожалению, она не выводит полную структуру каталогов, так что имена файлов выводятся обычным сортированным списком. Вы просматриваете его и ищете целевые. Восстановление данных с жесткого диска возможно в полном объеме, только если они подсвечены зеленым значком – красные невосстановимы. Чтобы начать сохранение поставьте галочки нажмите на соответствующую кнопку. В конце Рекува спросит, в какую папку положить объекты. Выбирайте любую не на диске С.
Как видите, существует множество приложений, позволяющих восстанавливать файлы с носителей информации после форматирования, удаления. Все рассмотренные в этой инструкции утилиты имеют понятные меню, продуманный интерфейс и хороший набор функций, поэтому разобраться в них сможет любой пользователь.
Если ни один из предложенных вариантов не подошел и со стандартными средствами справиться не вышло, рекомендуем воспользоваться любой из специализированных утилит 7-Data Recovery, Undelete Plus, Easeus Data Recovery Wizard, Zero Assumption Recovery, Ontrack Easyrecoverym Disk Drill и т.д.