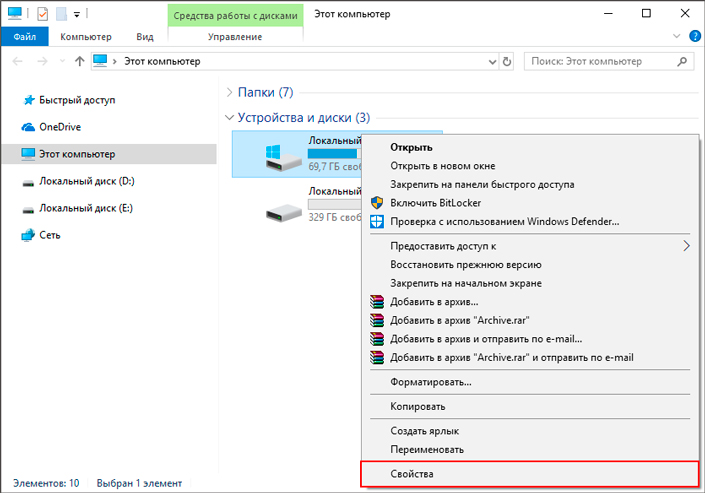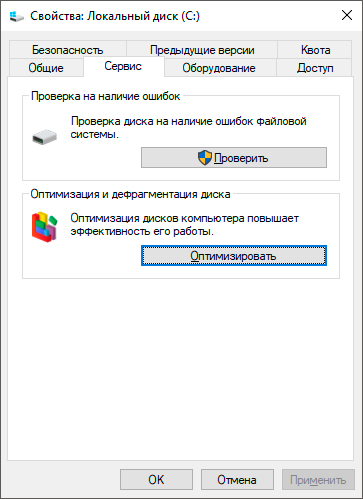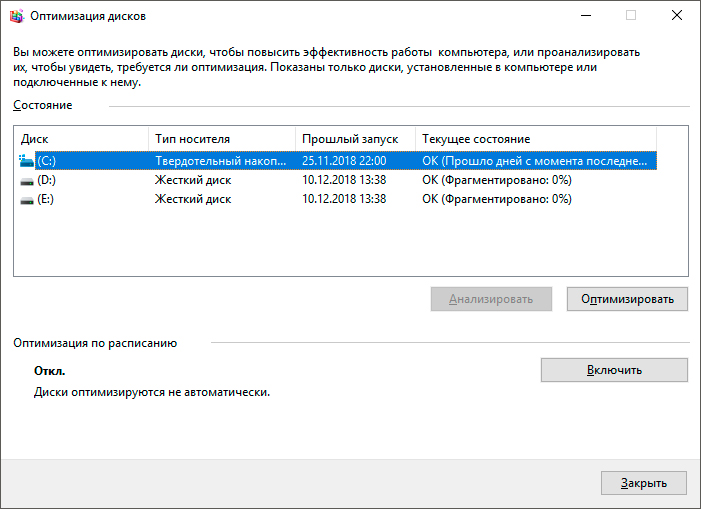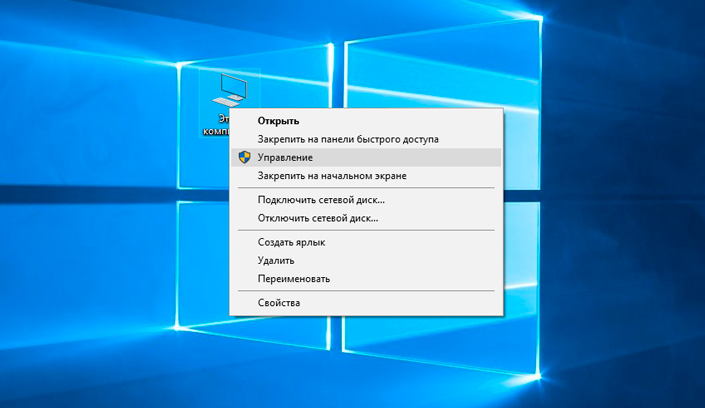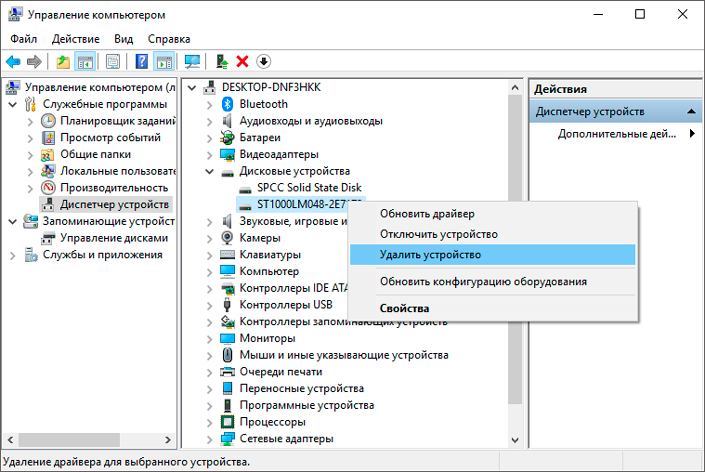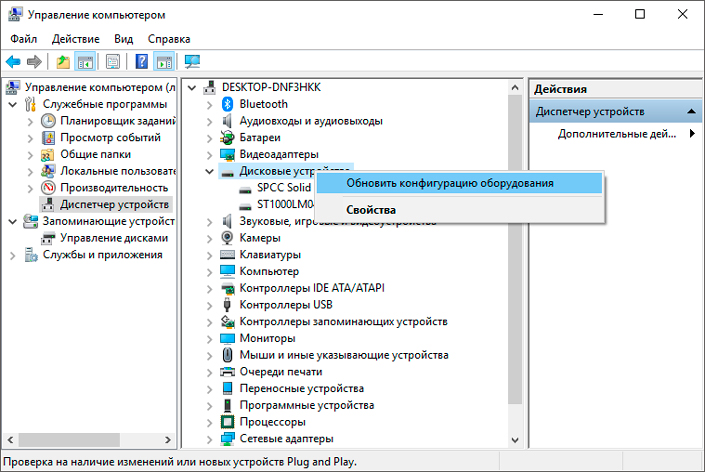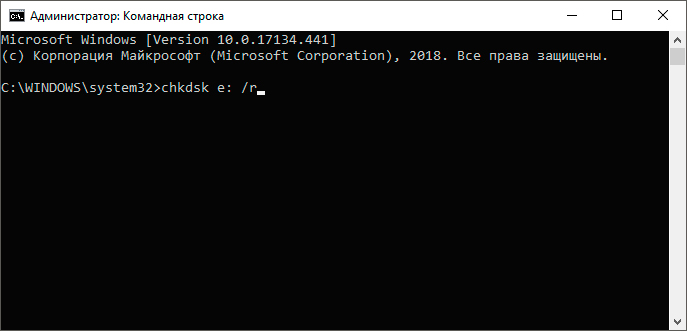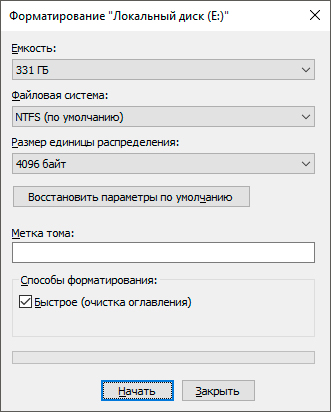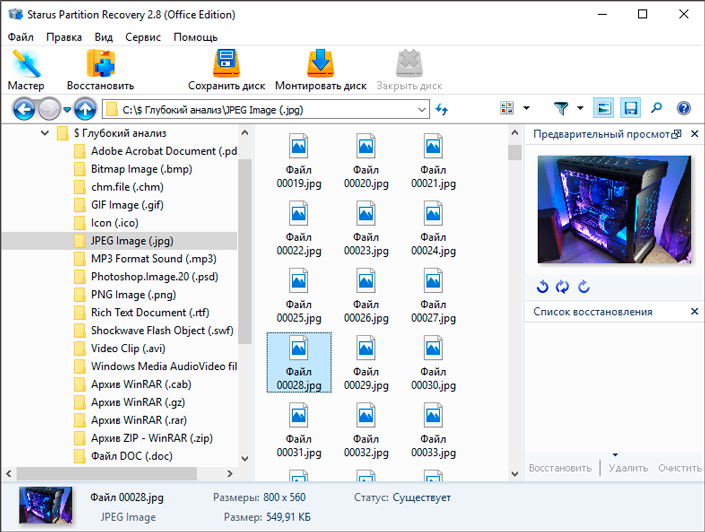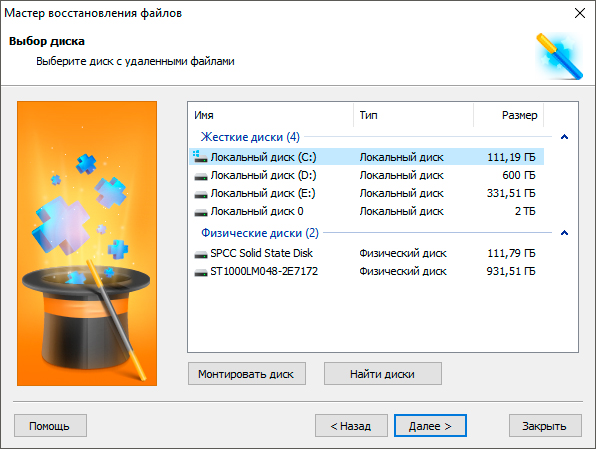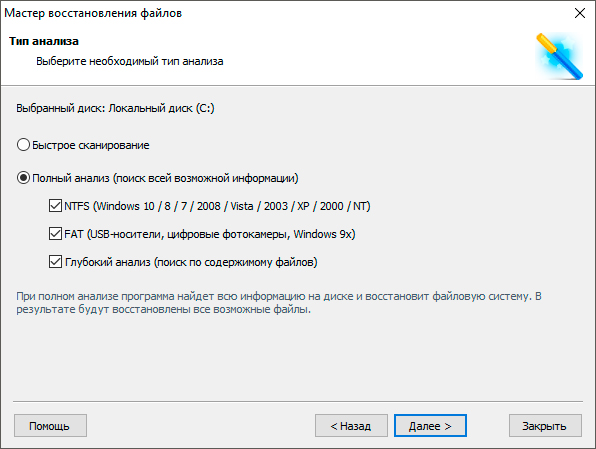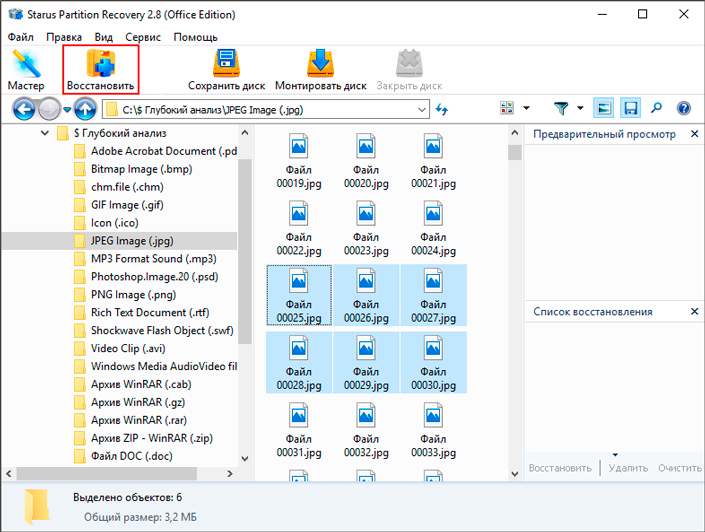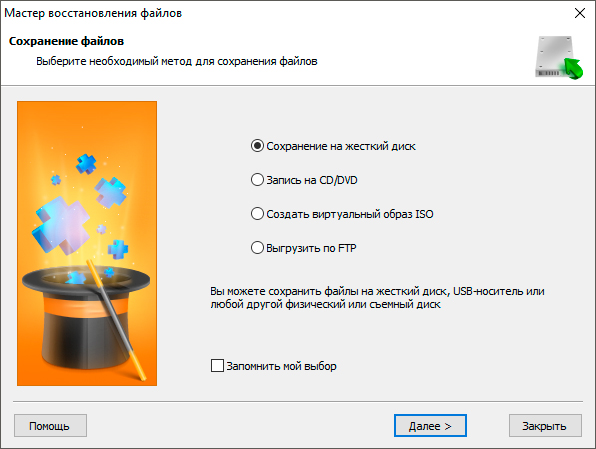Содержание
- 1 Основные понятия
- 2 Что такое логическое повреждение данных?
- 3 Уровень повреждения
- 4 Архитектура
- 5 Похожие статьи
- 6 Как исправить HDD RAW диск за минуту и без потери данных
- 7 Как исправить HDD RAW диск за минуту и без потери данных
- 8 Что такое RAW (файловая система)
- 9 Причины появления RAW на жестких дисках
- 10 Методы исправления диска с файловой системой RAW
- 11 Как выглядит раздел с RAW файловой системой
- 12 Как исправить диск с RAW системой
- 13 Восстановление RAW диска через chkdsk (проверку диска на ошибки)
- 14 Восстановление RAW диска, когда система не загружается
- 15 Простое форматирование диска или раздела RAW при отсутствии важных данных на нем
- 16 Что такое главная таблица файлов?
- 17 Симптомы повреждения
- 18 Восстановление поврежденной таблицы файлов
- 19 Восстановление данных
- 20 Похожие статьи про восстановление данных:
Читайте, что такое логическое повреждение данных или таблицы разделов диска. Уровни повреждения и прогноз результата восстановления данных. Для восстановление данных с повреждённых жестких дисков нужно разбираться в жестких дисках, файловых системах, их структурах и принципах работы. Кроме того, нужно понимать степень повреждения. От вас потребуются полная концентрация сил и внимания, самоотверженность и навыки программирования. Мы предоставим всю нужную информацию, которая понадобится, чтобы восстановить ценные данные без специального программного обеспечения.
Основные понятия
Жесткие диски состоят из нескольких магнитных блинов, напоминающих CD-диски. Каждый диск может хранить данные на обеих сторонах и имеет головки для чтения и записи. Данные хранятся на концентрических кольцах, так называемых цилиндрах. Цилиндры могут быть разделены на секторы или блоки.
Наименьшая логическая единица информации, которой оперируют программисты, – 1 бит. Во время работы с жестким диском наименьшая единица – сектор. Это означает, что компьютер читает или пишет 512 байт, даже если вы хотите прочитать или записать 1 байт.
Перед тем как начать процесс восстановления, вы должны понимать три вещи:
Master Boot Record (далее MBR). Это то, с чего всё начинается. MBR всегда размещается в первом секторе на диске. Если такая запись есть, то диск является загрузочным, а если нет, то диск не загрузочный. Диск, содержащий операционную систему, должен быть загрузочным.
Volume Boot Record (далее VBR). Сектор также известен как загрузочный сектор или загрузочная запись раздела. Это понятие разработано IBM и используется для создания разделов на жестком диске (например: «C:», «D:», «E:» и т.д.). Каждый логический диск имеет свой собственный VBR.
File Systems (файловые системы). Это набор алгоритмов, определяющих способ организации, хранения и именования данных, а также структуру информации. Если вы хотите восстановить файлы, вы должны знать, какой тип файловой системы на вашем диске (NTFS или FAT32).
Что такое логическое повреждение данных?
Повреждение данных или жесткого диска – это ситуация, при которой ваша операционная система (далее ОС) не может получить информацию о файлах или их свойствах. Это может случиться в результате повреждения элементов файловой системы, MBR или VBR, либо физического повреждения жесткого диска или флеш-накопителя. Вы сможете легко восстановить данные, если повреждённый диск соответствует нескольким требованиям:
Диск и его секторы распознаются операционной системой.
ОС имеет доступ к жесткому диску и его секторам.
Основная цель восстановления – собрать остатки данных после случившегося повреждения. Вы должны проанализировать каждый сектор в поисках файлов, так как ваша ОС больше не может этого сделать.
Уровень повреждения
Повреждения жесткого диска можно условно разделить на три уровня. Уровень определяет, насколько повреждения обратимы и информация поддается восстановлению.
Уровень 1: Это простой уровень, когда повреждена только таблица раздела вашего MBR. В данном случае нужно найти VBR. Как только будет найден VBR, вы сможете восстановить данные.
Уровень 2: В этом уровне некоторые поля вашего VBR повреждены, из-за чего ОС не в состоянии распознать свою файловую систему. В данном случае вы должны проанализировать VBR, чтобы получить адресное поле вашего корневого каталога в FAT32 и MFT в NTFS. Если это получится, то вы сможете найти и восстановить ваши файлы, в противном случае вам придется осуществить поиск сигнатур файлов по всему диску.
Уровень 3: В этом случае нет гарантии, что вы сможете восстановить данные, поскольку может иметь место физическое повреждение вашего оборудования: диск повреждён огнём, испорчен в результате падения, или в него попала вода и т.д. Для начала понадобится заменить поврежденные детали диска и восстановить работоспособность устройства.
Архитектура
Рассмотрим, к примеру, компьютер с одним жестким диском и двумя разделами «C:» и «D:» на нем. ОС установлена на диске «C:». MBR всегда находится в первом секторе, эта запись полностью отвечает за загрузку операционной системы компьютера на базе BIOS. Рассмотрим структуру этой записи подробнее:
Код начальной загрузки. При загрузке компьютера необходимо выполнить код загрузки операционной системы или любого другого программного обеспечения. Такой первичный набор кодов находится в BIOS. Этот код проверяет наличие аппаратного обеспечения и проводит несколько проверочных тестов на возможность загрузки. Затем, в соответствии с указанным порядком загрузки, он начинает загрузку первого сектора дисков. Когда он находит тот, который отмечен как MBR, он начинает его запускать.
Этот код называется код начальной загрузки (обычно 440 байт). Работа кода заключается в просмотре таблицы раздела в поисках активного раздела (например, на каком диске находятся загрузочные файлы операционной системы), чтобы найти начальный сектор активного раздела. Загружает копию загрузочных файлов из раздела в память, контролирует их и то, как загружается ОС. Мы не будем углубляться в этом направлении, так как это не нужно для восстановления файлов.
Таблица разделов. Размер таблицы составляет 64 байта.
Раздел – это часть жесткого диска, которая была логически отделена, чтобы работать как отдельный диск настолько, насколько определит операционная система, и может иметь независимую структуру файловой системы. Независимо от того, какой раздел является активным, т.е. содержит ОС, начальный адрес сектора, включающего VBR раздела, содержит его размер и информацию о том, в какой системе он отформатирован: NTFS или FAT. Для восстановления файлов поиск и интерпретация таблицы разделов играют важную роль.
Подпись диска. MBR и VBR всегда содержат последовательность байт 0x55AA. Эта сигнатура определяет, содержит ли этот сектор MBR или VBR или нет.
Таблица разделов содержит от 1 до 4 записей размером 16 байт каждая. Давайте рассмотрим, как их интерпретировать:
Индикатор загрузки. Это первый байт в таблице разделов, указывающий на то, активен раздел или нет.
Пример: находится на нём операционная система (файлы и драйвера) или нет. Если это поле содержит 0x80H (это в шестнадцатеричном виде, а в десятичном = 128), то это активный раздел. Для неактивных разделов это поле равняется 0x00h.
Стартовое значение CHS. Игнорируйте его.
Дескриптор типа раздела. Это однобайтовое поле, но очень важное, так как даёт информацию о том, какой тип файловой системы реализован на диске. Поскольку каждая файловая система имеет свой алгоритм, очень важно знать, какая файловая система реализована на вашем диске. В этом поле вы можете встретить несколько шестнадцатеричных показателей. Они приведены ниже:
| Значение | Описание |
|---|---|
| 0x00h | Нет раздела (нет файловой системы); |
| 0x01h | DOS FAT-12 (файловая система); |
| 0x04h | DOS FAT-16 (нет файловой системы); |
| 0x05h | Расширенная DOS 3.3 (файловая система расширенного раздела); |
| 0x06h | DOS 3.31 (большая файловая система); |
| 0x06h | NTFS; |
| 0x06h | FAT32; |
Завершающее значение CHS. Игнорируйте его.
Адрес сектора, содержащего VBR. В первом секторе каждый раздел имеет сектор загрузки. Это поле содержит адреса подобных записей, поэтому это важное поле. Оно содержит адрес в шестнадцатеричном формате и имеет размер в 512 байт.
Размер раздела. Здесь можно получить размер раздела.
Установив размер раздела и адрес его начала, вы можете приступить к ручному режиму восстановления файлов.
Похожие статьи
- Удаление файлов без возможности восстановленияТема сегодняшней статьи несколько необычна. Сегодня мы расскажем о том, как безвозвратно уничтожить данные. Уничтожить так, чтобы их невозможно было восстановить даже с помощью специальных программ или исследовательских аппаратных комплексов. .
- Параметры SMART и признаки сбоя жёсткого дискаЧитайте о S.M.A.R.T. параметрах жесткого диска, которые предупреждают об износе или сбоях в работе устройства. Система S.M.A.R.T. (или SMART) была разработана производителями жёстких дисков с целью унифицировать доступ к системной информации диск.
- Уничтожение данных удаленно: правда или выдумка?Читайте о способах удалённого уничтожения данных. Рассмотрим стандартные функции операционных систем (Android, Windows) и сторонние приложения. Пожалуй, со времён появления первых компьютеров, даже не объединённых ещё в глобальную сеть, среди поль.
- Восстановление данных после переустановки WindowsЧитайте что делать, если после переустановки системы необходимо восстановить данные. Как их восстановить и какие инструменты для этого использовать. Проработав много лет в сфере восстановления данных, мы привыкли видеть такие электронные сообщени.
- Восстановление данных после сбоя USB флешкиЧитайте об особенности хранения данных флеш-устройствами, об износе NAND-памяти. Возможно ли восстановление файлов из них. NAND технология оказала огромное влияние на многие гаджеты, которыми мы пользуемся сегодня. Осуществляя прорыв в методах хра.
Partition Recovery™
Надежное возвращение удаленных данных.
Универсальная программа для восстановления данных с жесткого диска, карты памяти или USB флешки.
Internet Spy™
Просмотр истории браузеров и сохраненных паролей.
Сканирует файлы браузеров и отображает информацию о проведенном в Интернете времени.
Office Recovery™
Восстановление удаленных офисных документов.
Безопасное восстановление документов, электронных таблиц, презентаций в пошаговом режиме.
Как исправить HDD RAW диск за минуту и без потери данных
Как исправить HDD RAW диск за минуту и без потери данных
Добрый день! Уважаемые читатели, администраторы и просто гости, рад вас вновь видеть на одном из популярных IT блогов Pyatilistnik.org. Не так давно мы с вами успешно решили две глобальных проблемы в операционных системах Microsoft, а именно устранили черный экран при загрузке Windows 10 и смогли победить бесконечное обновление Windows 8.1, с чем я вас поздравляю. Но винда не хочет сдаваться и подкидывает периодически интересные и не всегда приятные ситуации. У меня есть жесткий диск NAS HDD Seagate на 4 ТБ, на котором у меня хранится коллекция фильмов, в один из прекрасных, зимних дней HDD диск стал определяться в виде RAW файловой системы и не открываться штатными средствами ОС. Естественно мне хотелось бы вернуть его в рабочее состояние и исправить RAW формат без потери данных, чем мы собственно и займемся в данной статье и главное научимся предупреждать такие ситуации в будущем.
Что такое RAW (файловая система)
Наверняка многие мои читатели в подавляющей своей массе, знают только файловую систему NTFS, так как она является стандартом в операционных системах семейства Windows, те кто постарше и более технически подкован, знают FAT16 и FAT32. Кто следит за последними новостями и веяниями отрасли, уже успели прочитать, а кто-то и познакомиться с новой ReFS, но вот немногие знаю про "файловую систему" (Состояние HDD) RAW, и это не мудрено, так как если вы с ней познакомились, то у вас в большинстве случаев проблемы.
Файловая система RAW – это состояние жесткого диска или другого устройства хранения, которое не имеет известной файловой системы Windows. Поскольку на диске нет файловой системы, на диске не может быть файлов или папок, и ее нельзя использовать для хранения данных, так думает ваша Windows и ее за это винить не стоит.
Причины появления RAW на жестких дисках
Вот список основных проблем, из-за которых у вас может ваш жесткий HDD диск видится, как RAW:
- Повреждение таблицы разделов MBR
- Повреждение загрузочных блоков на файловой системе
- Если у вас был NTFS, то могла быть повреждена область главной файловой таблицы MFT
- Ваш диск имеет изначально отличную файловую систему, например, когда ранее он был частью RAID массива, так как у систем хранения данных свои файловые системы.
- Проблема с драйверами, ваша система не смогла найти корректный драйвер, который бы правильно мог определить HDD.
- Некорректное или нештатное отключение компьютера
- Проблема с USB портами на материнской плате
- Проблема с док станциями для внешнего подключения жестких дисков
- Вы не правильно извлекаете вашу флешку или HDD, в результате чего ломаете его файловую систему, к сожалению NTFS к этому критичен. Тут с одной стороны неграмотность пользователя, а с другой его слегка обманывает операционная система, простой пример, вы копируете файл на вашу флешку. У вас логично идет ползунок со статусом копирования, оно визуально заканчивается, но проблема в том, что система продолжает его копирование из буфера, в фоновом режиме. Буфер создан для ускорения копирования, и если в этот момент человек просто выдернет флешку, то информация на ней в лучшем случае будет повреждена. Для таких вещей есть безопасное извлечение устройства.
Методы исправления диска с файловой системой RAW
В интернете очень много пишут про различные методы, которые якобы помогают в восстановлении жесткого диска или флешки с RAW, но проблема большинства сайтов в том, что их ведут не специалисты, проверяющие все на своем опыте, а тупые копирайтеры, которые просто переписывают чужие статьи с ошибками и косяками, а на дополнительные вопросы или ошибки, авторы этих статей просто мажутся и не отвечают. Как следствие пользователь теряет свои данные и разочаровывается на все и всех. Из методов я хочу выделить:
- Проверка диска на ошибки через CHKDSK, применимо ли оно только к системному диску или нет, и в режиме восстановления системы
- AOMEI Partition Assistant – это шикарный комбайн с обширным инструментарием, благодаря ему мы увеличивали диск C в Windows 10 или преобразовывали диск GPT в MBR.
- Утилита DMDE – она позволяет найти потерянные разделы
- TestDisk – Так же утилита позволяет отыскать потерянные разделы
- Active Partition Recovery for Windows Professional – так же может исправлять ошибки у загрузочного сектора
- Minitool Power Data Recovery – еще один инструмент позволяющий просканировать ваш жесткий диск на наличие других файловых систем, позволяет восстановить RAW.
Как выглядит раздел с RAW файловой системой
И так перед тем, как показать, что делать при восстановлении своего HDD или флешки, я покажу, как все это выглядит. У меня на домашнем компьютере установлена операционная система Windows 8.1, меня она устраивает по всем параметрам. Так же для хранения различной информации, я использую обычные жесткие диски форматом 3,5 дюйма. На них у меня находятся фильмы, музыка и огромное количество видео уроков и курсов. Для подключения жестких дисков я использую док-станции Agestar, они приведены на фотографии ниже.
В один из прекрасных дней при подключении дисков, у меня на одном из них не отработал автозапуск. Перехожу я в "Мой компьютер" и что я вижу, нужный мне диск получил букву G, но он не отображает информацию, о его объеме и загруженности. При попытке его открыть проводник Windows просто намертво зависал и минут по 5 не реагировал.
Через минут пять вместо открытия диска появлялось окно:
Естественно, это не входило в мои планы, так как на диске полно информации. Иногда я такое встречал и связанно, это было с тем, что диску подключенному, через док станцию не хватало напряжения, я переключил его в другую, эффект тот же. Подключил его напрямую через SATA, он все так же был недоступен.
Я открыл оснастку "Управление дисками (diskmgmt.msc)". Сама оснастка так же минут 5 открывалась и тупила. В итоге я получил список своих жестких дисков, и какого же было мое удивление, что я увидел у моего 4-х терабайтного диска, файловую систему RAW, буква у него была назначена.
Попытавшись открыть RAW диск из оснастки "Управление дисками", я по получил ошибку:
Как исправить диск с RAW системой
Как я вам неоднократно повторяю, всегда нужно начинать с физического уровня. Во первых откройте у себя "Диспетчер устройств" и убедитесь, что у вас там нет желтых предупреждений на вашем оборудовании, особенно в разделе "Контроллеры USB" если у вас подключение диска или флешки идет через них и в разделе "Дисковые устройства".
Чаще всего они связаны с драйверами. Поэтому я вам советую скачать и установить самые свежие драйвера на ваше компьютерное оборудование, акцент сделайте на материнскую плату, диски и процессор. Как обновлять драйвера на компьютере с Windows я уже рассказывал, кто не знает как, то советую ознакомиться.
Еще обязательно после обновления драйверов проверьте ваши физические провода, если есть возможность попробуйте поставить другие. Можно пере воткнуть внешние док-станции или флешку в другой USB порт, чтобы исключить и эту вероятную причину. Если на уровне физики и железа проблем не наблюдается ,то нам ничего не остается ,как прибегнуть к программным решениям.
Восстановление RAW диска через chkdsk (проверку диска на ошибки)
Когда я начал искать пути исправления файловой системы RAW на своих устройствах, то очень часто натыкался в статьях, что попробуйте проверить ваш HDD на ошибки с помощью встроенных средств Windows, так называемую утилиту chkdsk. Напоминаю у меня операционная система Windows 8.1. Запустить проверку диска на ошибки можно двумя способами, через графический интерфейс или же с помощью командной строки.
Пробую запустить из графического режима, напоминаю делается, это через свойства диска. Кликаю в оснастке "Управление дисками" по своему и выбираю его свойства. На вкладке общие мой жесткий диск отображался как пустой, у него был объем 0 байт. Переходим на вкладку "Сервис".
Выбираем пункт "Проверка на наличие ошибок" и нажимаем проверить. Лично у меня сразу появилось окно с ошибкой:
Пробуем проделать то же самое, но уже из командной строки. Для этого откройте оболочку cmd от имени администратора и введите команду:
Начнется процесс сканирования, если все хорошо, то у вас должна определиться старая файловая система, в моем случае, это NTFS, а так же определилась метка тома, в моем случае, это HDD-48 (Фильмы). Теперь начинается три этапа проверок на битые сектора, поиск и восстановление неиндексируемых файлов и сам ремонт файловой таблицы.
В моем случае, это через пол минуты дало результат в виде восстановленного HDD, теперь у него был NTFS, а не RAW тип.
Если же chkdsk для RAW дисков в вашей системе не применим, то вы получите сообщение с ошибкой:
Тут по какой-то причине операционная система не смогла установить предшествовавшую, и показывает неверный тип. В таких случаях утилита chkdsk с ключом /f вам не поможет, но не расстраивайтесь, все поправимо, ниже мы это исправим.
Восстановление RAW диска, когда система не загружается
Бывают ситуации, что вы не можете запустить проверку диска на ошибки по причине, что у вас не загружается операционная система Windows. Что далеко ходить, недавняя ошибка 0xc0000098 или же whea uncorrectable error перечислять их можно очень долго. В каждом из таких случаев у нас с вами был выработан алгоритм:
- Если вы мой постоянный гость и подписчик, то вы наверняка видели мою публикацию, о том, как вернуть пункт "Последняя удачная конфигурация", из которой легко реанимировать систему, но по умолчанию эта опция не включена.
- Следующим пунктом мы запускали командную строку, но из режима восстановления Windows, который можно запустить, через F8 при старте или же с загрузочной флешки, которая у вас должна быть, если нет, то сделать ее 5 минут, при наличии конечно еще одного компьютера. Не забываем настроить загрузку в BIOS с флешки. Когда у вас появится окно с выбором языка, нажмите сочетание клавиш Shift и F10 одновременно, чтобы открыть командную строку.
Если не получится, то нажмите далее и на окне установки, нажмите в левом углу ссылку "Восстановление системы"
Среди дополнительных параметров вы так же сможете обнаружить пункт с командной строкой.
Первым делом нам нужно вычислить букву диска, так как тут она может отличаться
list volume (Смотрим список разделов)
exit (Чтобы выйти из diskpart)
Далее делаем chkdsk C: /f
Если все хорошо, то вы успешно восстановите системный диск, если же вас постигла судьба в виде сообщения "CHKDSK недопустим для дисков RAW", то не спешите расстраиваться и это поправимо.
Простое форматирование диска или раздела RAW при отсутствии важных данных на нем
Перед тем как я перейду к описанию более продвинутых методов я хочу вам сообщить, что если у вас на флешке или жестком диске, который находится в состоянии RAW нет важных данных , то вы можете вообще все быстро отформатировать и вернуть в рабочее состояние, так как напоминаю, RAW состояние это чаще всего, что система не может найти предыдущую файловую систему на носителе. Открываем оснастку "Управление дисками", напоминаю нажимаете WIN и R одновременно и пишите там diskmgmt.msc. В оснастке найдите ваш RAW диск, который нужно исправить и превратить в NTFS.Кликаем по нему правой кнопкой мыши и из контекстного меню выбираем пункт "Форматировать".
Указываем тип файловой системы NTFS и исправляем формат RAW на вашем носителе.
Соглашаемся, что будут уничтожены все данные, так как для вас в этом случае они несущественны.
Как видите данный метод самый легкий, чтобы исправить HDD формат RAW.
Если у вас при попытке отформатировать неактивен пункт "Форматировать", то в данном случае вам необходимо будет удалить раздел.
Когда раздел удален, ваш диск будет иметь не размеченное состояние. Кликаем правой кнопкой и выбираем "Создать простой том"
Выбираете размер тома.
Указываем букву для раздела.
И задаем тип файловой системы NTFS.
В итоге мы получили исправленный HDD или флешку в виде NTFS, а не пресловутый RAW.
В предыдущих статьях мы неоднократно затрагивали тему повреждений HDD. Но что случится, если эти повреждения приобретут массовый характер во всего лишь одном накопителе? Такое развитие событий приведет к неизбежному сбою главной таблицы файлов диска и ряду других неприятных последствий.
Содержание статьи:
Что такое главная таблица файлов?
Главная или Общая таблица файлов диска (Master File Table, MFT) — документ, хранящийся исключительно в файловой системе NTFS. Он является важнейшим винтиком в механизме работы данной системы, поскольку хранит в себе такую информацию как размер, дату и время записи, содержимое файлов.
Любой документ, загружаемый в NTFS, будет записан и в MFT. В случае удаления, файловое пространство будет помечено как свободное и находящееся в ожидании дальнейшей перезаписи. Если же главная таблица файлов была повреждена, все документы в разделе NTFS станут недоступными.
Симптомы повреждения
Как и в случае с любой другой ошибкой, повреждения MFT также не проходят бесследно. Они проявляются следующим образом:
Вы пытаетесь получить доступ к поврежденному накопителю и вместо привычных глазу файлов видите сообщение “Неверный параметр” или “Файл или каталог повреждены и не читаются”.
Большинство руководств, которые вы найдете на просторах интернета предлагают одно единственное решение для сложившейся ситуации — использование утилиты CHKDSK. Несмотря на ее эффективность в работе с рядом других ошибок, с MFT, к сожалению, она работает далеко не всегда. Причиной тому является степень поврежденности диска. Если главная таблица раздела пострадала слишком сильно, процесс работы CHKDSK будет досрочно прерван со следующим сообщением:
The type of the file system is NTFS.
Volume label Work Folder.
Corrupt master file table. Windows will attempt to recover master file table from disk.
Windows cannot recover master file table. CHKDSK aborted.
Примечание:
Volume label (метка тома) — это название диска, которое в вашем случае может отличаться.
Причины ошибки
В большинстве случаев, повреждение раздела NTFS смело свидетельствует о наличии сбоя главной таблицы файлов. Причин, способных спровоцировать возникновение неполадки, существует множество, но мы разберем самые основные:
- Сбой в работе операционной системы. Например, BSOD (синий экран смерти).
- Вирус, предназначенный для повреждения MFT.
- Неправильное извлечение диска (вы могли отключить его в момент неполного завершения работы компьютера).
- Сбой приложения.
- Наличие битых секторов.
Вне зависимости от причины возникновения неполадки, всегда есть шанс на восстановление диска и данных на нем. Каждая из приведенных ниже инструкций позволит своей простотой существенно сэкономить ваше личное время с большой долей вероятности вернуть HDD к жизни. Приступим!
Восстановление поврежденной таблицы файлов
Дефрагментация диска
В некоторых случаях причиной отказа работы MFT и, как следствие, всей системы NTFS является чрезмерное фрагментирование диска. Решить этот вопрос можно следующим образом:
1. Откройте Мой компьютер.
2. Щелкните правой кнопкой по логическому разделу или физическому диску, с которым предстоит работать, и перейдите в Свойства.
3. Откройте раздел Сервис и нажмите клавишу Оптимизировать.
4. Проанализируйте и оптимизируйте устройство.
Переустановка диска
Иногда сбой MFT может возникать вследствие некорректной установки разных приложений. В данной ситуации оптимальным решением для вас станет переустановка раздела диска.
Примечание:
Ни при каких обстоятельствах не используйте данный способ относительно системного раздела.
1. Щелкните правой кнопкой по иконке Мой компьютер и выберите параметр Управление.
2. Откройте Диспетчер устройств.
3. Разверните список Дисковые устройства.
4. Щелкните правой кнопкой мыши по нужному диску и нажмите Удалить устройство.
5. Щелкните правой кнопкой мыши по списку Дисковые устройства и нажмите Обновить конфигурацию оборудования.
6. Перезапустите компьютер.
Использование утилиты CHKDSK
CHKDSK по праву является одной из популярнейших утилит по работе с дисками. В ее функционал входит 38 различных команд, позволяющих пользователю реализовать гибкое взаимодействие со всеми подключенными устройствами.
Как восстановить MFT при помощи CHKDSK?
1. Запустите командную строку от имени администратора.
2. Введите команду chkdsk e: /r. Вместо e: введите букву вашего диска.
3. Нажмите Enter и запустите процесс сканирования, восстановления.
Форматирование диска
Как мы уже разобрали выше, главная таблица файлов является неотъемлемой частью файловой системы диска. Это подводит к тому, что в ряде случаев можно применить привычное нам форматирование устройства, решив при этом все вопросы с возникшей неполадкой.
1. Откройте Мой компьютер.
2. Щелкните правой кнопкой мыши по устройству, с которым предстоит работать, и выберите параметр Форматировать.
3. Воспользуйтесь быстрым или, по желанию, полным форматированием диска.
Восстановление данных
Если ни один из упомянутых выше способов не помог вам справиться с ошибкой MFT, существует вероятность наличия действительно серьезного повреждения. При таких обстоятельствах, возможно, у вас не останется другого варианта, кроме как заменить старый диск на новый.
Однако прежде чем выкидывать ненужное устройство, рекомендуем попробовать восстановить с него необходимые вам ценные данные.
Starus Partition Recovery — приложение, разработанное специально для восстановления файлов в тяжелых условиях поврежденных дисков, когда другие программы теряют свою эффективность. Наличие функции глубокого сканирования позволит вам провести низкоуровневый анализ каждого отдельного сектора HDD, а удобный интерфейс поможет разобраться в процессе работы за считанные секунды. Это позволит в существенной мере сэкономить личное время, избежав необходимости чтения длинных мануалов по взаимодействию с софтом.
Руководство по восстановлению данных:
1. Запустите приложение Starus Partition Recovery.
2. Выберите логический раздел или физический диск, с которым предстоит работать.
3. Выберите тип анализа.
4. Дождитесь завершения сканирования.
5. Выделите нужные файлы и нажмите клавишу Восстановить.
6. Выберите наиболее удобный вам тип экспорта данных.
Примечание:
Ни при каких обстоятельствах не экспортируйте данные на диск с которого вы их восстанавливаете. Это может привести к перезаписи информации и ее перманентной потере.
Надеемся, статья оказалась для вас полезной и помогла найти ответы на поставленные вопросы.
Похожие статьи про восстановление данных:

Должно быть, вы уже неоднократно слышали о таких файловых системах, как FAT32, NTFS и exFAT. Но в че.

Как известно, форматирование диска — первое решение в случае логической ошибки на нем. Но как .

Иногда файловая система наших накопителей по определенным причинам может быть повреждена и становитс.
“>