Содержание
- 1 Как получить рут-права?
- 2 Зачем нужны Root, или права суперпользователя?
- 3 Последствия получения прав администратора
- 4 Подготовка
- 5 Особенности процедуры
- 6 Получение прав администратора с мобильного устройства
- 7 Особенности программы
- 8 Получение прав администратора с ПК
- 9 Удаление Root-доступа
- 9.1 Способы отключить root-доступ телефона на базе Android
- 9.2 Как отключить root-доступ практически на каждом Android-устройстве с помощью SuperSU
- 9.3 Как вручную отключить root-доступ на устройствах серии Nexus и других телефонах версии Marshmallow
- 9.4 Как вручную отключить root-доступ на устройствах серии Nexus и других телефонах версии Lollipop (или более ранней)
- 9.5 Перезапустите устройство, чтобы активировать заводские настройки
В отличие от iOS платформа «Андроид» является более открытой и податливой для так называемого глубокого управления. Но и здесь имеются кое-какие ограничения с запретами. Рядовому пользователю система не позволит вмешиваться в свои файлы и экспериментировать с потенциально опасными настройками.
Эти ограничения тоже можно обойти, если открыть Root-доступ на «Андроид», то есть получить права суперпользователя. Подобное вмешательство в систему может негативно отразиться на платформе, особенно если речь идет об экспериментах новичка. Так что стоит несколько раз подумать, прежде чем получить Root-права и доступ к «Андроид». Последствия от неумелых действий могут быть самыми печальными. Но обо всем порядку.
Как получить рут-права?
Из нашей статьи вы узнаете, как получить Root-доступ на «Андроид» и какие инструменты для этого понадобятся. Разберем основные этапы данной процедуры и приведем несколько полезных советов. Последние помогут избежать критичных ошибок.
В качестве «подопытного» мы возьмем один из самых популярных гаджетов среднеценового сегмента – «Ксиоми Нот 3», включить Root-доступ на «Андроид» попробуем именно на нем. Но для начала проведем краткий ликбез, который для новичков явно не будет лишним.
Зачем нужны Root, или права суперпользователя?
Подобные права необходимы для получения полного доступа к системе и ее файлам. Это позволяет модернизировать платформу «Андроид» под ваши нужды для выполнения каких-то специфических задач. Причем речь здесь идет не только о мобильных телефонах и планшетах, но и о других устройствах под управлением этой ОС.
К примеру, если включить Root-доступ для «Андроид» на ТВ-приставке, то вы сможете устанавливать на нее заметно больший перечень приложений: кодеки, менеджеры файлов, игры и прочий ранее недоступный или как-то ограниченный к инсталляции софт.
Возможности рутированного гаджета:
- тонкая настройка интерфейса (шрифты, анимация, иконки, размеры элементов и прочее);
- удаление встроенных разработчиком/производителем приложений;
- бесплатные покупки в игровых приложениях;
- резервное копирование всех файлов, в том числе и системных (для будущих экспериментов с платформой);
- блокировать встроенную рекламу («Алиэкспресс», службы такси и прочее);
- устанавливать программы на карту памяти.
Последствия получения прав администратора
Но перед тем как установить Root-доступ на «Андроид» стоит знать, что вы можете причинить вред не только вашему гаджету, но и добавить себе головной боли.
Возможные последствия получения рут-прав:
- потеря гарантии;
- теряется возможность получения обновлений «по воздуху»;
- есть небольшая вероятность выхода из строя вашего устройства.
Так что, прежде чем включить Root-доступ на «Андроид» сто раз подумайте, а действительно ли вам это нужно? Вполне возможно, что для реализации поставленных задач найдутся какие-то специализированные приложения или другие инструменты, которые не затрагивают системные файлы платформы.
Подготовка
Если вы собираетесь включить Root-доступ на «Андроид», то для начала стоит подготовить свое устройство к этой процедуре. Это позволит избежать потери важных данных, таких как контакты, пароли, рабочие файлы, какие-то заметки и прочее.
Перед рутированием устройства обязательно сделайте резервную копию важной для вас информации на внешний носитель. Эту процедуру можно выполнить как посредством специализированного софта, так и вручную местными средствами.
Создание резервной копии (рассмотрим на «Андроид 6.х»):
- Открываем «Настройки» – «Память и резервные копии».
- Кликаем по пункту «Копирование и восстановление».
- Затем вызываем окно «Резервное копирование».
- Утилита предложит вам выбрать место для сохранения (выбираем внешний накопитель).
- Ставим маячки на тех данных, которые необходимо скопировать.
- Соглашаемся с процедурой и дожидаемся ее окончания.
Также позаботьтесь о том, чтобы ваш гаджет был заряжен как минимум на 80%. Если процесс получения прав суперпользователя прервется по причине севшей батареи, то есть отключения девайса, то вероятность «окирпичивания» вашего устройства вырастает в разы.
Особенности процедуры
Также нелишним будет в настройках разрешить установку приложений из неизвестных источников. Если вы собираетесь включить Root-доступ на «Андроид» через персональный компьютер, то необходимо активировать режим отладки по USB.
Установка из неизвестных источников:
- Открываем «Настойки» – «Отпечатки и безопасность».
- В нижней части списка передвигаем тумблер в активное положение в разделе «Неизвестные источники».
- Перезагружаем гаджет.
Режим отладки по USB:
- Открываем «Настройки» – «О телефоне».
- 6–7 раз кликаем на строке с версией прошивки, пока не появится сообщение «Теперь вы разработчик».
- Опять открываем «Настройки» – «Специальные возможности».
- Выбираем пункт «Для разработчиков».
- Переключаем тумблер в строке «Отладка по USB» в активное положение.
- Перезагружаем гаджет.
Получение прав администратора с мобильного устройства
Для начала разберем, как включить Root-доступ на «Андроид» непосредственно с телефона. Для этого нам понадобится программа от китайских разработчиков KingRoot. Скачать ее можно с официального сайта. Там же, в случае необходимости, можно найти русификатор. Последний выполнен не самым лучшим образом, поэтому лучше обойтись родной – англоязычной версией, потому как особых сложностей здесь не будет.
Данное приложение совместимо практически со всеми популярными марками смартфонов. Разработчик заверяет, что шанс «окирпичивания» устройства при использовании его софта крайне мал – порядка 0,1 %. Судя по отзывам пользователей, так оно и есть: на сотню юзеров только один или два жаловались на полностью испорченный гаджет. Да и то после разбирательств выяснялось, что были нарушены некоторые условия и пункты получения рут-прав.
- Скачайте приложение на свое устройство и установите его.
- Запустите программу и дождитесь окончания анализа вашего гаджета.
- Если на главном окне есть надпись Root access is unavailable, то нажмите на кнопку Try to Root.
- Дождитесь окончания процесса рутирования (время зависит от производительности устройства).
- Если операция прошла успешно, то появится надпись Root Succeeded.
- Перезагрузите ваше устройство.
Иногда могут возникнуть некоторые проблемы при рутировании, вместо надписи об удачном получении прав администратора программа выдает логи с ошибками. На это часто жалуются обладатели гаджетов от «Самсунга». Бренд и его фирменные прошивки обеспечивают более надежную защиту системы от подобного рода «проникновений», поэтому программу можно попробовать запустить еще раз.
Особенности программы
Дело в том, что утилита использует разные и не всегда совместимые один с другим алгоритмы рутирования. То есть они выполняются поочередно. Повторный запуск программы вполне может быть более успешным.
Также многие задаются вопросом: «А где найти Root-доступ на «Андроиде»?». Для того чтобы узнать, рутировано ваше устройство или нет, достаточно запустить KingRoot и на главном окне должна появится одна из надписей – Root access is unavailable или Root Succeeded. В первом случае права администратора не установлены, а во втором – успешно получены.
Получение прав администратора с ПК
Продвинутые пользователи считают рутирование через персональный компьютер более надежным, да и вероятность успешного получения прав администратора в этом случае выше. Судя по отзывам, программу Kingo Android Root можно назвать самым популярным, а вместе с тем и эффективным инструментом.
Разработчики данного софта занимаются поиском уязвимостей платформы «Андроид», так что дело они свое знают, и какие-то серьезные промашки за ними замечены не были. Найти программу можно на их официальном ресурсе.
- Подключите мобильное устройство через USB-интерфейс (должна быть включена отладка по USB на телефоне).
- Дождитесь пока программа определит ваш девайс и установит соответствующие драйвера (проверьте соединение с интернетом).
- На мобильном гаджете во всплывающем окне разрешите подключение нажав на кнопку ОК.
- Уже на компьютере должно появиться основное окно с крупной кнопкой ROOT в нижней части.
- Нажмите на нее, дождитесь окончания процесса рутирования (время зависит от производительности вашего мобильного устройства).
- В случае успешного выполнения процедуры появится надпись Root Succeeded!
- Отключите USB-кабель и перезагрузите ваш мобильный гаджет.
Программа работает с большим перечнем смартфонов, планшетов, ТВ-приставок и других устройств под управлением платформы «Андроид». Если же утилита не смогла определить модель вашего девайса или нужных драйверов не нашлось, то в этом случае стоит поискать фирменное приложение от производителя для синхронизации. Найти его можно на официальном сайте бренда. Если же у вас ультрабюджетное noname-устройство из Китая, то лучше получать права администратора первым способом, то есть непосредственно с телефона.
Удаление Root-доступа
Этот раздел также может понадобиться, особенно тем, кто хочет отнести свой гаджет в сервисный центр по гарантии, или если после рутирования появились какие-то серьезные проблемы в работе устройства. Для удаления прав администратора нам понадобится программа SuperSU. Найти ее можно на «Плей Маркете».
- Запустите утилиту и дождитесь, пока она определит модель гаджета и проверит наличие рут-прав.
- Перейдите во вкладку «Настройки».
- Кликнете по пункту «Полное удаление Root».
- Устройство зависнет на некоторое время и после перезагрузится.
- Во всплывающем окне должна появиться надпись, что удаление рут-прав прошло успешно.
С момента запуска в России платежной системы Android Pay прошло буквально пару дней, но за эти пару дней в сети появилось огромное количество тех, у кого сервис не работает. Причем у части из этих «счастливчиков» выполнены все требования, которые Google в целях безопасности предъявляет к устройству, на котором планируется использования Android Pay. Это неприятно, но неудивительно, так как практически ни один запуск сервисов подобного масштаба не обходится без шероховатостей, которые должны быть устранены компанией в самое ближайшее время (мы в это верим).
Совсем другое дело — несоблюдение условий:
- прошивка должна быть стоковой и содержать стоковое ядро и recovery.
- на устройстве должен отсутствовать корневой доступ (root).
При несоблюдении этих условий, запуск Android Pay не состоится и вам предстанет такая картина:
Если же вы хотите использовать Android Pay, но при этом не хотите отказываться от кастомной прошивки и прав суперпользователя (они же root), то пытливыми умами уже придуман способ обойти это ограничения. Необходимо скрыть от Androig Pay наличие root (не работает на устройствах линейки Pixel).
Сделать это можно с помощью утилиты Magisk.
Для использования этой утилиты:
- У вас должен быть установлен Android 5.0 и выше на стоковой прошивке. Если у вас кастомная прошивка, то необходимо отредактировать строки ro.build.description и ro.build.fingerprint в файле /system/build.prop, чтоб совпадали с официальной версией прошивки вашего устройства. Если этого не сделать, то скорее всего программа не пройдет проверку SafetyNet и вы увидите такую картину:
- Должен быть разблокирован загрузчик (позволяет устанавливать кастомное recovery), и если это не так, разблокируйте его, обратившись, например на форум 4pda, в тему прошивки своего устройства.
- На устройстве должны быть получены права суперпользователя либо с помощью оригинального несистемного SuperSU, либо с помощью MagiskSU.
Если же рут на устройстве получен с помощью других утилит (что чаще всего и бывает на кастомных прошивках), то для начала необходимо будет его удалить, и установить один из двух вариантов root — несистемного SuperSU, либо с помощью MagiskSU.
Проще всего удалить неподдерживаемую версию root можно используя специальный скрипт, который можно найти на форуме 4pda, либо на сайте-первоисточнике xda-developers.com.
Данный скрипт поддерживает удаление следующих версий root:
- SuperSU System
- SuperSU Systemless
- Koush’s SuperUser
- phh’s Superuser
- ROM su binaries
Чтобы применить скрипт, вам необходимо сохранить скачанный выше архивный файл в память смартфона, затем зайти в режим recovery (смотри в теме прошивки своего телефона), и произвести установку данного файла с помощью пункта «instal zip from «место сохранения файла».
После этого можно
- Устанавливаете/обновляете Magisk Manager из Google Play или отсюда:
MagiskManager-v4.3.3.apk ( 3,44 МБ )
- Устанавливаете/обновляете Magisk из самой программы Magisk Manager-a, перезагружаете девайс.

После этого в MagiskManager должна отображаться следующая картина:
Необходимо пройти проверку профиля CTS (SafetyNet), для этого необходимо тапнуть на серую область снизу. В случае успешной проверки у вас отобразится следующее:
В случае, если не получится установить Magisk из приложения, то можно перезагрузить устройство в режиме recovery и выполнить установку скачанного zip-файла Magisk-v12.0.zip из папки программы.
Когда утилита Magisk успешно установлена на ваше устройство, делаем то, для чего она и была установлена — скрываем root от Android Pay. Для этого необходимо запустить Magisk Manager и в настройках активировать пункт Magisk Hide. Затем перезагрузить устройство.
Затем снова открываем Magisk Manager. Если все сделано правильно в боковом меню появится раздел Magisk Hide. После его выбора на экране откроется список приложений и сервисов, где нужно найти и активировать Android Pay.
Отмечаем в списке Android Pay, перезагружаемся и наслаждаемся работающим сервисом. который не видит root.
имейте ввиду, у многих Magisk Hide вызывает повышенный расход батареи. Такой эффект часто встречается на устройствах Xiaomi.
Более подробную инструкцию по установке можно найти в теме приложения на форуме 4pda.
Итак, вы открыли двери в мир повышенной функциональности своего Android-смартфона, получив root-доступ. Отлично! Вы можете делать со своим телефоном то, чего другие со своими не могут. Но что делать, если обстоятельства изменились, и вам нужно провести обратную операцию? Не бойтесь, мы вам поможем.
Возможно, вам необходимо отключить root-доступ из соображений безопасности, или вносимые вами изменения настроек больше не требуют прав суперпользователя. Или, возможно, вы хотите продать свой телефон, или отнести его в гарантийный ремонт. Или, к примеру, загрузить OTA-обновление.
Способы отключить root-доступ телефона на базе Android
Так же, как и для подключения root-доступа, существует несколько способов отключения расширенного доступа. И тот, который вы используете, зависит от версии ОС на вашем устройстве и того, какие изменения были внесены. Как правило, под "отключением root-доступа" подразумевается один из следующих процессов:
- Любой телефон, который когда-либо подвергался процедуре получения root-доступа: Если получение root-доступа – это все, что вы когда-либо делали со своим телефоном, и на устройстве до сих пор стоит исходная версия Android, отключение root-доступа должно пройти легко и безболезненно. Его процедура детально описывается в первом разделе этого гайда.
- Любой телефон с пользовательским ПЗУ, или использующий Xposed Framework: Если рутингом дело не ограничилось, вероятнее всего, вы внесли достаточно серьезные изменения в определенные части системы. В таком случае, единственным способом будет полное возвращение к начальным заводским настройкам. Теперь все зависит от телефона, и мы не можем дать конкретных инструкций для каждой модели, но в последнем разделе вы найдете информацию об этом.
Кажется, несложно, верно? К сожалению, метод SuperSU не всегда работает идеально. Возможно, он не сработает по каким-либо причинам. В таком случае вы можете провести процедуру вручную одним из следующих способов:
- Телефоны серии Nexus, а также телефоны других разработчиков, работающие на версии Marshmallow: Если метод SuperSU не работает, вы можете вручную отключить root-доступ, повторно запустив boot.img. Это главный файл, который изменяется, когда вы получаете root-доступ к телефону на базе Marshmallow. Так что его замена и перезапуск заводской версии Android должны помочь. О том, как это сделать, читайте во втором разделе нашего гайда.
- Телефоны серии Nexus, а также телефоны других разработчиков, работающие на версии Lollipop и предшествующих. Если метод SuperSU не работает, вы можете вручную отключить root-доступ, удалив бинарный файл su. Это файл, позволяющий получить root-доступ на телефонах с версиями Android, предшествующими Marshmallow. Так что, его удаление и перезапуск заводской версии Android должны помочь. О том, как это сделать, читайте в третьем разделе нашего гайда.
- Устройства с ОС не от разработчика: Если метод SuperSU не работает, скорее всего, вам придется полностью очистить свой телефон и вернуться к исходным настройкам. В этом случае алгоритм действий зависит от телефона, и мы не можем дать конкретных инструкций. Более подробную информацию об этом вы можете найти в финальном разделе нашего гайда.
Мы осветим каждый из этих способов (более или менее детально) в четырех нижеследующих разделах. Так что промотайте до той части, которая соответствует вашему устройству, версии Android и ситуации.
Как отключить root-доступ практически на каждом Android-устройстве с помощью SuperSU
SuperSU – вероятно, самое популярное и надежное Android-приложение для работы с root. Если ваше устройство имеет root-доступ, велика вероятность того, что вы используете SuperSU для получения доступа суперпользователя к приложениям. Этот менеджер также идеален для обратной процедуры, так как ее можно произвести непосредственно в приложении на вашем телефоне.
Для того, чтобы полностью отключить root-доступ на своем устройстве, сначала надо запустить SuperSU, находящееся в журнале приложений.
После того, как вы запустили приложение, перейдите на вкладку «Настройки» и прокрутите страницу вниз, пока не увидите раздел «Очистка» («Cleanup»). Коснитесь опции «Полный удаление root» («Full unroot»).

1%5CAppData%5CLocal%5CTemp%5Cmsohtmlclip1%5C01%5Cclip_image002.png" />
После этого SuperSU автоматически удалится и очистит журнал установок. Весь процесс займет всего несколько секунд, а затем устройство самостоятельно перезагрузится. Как только перезагрузка будет завершена, на вашем телефоне будет полностью отключен root-доступ и, в зависимости от того, какие опции были выбраны, будут восстановлены настройки по умолчанию.
Как вручную отключить root-доступ на устройствах серии Nexus и других телефонах версии Marshmallow
Хотя вышеописанный способ с помощью SuperSU теоретически должен отлично срабатывать на устройствах, где root-доступ был получен несистемным методом, не лишним будет знать, что делать в ситуации, если SuperSU не удастся полностью отключить расширенный доступ.
Хорошая новость заключается в том, что простой трюк – замена измененного файла boot.img исходным – должен сработать.
Я, например, пользуюсь Nexus 5, но процедура будет одинаковой для всех устройств этой серии. Если у вас телефон другого производителя, алгоритм может незначительно отличаться.
Первое, что вам нужно будет сделать – это загрузить Factory Image с сайта Google (для Nexus). Другие производители так же должны предоставлять эти файлы. Как только вы загрузили Factory Image, вам надо будет распаковать архив. Внутри этого архива – еще один. Распакуйте его тоже.
Этот архив будет содержать начальный загрузчик, радио (при необходимости) и различные скрипты, необходимые для полной установки Android. Необходимый нам файл – boot.img – находится в конечном zip.-архиве «image- – .zip». Распакуйте его.
1%5CAppData%5CLocal%5CTemp%5Cmsohtmlclip1%5C01%5Cclip_image003.png” />
Вернитесь к телефону и убедитесь в том, что параметры разработчика активны: для этого зайдите в Настройки (Settings) > О телефоне (About phone) и нажмите семь раз на Номер текущего варианта программы (Build Number). Всплывающие уведомления покажут, сколько еще нажатий необходимо для того, чтобы «стать разработчиком».
Как только меню параметров разработчика будет разблокировано, вернитесь назад к меню исходных настроек. Меню «Параметры разработчика» («Developer options») будет находиться прямо над «О телефоне». Нажмите «Параметры разработчика».
Пролистайте вниз до клавиши «Отладка USB-соединения» («USB Debugging») и активируйте её с помощью переключателя.
1%5CAppData%5CLocal%5CTemp%5Cmsohtmlclip1%5C01%5Cclip_image004.png” />
Выскочит предупреждение с информацией о том, что такое «Отладка USB-соединения» – нажмите «OK», чтобы активировать эту опцию.
Подсоедините свое устройство к компьютеру с помощью USB-кабеля. Если у вас установлены необходимые драйверы, должно выскочить уведомление, запрашивающее разрешение на подключение к компьютеру. Если вы используете персональный компьютер, поставьте галочку рядом с «Всегда разрешать на этом компьютере», чтобы подключение в будущем происходило автоматически. Нажмите «ОК».
Вернемся к компьютеру. Если у вас установлен Отладочный мост Android (ADB) в PATH, нажмите Shift+правая кнопка мыши по папке, в которую вы распаковали файлы Factory Image, затем откройте командное окно.
1%5CAppData%5CLocal%5CTemp%5Cmsohtmlclip1%5C01%5Cclip_image005.png” />
Если у вас нет ADB, скопируйте файл boot.img в папку ADB – C:Androidplatform-tools. Как только файл boot.img будет скопирован, нажмите Shift+правая кнопка мыши и выберите «Открыть командное окно здесь» («Open a command window here»).
1%5CAppData%5CLocal%5CTemp%5Cmsohtmlclip1%5C01%5Cclip_image006.png” />
Затем введите следующую команду в начальный загрузчик, чтобы перезагрузить устройство:
adb reboot bootloader
1%5CAppData%5CLocal%5CTemp%5Cmsohtmlclip1%5C01%5Cclip_image007.png” />
Как только ваш телефон будет перезагружен, введите следующую команду. До окончания осталось всего несколько секунд:
fastboot flash boot boot.img
1%5CAppData%5CLocal%5CTemp%5Cmsohtmlclip1%5C01%5Cclip_image008.png” />
Если вы производите процедуру удаления root для того, чтобы установить OTA-обновление, или хотите полностью вернуться к заводским настройкам, вам также необходимо запустить восстановление настроек по умолчанию. Для этого используйте следующую команду:
fastboot flash recovery recovery.img
1%5CAppData%5CLocal%5CTemp%5Cmsohtmlclip1%5C01%5Cclip_image009.png” />
После этого перезагрузите Android с помощью:
1%5CAppData%5CLocal%5CTemp%5Cmsohtmlclip1%5C01%5Cclip_image010.png” />
Телефон должен сразу перезагрузиться и на этом все – root-доступ будет отключен, а на Android снова будут установлены параметры по умолчанию, но остальные части системы не будут затронуты. Если вы планируете продать телефон, вам необходимо вернуться к заводским настройкам всей системы.
Как вручную отключить root-доступ на устройствах серии Nexus и других телефонах версии Lollipop (или более ранней)
В целом, отключение root-доступа с помощью SuperSU – лучшее решение для устройств с измененной системой, так как следы всех изменений, внесенных во время рутинга, будут очищены. Однако если вы хотите произвести процедуру вручную – процесс будет более кропотливым и не ограничится простым запуском boot.img, как в несистемном методе. Хорошая новость заключается в том, что вся процедура может быть произведена непосредственно на телефоне без использования компьютера.
Первое, что вам потребуется – это файловый менеджер с root-доступом – ES File Explorer является на сегодняшний день самым популярным, но сгодится и любой другой проводник.
В ES вам необходимо открыть боковое меню, выдвинув его слева, затем пролистать вниз до клавиши «Root-проводник» («Root Explorer») и активировать его с помощью переключателя. Приложение SuperSU предложит вам предоставить доступ к файловому менеджеру.
1%5CAppData%5CLocal%5CTemp%5Cmsohtmlclip1%5C01%5Cclip_image011.png” />
Как только root-доступ получен, перейдите в системную папку (/system folder). С помощью ES выберите в выпадающем меню «Домашняя страница» («Homepage») (конечно, если вы все еще находитесь на стартовой странице). Нажмите на клавишу «Устройство» («Device»).
В первичном разделе пролистайте до папки «system» и откройте ее.
1%5CAppData%5CLocal%5CTemp%5Cmsohtmlclip1%5C01%5Cclip_image012.png” />
На этом этапе могут возникнуть трудности – в зависимости от того, как был произведен рутинг на вашем устройстве, файл «su» (который мы должны будем удалить) может находиться в одной из следующих папок: /system/bin or /system/xbin. Для начала проверим первую.
Файлы здесь расположены в алфавитном порядке, так что, если вы не находите файл «su» (как на изображении), отправляйтесь в папку /system/xbin. Вернитесь, нажав на черную стрелку, а затем откройте папку «xbin».
В ней не так много файлов, так что вы с легкостью найдете необходимый.
Вне зависимости от того, где располагался файл, порядок действий будет один и тот же. Если вы хотите произвести полную процедуру на своем устройстве, просто удалите файл «su» (долгое нажатие + значок «Корзина»).
Если вы хотите временно отключить root-доступ для того, чтобы установить OTA-обновление, просто вырежьте файл «su» из этой папки (долгое нажатие + инструмент «Ножницы»). Затем перейдите в папку /sdcard/, вернувшись в папку «Устройство» и открыв папку «sdcard». Вставьте в нее файл, выбрав иконку «Вставить».
Избавившись от файла «su», необходимо переместить или удалить еще один файл. Снова перейдите в папку /system и откройте папку «app».
1%5CAppData%5CLocal%5CTemp%5Cmsohtmlclip1%5C01%5Cclip_image013.png” />
Вам необходимо найти здесь приложение SuperUser, если вы используете SuperSU. Оно находится в папке под этим именем. Если вы используете другое приложение для получения доступа суперпользователя, возможно, придется немного поискать. Как только вы нашли папку, откройте ее. Обратите внимание, что это может быть вообще не папка, а просто файл «superuser.apk» в корневой папке.
Как только вы нашли нужный файл, выделите его долгим нажатием и вырежьте или удалите так же, как файл «su».
Если вы его вырезали, вставьте его в папку /sdcard, чтобы он не был утерян.
На этом этапе перепроверьте root-статус устройства, воспользовавшись приложением вроде Root Checker. Если приложение показывает, что root-доступ отключен, значит, вы закончили.
Теперь на вашем Android-устройстве необходимо восстановить параметры по умолчанию. Для того, чтобы это сделать, на телефон необходимо скачать Factory Image и действовать согласно алгоритму, описанному в ручном отключении root-доступа на устройствах серии Nexus.
Перезапустите устройство, чтобы активировать заводские настройки
Если вы пользуетесь телефоном с пользовательским ПЗУ или Xposed Framework, для отключения root необходимо полное возвращение к начальным заводским настройкам. Если метод SuperSU не срабатывает, это единственный способ.
К сожалению, алгоритм различается в зависимости от производителя устройства. Так что, не считая телефонов серии Nexus, мы не можем дать подробных инструкций. Вам стоит поискать полную версию руководства для вашего телефона на сайтах вроде форума разработчиков XDA. Но вот пара слов о том, чего ожидать от процедуры на следующих устройствах:
- Телефоны серии Nexus, а также телефоны других разработчиков: Тут все просто. Загрузите Factory Image с сайта Google или сайта вашего производителя (совсем как в вышеописанном случае с Marshmallow), затем запустите содержащиеся в архиве файлы на своем телефоне.
- Телефоны Samsung: Вам понадобится файл с полной прошивкой, доступный на сайте Sammobile.com. Вы будете иметь дело с довольно простой программой «Odin» на компьютере. Просто убедитесь, что нашли инструкцию, подходящую для вашего устройства.
- Телефоны Motorola: Motorola использует программу под названием «RSD Lite» для установки файлов образа задачи (image files), хотя эти файлы не доступны для устройств не от производителя. В интернете можно найти множество копий, так что перед запуском файла убедитесь в надежности источника.
- Телефоны LG: LG использует специально разработанный «Flash Tool» для установки подходящих для конкретного устройства файлов KDZ. Опять же, процесс может оказаться непростым, так что убедитесь, что инструкция вам подходит.
- Телефоны HTC: HTC, наверное, выпускает самые дружелюбные устройства, на которых используется только так называемый файл «RUU» (ROM Update Utility), который может быть запущен простыми командами ADB или Fastboot. В качестве альтернативы вы можете поместить файл RUU в подпапку /sdcard большинства устройств HTC, и он будет автоматически обнаружен в начальном загрузчике. Вам просто нужно найти подходящий для вашего телефона файл RUU.
Нам бы хотелось составить детальную инструкцию для каждого устройства, но это просто невозможно. И это еще одна причина, по которой мы отдаем предпочтение Nexus и другим производителям телефонов на базе Marshmallow, Lollipop (и более ранних). Но немного покопавшись, вы самостоятельно сможете отключить root-доступ на любом устройстве и вернуть его в прежнее рабочее состояние.

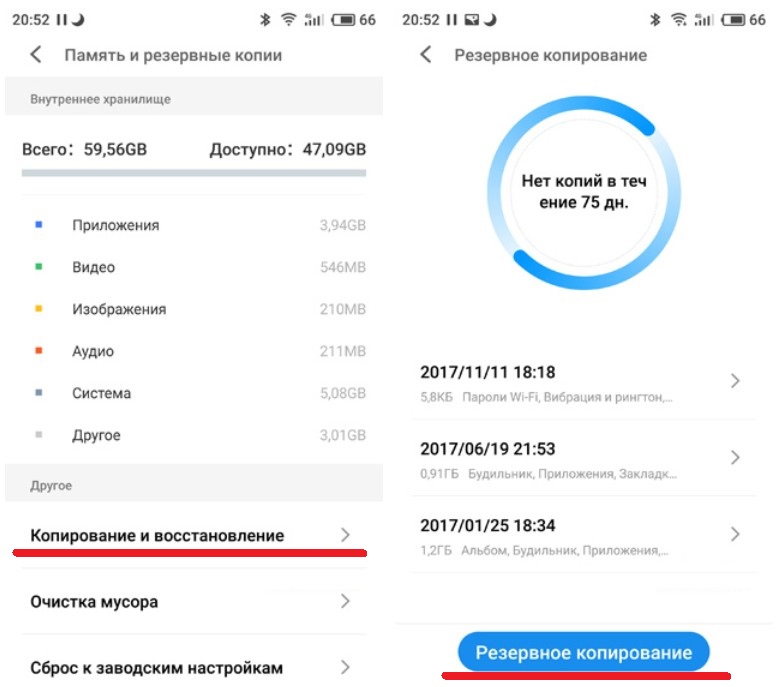
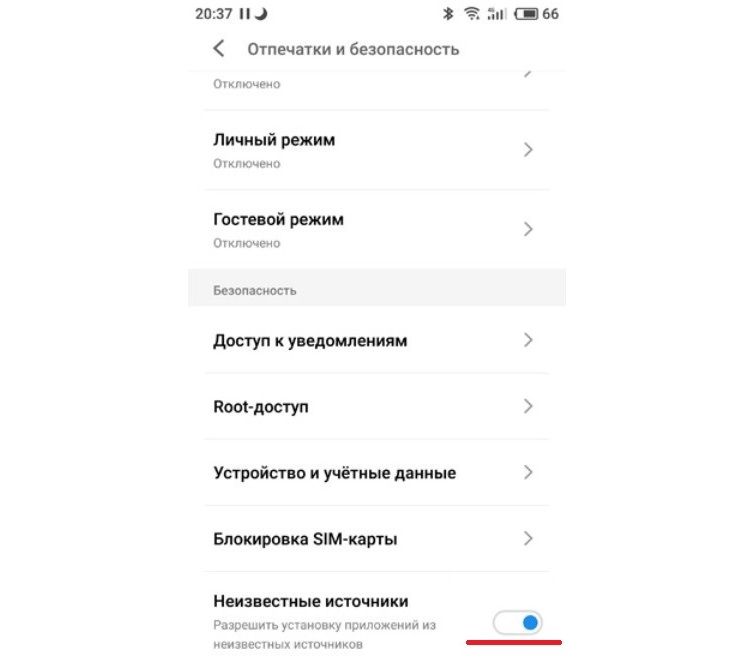
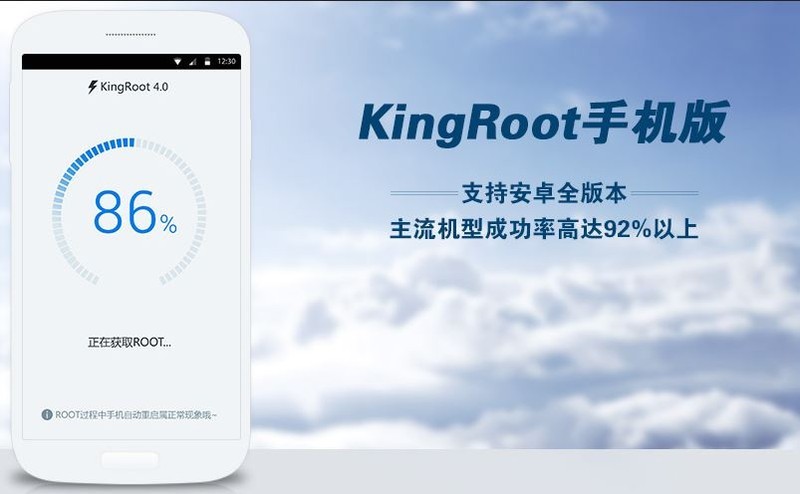
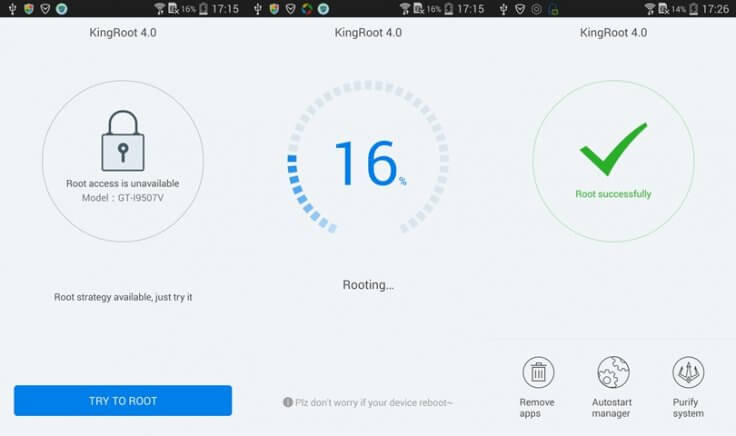
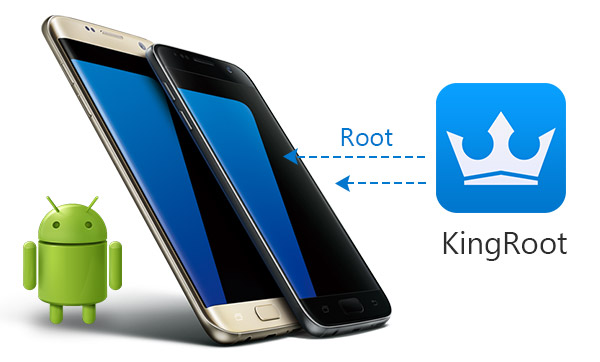
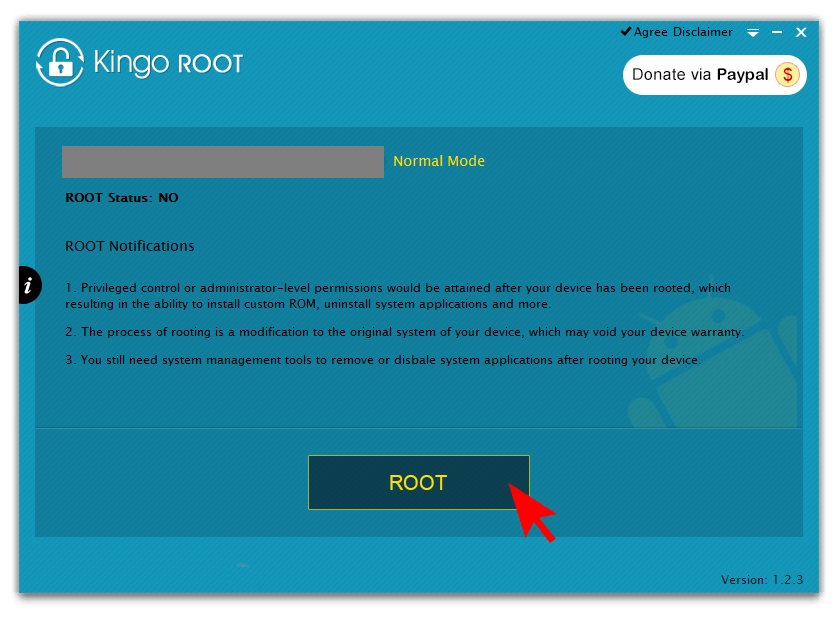


 MagiskManager-v4.3.3.apk ( 3,44 МБ )
MagiskManager-v4.3.3.apk ( 3,44 МБ )















