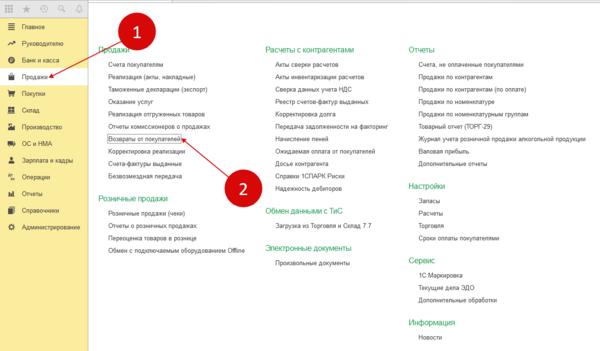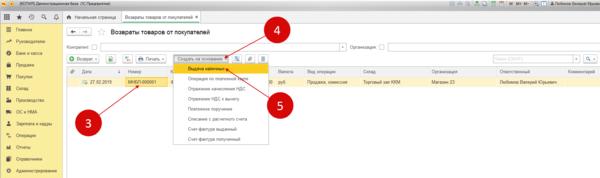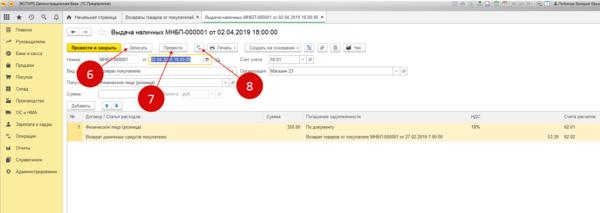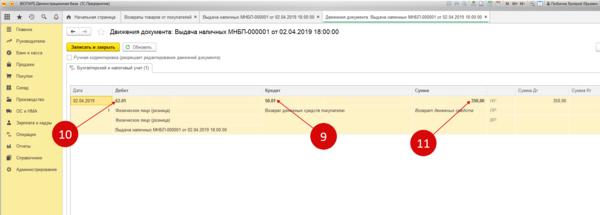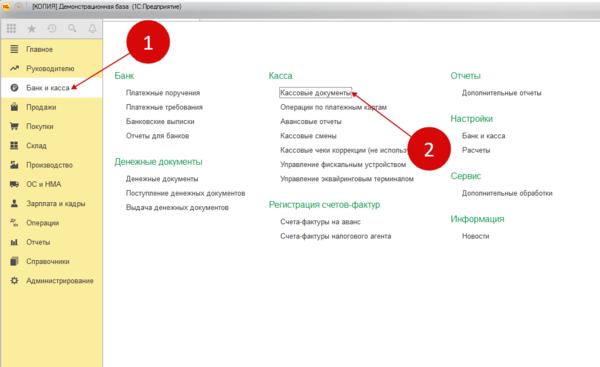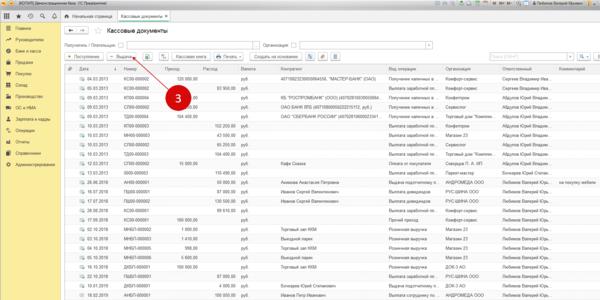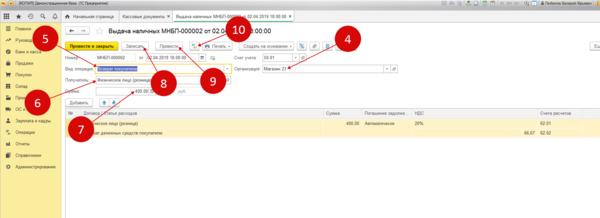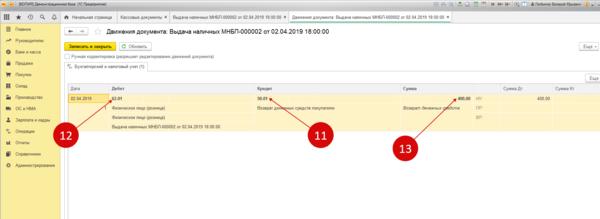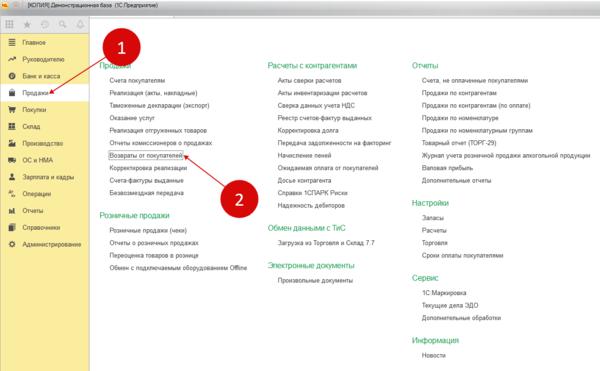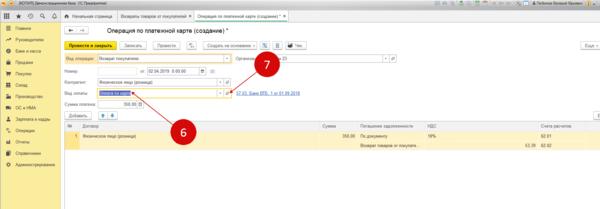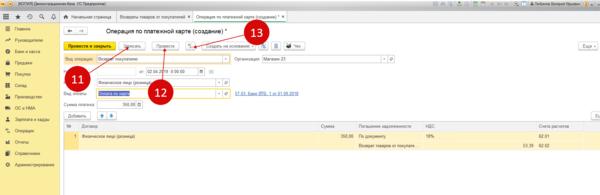Содержание
Неотъемлемой частью работы, практически любой организации, которая занимается розничной торговлей, является оформление возврата разных товаров от покупателя, согласно закону защиты прав потребителей от 7 февраля 1992 года N 2300-1, который предусматривает возврат товара в течении четырнадцати дней при сохранении чека.
Сегодня мы займемся с вами настройкой возможности оформить возврат товара от покупателя в программе 1С Розница по наличному или безналичному расчету через рабочее место кассира (РМК). Итак, открываем 1С и приступаем к настройке.
Как сделать возврат товара в 1С Розница
Заходим в раздел Закупки, открываем Аналитики хозяйственных операций.
И Создаем новую аналитику хозяйственной операции.
Выбираем из списка операций Возврат от покупателя, вводим аналогичное название для операции и нажмем Записать и закрыть. Вот в целом и все. Теперь, нам осталось проверить ее работу в действии на рабочем месте кассира.
Для проверки, давайте пробьем какой-либо товар, а затем, нажмем кнопку Возврат.
Находим чек, для поиска которого, можно использовать поиск по номеру чека, дате продажи и Кассы ККМ. Итак, выделяем нужный чек и жмем кнопку с треугольником.
Выбираем причину из добавленной аналитики хоз. операции Возврат от покупателя.
В верхней левой части окна, появится надпись Возврат и кнопка Продажа, будет подсвечена красным, означающее в совокупности, что РМК в Режиме возврата.
Теперь, осталось отредактировать при необходимости чек для возврата конкретного товара, а также, выбрать способ возврата в соответствии с тем, как расплачивался покупатель Наличными или же По банковской карте.
Возврат за наличные
Чтобы вернуть товар, который был продан за наличку, нужно выполнить следующее. Оставляем в окне РМК товар для возврата и нажимаем кнопку Наличные.
Проверяем сумму и нажимаем Enter.
Распечатается чек Возврата с отметкой Наличные, которые мы отдаем покупателю.
Возврат по терминалу
Для возврата по терминалу, вводим РМК в режим возврата и нажимаем Плат.карта.
Затем, нужно сделать возврат денег на банковском терминале. Я буду делать возврат по терминалу Ingenico, для примера, который, как правило, предоставляет Сбербанк для своих клиентов. Итак, заходим в меню терминала, выбираем операцию Возврат стрелками или нажатием цифры 2 и подтверждаем нажатием зеленой кнопки.
Терминал в режиме возврата, указываем сумму возврата и нажмем зеленую кнопку.
Внимательно проверяем, а затем, вставляем или прикладываем карту клиента.
Если возврат производится до снятия Сверки Итогов на терминале, тогда все пройдет автоматически и будет распечатан чек отмены.
Если возврат производится после Сверки Итогов, тогда вам нужно будет внимательно ввести номер ссылки с чека оплаты, который должен будет предоставить клиент.
Внимательно вводим номер, проверяем и нажимаем зеленую кнопку.
Произойдет успешный возврат средств на карту клиента.
А на терминале, распечатается чек возврата, после появления которого…
Мы возвращаемся в РМК и подтверждаем успешную отмену оплаты, кликнув ДА.
Проверяем сумму и нажимаем кнопку Enter.
Распечатается чек Возврата с отметкой Плат.Картой для отчета. Вот в целом и все.
А после закрытия смены, можно найти в Z-отчете раздел общей суммы возврата за смену, которые нужно будет проконтролировать.
На этом пожалуй все. Увидимся на следующих страницах блога. А пока.. всем пока.
Статьи по теме
Возврат наличных денег покупателю делают в случаях, когда он возвращает продавцу товар ненадлежащего качества. В программе 1С 8.3 Бухгалтерия возврат денег по кассе можно сделать на основании возврата товара от покупателя. Далее читайте пошаговую инструкцию, как это сделать.
Закон о защите прав потребителей позволяет покупателю вернуть некачественный товар и потребовать возврата денег (ст. 18 Закона N 2300-1-ФЗ). Для этого у покупателя на руках должен быть:
- Документ, удостоверяющий личность;
- Чек, либо другой документ подтверждающий покупку.
Также покупатель пишет заявление в произвольной форме ( образец скачайте здесь ).
После этого продавец оформляет возврат товара от покупателя и делает возврат денег по кассе в 1С 8.3.
Если возврат денег делают в день покупки до закрытия смены и снятия Z-отчета, то денежные средства выплачивают из операционной кассы, в которой был пробит чек. При этом составляют акт КМ-3 ( бланк и образец скачайте здесь). Продажу и возврат товаров в этом случае в учете не оформляют.
Если возврат делают не в день покупки, то акт КМ-3 не составляют, а денежные средства возвращаю из главной кассы организации и оформляют расходный кассовый ордер.
Возврат по кассе можно сделать двумя способами: на основании возврата товара и вручную.
В этой статье читайте пошаговую инструкцию как сделать возврат по кассе в 1С 8.3 Бухгалтерия разными способами.
Быстрый перенос бухгалтерии в БухСофт
Оформите возврат налички на основании товарного документа
Возврата денег покупателю в 1 8.3 Бухгалтерия можно сделать от документа, которым оформлен возврат товара от покупателя . Для этого зайдите в раздел «Продажи» (1) и кликните на ссылку «Возвраты от покупателей» (2). Откроется реестр операций.
В реестре выделите мышкой нужный документ (3), нажмите кнопку «Создать на основании» (4) и выберете пункт «Выдача наличных» (5). Откроется форма расходного кассового ордера.
В расходном ордере уже заполнены все необходимые поля:
- Получатель денег;
- Сумма;
- Вид операции (возврат покупателю);
- Счета расчетов.
Вам осталось только проверить данные. После проверки нажмите кнопки «Записать» (6) и «Провести» (7) для отражения операции в учете 1С 8.3. Чтобы посмотреть проводки нажмите кнопку «ДтКт» (8).
В окне проводок появилась бухгалтерская запись по кредиту счета 50.01 «Касса организации» (9) и дебету счета 62.01 «Расчеты с покупателями и заказчиками» (10) на сумму возврата по кассе (11).
Оформите возврат налички вручную
Расходник на возврат наличных денег в 1С 8.3 можно сделать вручную. Для этого зайдите в раздел «Банк и касса» (1) и кликните на ссылку «Кассовые документы» (2). Откроется реестр расходных и приходных ордеров.
В реестре нажмите кнопку «Выдача» (3), откроется форма расходника.
В расходнике укажите:
- Организацию (4);
- Вид операции (5). Выберете из справочника «Возврат покупателю»;
- Получателя денег (6);
- Сумму (7).
Далее нажмите кнопки «Записать» (8) и «Провести» (9). Чтобы проверить бухгалтерские записи нажмите «ДтКт» (10).
В бухгалтерских записях отражен возврат по кассе в 1С 8.3 по кредиту счета 50.01 «Касса организации» (11) и дебету счета 62.01 «Расчеты с покупателями и заказчиками» (12) на сумму возврата по кассе (13).
Оформите возврат на карту на основании товарного документа
Если покупатель оплачивал покупку банковской картой , то при возврате товара вернуть деньги нужно тоже на карту. Чтобы сделать эту операцию на основании документа возврата товара, зайдите в раздел «Продажи» (1) и кликните на ссылку «Возвраты от покупателей» (2).
В реестре встаньте на нужный документ (3), нажмите «Создать на основании» (4) и выберете пункт «Операция по платежной карте» (5). Откроется форма операции.
В форме операции по платежной карте выберете вид оплаты (6). Кликните на «Открыть» (7), чтобы посмотреть, как этот справочник заполнен в нашем примере.
В справочнике «Оплата по карте (Вид оплаты)» указан эквайер (8), договор с ним (9) и счет расчетов (10). Правильное заполнение этих данных обеспечивает корректное отражение возврата на счетах учета, в том числе в разрезе аналитики.
Для завершения операции возврата на карту в 1С 8.3 нажмите кнопки «Записать» (11) и «Провести» (12). Чтобы проверить бухгалтерские записи нажмите «ДтКт» (13).
В проводках появились записи по кредиту счета 57.03 «Продажи по платежным картам» (14) и дебету счета 62.01 «Расчеты с покупателями и заказчиками» (15) на сумму возврата (16).
Спасибо!
Наш менеджер уже увидел Ваше обращение и спешит помочь Вам как можно скорее!
В рабочее время (пн – пт с 9:00 до 18:00) наши менеджеры очень активны и общительны и с радостью ответят Вам в течение дня.
В остальное время – дожидайтесь ответа на следующий рабочий день.
А пока предлагаем вам:
- Почитать отзывы наших клиентов;
- Узнать о новинках для бизнеса в блоге;
- Пообщаться с нашими клиентами в группе ВКонтакте и на Facebook.
Заказ обратного звонка
Пошаговая инструкция возврата товара по чеку в 1С: Розница
Шаг 1. Заполнение формы «Возврат товара»
Зайдите в программу 1С: Розница. В режиме РМК нажмите «Возврат покупателя» (Ctrl+F6).
Примечание: Для возврата товара нужен чек, который был пробит покупателю при продаже.
Рис.1. Возврат товара от покупателя
Откроется форма «Возврат товаров от розничного покупателя». Заполните поля «Розничный покупатель», «Магазин», «Склад», «Организация», «Касса».
Примечание: Если в вашем магазине не ведется учет покупателей поимённо, то достаточно создать клиента «Розничный покупатель» и выбирать его при возврате товара.
Ниже введите дату и номер чека и нажмите «Найти».
Рис.2. Форма возврата от покупателя
В открывшемся окне найдите нужный чек. Нажмите «Выбрать».
Документ заполнится автоматически, в табличной части можно убрать лишние товары, если сдается только один товар. После переходите на закладку «Оплата».
Рис.4. Выбор товара для возврата
Шаг 2. Заполнение формы «Оплата»
Во вкладке «Оплата» заполните поля «Статья Движения Денежных средств» и «Сумма Оплаты».
Рис.5. Статья ДДС
Если в поле «Статья ДДС» у вас пусто, то тогда создайте новую. Нажмите на кнопку с тремя точками. Появится окно, в котором. Далее нажмите кнопку «Создать». После завершения операции, возврат появится в окне для выбора. Откройте созданный возврат.
Рис.6. Статьи движения денежных средств
Заполните «Статью Движения Денежных средств».
Рис.7. Возврат денежных средств
Шаг 3. Завершение возврата
Вернитесь в основное окно в закладку «Товары» и заполните нижнюю часть документа. После нажмите кнопку «Создать документы».
Рис.8. Документ на возврат товара
Программа выдаст окно, в котором будет список созданных документов.
Рис.9. Созданные документы
Нажмите кнопку печать. Появится список возможных печатных форм. При обычном оформлении возврата потребуется напечатать:
· Заявление на возврат.
Если клиент пришел без чека, напечатайте заявление на утерянный чек.
Рис.10. Печатные формы
При закрытии кассовой смены в программе 1С:Розница, вы увидите «Сторно» на сумму возврата.