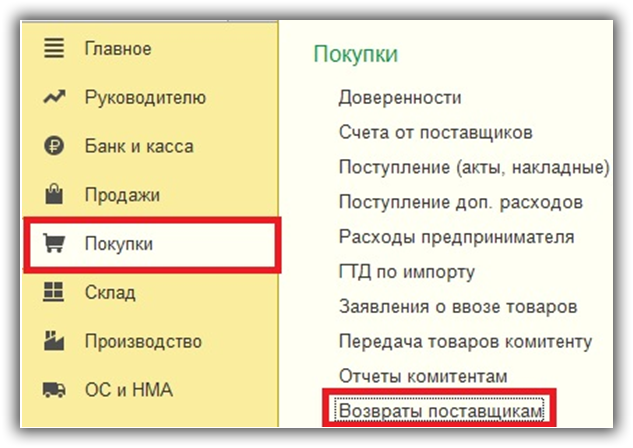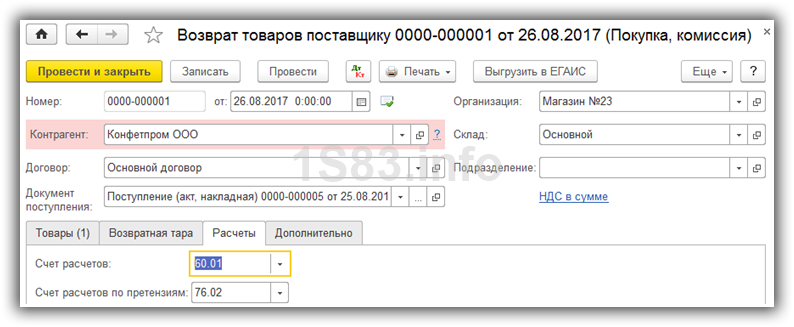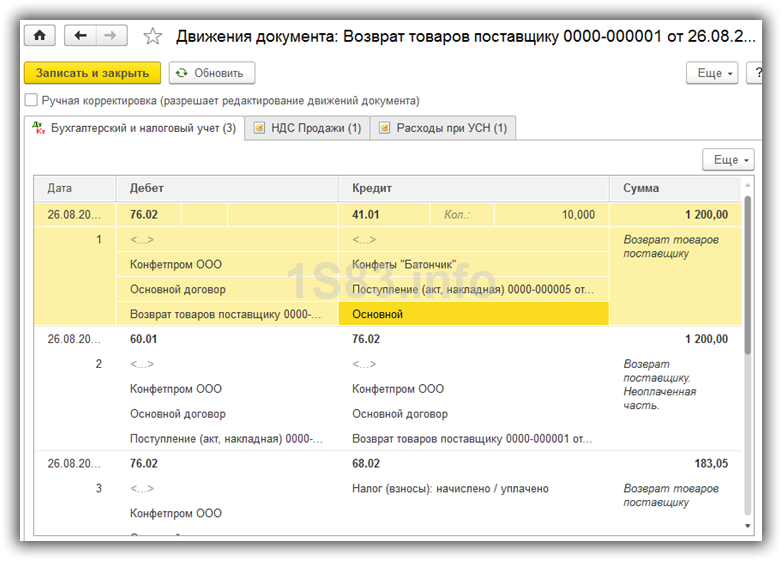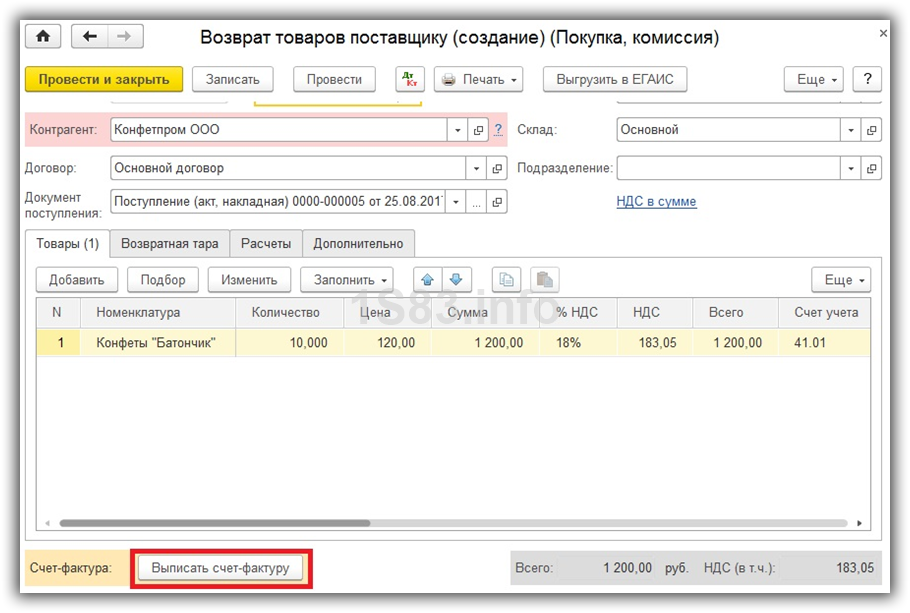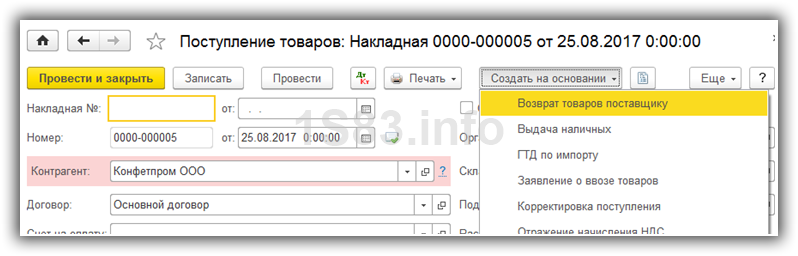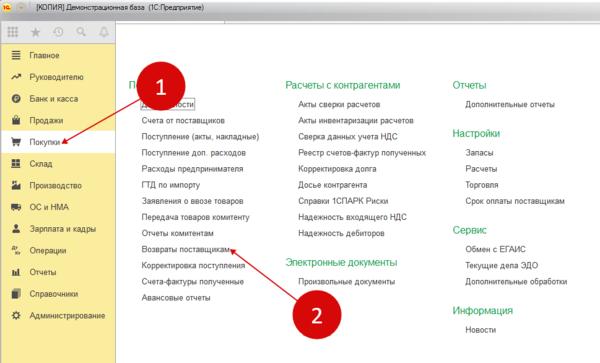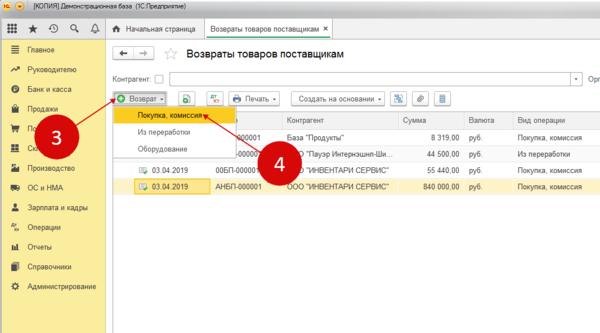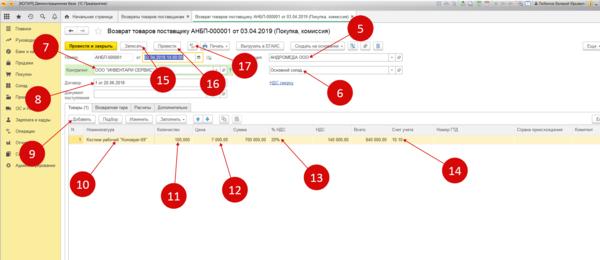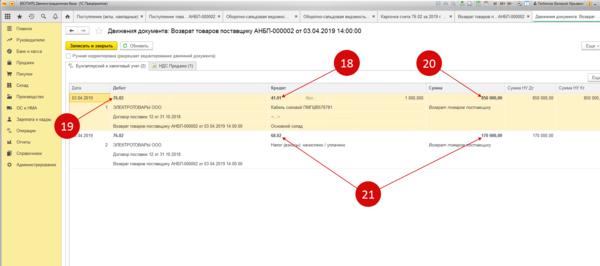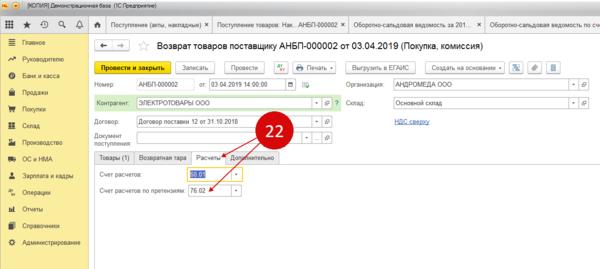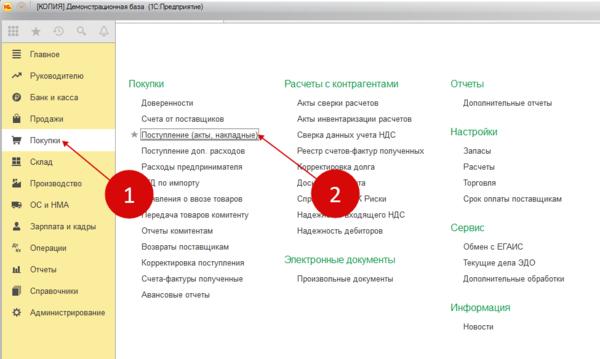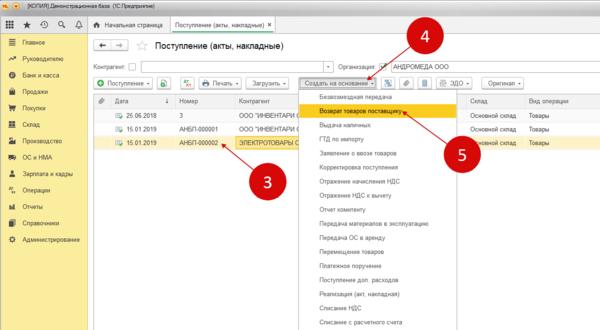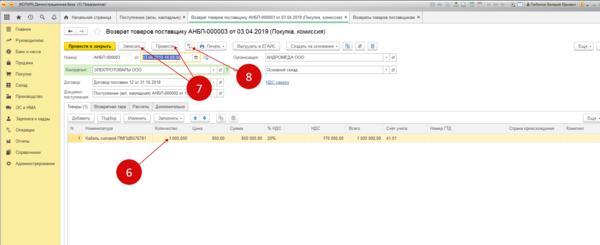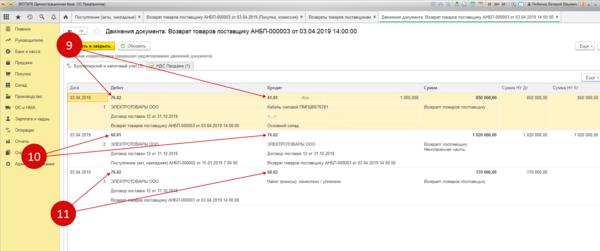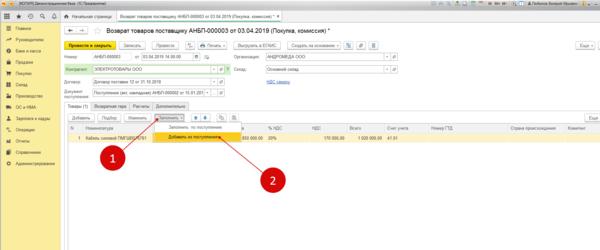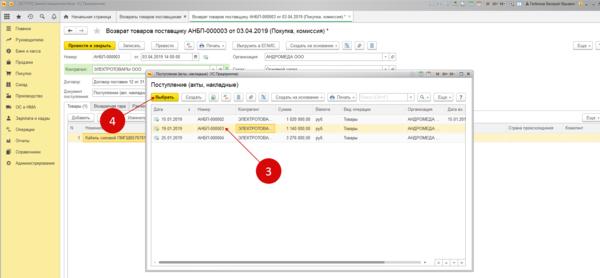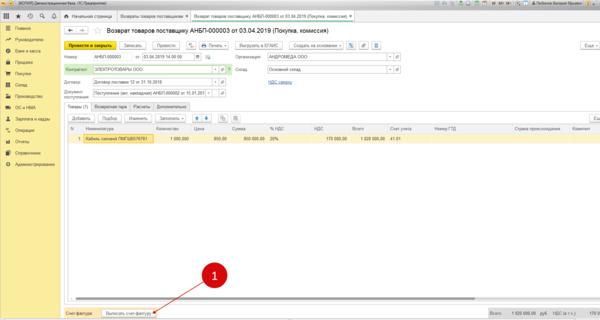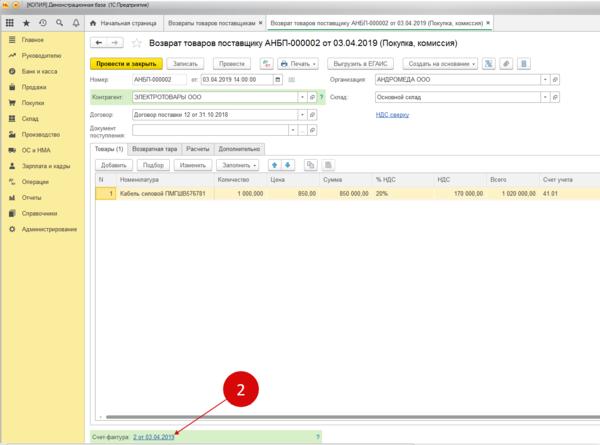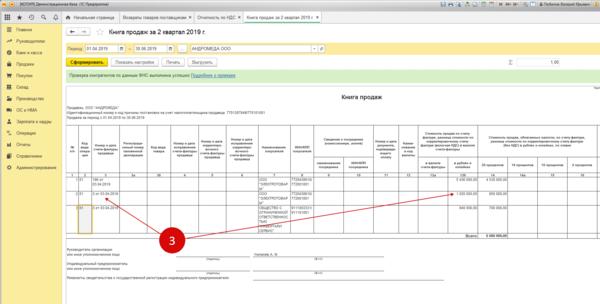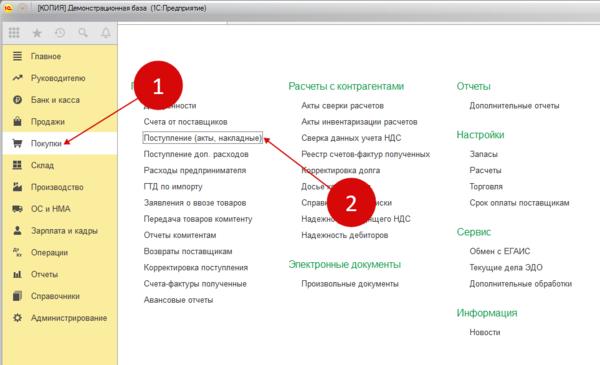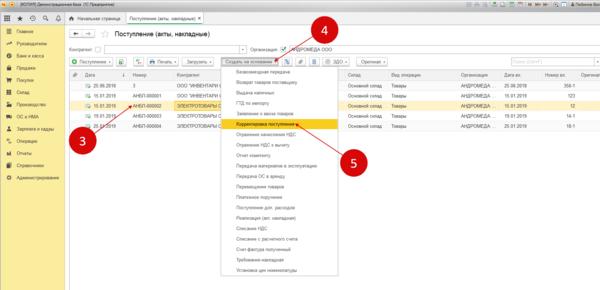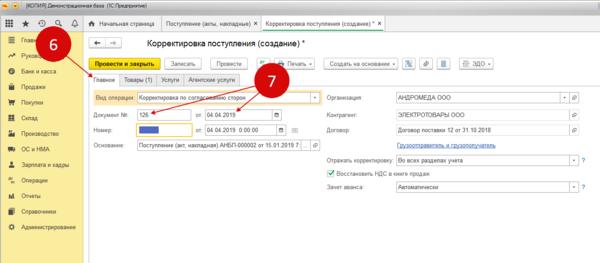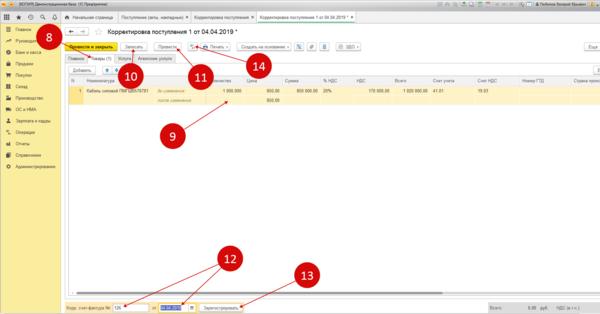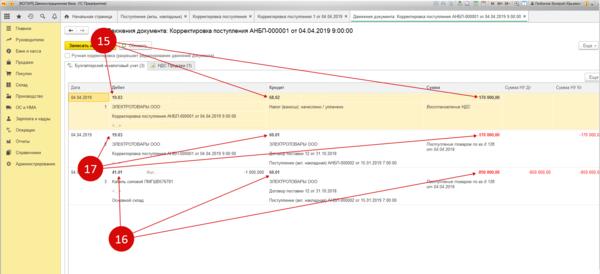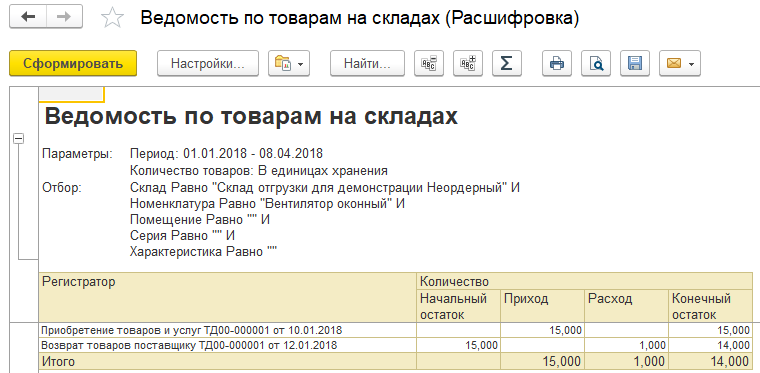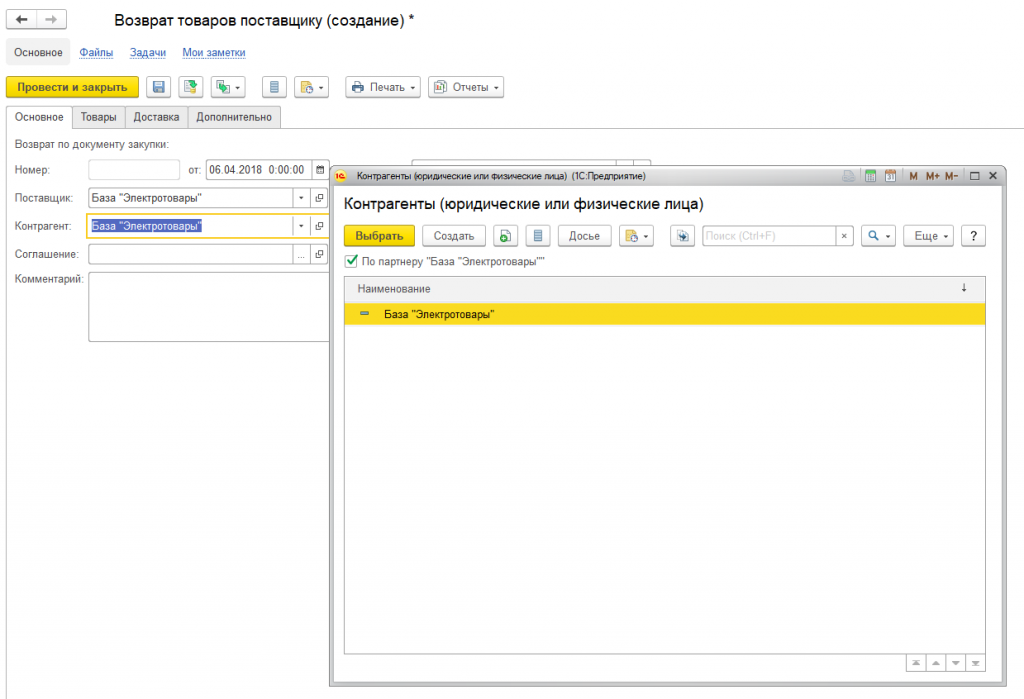Содержание
- 1 Оформление возврата поставщику
- 2 Проводки по возврату поставщику
- 3 Выписка счета-фактуры
- 4 На основании поступления
- 5 Быстрый перенос бухгалтерии в БухСофт
- 6 Оформите операцию в 1С специальным документом
- 7 Оформите возврат от документа поступления
- 8 Оформите возврат от из нескольких поступлений
- 9 Сформируйте в 1С 8.3 счет-фактуру на возврат поставщику
- 10 Как сделать возврат поставщику в 1С по новым правилам
Причин возврата товара поставщику в 1С 8.3 (как и в 1С 8.2) может быть множество. К ним относятся брак, просроченная продукция, материалы, нераспроданный товар (если такое предусмотрено договором).
Данная операция в проводках 1С:Бухгалтерия 3.0 оформляется одноименным документом. Его можно создать и заполнить вручную, либо воспользоваться вводом на основании документа поступления, тех товаров, которые нужно вернуть.
В рамках данной пошаговой инструкции мы рассмотрим оба способа потому что, несмотря на то, что на основании поступления сделать возврат проще и быстрее, ситуации и порядок работы бухгалтера может различаться.
Оформление возврата поставщику
Данный документ вы можете найти в разделе «Покупки». Там же расположены все ранее отраженные возвраты.
В шапке документа сначала укажем нашу организацию – Магазин № 23. Именно там числится тот товар, на который нужно сделать возврат поставщику в 1С. Так же вы можете указать подразделение, но это поле не является обязательным к заполнению.
Далее укажем контрагента, то есть ту организацию, у которой этот товар мы купили и договор с ней, как с поставщиком. Последнее, что осталось уточнить в шапке – документ поступления того товара, который мы собираемся возвращать. Если вы не можете его найти в списке для выбора, скорее всего не правильно заполнен один из параметров шапки.
Теперь можно перейти к непосредственному заполнению таблицы возвращаемых нами товаров. Е можно заполнить вручную, либо автоматически. Автоматическое заполнение намного удобнее. Оно находится в меню «Заполнить» и состоит из двух пунктов.
При выборе пункта «Заполнить по поступлению» программа добавит в таблицу все товары из того документа, который вы указали в шапке. Если же вы выбрали пункт «Добавить из поступления», то в таком случае нужно будет указать в появившемся окне, из какого еще поступления от указанного поставщика будет произведен возврат товаров.
Проще говоря, первый вариант заполнения добавляет строки из поступления в шапке во второй из любых других. В рамках данного примера мы заполним из поступления, которое указали в шапке.
В табличную часть добавилась полностью заполненная строка с номенклатурой «Конфеты «Батончик»». Все значения в таблице можно редактировать. Это может понадобиться, например, если мы возвращаем не все поступившие товары, а лишь часть.
В данном документе осталось указать только наличие возвратной тары, например, если мы покупали разливные напитки в алюминиевых кегах и их нужно вернуть вместе с товаром. На вкладке «Расчеты» указываются те счета, которые будут участвовать в движениях документа. На вкладке «Дополнительно» при необходимости можно уточнить грузополучателя и грузоотправителя.
Проводки по возврату поставщику
После проведения документа у нас в 1С 8.3 сформировались три проводки, которые изображены на рисунке ниже.
Выписка счета-фактуры
Так же не забудьте выписать счет-фактуру для поставщика. Сделать это можно по одноименной кнопке в нижнем левом углу документа.
Смотрите также поэтапную видео инструкцию по возврату товара:
На основании поступления
Данный способ в отличие от предыдущего намного удобнее и проще. Так же он снижает вероятность ошибки пользователя при вводе данных.
Перейдите в раздел «Покупки» и выберите пункт «Поступление (акты, накладные)».
В открывшейся форме списка выберите и откройте тот документ, по которому нужно произвести возврат. В меню «Создать на основании» нужно перейти по самому первому пункту «Возврат товаров поставщику».
При таком способе заполнения все данные, которые мы заносили в предыдущем примере, попали сюда автоматически. Их можно откорректировать, например, удалив те товары, которые мы не ходим возвращать или добавив новые. Добавить из других документов поступления можно способом, описанным выше (меню «Заполнить» — «Добавить из поступления»).
Статьи по теме
Если поставщик отгрузил вам некачественный или некомплектный товар, можете его вернуть. Также могут быть другие причины возврата, это зависит от условий договора поставки. С 2019 года товар возвращают по новым правилам. Какие проводки в 1С 8.3 делают на возврат товара поставщику читайте эту инструкцию.
Закон позволяет возвращать товар поставщику в таких случаях:
- Покупатель не получил полную информацию о характеристиках товара;
- Поставщик не отгрузил нужное количество. В этом случае покупатель может отказаться от всей партии;
- Товар не полностью укомплектован;
- Поставщик регулярно нарушает сроки поставки;
- Качество не соответствует условиям договора;
- Продукцию отгрузили без упаковки или тары.
C 1 января 2019 года налоговая рекомендует делать возврат товара поставщику по новым правилам. Далее читайте инструкцию, как сделать возврат товара поставщику в 1С и какими проводками отражать эту операцию с учетом новых изменений.
Быстрый перенос бухгалтерии в БухСофт
Оформите операцию в 1С специальным документом
Зайдите в раздел «Покупки» (1) и кликните на ссылку «Возвраты поставщикам» (2), откроется список документов.
В окне нажмите кнопку «Возврат» (3) и выберете пункт «Покупка, комиссия» (4). Откроется форма документа для заполнения.
В документе укажите:
- Вашу организацию (5);
- Склад (6);
- Поставщика (7);
- Договор с поставщиком (8).
Для заполнения табличной части накладной нажмите кнопку «Добавить» (9). Далее выберете номенклатуру (10), укажите ее количество (11), покупную цену (12), ставку НДС (13). На ставке НДС остановимся подробнее. Как вы знаете, ставка НДС с 2019 года – 20%. Но если поставщик отгрузил вам товар до 2019 года, по ставке 18%, то и возврат делайте по ставке 18%. Правило простое – ставку НДС ставьте ту же, что при поступлении товара. Счет учета (14) подставляется автоматически, проверьте его.
После заполнения нажмите кнопки «Записать» (15) и «Провести» (16). Чтобы посмотреть проводки нажмите кнопку «ДтКт» (17).
В проводках мы видим, что по кредиту счета 41.01 «Товары» (18) и дебету счета 76.02 «Расчеты по претензиям» (19) списана покупная стоимость товара без НДС (20). Также начислен НДС (21) по дебету счета 76.02.
Как вы заметили, в проводках в 1С 8.3 по возврату товара используют счет 76.02 «Расчеты по претензиям». Он по умолчанию подставляется в документ во вкладке «Расчеты» (22).
Теперь нужно закрыть между собой счета 60.01 «Расчеты с поставщиками» и 76.02 «Расчеты по претензиям». При способе возврата, про который мы сейчас рассказали, это придется делать отдельным документом (корректировка долга). Поэтому рекомендуем вам делать возврат товара поставщику в 1С другим способом, о нем читайте дальше.
Оформите возврат от документа поступления
Удобней делать возврат товаров и материалов в 1С 8.3 на основании документа поступления . Для этого зайдите в раздел «Покупки» (1) и нажмите на ссылку «Поступления (акты, накладные)» (2). Откроется список поступлений.
Встаньте мышкой на нужном поступлении (3), нажмите кнопку «Создать на основании» (4) и выберете пункт «Возврат товаров поставщику» (5). Откроется заполненная форма.
В документе, созданном на основании поступления, уже заполнены все поля. При необходимости измените количество (6) и проведите возврат (7). Нажмите «ДтКт» (8) чтобы проверить проводки.
В проводках появилось списание товара по кредиту счета 41.01 (9), корректировка расчетов по дебету 60.01 и кредиту 76.02 (10) и начисление НДС (11).
Оформите возврат от из нескольких поступлений
В программе 1С 8.3 можно оформить возврат поставщику на основании нескольких приходов. Как это сделать? Сначала заполните возврат от одного из поступлений, как в предыдущем примере. Затем нажмите кнопку «Заполнить» (1) и выберете пункт «Добавить из поступления» (2). Откроется список всех поставок от данного поставщика.
В списке выделите мышкой нужный документ (3) и нажмите кнопку «Выбрать» (4). Товары из этого документа будут добавлены в табличную часть. Повторите операцию, если хотите еще добавить товары из других документов.
Далее исправьте, если нужно, количество и проведите документ.
Сформируйте в 1С 8.3 счет-фактуру на возврат поставщику
Чтобы сформировать счет-фактуру на возврат нажмите на кнопку «Выписать счет-фактуру» (1). Вместо кнопки появится номер и дата документа (2). Теперь этот счет-фактура войдет в книгу продаж (3), он ничем не отличается от других записей в книге.
С 1 января 2019 года налоговая при возврате товаров рекомендует продавцу самому выставлять корректировочный счет-фактуру покупателю, в этом случае в 1С 8.3 эту операцию нужно оформить по другом, об этом читайте в следующей главе.
Как сделать возврат поставщику в 1С по новым правилам
По новым правилам поставщик сам выставляет корректировочный счет-фактуру на возврат, а покупатель регистрирует его у себя в учете. В этом случае покупатель создает документ «Корректировка поступления». Чтобы сформировать его, зайдите в раздел «Покупки» (1) и кликните на «Поступления…» (2). Откроется реестр покупок.
В списке найдите покупку, по которой нужно сделать возврат (3), нажмите кнопку «Создать на основании» (4) и выберете пункт «Корректировка поступления» (5). Откроется форма для заполнения документа корректировки.
Во вкладке «Главное» (6) укажите номер и дату (7) из документа на возврат, который выставил поставщик.
Во вкладке «Товары» (8) уже заполнены все поля, вам только нужно указать какое количество товара останется у вас после возврата (9). Если вы возвращаете всю партию, то это поле остается пустым, как в нашем примере (9). Для завершения операции нажмите кнопки «Записать» (10) и «Провести» (11). Далее укажите номер и дату (12) корректировочного счета-фактуры, который вам предоставил поставщик, и нажмите «Зарегистрировать» (13). Чтобы посмотреть проводки нажмите «ДтКт» (14).
Операция по корректировке формирует в учете 1С 8.3 такие проводки:
- По дебету 19.03 и кредиту 68.02 восстановлен НДС (15);
- Сторнировано поступление товаров (16);
- Сторнирован НДС, предъявленный при поступлении (17).
Теперь при формировании декларации по НДС в книге продаж появится корректировка поступления. В поле 3 указан номер «старого» счета-фактуры (18), по которому была поставка товара. В поле 5 указан номер и дата корректировочного счета-фактуры (19). В поле 2 «Код вида операции» (20) указывают код 18 «Изменение стоимости полученных товаров в сторону уменьшения». В поле 7 «Наименование покупателя» (21) указана ваша организация. Именно так отражают возврат (корректировку) в книге продаж по новым правилам.
Алла Львова
Пользователи типовой системы «1С:Управление торговлей»*, разработанной на 1С:Предприятие 8.3, могут столкнуться с ситуацией, когда требуется сделать возврат товара от покупателя продавцу в 1С. Оформить возврат товара поставщику в 1С УТ можно через одноименный документ – «Возврат товаров поставщику». На первый взгляд, провести возврат товара поставщику – совсем несложно, но при более детальном рассмотрении процесса, окажется, что имеется ряд нюансов. Поэтому мы детально рассмотрим шаги генерации документа в системе, а также варианты операций возвратов.
*Наша рабочая конфигурация – 1С:Управление торговлей, ред. 11 (11.4.3.126).
Общие сведения
Рассматриваемый документ предназначен для оформления возвратов поставщикам ранее принятых единиц (в нашей системе все операции, связанные с поставщиками, располагаются в блоке «Закупки»).
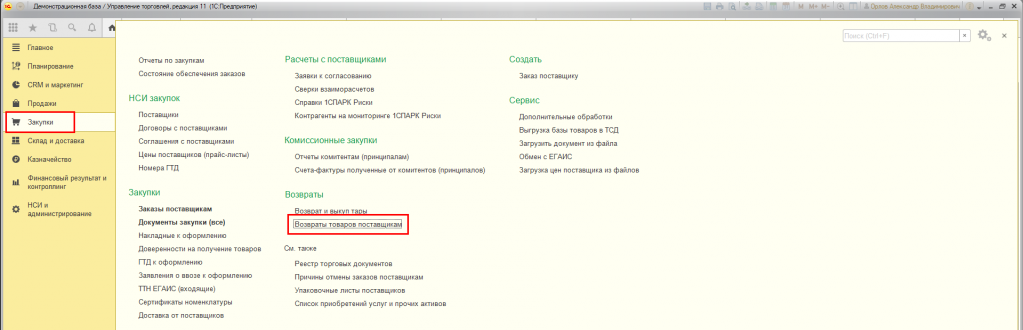
Он генерируется двумя способами:
- На базе «Приобретения товаров и услуг»;
- Из АРМ «Закупки»-«Возвраты»-«Возвраты товаров поставщикам».
Процесс оформления отгрузки возвращаемых единиц зависит от того, с какого склада оформляется их возврат:
- Неордерный склад;
- Ордерный склад (в примерах рассматривается без использования помещений и ячеек).
С неордерного склада реальное списание происходит после проведения. На ордерном складе проведенный возврат является указанием для отгрузки через «Расходный ордер на товары».
Варианты хозяйственных операций документа:
- Возврат товаров поставщику;
- Возврат товаров комитенту.
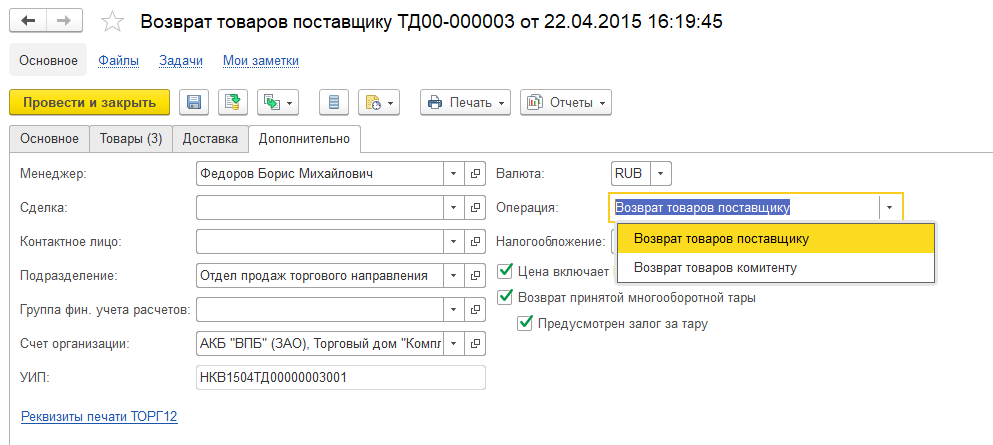
При указании источника информации о закупке в «Возврате товаров поставщику» товар поставщику должен быть возвращен в том же качестве, в котором он был оприходован (иначе система не даст провести документ). Здесь нам поможет функциональная опция «Качество товаров», которая позволит переводить товар «Годный» в качество «Ограниченно годен/Не годен» («Порча товаров»).
Если есть необходимость вести аналитику по браку, то возврат конкретному поставщику может быть заполнен номенклатурами с измененным качеством без указания исходных данных закупки.
Пошаговая инструкция* по реализации возврата из документа закупки на неордерном складе
*Рассматривая процесс пошагово, исходим из того, что в системе заведен справочник номенклатуры, справочник складов (ордерный/неордерный), справочник контрагентов и организаций. Соответственно, эти операции будут пропущены. Операции будут приводиться на примере оптовых складов в системе.
Первое – открыть «Приобретение товаров и услуг» из журнала закупки. Далее – «Ввести на основании» и выбрать нужный нам вид.

Шапка наполняется всеми реквизитами из документа-основания.
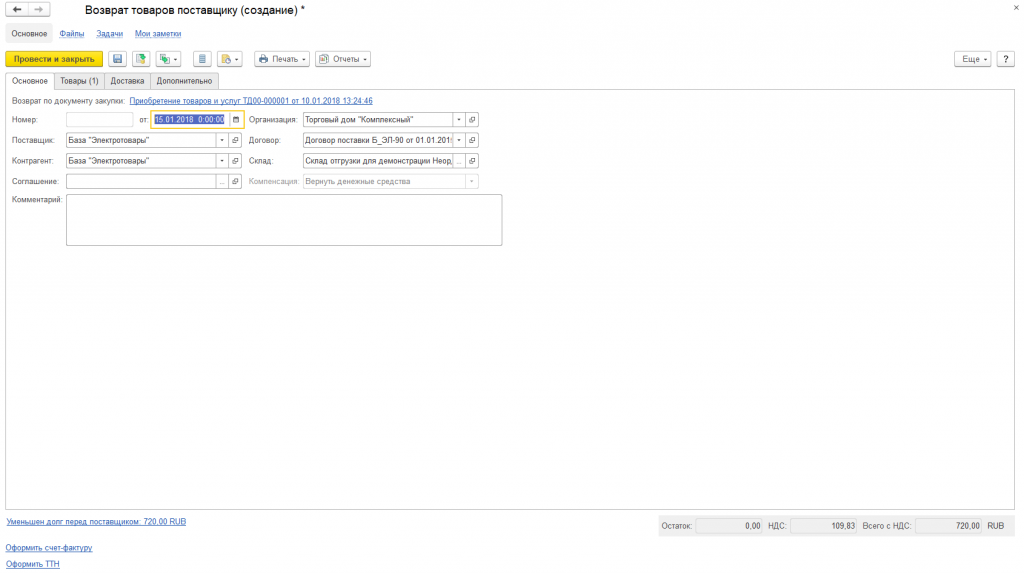
Табличная часть наполняется всеми товарами из документа-основания. При необходимости можно изменить их количество, удалить строки. В данном примере в возврате возвращается 1 позиция из 3, в кол-ве 1 шт.
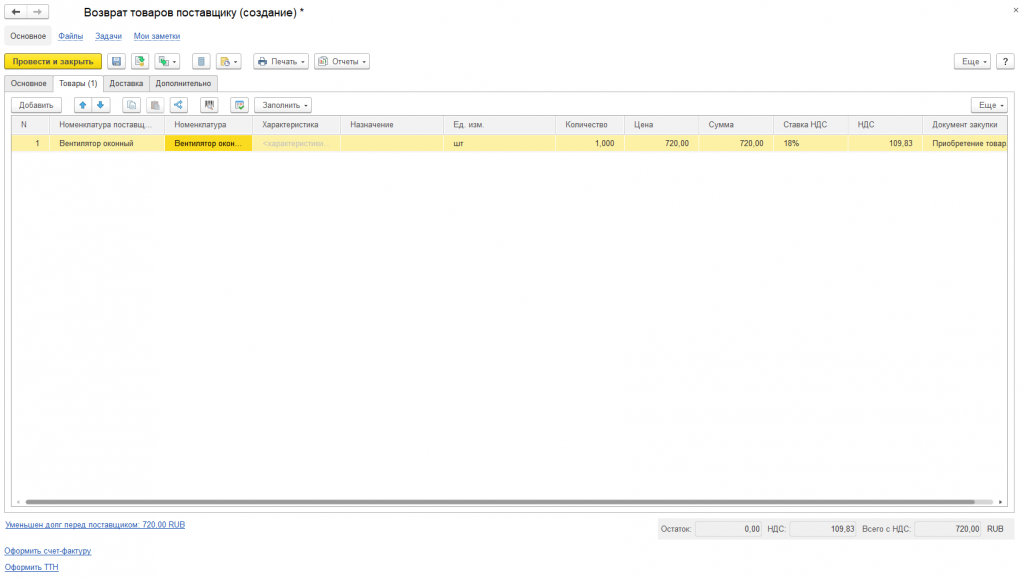
Цена заполняется автоматом из документа-основания. При необходимости, ее можно скорректировать в большую или меньшую сторону.
Доставка заполняется самостоятельно: выбираем правильный вариант доставки, в зависимости от способа заполняются реквизиты доставки (так же, как и в «Заказ поставщику»).
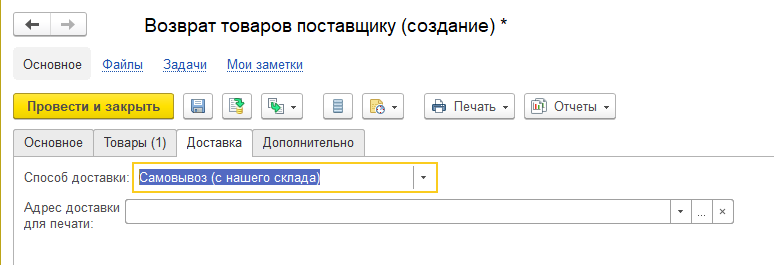
Дополнительно автоматом заполнится из документа-основания. Если надо, дозаполняются поля.
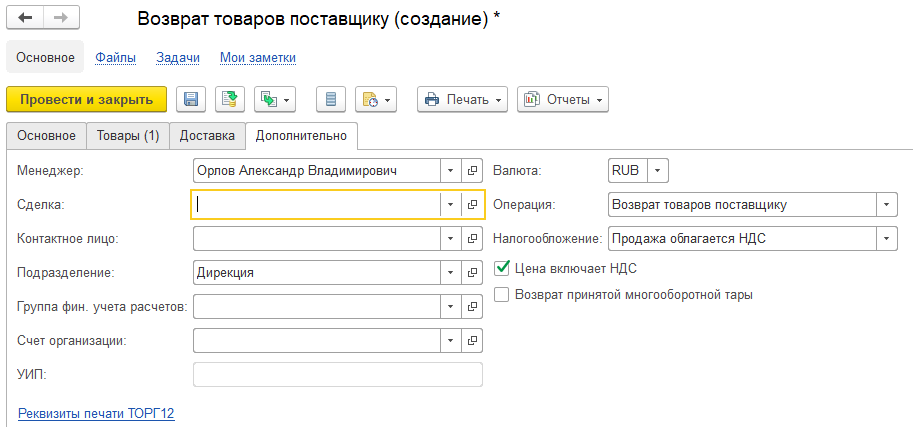
Принимаем наш документ, нажатием на соответствующую пиктограмму.

Важно! Возврат может оформляться с указанием источника информации о поставке или без этого.
Система сверяет количество и наименование номенклатур по документу закупки, поэтому если нужно добавить товар в возврат, который не приходил по указанному в нем ранее документу закупки, надо выбрать товар и другой документ закупки вручную. Система проверит по данной номенклатуре закупки и предложит их для заполнения. Здесь же возможно добавление товара без указания закупки.
Второй путь – через нажатие «Заполнить»-«Добавить товары из поступлений». Система автоматом выберет для заполнения отбор по контрагенту, складу и организации. Отбор не настраивается пользователем. Для отображения списка закупок надо поставить период и нужную номенклатуру, пометив их галочками, далее нажать «Перенести в документ».

Структура подчиненности документа выглядит следующим образом:
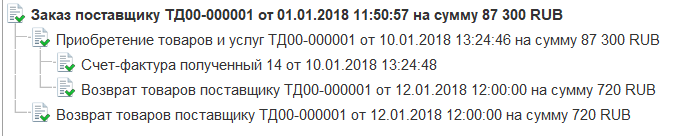
Отчет «Ведомость товаров на складах» выглядит следующим образом:
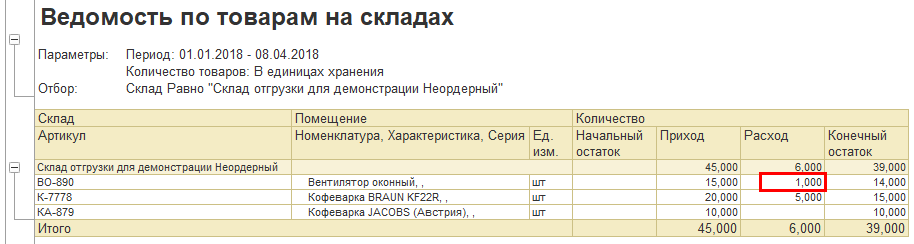
Расшифруем отчет по выделенной ячейке (правой кнопкой мыши в колонке «Расход» – 1 шт. «Расшифровать»-«Регистратор»-«Выбрать»:
Создание из закупок (отгрузка производится со склада брака)
Здесь все шаги аналогичны предыдущему описанию, с одним отличием – надо выбрать склад брака.
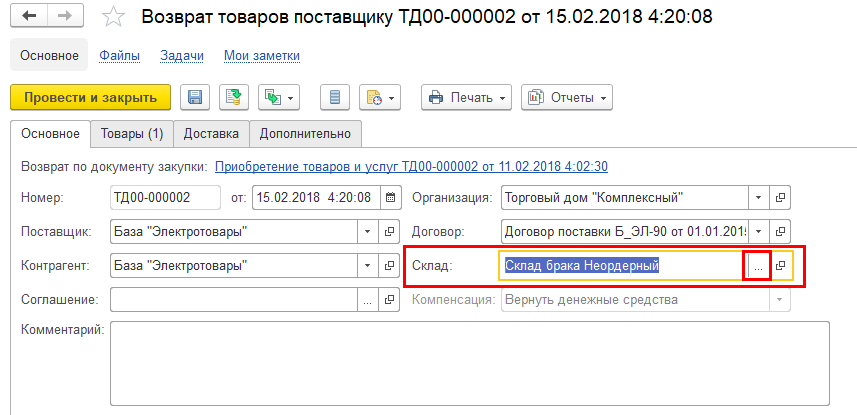
Пользователю необходимо знать, сколько и какого товара будет возвращено со склада брака. Система не даст провести документы с количеством, превышающим доступный остаток на складе брака, либо с номенклатурой, отсутствующей на складе.
Структура подчиненности документа выглядит следующим образом:
Формирование из АРМ: «Закупки»-«Возвраты»-«Возвраты товаров поставщикам»
Переходим в АРМ и, нажав «Создать», выбираем вид операции (здесь – «Возврат поставщику», а «Возврат комитенту» следует разобрать в блоке «Комиссионные продажи»).

Шапка:
- Дата заполняется текущим значением автоматически;
- Организация – пользователь указывает «руками» из списка всех организаций;
- Поставщик – выбирается пользователем из списка всех контрагентов, либо из последних (подсвеченных) поставщиков, с которыми работал пользователь;
- Контрагент – может быть проставлен автоматом, но если у поставщика в базе заведено несколько контрагентов, система предложит того, который чаще всего используется, при необходимости можно выбрать нужного контрагента из списка контрагентов поставщика;
- Соглашение – следует выбрать из списка действующих соглашений с поставщиком при условии их использования с конкретным партнером. Если соглашения не используются, то поле остается пустым. Если в настройках системы не предусмотрено использование соглашений, то данная графа не будет высвечиваться в документе;
- Договор – необходимо выбрать договор из списка действующих с данным контрагентом. Вид договора будет виден по виду операции. Соответственно, при выборе операции «Возврат поставщику» в списке договоров высветятся договоры с поставщиком. При выборе операции «Возврат комитенту» в списке договоров высветятся договоры с комитентом;
- Склад – с которого будет произведена отгрузка, выбираем из справочника. Наличие товара на определенном складе видно в отчете «Ведомость товаров на складах»;
- Компенсация* – можно оформить один из двух вариантов: Вернуть денежные средства/Оставить в качестве аванса.
*Выбор компенсации по документу будет активен после наполнения табличной части.
При выборе варианта «Вернуть ДС» документ возврата станет самостоятельным объектом расчетов, по которому появится лолг поставщика. На его базе можно сформировать документы поступления ДС с операцией возврата.
«Оставить в качестве аванса» здесь означает, что сумма возврата становится «свободным» выплаченным авансом, который будет доступен при регистрации зачета оплаты в документах закупки.
Важно! При создании возврата по документу закупки поле «Компенсация» становится недоступно для переключения.

Чтобы выбрать нужный вариант компенсации, необходимо нажать на гиперссылку «Уменьшен долг перед поставщиком» и в появившемся окне убрать объект взаиморасчетов (нажать delete, затем ОК).

После этого появится возможность переключить вариант компенсации. При удалении объекта расчетов, долг будет равен 0.
Табличная часть: Товары можно заполнить вручную, выбрав номенклатуру, количество, цену. Но проще и удобней заполнить по кнопке «Заполнить»-«Добавить товары из поступлений» (схему заполнения см. выше).
Доставка: Раздел «Доставка» заполняется самостоятельно, выбирается нужный способ доставки, заполняются в зависимости от способа реквизиты доставки (аналогичным образом, как и в документе «Заказ поставщику»).
Дополнительно: Здесь автоматом проставляются данные из документа-основания. Если понадобится, поля дозаполняются «руками».
Проводим документ нажатием на соответствующую иконку.
Ордерный склад
Схема работы аналогичная предыдущей, и пример отображает настройку системы создания ордеров после создания накладной. Соответственно, чтобы отразить приход на склад, следует сначала провести «Приобретение товаров и услуг», а после в АРМ «Склад и Доставка»-«Ордерный склад» провести «Приходный ордер на товары».
Чтобы создать интересующий нас возврат, следует воспользоваться одним из описанных способов, провести его, а затем уже принятый возврат использовать как основу на создание расходного товарного ордера.

Отчет «Ведомость товаров на складах» после принятия нашего возврата и до создания и принятия «расходника»:
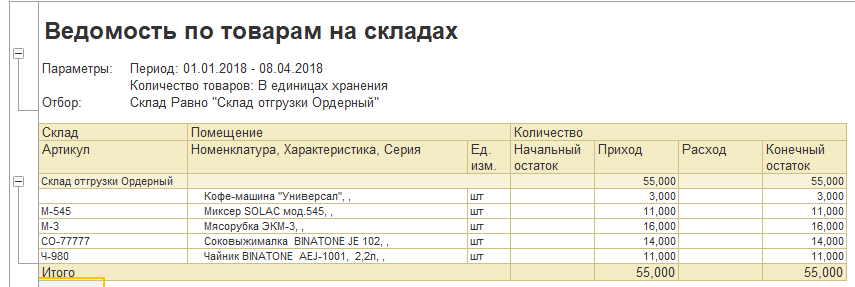
Теперь создадим «Расходный ордер на товары» по кнопке «Создать ордера» в АРМ «Отгрузка товаров со склада».

Далее следует выбрать, по каким распоряжениям требуется создать расходный ордер – по всем распоряжениям, либо по выделенному, и нажать ОК. Он будет создан, проведен автоматом и появится в нижнем поле нашего рабочего места.
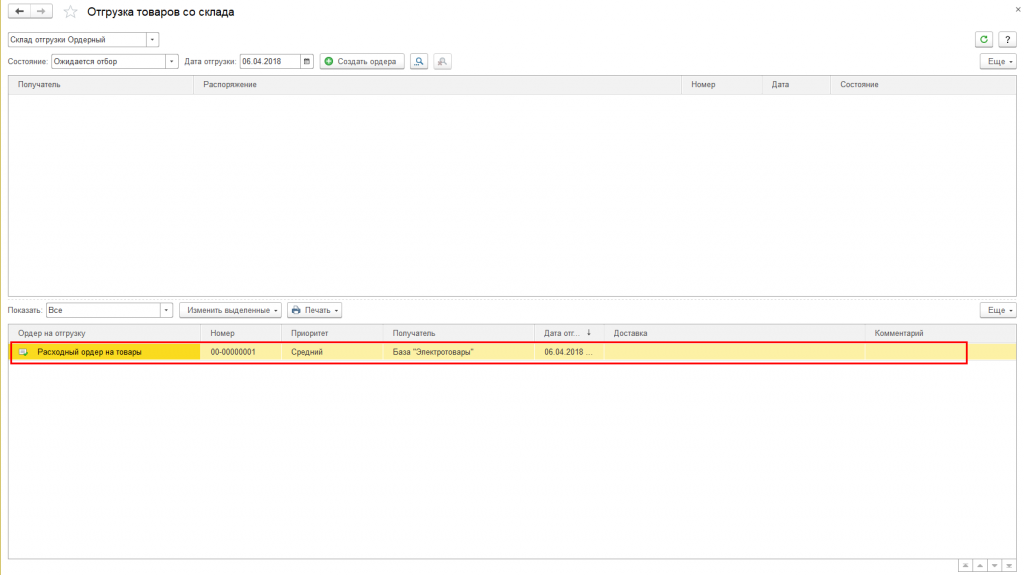
Отчет «Ведомость товаров на складах» после принятия «расходника»:
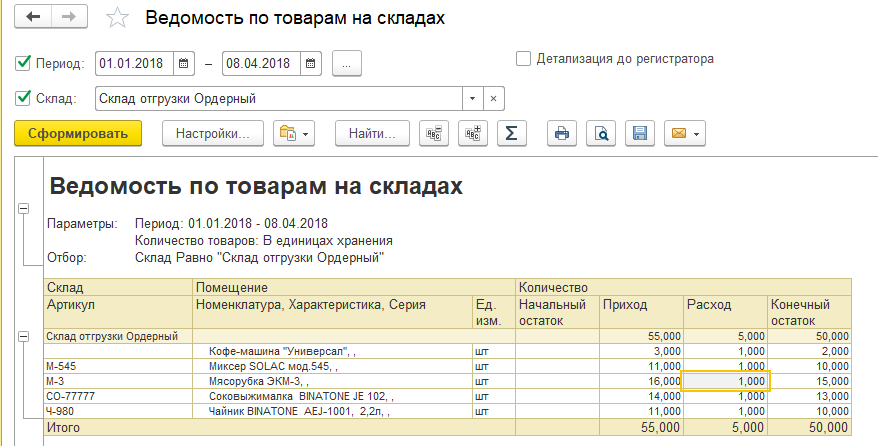
Рассматриваемый ордер проводит кладовщик, а также заполняется информацией по количеству и наименованиям, путем настройки «НСИ и администрирование».
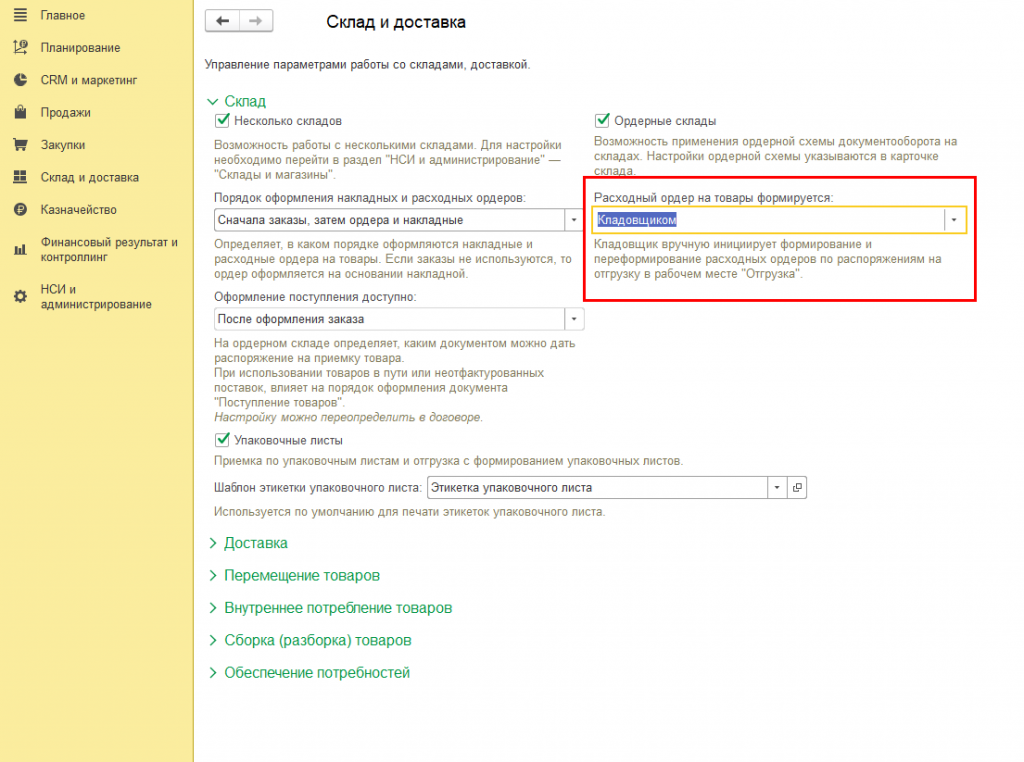
Могут быть указаны различные варианты настроек формирования расходных ордеров.
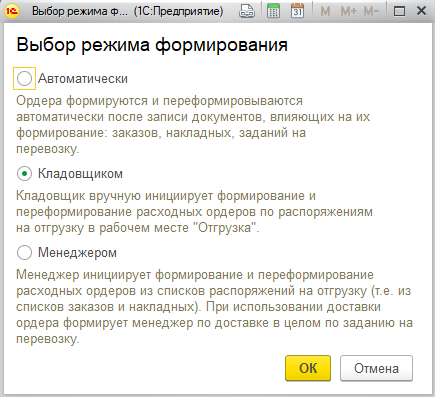
Соответственно, если в расходнике кладовщик поправил количество отгружаемого товара, то такой возврат станет висеть в списке распоряжений на отгрузку, пока по нему не будут отгружены все единицы. При выборе режима формирования расходника «Менеджером», активируется создание «Расходного ордера» на базе нашего документа.