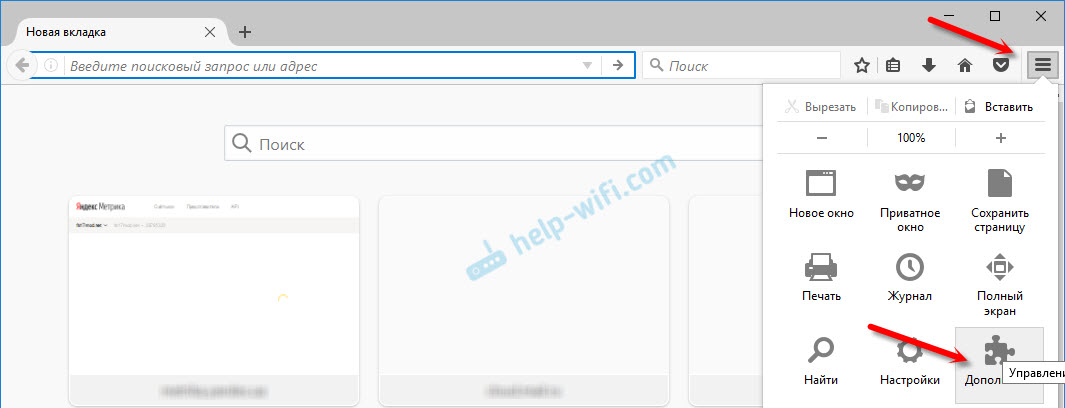Содержание
- 1 Описание
- 2 Расширение Browsec для Яндекс
- 3 Расширение для Firefox
- 4 Расширение для Google Chrome
- 5 Расширение для Opera
- 6 Как настроить расширение Browsec
- 7 Для смартфонов
- 8 Аналоги
- 9 Browsec Premium
- 10 Отзывы
- 11 Описание
- 12 Расширение Browsec для Яндекс
- 13 Расширение для Firefox
- 14 Расширение для Google Chrome
- 15 Расширение для Opera
- 16 Как настроить расширение Browsec
- 17 Для смартфонов
- 18 Аналоги
- 19 Browsec Premium
- 20 Отзывы
- 21 Бесплатный VPN для браузера Opera
- 22 VPN для Google Chrome
- 23 Установка VPN в Яндекс.Браузер
- 24 VPN дополнения для браузера Mozilla Firefox
Browsec VPN создан для обеспечения анонимности и безопасности личных данных в сети интернет. Данное расширение совместимо с Yandex Browser, Google Chrome, Mozilla Firefox и Opera, кроме того есть версии для устройств на базе Android, iOS.
Описание
Официальный сайт расширения — browsec.com. Приложение выполняет две функции: перенаправляет трафик через свои серверы подменяя ip-адрес пользователя, шифрует данные. Таким образом интернет-провайдер или системный администратор не будут знать, что делает пользователь в интернете. VPN от Browsec пригодится для посещения заблокированных сайтов.
Преимущества Browsec VPN:
- Бесплатное использование.
- Премиум-версия.
- Подключение до 5 устройств одновременно.
- Шифрование WebRTC-канала.
- Объём трафика не ограничен.
- Скорость бесплатной версии до 10 mbps.
- Отсутствие рекламы.
Настолько выгодные условия позволили расширению Browsec VPN завоевать большую популярность — её используют более 3 миллионов человек.
Расширение Browsec для Яндекс
Как установить Browsec VPN в Яндекс Браузер
Для того, чтобы установить расширение browsec в Яндекс Браузер, необходимо перейти в официальный каталог расширений, кликнув по этой ссылке. В открывшемся окне щёлкнуть по зелёной кнопке «Добавить».
После этого появится всплывающее окно, где необходимо нажать на «Установить расширение».
Через несколько секунд вы увидите в правом верхнем углу экрана появившееся окно, сообщающее об успешной установке Browsec VPN, а чуть выше в панели расширений появится круглая иконка.
После этого автоматически откроется новая вкладка, которая сообщит о том, что расширение Browsec VPN для Яндекс Браузера успешно установлено, предложат приобрести Browsec Premium.
Это сообщение ни к чему не обязывает и вкладку можно смело закрывать.
Установка Browsec на Яндекс Браузер завершена.
Как включить Browsec в Яндекс Браузере
Чтобы включить расширение, необходимо в правом верхнем углу браузера найти иконку Browsec в виде глобуса и кликнуть по ней.
Нажать на кнопку включения Browsec.
Красная кнопка станет зелёной. Иконка расширения Browsec VPN так же позеленеет, а буквы покажут через какую страну вы теперь заходите на все сайты. В нашем случае NL означает Netherlands (Нидерланды).
Чтобы отключить Browsec нужно произвести те же действия в обратном порядке: кликнуть по иконке расширения и перевести кнопку из положения «ON» в «OFF».
Расширение для Firefox
Чтобы скачать расширение Browsec VPN для Firefox, переходим в каталог расширений Mozilla по этой ссылке. В открывшемся окне нажимаем на кнопку «Добавить».
Firefox попросит подтвердить ваше намерение добавить Browsec VPN — Free and Unlimited VPN. Для продолжения установки необходимо нажать на кнопку «Добавить».
Как и с Yandex Browser, после скачивания расширения автоматически откроется новое окно, сообщающее об успешной установке Browsec VPN и предлагающее купить Premium версию.
Её можно закрыть.
В панели браузера Mozilla Firefox появилась иконка расширения Browsec VPN. Чтобы запустить программу, необходимо кликнуть по этой иконке.
В открывшемся окне нажимаем на красную кнопку.
Теперь расширение Browsec VPN включено, о чём нам сообщает значок в панели расширений, который стал зелёным.
Для выключения Browsec VPN нужно снова щёлкнуть по этой иконке, а в появившемся окне кликнуть по теперь уже зелёной кнопке.
Расширение для Google Chrome
Чтобы скачать версию Browsec VPN для Google Chrome перейдите в интернет-магазин chrome по этой ссылке. Далее нажмите на синюю кнопку «Установить».
Во всплывающем окне нажмите «Установить расширение».
Через несколько секунд откроется стандартное сообщение о том, что вам осталось активировать расширение Browsec VPN и предложение приобрести Browsec Premium.
Теперь, чтобы активировать Browsec в Google Chrome, нужно в правом верхнем углу браузера найти иконку расширения (серый глобус), кликнуть по ней.
В появившемся окне сообщают, что наше подключение через браузер не зашифровано, а ip-адрес и местоположение могут быть определены третьими лицами. Для того, чтобы включить защиту, достаточно нажать на зелёную кнопку «Protect me», или красную кнопку ниже.
После нажатия включится защита, о чём нам сигнализирует иконка расширения в правом верхнем углу, ставшая зелёной. Теперь, чтобы отключить Browsec, понадобится кликнуть по этому значку и в правом нижнем углу появившегося окна нажать на зелёную кнопку «ON».
По умолчанию данный анонимайзер работает через Нидерланды, но страну, через которую мы маскируемся, можно изменить. Об этом читайте здесь.
Расширение для Opera
Процесс установки Browsec для Оперы такой же как у Яндекс Браузера. Сначала переходим в каталог дополнений к Opera по этой ссылке. Кликаем по «Добавить».
После этого откроется дополнительная вкладка. Здесь вас проинформируют о том, что расширение Browsec VPN для Оперы установлено и расскажут о преимуществах премиум-версии расширения. Про Premium читайте ниже.
Теперь, чтобы активировать анонимайзер, следует кликнуть по круглой иконке в правом верхнем углу браузера, после чего нажать на прямоугольную зелёную кнопку.
Об успешном запуске Browsec VPN в Опере вам сообщит его иконка, ставшая сине-зелёной. Теперь для того, чтобы отключить расширение, нужно будет нажать на эту иконку и щёлкнуть по зелёной кнопке «ON».
Как настроить расширение Browsec
Browsec VPN имеет несколько полезных функций, которые могут пригодиться каждому пользователю. Это:
- Использование расширения для WebRTC-соединений.
- Выбор страны, через которую будет проходить трафик пользователя.
- Умные настройки или Smart settings.
- Возможность связаться с разработчиком при возникновении трудностей.
WebRTC
Это протокол, который позволяет совершать аудио- и видеозвонки при помощи браузера не используя отдельных программ. Такая функция есть у Yandex Browser, Opera, Google Chrome и Mozilla Firefox, однако широко не используется. Подробнее про WebRTC можно узнать здесь. Важно знать, что даже при использовании браузерных VPN-расширений, протокол WebRTC позволяет узнать ваше реальное место расположения.
Чтобы предотвратить утечку данных по WebRTC разработчики Browsec VPN предусмотрели функцию шифрования данных, пересылаемых по этому протоколу. Чтобы её активировать надо проделать следующие шаги:
- Открыть меню расширения кликнув по иконке.
- Кликнуть по кнопке с изображением шестерёнки.
Нажать на кнопку включения Browsec VPN для WebRTC-соединений.
Браузер попросит вас дать приложению разрешение на изменение настроек конфиденциальности. Здесь надо кликнуть на «Разрешить».
Теперь при повторном открытии меню включения защиты WebRTC мы увидим кнопку зелёного цвета сигнализирующую о том, что защита включена.
Использование этой функции повысит уровень анонимности.
Выбор страны
Расширение Browsec VPN позволяет за несколько кликов изменить страну, через которую происходит соединение с сетью. Изменение этой настройки влияет на скорость интернета. Для пользователя из Европы, самая высокая скорость соединения будет при подключении к серверу из Нидерландов или Великобритании, а находясь на Дальнем Востоке лучше переключиться на Сингапур. Чтобы выбрать страну подключения, нужно кликнуть по иконке расширения и нажать на кнопку с флагом и названием страны.
Для тех, кто использует на своём компьютере бесплатную версию Browsec VPN, доступны четыре страны: Нидерланды, Сингапур, Великобритания и США. Возле названия каждой страны расположен индикатор качества связи. Чтобы переключиться на другую страну, достаточно кликнуть по её названию и настройки изменятся.
Smart settings (умные настройки)
Эта функция позволяет автоматически включать анонимайзер при заходе на определённые сайты, либо держать его постоянно включенным, но автоматически отключать при посещении сайтов-исключений. Для того, чтобы настроить работу Browsec VPN с определёнными сайтами, в выпадающем меню расширения жмём на «Smart Settings».
Далее выбираем «Edit Smart Settings».
В новом окне, чтобы активировать VPN при посещении определённого сайта, нужно:
- Ввести его доменное имя, например yandex.ru.
- Кликнуть по кнопке включения Browsec.
- Выбрать один из предлагаемых серверов.
- Нажать на плюс.
Если всё сделано правильно, то в списке настроек расширения появится указанный вами сайт и флаг страны, через которую вы его теперь посещаете. Для сброса настройки необходимо нажать на значок удаления рядом с флагом страны.
Чтобы наоборот, сделать какой-то сайт исключением и на нём анонимайзер автоматически отключался, нужно снова открыть Smart Settings и там:
- Ввести адрес сайта.
- Кликнуть по кнопке добавления настройки.
После чего вы увидите выбранный сайт в списке исключений.
Правда тем, кто использует бесплатную версию Browsec VPN, разрешено добавить только один адрес в Smart Settings. Полная версия этой функции доступна пользователям Browsec Premium.
Обратная связь
И последняя функция — это возможность написать разработчику. Для этого в нижней части выпадающего меню расширения нужно нажать на «Contact us».
В открывшемся окне нужно:
- Указать имя.
- Указать адрес электронной почты.
- Изложить вопросы, пожелания или предложения.
- Нажать на кнопку отправить.
После отправки сообщения ожидайте ответ на указанный email.
К первому способу связи с разработчиками Browsec добавились ещё два. В выпадающем меню, где раньше был значок «Contact us», добавилась кнопка связи через Facebook.
Нажав на неё, вы будете перенаправлены на страницу Browsec в Фейсбуке, где через чат можно задать вопрос.
Ещё один вариант. Перейдя на главную страницу browsec.com, вы увидите кнопку, открывающую онлайн-чат.
Нажав сюда, можно связаться с поддержкой, свой вопрос.
Оказалось, что поддержка Browsec отвечает по-русски, очень быстро и доброжелательно.
Для смартфонов
Browsec VPN доступен для мобильных устройств на базе Android и iOS. Особенности мобильной версии программы:
- Бесплатно доступно 3 страны: Нидерланды, Сингапур и США.
- Отсутствуют умные настройки.
- Шифрует трафик и меняет ip-адрес для всех приложений смартфона включая браузеры и мессенджеры.
- Подходит для операционных систем Android начиная с версии 4.0.3.
- Подходит для iOS начиная с версии 9.0, совместима с iPhone, iPad и iPod touch.
–>
Аналоги
Browsec не единственное подобное расширение. Есть аналоги, например friGate, ZenMate. Отличия между ними минимальны. Можно отметить, что ZenMate в отличие от Browsec требует проходить регистрацию. FriGate делает анонимным подключение только к сайтам из собственной базы данных. Так что для рядового пользователя программа Browsec лучше известных аналогов.
Browsec Premium
У расширения существует полная версия, которая увеличивает свободу действий пользователя и повышает качество работы программы. Пользователи премиум-версии получают следующие преимущества:
- Скорость до 100 mbps. Это в 10 раз быстрее бесплатной версии.
- 34 новых страны для подключения и 4 бесплатных.
- Серверы более высокого качества, гарантирующие стабильное подключение.
- Снятие ограничений по количеству настроек Smart Settings.
Стоимость премиум версии Browsec VPN составляет $4,99 при оплате за месяц и $3,33 при оплате за год. Для оплаты доступно более 80 методов, включая QIWI, Webmoney, VISA, MasterCard и PayPal.
Чтобы получить Browsec Premium достаточно перейти на сайт разработчика, заполнить все необходимые поля и произвести оплату.
Отзывы
В сети много отзывов о Browsec VPN, большинство из них положительные.
Но есть недовольные.
Как видите, среди мнений пользователей о расширении Browsec VPN больше положительных. Оставляйте ваши отзывы, задавайте вопросы и делитесь опытом использования Browsec.
Browsec VPN создан для обеспечения анонимности и безопасности личных данных в сети интернет. Данное расширение совместимо с Yandex Browser, Google Chrome, Mozilla Firefox и Opera, кроме того есть версии для устройств на базе Android, iOS.
Описание
Официальный сайт расширения — browsec.com. Приложение выполняет две функции: перенаправляет трафик через свои серверы подменяя ip-адрес пользователя, шифрует данные. Таким образом интернет-провайдер или системный администратор не будут знать, что делает пользователь в интернете. VPN от Browsec пригодится для посещения заблокированных сайтов.
Преимущества Browsec VPN:
- Бесплатное использование.
- Премиум-версия.
- Подключение до 5 устройств одновременно.
- Шифрование WebRTC-канала.
- Объём трафика не ограничен.
- Скорость бесплатной версии до 10 mbps.
- Отсутствие рекламы.
Настолько выгодные условия позволили расширению Browsec VPN завоевать большую популярность — её используют более 3 миллионов человек.
Расширение Browsec для Яндекс
Как установить Browsec VPN в Яндекс Браузер
Для того, чтобы установить расширение browsec в Яндекс Браузер, необходимо перейти в официальный каталог расширений, кликнув по этой ссылке. В открывшемся окне щёлкнуть по зелёной кнопке «Добавить».
После этого появится всплывающее окно, где необходимо нажать на «Установить расширение».
Через несколько секунд вы увидите в правом верхнем углу экрана появившееся окно, сообщающее об успешной установке Browsec VPN, а чуть выше в панели расширений появится круглая иконка.
После этого автоматически откроется новая вкладка, которая сообщит о том, что расширение Browsec VPN для Яндекс Браузера успешно установлено, предложат приобрести Browsec Premium.
Это сообщение ни к чему не обязывает и вкладку можно смело закрывать.
Установка Browsec на Яндекс Браузер завершена.
Как включить Browsec в Яндекс Браузере
Чтобы включить расширение, необходимо в правом верхнем углу браузера найти иконку Browsec в виде глобуса и кликнуть по ней.
Нажать на кнопку включения Browsec.
Красная кнопка станет зелёной. Иконка расширения Browsec VPN так же позеленеет, а буквы покажут через какую страну вы теперь заходите на все сайты. В нашем случае NL означает Netherlands (Нидерланды).
Чтобы отключить Browsec нужно произвести те же действия в обратном порядке: кликнуть по иконке расширения и перевести кнопку из положения «ON» в «OFF».
Расширение для Firefox
Чтобы скачать расширение Browsec VPN для Firefox, переходим в каталог расширений Mozilla по этой ссылке. В открывшемся окне нажимаем на кнопку «Добавить».
Firefox попросит подтвердить ваше намерение добавить Browsec VPN — Free and Unlimited VPN. Для продолжения установки необходимо нажать на кнопку «Добавить».
Как и с Yandex Browser, после скачивания расширения автоматически откроется новое окно, сообщающее об успешной установке Browsec VPN и предлагающее купить Premium версию.
Её можно закрыть.
В панели браузера Mozilla Firefox появилась иконка расширения Browsec VPN. Чтобы запустить программу, необходимо кликнуть по этой иконке.
В открывшемся окне нажимаем на красную кнопку.
Теперь расширение Browsec VPN включено, о чём нам сообщает значок в панели расширений, который стал зелёным.
Для выключения Browsec VPN нужно снова щёлкнуть по этой иконке, а в появившемся окне кликнуть по теперь уже зелёной кнопке.
Расширение для Google Chrome
Чтобы скачать версию Browsec VPN для Google Chrome перейдите в интернет-магазин chrome по этой ссылке. Далее нажмите на синюю кнопку «Установить».
Во всплывающем окне нажмите «Установить расширение».
Через несколько секунд откроется стандартное сообщение о том, что вам осталось активировать расширение Browsec VPN и предложение приобрести Browsec Premium.
Теперь, чтобы активировать Browsec в Google Chrome, нужно в правом верхнем углу браузера найти иконку расширения (серый глобус), кликнуть по ней.
В появившемся окне сообщают, что наше подключение через браузер не зашифровано, а ip-адрес и местоположение могут быть определены третьими лицами. Для того, чтобы включить защиту, достаточно нажать на зелёную кнопку «Protect me», или красную кнопку ниже.
После нажатия включится защита, о чём нам сигнализирует иконка расширения в правом верхнем углу, ставшая зелёной. Теперь, чтобы отключить Browsec, понадобится кликнуть по этому значку и в правом нижнем углу появившегося окна нажать на зелёную кнопку «ON».
По умолчанию данный анонимайзер работает через Нидерланды, но страну, через которую мы маскируемся, можно изменить. Об этом читайте здесь.
Расширение для Opera
Процесс установки Browsec для Оперы такой же как у Яндекс Браузера. Сначала переходим в каталог дополнений к Opera по этой ссылке. Кликаем по «Добавить».
После этого откроется дополнительная вкладка. Здесь вас проинформируют о том, что расширение Browsec VPN для Оперы установлено и расскажут о преимуществах премиум-версии расширения. Про Premium читайте ниже.
Теперь, чтобы активировать анонимайзер, следует кликнуть по круглой иконке в правом верхнем углу браузера, после чего нажать на прямоугольную зелёную кнопку.
Об успешном запуске Browsec VPN в Опере вам сообщит его иконка, ставшая сине-зелёной. Теперь для того, чтобы отключить расширение, нужно будет нажать на эту иконку и щёлкнуть по зелёной кнопке «ON».
Как настроить расширение Browsec
Browsec VPN имеет несколько полезных функций, которые могут пригодиться каждому пользователю. Это:
- Использование расширения для WebRTC-соединений.
- Выбор страны, через которую будет проходить трафик пользователя.
- Умные настройки или Smart settings.
- Возможность связаться с разработчиком при возникновении трудностей.
WebRTC
Это протокол, который позволяет совершать аудио- и видеозвонки при помощи браузера не используя отдельных программ. Такая функция есть у Yandex Browser, Opera, Google Chrome и Mozilla Firefox, однако широко не используется. Подробнее про WebRTC можно узнать здесь. Важно знать, что даже при использовании браузерных VPN-расширений, протокол WebRTC позволяет узнать ваше реальное место расположения.
Чтобы предотвратить утечку данных по WebRTC разработчики Browsec VPN предусмотрели функцию шифрования данных, пересылаемых по этому протоколу. Чтобы её активировать надо проделать следующие шаги:
- Открыть меню расширения кликнув по иконке.
- Кликнуть по кнопке с изображением шестерёнки.
Нажать на кнопку включения Browsec VPN для WebRTC-соединений.
Браузер попросит вас дать приложению разрешение на изменение настроек конфиденциальности. Здесь надо кликнуть на «Разрешить».
Теперь при повторном открытии меню включения защиты WebRTC мы увидим кнопку зелёного цвета сигнализирующую о том, что защита включена.
Использование этой функции повысит уровень анонимности.
Выбор страны
Расширение Browsec VPN позволяет за несколько кликов изменить страну, через которую происходит соединение с сетью. Изменение этой настройки влияет на скорость интернета. Для пользователя из Европы, самая высокая скорость соединения будет при подключении к серверу из Нидерландов или Великобритании, а находясь на Дальнем Востоке лучше переключиться на Сингапур. Чтобы выбрать страну подключения, нужно кликнуть по иконке расширения и нажать на кнопку с флагом и названием страны.
Для тех, кто использует на своём компьютере бесплатную версию Browsec VPN, доступны четыре страны: Нидерланды, Сингапур, Великобритания и США. Возле названия каждой страны расположен индикатор качества связи. Чтобы переключиться на другую страну, достаточно кликнуть по её названию и настройки изменятся.
Smart settings (умные настройки)
Эта функция позволяет автоматически включать анонимайзер при заходе на определённые сайты, либо держать его постоянно включенным, но автоматически отключать при посещении сайтов-исключений. Для того, чтобы настроить работу Browsec VPN с определёнными сайтами, в выпадающем меню расширения жмём на «Smart Settings».
Далее выбираем «Edit Smart Settings».
В новом окне, чтобы активировать VPN при посещении определённого сайта, нужно:
- Ввести его доменное имя, например yandex.ru.
- Кликнуть по кнопке включения Browsec.
- Выбрать один из предлагаемых серверов.
- Нажать на плюс.
Если всё сделано правильно, то в списке настроек расширения появится указанный вами сайт и флаг страны, через которую вы его теперь посещаете. Для сброса настройки необходимо нажать на значок удаления рядом с флагом страны.
Чтобы наоборот, сделать какой-то сайт исключением и на нём анонимайзер автоматически отключался, нужно снова открыть Smart Settings и там:
- Ввести адрес сайта.
- Кликнуть по кнопке добавления настройки.
После чего вы увидите выбранный сайт в списке исключений.
Правда тем, кто использует бесплатную версию Browsec VPN, разрешено добавить только один адрес в Smart Settings. Полная версия этой функции доступна пользователям Browsec Premium.
Обратная связь
И последняя функция — это возможность написать разработчику. Для этого в нижней части выпадающего меню расширения нужно нажать на «Contact us».
В открывшемся окне нужно:
- Указать имя.
- Указать адрес электронной почты.
- Изложить вопросы, пожелания или предложения.
- Нажать на кнопку отправить.
После отправки сообщения ожидайте ответ на указанный email.
К первому способу связи с разработчиками Browsec добавились ещё два. В выпадающем меню, где раньше был значок «Contact us», добавилась кнопка связи через Facebook.
Нажав на неё, вы будете перенаправлены на страницу Browsec в Фейсбуке, где через чат можно задать вопрос.
Ещё один вариант. Перейдя на главную страницу browsec.com, вы увидите кнопку, открывающую онлайн-чат.
Нажав сюда, можно связаться с поддержкой, свой вопрос.
Оказалось, что поддержка Browsec отвечает по-русски, очень быстро и доброжелательно.
Для смартфонов
Browsec VPN доступен для мобильных устройств на базе Android и iOS. Особенности мобильной версии программы:
- Бесплатно доступно 3 страны: Нидерланды, Сингапур и США.
- Отсутствуют умные настройки.
- Шифрует трафик и меняет ip-адрес для всех приложений смартфона включая браузеры и мессенджеры.
- Подходит для операционных систем Android начиная с версии 4.0.3.
- Подходит для iOS начиная с версии 9.0, совместима с iPhone, iPad и iPod touch.
–>
Аналоги
Browsec не единственное подобное расширение. Есть аналоги, например friGate, ZenMate. Отличия между ними минимальны. Можно отметить, что ZenMate в отличие от Browsec требует проходить регистрацию. FriGate делает анонимным подключение только к сайтам из собственной базы данных. Так что для рядового пользователя программа Browsec лучше известных аналогов.
Browsec Premium
У расширения существует полная версия, которая увеличивает свободу действий пользователя и повышает качество работы программы. Пользователи премиум-версии получают следующие преимущества:
- Скорость до 100 mbps. Это в 10 раз быстрее бесплатной версии.
- 34 новых страны для подключения и 4 бесплатных.
- Серверы более высокого качества, гарантирующие стабильное подключение.
- Снятие ограничений по количеству настроек Smart Settings.
Стоимость премиум версии Browsec VPN составляет $4,99 при оплате за месяц и $3,33 при оплате за год. Для оплаты доступно более 80 методов, включая QIWI, Webmoney, VISA, MasterCard и PayPal.
Чтобы получить Browsec Premium достаточно перейти на сайт разработчика, заполнить все необходимые поля и произвести оплату.
Отзывы
В сети много отзывов о Browsec VPN, большинство из них положительные.
Но есть недовольные.
Как видите, среди мнений пользователей о расширении Browsec VPN больше положительных. Оставляйте ваши отзывы, задавайте вопросы и делитесь опытом использования Browsec.
VPN – это лучший способ обойти блокировку сайтов, которые заблокировал провайдер. Так же можно скрыть информацию о себе, сменить IP-адрес и передавать данные в зашифрованном виде. Но для обычных пользователей, VPN в первую очередь, это возможность посещать сайты, которые были заблокированы и недоступны в какой-то определенной стране.
Я на своем опыте с этим столкнулся. Проверил разные VPN расширения (дополнения) для четырех самых популярных браузеров: Opera, Google Chrome, Яндекс.Браузер и Firefox. Решил поделится с вами этой полезной информацией. Ниже мы рассмотрим самые лучшие (по моему мнению) , бесплатные (правда, не все) VPN дополнения для браузеров. Так же покажу как их найти и установить в каждый браузер. После установки и активации этих расширений, вы сможет посещать заблокированные сайты, социальные сети (ВКонтакте, Одноклассники) и другие ресурсы.
Лучше, конечно, купить какой-то платный VPN.
Несколько слов о том, что такое VPN (Virtual Private Network) и как это работает. Это виртуальная частная сеть. Если вам это ни о чем не говорит, то сейчас постараюсь объяснить на простом языке. Есть много VPN сервисов, как бесплатных, так и платных. Используя какой-то VPN сервис (настроенный через расширение для браузера, программу для ПК, Android, iOS) , весь наш трафик идет через сервер этого сервиса. Таких серверов может быть очень много, в каждой стране и по несколько штук (все зависит от конкретного VPN сервиса) .
Мы получаем IP-адрес того сервера, через который подключаемся. Это позволяет нам заходить на заблокированные сайты, так как мы меняем свое местоположение в сети, подключаясь через сервер установленный в другой стране (где определенные сайты не заблокированы) . Все данные, которые мы передаем, или получаем – шифруются. Что дает нам дополнительную защиту, особенно при подключении через открытые Wi-Fi сети.
Иногда безопасность при использовании VPN может быть обманчива. Так как весь наш трафик идет через сервера какой-то там компании, всегда есть риск, что эта компания воспользуется информацией, которая проходит через ее сервера. Поэтому, я советую использовать только проверенные временем и самые популярные VPN расширения для браузеров. О таких я расскажу в этой статье.
Все просто: если в вашей стране провайдер заблокировал доступ к каким-то сайтам (например, как сейчас в Украине заблокированы ВКонтакте, Одноклассники, Яндекс и Mail.ru) , то просто устанавливаем VPN дополнение в свой браузер, включаем его и можем заходить на сайты, к которым нам ограничили доступ.
Бесплатный VPN для браузера Opera
Первым делом я расскажу о решении для браузера Opera. По той причине, что сам пользуюсь этим браузером, и в этом плане он лучший. Почему? А потому, что в Опера не нужно устанавливать какие-то сторонние расширения, чтобы посещать заблокированные сайты. В Opera есть свой, встроенный бесплатный VPN, который работает просто идеально!
Все что нам нужно, это установить последнюю версию браузера. Затем зайти в "Меню" – "Настройки", на вкладку "Безопасность", и поставить галочку возле "Включить VPN".
Осталось просто включить VPN, и можете заходить на сайты, которые вам заблокировал интернет-провайдер.
Можно менять виртуальное местоположение. Но я советую оставить "Оптимальное местоположение".
Разработчики браузера Опера конечно молодцы. Мало того, что сервис бесплатный, так еще с неограниченным трафиком и скоростью. И пользоваться им очень удобно. А главное, такой компании как Opera можно доверять. Во всяком случае это лучше, чем какие-то VPN сервисы, которые были созданы пару дней назад.
Если вы пользуетесь браузером Opera, то вопрос с обходом блокировки сайтов для вас я думаю решен.
Совет! Если для вас не сильно важно, каким браузером пользоваться, то можете установить Оперу и посещать необходимые сайты через ее VPN. Чтобы не искать и устанавливать сторонние расширения в другие браузеры.
VPN для Google Chrome
Для браузера Google Chrome есть очень много разных VPN расширений. Их можно найти и установить из официального магазина. Давайте я сначала покажу как устанавливаются расширения в браузере Хром, а тогда покажу несколько конкретных расширений, которые сам лично проверил в работе.
Откройте меню, перейдите в "Дополнительные инструменты" и выберите "Расширения". Затем, снизу нажмите на "Ещё расширения".
Откроется новая вкладка с магазином разных дополнений для браузера Chrome. Можно просто в поиске задать VPN, и мы получим список необходимых расширений.
Достаточно нажать на кнопку "Установить", и расширение будет установлено в браузер. Затем, его иконка появится возле кнопки "Меню".
Некоторые VPN расширения для Chrome:
Я попробовал много разных. У каждого есть свои минусы. В любом случае, скорость загрузки может снизится.
- Hotspot Shield. Есть бесплатный режим. Но если хотите, можете 7 дней тестировать платную версию (и купить, если понравится) . В магазине расширений, в поиске наберите "Hotspot Shield". Установите его, подтвердив установку.
Возле меню появится значок. Нажмите на него. Выберите режим работы (бесплатный, или пробный платный). Затем нажмите на кнопку, чтобы подключится. Соединение будет установлено, значок станет зеленым. Можете заходить на заблокированные сайты.
Можно менять страну, с которой вы хотите посещать сайты.
- Touch VPN – бесплатное расширение для работы через VPN в браузере Хром. Находим через поиск, устанавливаем, нажимаем на иконку и активируем.
Работает неплохо. Не нужна регистрация. Но мне показалось, что скорость очень падает.
- Unlimited Free VPN – Hola. В поиске можете просто набрать "Hola" и установить дополнение. Нажав на иконку, нужно включить работу через VPN.
Проверил – все работает.
- Еще несколько вариантов: friGate Light, TunnelBear (бесплатная версия с ограничением в трафике) , ZenMate, Betternet Unlimited Free VPN Proxy.
Установка VPN в Яндекс.Браузер
Для начала обновите свой браузер до последней версии. В Яндекс.Браузере можно устанавливать дополнения, среди которых есть VPN сервисы.
Для установки дополнения откройте меню, затем выберите "Дополнения". Прокрутите страницу к низу, и нажмите на кнопку "Каталог расширений для Яндекс.Браузера".
В поиске вводим "vpn". Появится список необходимых нам дополнений.
Чтобы установить необходимое, выбираем его и нажимаем на кнопку "Добавить в Яндекс.Браузер". Я советую попробовать: Hola Better Internet, ZenMate VPN, TunnelBear, DotVPN – better than VPN. После установки, иконка расширения появится возле адресной строки (справа) . Скорее всего, нужно будет запустить работу VPN в настройках дополнения.
Установка friGate в Яндекс.Браузер
Мне кажется, это лучшее решение. Все хорошо работает, и есть возможность открывать через VPN только некоторые сайты, которые заблокированы. Можно создавать списки, и добавлять туда свои сайты. Много заблокированных сайтов добавлено по умолчанию. Установить friGate описанным выше способом не получится. Нужно скачать файл расширения, и установить его.
- Перейдите по ссылке: https://fri-gate.org/ru/ и нажмите на "friGate для Opera". Начнется загрузка плагина. Если в Яндекс.Браузере сразу появится предложение установить friGate, то подтвердите его.
- Если дополнение не установится автоматически, то просто откройте "Дополнения" в браузере, и перетащите туда скачанный файл.
Подтвердите установку дополнения.
- friGate сразу начнет работать. Он разблокирует сайты, которые добавлены по умолчанию. Если какой-то необходимый вам сайт не будет открываться, то его нужно добавить вручную. Нажмите на иконку "friGate" правой кнопкой мыши и выберите "Настройки". Затем создайте новый список, перейдите в него, и добавьте адрес нужного сайта. Например vk.com, ok.ru, yandex и т. д.
Там есть инструкции на русском языке. Разобраться несложно. Просто добавляем заблокированный сайт в список, и он начинает открывателя через Яндекс.Браузер.
friGate можно установить и настроить в других браузерах: Mozilla Firefox, Opera, Хром.
VPN дополнения для браузера Mozilla Firefox
В браузере Mozilla Firefox так же можно установить необходимое расширение. Или настроить friGate, о котором я писал выше (ссылка так же есть выше) .
Заходим в "Меню" – "Дополнения".
На вкладке расширения, в строке поиска пишем "vpn", или название какого-то конкретного расширения.
Можно перейти к полному списку расширений, нажав на соответствующую ссылку снизу.
Я проверил Hotspot Shield Free VPN Proxy , Hoxx VPN Proxy, ZenMate Security и Privacy & Unblock VPN.
Hotspot Shield работает сразу после загрузки и включения. В Hoxx и ZenMate нужна регистрация.
После установки VPN, заблокированные сайты будут открываться в Mozilla Firefox. Если не понравится скорость загрузки, или стабильность работы, можете попробовать другое дополнение.
Послесловие
Не увлекайтесь установкой всего подряд. Помните, это может быть небезопасно! Смотрите на рейтинг, отзывы, количество установок расширения.
Из бесплатных решений, мне больше всего понравился встроенный VPN в браузере Opera, и friGate, который можно установить практически в каждый браузер.
Какой бы VPN сервис вы не использовали, в этом есть свои минусы и неудобства. За ним нужно следить (включать, или отключать) , так же может падать скорость, пинг. Не исключены сбои в работе сервера, через который вы подключаетесь.
Не забывайте писать комментарии. Делитесь своими советами, мнением, и задавайте вопросы.






 Возле меню появится значок. Нажмите на него. Выберите режим работы (бесплатный, или пробный платный). Затем нажмите на кнопку, чтобы подключится. Соединение будет установлено, значок станет зеленым. Можете заходить на заблокированные сайты.
Возле меню появится значок. Нажмите на него. Выберите режим работы (бесплатный, или пробный платный). Затем нажмите на кнопку, чтобы подключится. Соединение будет установлено, значок станет зеленым. Можете заходить на заблокированные сайты.  Можно менять страну, с которой вы хотите посещать сайты.
Можно менять страну, с которой вы хотите посещать сайты. Работает неплохо. Не нужна регистрация. Но мне показалось, что скорость очень падает.
Работает неплохо. Не нужна регистрация. Но мне показалось, что скорость очень падает. Проверил – все работает.
Проверил – все работает.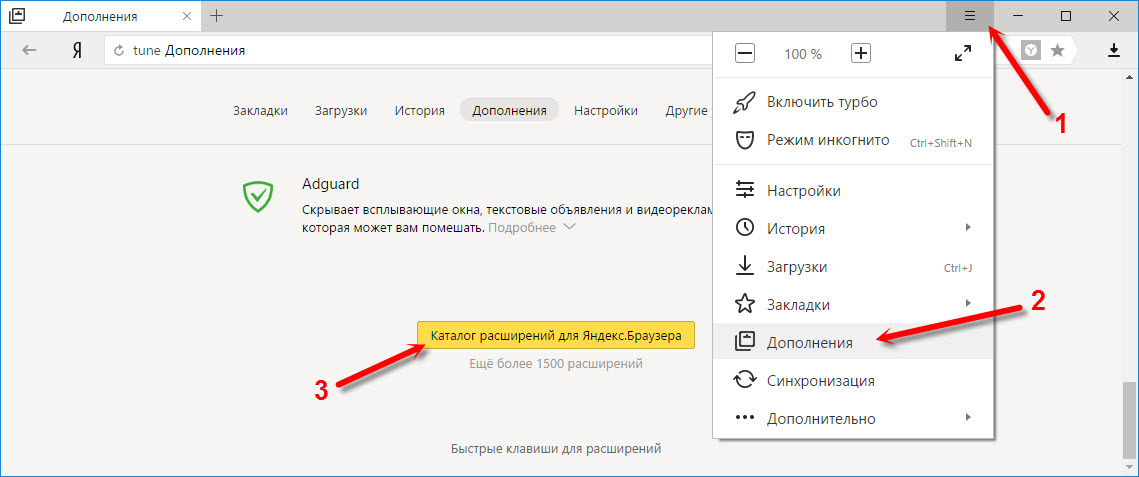

 Подтвердите установку дополнения.
Подтвердите установку дополнения. Там есть инструкции на русском языке. Разобраться несложно. Просто добавляем заблокированный сайт в список, и он начинает открывателя через Яндекс.Браузер.
Там есть инструкции на русском языке. Разобраться несложно. Просто добавляем заблокированный сайт в список, и он начинает открывателя через Яндекс.Браузер.