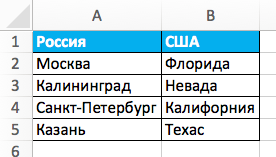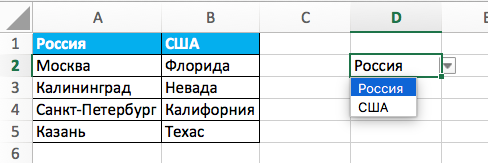Содержание
- 1 Как в экселе создать выпадающий список с выбором нескольких значений
- 2 Как в эксель сделать выпадающий список с другого листа?
- 3 Как в экселе сделать выпадающий список в ячейке с выбором нескольких данных
- 4 Делаем выпадающий список в ячейке эксель с выбором по первой букве
- 5 Создание раскрывающегося списка
- 6 Выпадающий список в Excel с подстановкой данных
- 7 Выпадающий список в Excel с данными с другого листа/файла
- 8 Как сделать зависимые выпадающие списки
- 9 Выбор нескольких значений из выпадающего списка Excel
- 10 Выпадающий список с поиском
- 11 Видеоурок
- 12 Как создать выпадающий список в Экселе на основе данных из перечня
- 13 Как сделать выпадающий список в Excel используя ручной ввод данных
- 14 Как создать раскрывающийся список в Эксель с помощью функции СМЕЩ
- 15 Как сделать выпадающий список в Excel с подстановкой данных (с использованием функции СМЕЩ)
- 16 Как создать выпадающий список в Excel с автоматической подстановкой данных
- 17 Как скопировать выпадающий список в Excel
- 18 Как выделить все ячейки, содержащие выпадающий список в Экселе
- 19 Как сделать зависимые выпадающие списки в Excel
Доброго времени на fast-wolker.ru! В процессе рутинной работы с таблицами всегда возникает желание ускорить ввод значений. Особенно это касается наименований позиций. Зачастую мы имеем один и тот же список, с которыми постоянно приходится работать, а новые добавляются постепенно.
Каждый раз заносить в таблицу одно и то же название утомительно; к тому же всегда есть возможность ошибки — поставить лишнюю точку, пробел и так далее. Сегодня расскажу о способах, который позволяет в ряде случаев ускорить работу. В самых простых примерах, может что-то подойдет и Вам. Итак…
Как в экселе создать выпадающий список с выбором нескольких значений
Начну с самого простого способа. Его используют, если в таблице одно и тоже наименование позиции нужно быстро ввести несколько раз. Обязательным условием является наличие заранее составленного списка наименований и непрерывность, отсутствие в нем пустых строк:
Ставим курсор на следующую пустую ячейку под списком кликаем правой кнопкой мыши; из контекстного меню выбираем команду. Или используем сочетание клавиш «Alt+ Стрелка вниз». Такой способ выбора из списка использовать приходиться не слишком часто. Наименования ведь редко повторяются.
Лучше использовать следующий способ — хранение готового списка на другом листе нашей книги. А в нужной ячейке делать ссылку на данные этого листа.
Как в эксель сделать выпадающий список с другого листа?
Я таблицу уже создал . Теперь создадим новый лист в документе и назовем его «база». Лист потом этот можно скрыть, чтобы случайно не сломать документ. В произвольном месте этого нового листа сохраним наш будущий список, в этом примере его можно дополнить пустыми строками и время от времени добавлять в них новые позиции.
Выделяем нужную область и в верхней левом верхнем углу присваиваем ей имя «Список_Кондит». У нас есть теперь первый ИМЕНОВАННЫЙ диапазон в нашей книге эксель. Чтобы потом диапазонами управлять, нужно открыть вкладку «Формулы» и найти там «Диспетчер имен»:
Следующий шаг — идем обратно в наш лист где создана основная таблица. Выделяем в графе нужные строки. Идем во вкладку «Данные»- «Проверка данных». В строке «тип данных» выбираем «Список»….
А в строке «Источник» копируем адрес нашего диапазона из «диспетчера имен»…
Теперь из списка можно выбирать готовые значения. Если список длинный, то прокручиваем вниз. Но нельзя будет менять шрифты, цвета — то есть форматировать содержимое, искать по букве наименование.
Как в экселе сделать выпадающий список в ячейке с выбором нескольких данных
Следующий несложный пример демонстрирует создание связанных списков. Например, вы заполняете товары в разрезе категорий. В документе мы сделаем список категории и список товаров, который формируется после выбора категории .
Сначала сделаем в листе «база» наши будущие списки. У нас будет три категории товара — полуфабрикаты, рыба и хлебобулочные. И мы заполним ими три графы.
Сейчас в них немного позиций; ниже будет описано, как сделать, чтобы при добавлении в «базу» новых позиций они автоматом появлялись в списке при выборе. Первым сделаем выпадающий список категорий в точности так, как это было описано в предыдущем примере. Идем в «Данные -«Проверка данных». Укажем в качестве диапазона только строку с названиями категорий.
Нажимаем клавишу Enter. Убеждаемся, что в нашей таблице на другом листе в нужных выделенных графах появилась возможность выбора наших категорий из списка.
Кстати, получившийся результат можно копировать в нижние ячейки -как обычные формулы. Работаем далее. Сначала займемся доработкой наших трех списков на листе «База». Доработаем сначала графу «Полуфабрикаты». Сделаем это, чтобы позже можно было добавлять в «базу» новые позиции, а они автоматом отображались бы в списках.
Ставим курсор в строку из «Полуфабрикаты, затем открываем вкладку «Главная» и жмем на кнопку «Форматировать как таблицу». Дизайн выбираем любой. Задаем по столбцу нужный вертикальный диапазон, включая только строки с наименованиями; ничего кроме диапазона не меняем.
В процессе этих действий нам стал доступен «конструктор таблиц». Обязательно присваиваем нашей( как бы созданной) таблице имя (в левом верхнем углу) «Полуфабрикаты».
Повторяем действо для граф «Рыба» и «Хлебобулочные».
Завешающий этап. Встаем в нужную строку таблицы, как обычно идем в «Данные»-«Проверка данных», выбираем тип «Список» и в качестве диапазона указываем на соседнюю ячейку , т.е на ранее созданный список, но…
… с использованием в «Источнике» функции ДВССЫЛ. «=ДВССЫЛ($Е$6)». Эта функция возвращает ссылку на наши диапазоны т.е. предыдущие списки, а не содержимое ячейки. Мы работаем с данными, в функцию просто их подставили. Наименование вводится вручную.
Обратите внимание на «источник». Указана абсолютная адресация столбца и ячейки (через знаки «$»). Чтобы распространить в таком виде на остальные строки, нужно будет указывать для каждой строки свой источник данных. Это долго. Можно аккуратно убрать абсолютную адресацию руками из «источника» и после скопировать ячейку на остальные строки ниже. Тогда «формула» распространится корректно.
Попробуйте добавить в базу новые позиции; проверьте — появляются ли они теперь автоматически в списке после указании категорий? Должно получиться.
Делаем выпадающий список в ячейке эксель с выбором по первой букве
Быстро понимаешь, что хорошо бы иметь возможность выбора из списка по первой букве, тогда процесс идет гораздо быстрее. Следующий способ познакомит вас с разработкой в эксель. Сначала Включим в настройках Excel режим конструктора через «Параметры».
В режиме конструктора вставим в наш документ элемент управления Active X «Поле со списком«:
Курсор мыши приобретет форму крестика. Побудем немного программистами — нарисуем этот элемент в нужной ячейке — так и делаются формы и и окошки которые привычны нам уже давно. В свойствах этого элемента делаем настройки — указываем наш именованный диапазон, цвет фона, шрифта, есть и другие настройки.
- ListFillRange — сюда вставляем наш именованный диапазон из «диспетчера имен»;
- LinkedCell — связанная ячейка, куда будет выводиться выбранный из списка элемент — нужно, если данные ее будут использоваться в других таблицах, формулах и т.д;
- ListRows — количество отображаемых строк в списке;
- Font — выбираем шрифт, размер, стиль;
- ForeColor и BackColor — цвет текста и фона;
- ListRow — количество возвращаемых строк в списке;
- PrintObject — определяет — выводить элемент управления на печать или нет (истина или ложь)
Пока активен режим конструктора — вы не сможете работать со списком как пользователь. Но вы можете изменять его размеры , свойства , положение на листе. После окончания настроек нужно выключить режим конструктора.
Попробуйте найти имя по букве, посмотрите что получается. Можно скопировать и разместить на нужных местах созданный нами элемент управления. Такой способ создания списков хорош для серьезных проектов в Excek, может не всем подойти, но у него есть свои плюсы, которых нет в других способах.
Под выпадающим списком понимается содержание в одной ячейке нескольких значений. Когда пользователь щелкает по стрелочке справа, появляется определенный перечень. Можно выбрать конкретное.
Очень удобный инструмент Excel для проверки введенных данных. Повысить комфорт работы с данными позволяют возможности выпадающих списков: подстановка данных, отображение данных другого листа или файла, наличие функции поиска и зависимости.
Создание раскрывающегося списка
Путь: меню «Данные» – инструмент «Проверка данных» – вкладка «Параметры». Тип данных – «Список».
Ввести значения, из которых будет складываться выпадающий список, можно разными способами:
- Вручную через «точку-с-запятой» в поле «Источник».
- Ввести значения заранее. А в качестве источника указать диапазон ячеек со списком.
- Назначить имя для диапазона значений и в поле источник вписать это имя.
Любой из вариантов даст такой результат.
Выпадающий список в Excel с подстановкой данных
Необходимо сделать раскрывающийся список со значениями из динамического диапазона. Если вносятся изменения в имеющийся диапазон (добавляются или удаляются данные), они автоматически отражаются в раскрывающемся списке.
- Выделяем диапазон для выпадающего списка. В главном меню находим инструмент «Форматировать как таблицу».
- Откроются стили. Выбираем любой. Для решения нашей задачи дизайн не имеет значения. Наличие заголовка (шапки) важно. В нашем примере это ячейка А1 со словом «Деревья». То есть нужно выбрать стиль таблицы со строкой заголовка. Получаем следующий вид диапазона:
- Ставим курсор в ячейку, где будет находиться выпадающий список. Открываем параметры инструмента «Проверка данных» (выше описан путь). В поле «Источник» прописываем такую функцию:
Протестируем. Вот наша таблица со списком на одном листе:
Добавим в таблицу новое значение «елка».
Теперь удалим значение «береза».
Осуществить задуманное нам помогла «умная таблица», которая легка «расширяется», меняется.
Теперь сделаем так, чтобы можно было вводить новые значения прямо в ячейку с этим списком. И данные автоматически добавлялись в диапазон.
- Сформируем именованный диапазон. Путь: «Формулы» – «Диспетчер имен» – «Создать». Вводим уникальное название диапазона – ОК.
- Создаем раскрывающийся список в любой ячейке. Как это сделать, уже известно. Источник – имя диапазона: =деревья.
- Снимаем галочки на вкладках «Сообщение для ввода», «Сообщение об ошибке». Если этого не сделать, Excel не позволит нам вводить новые значения.
- Вызываем редактор Visual Basic. Для этого щелкаем правой кнопкой мыши по названию листа и переходим по вкладке «Исходный текст». Либо одновременно нажимаем клавиши Alt + F11. Копируем код (только вставьте свои параметры).
- Сохраняем, установив тип файла «с поддержкой макросов».
- Переходим на лист со списком. Вкладка «Разработчик» – «Код» – «Макросы». Сочетание клавиш для быстрого вызова – Alt + F8. Выбираем нужное имя. Нажимаем «Выполнить».
Когда мы введем в пустую ячейку выпадающего списка новое наименование, появится сообщение: «Добавить введенное имя баобаб в выпадающий список?».
Нажмем «Да» и добавиться еще одна строка со значением «баобаб».
Выпадающий список в Excel с данными с другого листа/файла
Когда значения для выпадающего списка расположены на другом листе или в другой книге, стандартный способ не работает. Решить задачу можно с помощью функции ДВССЫЛ: она сформирует правильную ссылку на внешний источник информации.
- Делаем активной ячейку, куда хотим поместить раскрывающийся список.
- Открываем параметры проверки данных. В поле «Источник» вводим формулу: =ДВССЫЛ(“[Список1.xlsx]Лист1!$A$1:$A$9”).
Имя файла, из которого берется информация для списка, заключено в квадратные скобки. Этот файл должен быть открыт. Если книга с нужными значениями находится в другой папке, нужно указывать путь полностью.
Как сделать зависимые выпадающие списки
Возьмем три именованных диапазона:
Это обязательное условие. Выше описано, как сделать обычный список именованным диапазоном (с помощью «Диспетчера имен»). Помним, что имя не может содержать пробелов и знаков препинания.
- Создадим первый выпадающий список, куда войдут названия диапазонов.
- Когда поставили курсор в поле «Источник», переходим на лист и выделяем попеременно нужные ячейки.
- Теперь создадим второй раскрывающийся список. В нем должны отражаться те слова, которые соответствуют выбранному в первом списке названию. Если «Деревья», то «граб», «дуб» и т.д. Вводим в поле «Источник» функцию вида =ДВССЫЛ(E3). E3 – ячейка с именем первого диапазона.
Выбор нескольких значений из выпадающего списка Excel
Бывает, когда из раскрывающегося списка необходимо выбрать сразу несколько элементов. Рассмотрим пути реализации задачи.
- Создаем стандартный список с помощью инструмента «Проверка данных». Добавляем в исходный код листа готовый макрос. Как это делать, описано выше. С его помощью справа от выпадающего списка будут добавляться выбранные значения.
- Чтобы выбранные значения показывались снизу, вставляем другой код обработчика.
- Чтобы выбираемые значения отображались в одной ячейке, разделенные любым знаком препинания, применим такой модуль.
Private Sub Worksheet_Change( ByVal Target As Range)
On Error Resume Next
If Not Intersect(Target, Range( "C2:C5" )) Is Nothing And Target.Cells.Count = 1 Then
Application.EnableEvents = False
newVal = Target
Application.Undo
oldval = Target
If Len(oldval) <> 0 And oldval <> newVal Then
Target = Target & "," & newVal
Else
Target = newVal
End If
If Len(newVal) = 0 Then Target.ClearContents
Application.EnableEvents = True
End If
End Sub
Не забываем менять диапазоны на «свои». Списки создаем классическим способом. А всю остальную работу будут делать макросы.
Выпадающий список с поиском
- На вкладке «Разработчик» находим инструмент «Вставить» – «ActiveX». Здесь нам нужна кнопка «Поле со списком» (ориентируемся на всплывающие подсказки).
- Щелкаем по значку – становится активным «Режим конструктора». Рисуем курсором (он становится «крестиком») небольшой прямоугольник – место будущего списка.
- Жмем «Свойства» – открывается перечень настроек.
- Вписываем диапазон в строку ListFillRange (руками). Ячейку, куда будет выводиться выбранное значение – в строку LinkedCell. Для изменения шрифта и размера – Font.
При вводе первых букв с клавиатуры высвечиваются подходящие элементы. И это далеко не все приятные моменты данного инструмента. Здесь можно настраивать визуальное представление информации, указывать в качестве источника сразу два столбца.
Выпадающий список в Excel это, пожалуй, один из самых удобных способов работы с данными. Использовать их вы можете как при заполнении форм, так и создавая дашборды и объемные таблицы. Выпадающие списки часто используют в приложениях на смартфонах, веб-сайтах. Они интуитивно понятны рядовому пользователю.
Кликните по кнопке ниже для загрузки файла с примерами выпадающих списков в Excel:

Видеоурок
Как создать выпадающий список в Экселе на основе данных из перечня
Представим, что у нас есть перечень фруктов:
Для создания выпадающего списка нам потребуется сделать следующие шаги:
- Выбрать ячейку, в которой мы хотим создать выпадающий список;
- Перейти на вкладку “ Данные ” => раздел “ Работа с данными ” на панели инструментов => выбираем пункт “ Проверка данных “.
- Во всплывающем окне “ Проверка вводимых значений ” на вкладке “ Параметры ” в типе данных выбрать “ Список “:
- В поле “ Источник ” ввести диапазон названий фруктов =$A$2:$A$6 или просто поставить курсор мыши в поле ввода значений “ Источник ” и затем мышкой выбрать диапазон данных:
Если вы хотите создать выпадающие списки в нескольких ячейках за раз, то выберите все ячейки, в которых вы хотите их создать, а затем выполните указанные выше действия. Важно убедиться, что ссылки на ячейки являются абсолютными (например, $A$2 ), а не относительными (например, A2 или A$2 или $A2 ).
Как сделать выпадающий список в Excel используя ручной ввод данных
На примере выше, мы вводили список данных для выпадающего списка путем выделения диапазона ячеек. Помимо этого способа, вы можете вводить данные для создания выпадающего списка вручную (необязательно их хранить в каких-либо ячейках).
Например, представим что в выпадающем меню мы хотим отразить два слова “Да” и “Нет”. Для этого нам потребуется:
- Выбрать ячейку, в которой мы хотим создать выпадающий список;
- Перейти на вкладку “ Данные ” => раздел “ Работа с данными ” на панели инструментов => выбрать пункт “ Проверка данных “:
- Во всплывающем окне “ Проверка вводимых значений ” на вкладке “ Параметры ” в типе данных выбрать “ Список “:
- В поле “ Источник ” ввести значение “Да; Нет”.
- Нажимаем “ ОК “

После этого система создаст раскрывающийся список в выбранной ячейке. Все элементы, перечисленные в поле “ Источник “, разделенные точкой с запятой будут отражены в разных строчках выпадающего меню.
Если вы хотите одновременно создать выпадающий список в нескольких ячейках – выделите нужные ячейки и следуйте инструкциям выше.
Как создать раскрывающийся список в Эксель с помощью функции СМЕЩ
Наряду со способами описанными выше, вы также можете использовать формулу СМЕЩ для создания выпадающих списков.
Например, у нас есть список с перечнем фруктов:
Для того чтобы сделать выпадающий список с помощью формулы СМЕЩ необходимо сделать следующее:
- Выбрать ячейку, в которой мы хотим создать выпадающий список;
- Перейти на вкладку “ Данные ” => раздел “ Работа с данными ” на панели инструментов => выбрать пункт “ Проверка данных “:
- Во всплывающем окне “ Проверка вводимых значений ” на вкладке “ Параметры ” в типе данных выбрать “ Список “:
- В поле “ Источник ” ввести формулу: =СМЕЩ(A$2$;0;0;5)
- Нажать “ ОК “
Система создаст выпадающий список с перечнем фруктов.
Как эта формула работает?
На примере выше мы использовали формулу =СМЕЩ(ссылка;смещ_по_строкам;смещ_по_столбцам;[высота];[ширина]).
Эта функция содержит в себе пять аргументов. В аргументе “ссылка” (в примере $A$2) указывается с какой ячейки начинать смещение. В аргументах “смещ_по_строкам” и “смещ_по_столбцам” (в примере указано значение “0”) – на какое количество строк/столбцов нужно смещаться для отображения данных. В аргументе “[высота]” указано значение “5”, которое обозначает высоту диапазона ячеек. Аргумент “[ширина]” мы не указываем, так как в нашем примере диапазон состоит из одной колонки.
Используя эту формулу, система возвращает вам в качестве данных для выпадающего списка диапазон ячеек, начинающийся с ячейки $A$2, состоящий из 5 ячеек.
Как сделать выпадающий список в Excel с подстановкой данных (с использованием функции СМЕЩ)
Если вы используете для создания списка формулу СМЕЩ на примере выше, то вы создаете список данных, зафиксированный в определенном диапазоне ячеек. Если вы захотите добавить какое-либо значение в качестве элемента списка, вам придется корректировать формулу вручную. Ниже вы узнаете, как делать динамический выпадающий список, в который будут автоматически загружаться новые данные для отображения.
Для создания списка потребуется:
- Выбрать ячейку, в которой мы хотим создать выпадающий список;
- Перейти на вкладку “ Данные ” => раздел “ Работа с данными ” на панели инструментов => выбрать пункт “ Проверка данных “;
- Во всплывающем окне “ Проверка вводимых значений ” на вкладке “ Параметры ” в типе данных выбрать “ Список “;
- В поле “ Источник ” ввести формулу: =СМЕЩ(A$2$;0;0;СЧЕТЕСЛИ($A$2:$A$100;”<>”))
- Нажать “ ОК “
В этой формуле, в аргументе “[высота]” мы указываем в качестве аргумента, обозначающего высоту списка с данными – формулу СЧЕТЕСЛИ , которая рассчитывает в заданном диапазоне A2:A100 количество не пустых ячеек.
Примечание: для корректной работы формулы, важно, чтобы в списке данных для отображения в выпадающем меню не было пустых строк.
Как создать выпадающий список в Excel с автоматической подстановкой данных
Для того чтобы в созданный вами выпадающий список автоматически подгружались новые данные, нужно проделать следующие действия:
- Создаем список данных для отображения в выпадающем списке. В нашем случае это список цветов. Выделяем перечень левой кнопкой мыши:
- На панели инструментов нажимаем пункт “ Форматировать как таблицу “:
- Из раскрывающегося меню выбираем стиль оформления таблицы:
- Нажав клавишу “ ОК ” во всплывающем окне, подтверждаем выбранный диапазон ячеек:
- Затем, выделим диапазон данных таблицы для выпадающего списка и присвоим ему имя в левом поле над столбцом “А”:
Таблица с данными готова, теперь можем создавать выпадающий список. Для этого необходимо:
- Выбрать ячейку, в которой мы хотим создать список;
- Перейти на вкладку “ Данные ” => раздел “ Работа с данными ” на панели инструментов => выбрать пункт “ Проверка данных “:
- Во всплывающем окне “ Проверка вводимых значений ” на вкладке “ Параметры ” в типе данных выбрать “ Список “:
- В поле источник указываем =”название вашей таблицы” . В нашем случае мы ее назвали “ Список “:
- Готово! Выпадающий список создан, в нем отображаются все данные из указанной таблицы:
- Для того чтобы добавить новое значение в выпадающий список – просто добавьте в следующую после таблицы с данными ячейку информацию:
- Таблица автоматически расширит свой диапазон данных. Выпадающий список соответственно пополнится новым значением из таблицы:
Как скопировать выпадающий список в Excel
В Excel есть возможность копировать созданные выпадающие списки. Например, в ячейке А1 у нас есть выпадающий список, который мы хотим скопировать в диапазон ячеек А2:А6 .
Для того чтобы скопировать выпадающий список с текущим форматированием:
- нажмите левой клавишей мыши на ячейку с выпадающим списком, которую вы хотите скопировать;
- нажмите сочетание клавиш на клавиатуре CTRL+C ;
- выделите ячейки в диапазоне А2:А6 , в которые вы хотите вставить выпадающий список;
- нажмите сочетание клавиш на клавиатуре CTRL+V .
Так, вы скопируете выпадающий список, сохранив исходный формат списка (цвет, шрифт и.т.д). Если вы хотите скопировать/вставить выпадающий список без сохранения формата, то:
- нажмите левой клавишей мыши на ячейку с выпадающим списком, который вы хотите скопировать;
- нажмите сочетание клавиш на клавиатуре CTRL+C ;
- выберите ячейку, в которую вы хотите вставить выпадающий список;
- нажмите правую кнопку мыши => вызовите выпадающее меню и нажмите “ Специальная вставка “;
- В появившемся окне в разделе “ Вставить ” выберите пункт “ условия на значения “:
После этого, Эксель скопирует только данные выпадающего списка, не сохраняя форматирование исходной ячейки.
Как выделить все ячейки, содержащие выпадающий список в Экселе
Иногда, сложно понять, какое количество ячеек в файле Excel содержат выпадающие списки. Есть простой способ отобразить их. Для этого:
- Нажмите на вкладку “ Главная ” на Панели инструментов;
- Нажмите “ Найти и выделить ” и выберите пункт “ Выделить группу ячеек “:
- В диалоговом окне выберите пункт “ Проверка данных “. В этом поле есть возможность выбрать пункты “ Всех ” и “ Этих же “. “ Всех ” позволит выделить все выпадающие списки на листе. Пункт “ этих же ” покажет выпадающие списки схожие по содержанию данных в выпадающем меню. В нашем случае мы выбираем “ всех “:
Нажав “ ОК “, Excel выделит на листе все ячейки с выпадающим списком. Так вы сможете привести за раз все списки к общему формату, выделить границы и.т.д.
Как сделать зависимые выпадающие списки в Excel
Иногда нам требуется создать несколько выпадающих списков, причем, таким образом, чтобы, выбирая значения из первого списка, Excel определял какие данные отобразить во втором выпадающем списке.
Предположим, что у нас есть списки городов двух стран Россия и США:
Для создания зависимого выпадающего списка нам потребуется:
- Создать два именованных диапазона для ячеек “ A2:A5 ” с именем “Россия” и для ячеек “ B2:B5 ” с названием “США”. Для этого нам нужно выделить весь диапазон данных для выпадающих списков:
- Перейти на вкладку “ Формулы ” => кликнуть в разделе “ Определенные имена ” на пункт “ Создать из выделенного “:
- Во всплывающем окне “ Создание имен из выделенного диапазона ” поставьте галочку в пункт “ в строке выше “. Сделав это, Excel создаст два именованных диапазона “Россия” и “США” со списками городов:
- Нажмите “ ОК “
- В ячейке “ D2 ” создайте выпадающий список для выбора стран “Россия” или “США”. Так, мы создадим первый выпадающий список, в котором пользователь сможет выбрать одну из двух стран.
Теперь, для создания зависимого выпадающего списка:
- Выделите ячейку E2 (или любую другую ячейку, в которой вы хотите сделать зависимый выпадающий список);
- Кликните по вкладке “ Данные ” => “ Проверка данных ”;
- Во всплывающем окне “ Проверка вводимых значений ” на вкладке “ Параметры ” в типе данных выберите “ Список “:
- В разделе “Источник” укажите ссылку: =INDIRECT($D$2) или =ДВССЫЛ($D$2);
Теперь, если вы выберите в первом выпадающем списке страну “Россия”, то во втором выпадающем списке появятся только те города, которые относятся к этой стране. Также и в случае, когда выбираете “США” из первого выпадающего списка.