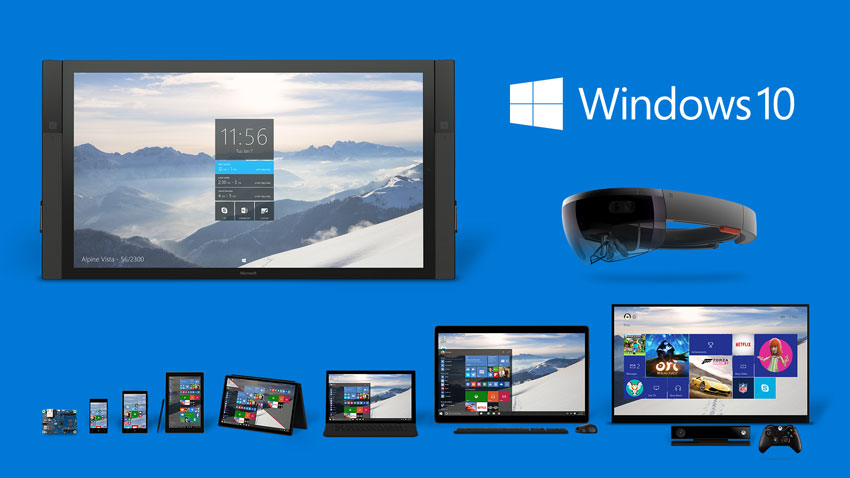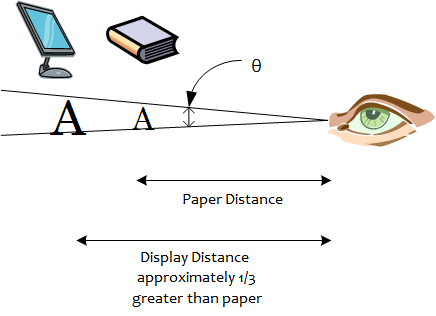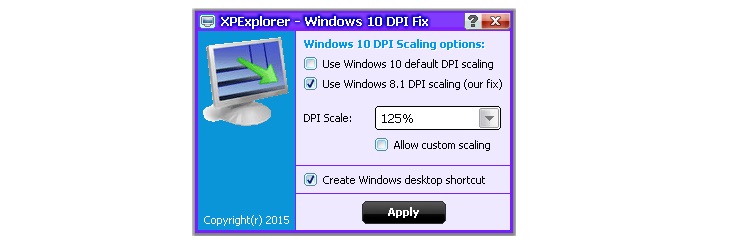Содержание
- 1 Windows 10 задан пользовательский коэффициент масштабирования. Возвращаем старый метод масштабирования. Другие настройки Windows, влияющие на размытость шрифтов
- 2 Как отключить масштабирование?
- 3 Другие способы
- 4 Отключаем масштабирование (делаем масштаб 100%)
- 5 Возвращаем старый метод масштабирования
- 6 Видео
- 7 Вывод
- 8 Как исправить размытые шрифты в Windows 10
- 9 Как исправить размытые шрифты вWindows 7
- 10 Windows 10 задан пользовательский коэффициент масштабирования. Возвращаем старый метод масштабирования. Другие настройки Windows, влияющие на размытость шрифтов
- 11 Как отключить масштабирование?
- 12 Другие способы
- 13 Возвращаем старый метод масштабирования
Windows 10 задан пользовательский коэффициент масштабирования. Возвращаем старый метод масштабирования. Другие настройки Windows, влияющие на размытость шрифтов
Пользователи новой и суперпопулярной операционной системы Windows 10 обратили внимание на проблему с отображением шрифтов в ряде приложений. Текст перестает быть четким, если включается функция автоматического масштабирования. К сожалению, эта функция не достаточно проработана. Разработчики обещают исправить дело в самом ближайшем будущем, а нам остается либо ждать и смириться, либо искать кустарные способы решения проблемы. О некоторых из таких способов мы расскажем дальше.
Настройка масштабирования в других программах
Если вы часто используете несколько мониторов с разной плотностью пикселей, игнорируйте эту опцию.
Проверьте меню «Вид» в большинстве программ, чтобы узнать, предлагает ли он варианты масштабирования. Тем временем здесь приведены некоторые настройки, которые вы можете изменить, чтобы приложения выглядели лучше. Есть еще, если вы имеете право.
Отрегулируйте настройки масштабирования экрана
Тем не менее, вы можете настроить этот параметр самостоятельно, чтобы элементы выглядели большими и читаемыми, или чтобы элементы выглядели меньше, поэтому у вас больше экранной недвижимости. Измените параметр в разделе «Масштаб и макет» на предпочтительную настройку. Идеальная настройка будет зависеть от вашего дисплея и ваших глаз, поэтому не стесняйтесь экспериментировать.
Размытые шрифты в Windows 10 – это реальная проблема, способная испортить жизнь всем, кто нуждается в правильном отображении текста на экране.

Сделать всё крупным
Ваши изменения произойдут мгновенно. Изображение будет казаться большим и читаемым, но более размытым. Этот параметр приведет к получению четкого текста и некоторых других элементов в приложениях, которые обычно выглядят размытыми при нормальном масштабировании системы. Эта новая особенность заключается в том, почему и другие системные инструменты, наконец, не имеют размытого текста в обновлении авторов. Это поведение по умолчанию. . Вам нужно закрыть приложение, если оно запущено, и запустить его еще раз, чтобы ваши изменения вступили в силу.
Как отключить масштабирование?
Масштабирование – это новый сервис Windows 10, предназначенный для подстройки качества экранного контента. Если система обнаруживает высокое разрешение экрана, то она может отобразить окно в иной пропорции, чем 1:1 к исходному размеру. Это приводит к разнообразным эксцессам, типа ухудшения читаемости текста в окнах. Данный сервис Windows 10 не дожидается нашего желания и включается тогда, когда посчитает это нужным. Второй минус масштабирования – запуск данного сервиса в момент старта операционной системы. Если мы не хотим пользоваться его услугами, то нам придется приложить дополнительные усилия.
Закройте программу и откройте ее после изменения настроек, чтобы узнать, что лучше всего подходит для этого приложения. Пар будет размытым, даже если вы выберете эту опцию. Это работает очень хорошо, за исключением того, что некоторые элементы интерфейса могут выглядеть неровными или неровными, но, по крайней мере, вы можете их увидеть и понять, каковы они. Это огромное снижение читаемости и удобство использования, поскольку кнопки и тип стали бы намного меньше!
Тип и кнопки настолько малы, что они практически не читаются. Или, может быть, вы не хотите покупать обновленную версию, чтобы увеличить ее кнопки. Вот трюк, который может сработать для вас. Это гораздо проще в использовании, так как все проще видеть и активировать. Продолжайте читать, чтобы узнать, как это сделать.
Отключить масштабирование шрифтов в Windows 10 можно как для отдельного приложения, так и для ОС в целом. Чтобы убрать масштабирование в окне конкретного приложения, нужно открыть окно свойств ярлыка этого приложения и снять переключатель «Отключение масштабирования при высоком разрешении экрана» так, как это показано на картинке:
Введите значение данных 1 и выберите «Десятичный». Вы можете также, если это проще. Будьте осторожны, однако, что это не работает со всем. Некоторые программы могут иметь ошибки, и в этом случае все, что вам нужно сделать, это удалить файл манифеста из папки этой программы.
Какие программы вы используете, которые по-прежнему не масштабируются должным образом? Некоторые продукты могут быть недоступны в вашей стране или регионе. Используйте эти решения, если текст и другие элементы настольного приложения выглядят слишком большими или слишком маленькими на поверхности или если приложение не отвечает, когда вы нажимаете или щелкаете по экрану.

- Переходим в меню «Пуск» .
- Спускаемся в подменю «Система» -> «Экран» .
- Фиксируем параметр масштабирования шрифтов в значение 100%. Для этого перетаскиваем ползунок в крайнее левое положение. Ползунок там один, поэтому не ошибетесь.
Другие способы
Устранить размытые шрифты в Windows 10 можно и другими способами. Первый заключается в том, чтобы вернуться к старой системе отображения текста, доставшейся в наследство от предыдущих версий операционной системы. Для этого нужно выполнить следующие действия:
Решение 1
Попробуйте эти решения для устранения проблем масштабирования экрана.
Решение 2. Отключить масштабирование экрана приложения
Создаем текстовый документ с таким содержимым:

Перед тем, как начать, получите последние обновления
Попробуйте эти решения, чтобы устранить проблемы масштаба экрана.
Запустите средство устранения неполадок совместимости программ
Решение 3: изменить главный экран
Если подключено более одного монитора, некоторые настольные приложения могут масштабироваться лучше, если вы измените главный экран. Предыдущие настольные приложения используют основной экран для определения масштаба.
Решение 4: проверьте редактор приложений
Побороть размытое отображение шрифтов в Windows 10 возможно с помощью специально написанной для этого программы стороннего разработчика. Называется эта программа — «Windows 10 DPI Fix» , а скачать ее можно с сайта производителя по адресу http://windows10_dpi_blurry_fix.xpexplorer.com/ . Качаем файл программы с сайта, запускаем его на исполнение и получаем окошко такого примерно вида.
Перейдите в «Настройки», чтобы просмотреть список приложений, которые вы установили.
- Для получения информации о том, как это сделать, проконсультируйтесь.
- В списке установленных программ выберите имя приложения и найдите имя редактора.
Мы подготовили учебное пособие, в котором мы вам поможем, два действия, которые важно знать, чтобы мы лучше адаптировали экран, чтобы получить более правильную визуализацию и избежать того, что мы заставляем наше зрение излишне.
Внутри мы перейдем в категорию «Оборудование и звук», а в центральной или последней части вы увидите опцию «Экран». Все, что нам нужно сделать – это щелкнуть по экрану, на который мы хотим изменить разрешение, а затем в разделе «Разрешение» мы нажмем на раскрывающийся список и выберите тот, который наилучшим образом соответствует нашим потребностям.
Многие пользователи после установки или обновления до Windows 10 столкнулись с проблемой размытых шрифтов. На экранах с большим разрешением в некоторых приложениях включается функция масштабирования, или по-другому — увеличение масштаба (например, 125%). После этого и появляется размытость. Связано это с некорректным методом масштабирования в новой ОС. Рассмотрим варианты устранения этой проблемы.
Теперь нам нужно только принять изменения с тем, что мы увидим, что разрешение нашего экрана было успешно изменено. Но много раз мы не хотим изменять разрешение экрана, то есть хотим сохранить все в соответствии и размер иконок и так далее. Однако нам может быть трудно прочитать тексты, такие как те, которые появляются под каждым файлом или значком.
В этом случае мы также получим доступ к опции «Экран», к которой мы пришли, следуя шагам предыдущей точки, но на этот раз мы нажмем опцию «Увеличить или уменьшить размер текста и других элементов». Теперь мы увидим изображение, похожее на предыдущее, где оно предлагает нам различные параметры управления размером элементов, но если мы хотим только расширить текст, мы перейдем к разделу «Измените только размер текста», и здесь мы выберем элемент, который мы хотим изменить и указать размер или даже возможность того, что указанный текст выделен жирным шрифтом, чтобы выделить лучшее.
Отключаем масштабирование (делаем масштаб 100%)
Функцию масштабирования Windows 10 включает автоматически, в зависимости от вашего экрана. То есть система сама может определить, что у вас большое разрешение экрана и назначить масштаб отображения более 100%. Есть два способа отключить масштабирование в Windows 10: для одного конкретного приложения и для всей системы.
Убираем размытые шрифты в конкретном приложении
Итак, давайте разберем, как отключить масштабирование отдельной программы, например Skype, убрав этим размытые шрифты. Для этого:
Отключаем масштабирование во всей системе
Для этого необходимо:
Если этот параметр был со значением 125% или 150%, то при следующем входе в Windows проблема должна быть устранена.
Другие настройки Windows, влияющие на размытость шрифтов
Необходимо проверить и другие настройки системы, связанные с масштабированием и сглаживанием шрифтов. Для этого:
Возвращаем старый метод масштабирования
Если же, после всего проделанного выше, шрифты все равно остаются размытыми или использование масштабирования является необходимым. Есть способ вернуть старый метод масштабирования, применявшийся в прошлых версиях Windows. При таком методе не должно возникать проблем с размытыми шрифтами. Есть два пути для смены метода масштабирования: использование специальной программы или вручную выполнив ряд действий с системой.
Вручную
Специальная программа
Убрать размытость шрифтов на Windows 10 можно и с помощью специально созданной для этого утилиты — Windows 10 DPI Fix. Она меняет новый метод масштабирования на старый. Использовать ее очень просто:
После устранения размытости шрифтов некоторым пользователям может показаться, что шрифт стал мельче. Но это не так. Это легко проверить с помощью линейки. Объясняется такое явление оптической иллюзией.
Видео
Предлагаем к просмотру видео инструкцию по настройке и корректировке шрифтов.
Вывод
Если описанные в статье способы так и не помогли устранить проблему, то остается только ждать решения производителя. Надеемся, что в скором времени этот вопрос решится.
Отключить масштабирование изображения при высоком разрешении экрана
Как исправить размытые шрифты в Windows 10
Проблема размытого шрифта не обошла стороной пользователей «десятки». Обычно с этим сталкиваются при обновлении операционной системы.
Прежде чем мы начнём разбирать способы исправления размытого шрифта, хотелось бы кое-что добавить. Возможно, дело не в операционной системе и всё куда проще. Прежде чем начать проделывать приведённые ниже операции, настоятельно рекомендуем вам проверить корректно ли выставлено разрешение экрана на вашем компьютере. Есть вероятность, что причиной размытого шрифта стало несоответствие разрешающей способности вашего монитора и операционной системы. Проверили? Размытый шрифт не пропал? Тогда начнём.
Обычно размытый шрифт появляется в результате применения некорректного масштаба. Устранить эту проблему можно двумя путями, изменив масштаб для отдельно взятого приложения или для системы в целом.
Устранение размытых шрифтов в приложениях в Windows 10
Если шрифт размыт у вас не в системе, а в одной или нескольких программах, то этот метод для вас. При помощи описанных ниже шагов вы избавитесь от рябящих букв будь то Skype или Проигрыватель Windows Media.
Кликните правой кнопкой мыши по ярлыку интересующей вас программы, перейдите в «Свойства», затем выберете вкладку «Совместимость».
Поставим флажок на отключении масштабирования изображения при высоком разрешении экрана, нажимаем ОК.
Устранение размытых шрифтов в системе Windows 10
Если же размытый шрифт во всей системе, то вышеприведённый метод вам не подойдёт. Благо, для устранения размытого шрифта в Windows 10 в целом существует несколько способов.
В этом способе мы уменьшим количество точек на дюйм (dpi), сделать это не так сложно, как кажется.
- Первое, что нужно сделать, это перейти в меню «Экран» (Система->Экран).
- Установите ползунок «Изменение размера текста, приложений и других элементов» так, чтобы числовое значение было равным 100%
- Как только вы применили настройки, следует перезагрузить компьютер.
Если вам не понравился результат проделанной выше работы, есть ещё один вариант. Суть его состоит в том, что мы возвращаем в Windows 10 способы масштабирование из Windows 7 и Windows 8. Иногда это даёт намного лучший результат, чем при стандартных настройках.
- Для начала нам следует перейти в реестр. Для этого в меню «Пуск» в строке поиска вводим regedit и нажимаем Enter.
- Переходим в следующий каталог HKEY_CURRENT_USER Control Desktop.
- Находим файл DpiScalingVer и устанавливаем параметр 0х00001018 (в само поле вводим 1018), как показано на рисунке.
- По аналогии устанавливаем параметр 1 для файла Win8DpiScaling
- Последним шагом будет создание 32-битного ключа DWORD, которому мы присвоим имя LogPixels. Установим параметр равным 0x00000078.
Готово! Осталось только перезагрузить систему и наслаждаться отсутствием головной боли после работы за компьютером с размытыми символами.
Как исправить размытые шрифты вWindows 7
Всеми любимая «семёрка» также может стать жертвой размытого шрифта. Корень проблемы в «кривом» сглаживании шрифтов ClearType, которое используется в Windows 7 всюду, даже там, где это не особо нужно. Можно было бы просто отключить ClearType, но, к сожалению, этого не всегда достаточно.
Для решения проблемы можно использовать несколько способов:
Отключить сглаживание ClearType
Первые два метода очень просты в исполнении. Для того чтобы отключить сглаживание, следует проделать следующие шаги:
- Щёлкаем правой кнопкой мыши по Рабочему столу.
- Кликаем по пункту «Персонализация».
- В левом нижнем углу экрана щёлкаем левой кнопки мыши на «Экран».
- Затем выбираем «Настройка текста ClearType».
На этом первый способ устранения размытого шрифта закончен.
«Масштабы в стиле XP»
Второй способ такой же простой, как и предыдущий.
Проделываем те же шаги, что приведены выше до шага 1.4. и входим в меню «Экран». Там выбираем пункт «Другой размер шрифта (точек на дюйм)».
Появится своеобразная линейка, на которой мы исправляем масштаб на 100% и ставим флажок «Использовать масштабы в стиле Windows XP».
Второй способ можно считать завершённым.
Старые шрифты
Последний способ покажется сложней для неопытного пользователя, но мы справимся.
Суть этого способа заключается в использовании старых шрифтов, для этого нам придётся внести изменения в реестр, но обо всём по порядку.
Первое, что необходимо сделать — это создать файл с расширением .reg и скопировать в него код, приведённый ниже.
После создания файл следует запустить, а после перезагрузить компьютер. Есть небольшая рекомендация: перед тем как запускать этот файл, сделайте резервное копирование каталога HKEY_CURRENT_USER ControlPanel Desktop WindowMetrics из реестра.
Вот, пожалуй, и всё. Все эти методы можно использовать комплексно или по отдельности.
>NexxDigital — компьютеры и операционные системы
Windows 10 задан пользовательский коэффициент масштабирования. Возвращаем старый метод масштабирования. Другие настройки Windows, влияющие на размытость шрифтов
Пользователи новой и суперпопулярной операционной системы Windows 10 обратили внимание на проблему с отображением шрифтов в ряде приложений. Текст перестает быть четким, если включается функция автоматического масштабирования. К сожалению, эта функция не достаточно проработана. Разработчики обещают исправить дело в самом ближайшем будущем, а нам остается либо ждать и смириться, либо искать кустарные способы решения проблемы. О некоторых из таких способов мы расскажем дальше.
Настройка масштабирования в других программах
Если вы часто используете несколько мониторов с разной плотностью пикселей, игнорируйте эту опцию.
Проверьте меню «Вид» в большинстве программ, чтобы узнать, предлагает ли он варианты масштабирования. Тем временем здесь приведены некоторые настройки, которые вы можете изменить, чтобы приложения выглядели лучше. Есть еще, если вы имеете право.
Отрегулируйте настройки масштабирования экрана
Тем не менее, вы можете настроить этот параметр самостоятельно, чтобы элементы выглядели большими и читаемыми, или чтобы элементы выглядели меньше, поэтому у вас больше экранной недвижимости. Измените параметр в разделе «Масштаб и макет» на предпочтительную настройку. Идеальная настройка будет зависеть от вашего дисплея и ваших глаз, поэтому не стесняйтесь экспериментировать.
Размытые шрифты в Windows 10 – это реальная проблема, способная испортить жизнь всем, кто нуждается в правильном отображении текста на экране.

Сделать всё крупным
Ваши изменения произойдут мгновенно. Изображение будет казаться большим и читаемым, но более размытым. Этот параметр приведет к получению четкого текста и некоторых других элементов в приложениях, которые обычно выглядят размытыми при нормальном масштабировании системы. Эта новая особенность заключается в том, почему и другие системные инструменты, наконец, не имеют размытого текста в обновлении авторов. Это поведение по умолчанию. . Вам нужно закрыть приложение, если оно запущено, и запустить его еще раз, чтобы ваши изменения вступили в силу.
Как отключить масштабирование?
Масштабирование – это новый сервис Windows 10, предназначенный для подстройки качества экранного контента. Если система обнаруживает высокое разрешение экрана, то она может отобразить окно в иной пропорции, чем 1:1 к исходному размеру. Это приводит к разнообразным эксцессам, типа ухудшения читаемости текста в окнах. Данный сервис Windows 10 не дожидается нашего желания и включается тогда, когда посчитает это нужным. Второй минус масштабирования – запуск данного сервиса в момент старта операционной системы. Если мы не хотим пользоваться его услугами, то нам придется приложить дополнительные усилия.
Закройте программу и откройте ее после изменения настроек, чтобы узнать, что лучше всего подходит для этого приложения. Пар будет размытым, даже если вы выберете эту опцию. Это работает очень хорошо, за исключением того, что некоторые элементы интерфейса могут выглядеть неровными или неровными, но, по крайней мере, вы можете их увидеть и понять, каковы они. Это огромное снижение читаемости и удобство использования, поскольку кнопки и тип стали бы намного меньше!
Тип и кнопки настолько малы, что они практически не читаются. Или, может быть, вы не хотите покупать обновленную версию, чтобы увеличить ее кнопки. Вот трюк, который может сработать для вас. Это гораздо проще в использовании, так как все проще видеть и активировать. Продолжайте читать, чтобы узнать, как это сделать.
Отключить масштабирование шрифтов в Windows 10 можно как для отдельного приложения, так и для ОС в целом. Чтобы убрать масштабирование в окне конкретного приложения, нужно открыть окно свойств ярлыка этого приложения и снять переключатель «Отключение масштабирования при высоком разрешении экрана» так, как это показано на картинке:
Введите значение данных 1 и выберите «Десятичный». Вы можете также, если это проще. Будьте осторожны, однако, что это не работает со всем. Некоторые программы могут иметь ошибки, и в этом случае все, что вам нужно сделать, это удалить файл манифеста из папки этой программы.
Какие программы вы используете, которые по-прежнему не масштабируются должным образом? Некоторые продукты могут быть недоступны в вашей стране или регионе. Используйте эти решения, если текст и другие элементы настольного приложения выглядят слишком большими или слишком маленькими на поверхности или если приложение не отвечает, когда вы нажимаете или щелкаете по экрану.

- Переходим в меню «Пуск» .
- Спускаемся в подменю «Система» -> «Экран» .
- Фиксируем параметр масштабирования шрифтов в значение 100%. Для этого перетаскиваем ползунок в крайнее левое положение. Ползунок там один, поэтому не ошибетесь.
Другие способы
Устранить размытые шрифты в Windows 10 можно и другими способами. Первый заключается в том, чтобы вернуться к старой системе отображения текста, доставшейся в наследство от предыдущих версий операционной системы. Для этого нужно выполнить следующие действия:
Решение 1
Попробуйте эти решения для устранения проблем масштабирования экрана.
Решение 2. Отключить масштабирование экрана приложения
Если проблема не решена, попробуйте Решение. Решение 3. В результатах поиска щелкните или выберите «Настройки» и выберите «Увеличить или уменьшить размер текста». и другие элементы. Выберите «Выйти сейчас» или «Выйти позже», чтобы применить новые настройки. Повторно запустите настольное приложение, чтобы узнать, Исправлена проблема визуализации.
- Проведите пальцем по правой краю экрана и нажмите или нажмите «Поиск».
- В поле поиска введите текст.
- В разделе «Изменить размер всех элементов» выберите «Средний».
- Нажмите «Применить» или «Применить».
Если это решение не работает, повторите шаги в решении 3 и выберите «Меньший» на шаге 4.
Создаем текстовый документ с таким содержимым:

Перед тем, как начать, получите последние обновления
Попробуйте эти решения, чтобы устранить проблемы масштаба экрана.
Запустите средство устранения неполадок совместимости программ
Это поможет вам найти и устранить общие проблемы совместимости. Проверьте дополнительную информацию. После запуска решателя проблем вам может потребоваться выйти и войти в систему, чтобы просмотреть изменения в некоторых приложениях.
Решение 3: изменить главный экран
Если подключено более одного монитора, некоторые настольные приложения могут масштабироваться лучше, если вы измените главный экран. Предыдущие настольные приложения используют основной экран для определения масштаба.
Решение 4: проверьте редактор приложений
Проверьте информацию редактора приложения, чтобы убедиться, что вы используете последнюю версию приложения и получаете информацию о любых известных проблемах масштаба или любых параметрах приложения, которые вы можете изменить.
Побороть размытое отображение шрифтов в Windows 10 возможно с помощью специально написанной для этого программы стороннего разработчика. Называется эта программа — «Windows 10 DPI Fix» , а скачать ее можно с сайта производителя по адресу http://windows10_dpi_blurry_fix.xpexplorer.com/ . Качаем файл программы с сайта, запускаем его на исполнение и получаем окошко такого примерно вида.
Перейдите в «Настройки», чтобы просмотреть список приложений, которые вы установили.
- Для получения информации о том, как это сделать, проконсультируйтесь.
- В списке установленных программ выберите имя приложения и найдите имя редактора.
Мы подготовили учебное пособие, в котором мы вам поможем, два действия, которые важно знать, чтобы мы лучше адаптировали экран, чтобы получить более правильную визуализацию и избежать того, что мы заставляем наше зрение излишне.
Внутри мы перейдем в категорию «Оборудование и звук», а в центральной или последней части вы увидите опцию «Экран». Все, что нам нужно сделать — это щелкнуть по экрану, на который мы хотим изменить разрешение, а затем в разделе «Разрешение» мы нажмем на раскрывающийся список и выберите тот, который наилучшим образом соответствует нашим потребностям.
Многие пользователи после установки или обновления до Windows 10 столкнулись с проблемой размытых шрифтов. На экранах с большим разрешением в некоторых приложениях включается функция масштабирования, или по-другому — увеличение масштаба (например, 125%). После этого и появляется размытость. Связано это с некорректным методом масштабирования в новой ОС. Рассмотрим варианты устранения этой проблемы.
Теперь нам нужно только принять изменения с тем, что мы увидим, что разрешение нашего экрана было успешно изменено. Но много раз мы не хотим изменять разрешение экрана, то есть хотим сохранить все в соответствии и размер иконок и так далее. Однако нам может быть трудно прочитать тексты, такие как те, которые появляются под каждым файлом или значком.
В этом случае мы также получим доступ к опции «Экран», к которой мы пришли, следуя шагам предыдущей точки, но на этот раз мы нажмем опцию «Увеличить или уменьшить размер текста и других элементов». Теперь мы увидим изображение, похожее на предыдущее, где оно предлагает нам различные параметры управления размером элементов, но если мы хотим только расширить текст, мы перейдем к разделу «Измените только размер текста», и здесь мы выберем элемент, который мы хотим изменить и указать размер или даже возможность того, что указанный текст выделен жирным шрифтом, чтобы выделить лучшее.
Возвращаем старый метод масштабирования
Если же, после всего проделанного выше, шрифты все равно остаются размытыми или использование масштабирования является необходимым. Есть способ вернуть старый метод масштабирования, применявшийся в прошлых версиях Windows. При таком методе не должно возникать проблем с размытыми шрифтами. Есть два пути для смены метода масштабирования: использование специальной программы или вручную выполнив ряд действий с системой.
Вручную
Специальная программа
Убрать размытость шрифтов на Windows 10 можно и с помощью специально созданной для этого утилиты — Windows 10 DPI Fix. Она меняет новый метод масштабирования на старый. Использовать ее очень просто:
После устранения размытости шрифтов некоторым пользователям может показаться, что шрифт стал мельче. Но это не так. Это легко проверить с помощью линейки. Объясняется такое явление оптической иллюзией.
Предлагаем к просмотру видео инструкцию по настройке и корректировке шрифтов.
Если описанные в статье способы так и не помогли устранить проблему, то остается только ждать решения производителя. Надеемся, что в скором времени этот вопрос решится.
При покупке современного монитора или ноутбука мы очень часто сталкиваемся с тем, что картинка на экране выглядит мелкой, а если в настройках системы поставить масштаб больше, то некоторые программы начинают «мылиться». Причины такого поведения уходят корнями в бородатые 80ые, когда графические интерфейсы только-только начали появляться, так что начнем с истории возникновения таких параметров как DPI и PPI.
История появления 72 и 96 DPI
Давным-давно, когда Windows 1.0 еще был в разработке, а персональные компьютеры стоили дороже автомобилей, Apple представила миру Macintosh 128K, имеющий 9" экран с разрешением 512х534 пикселя: на таком экране буква высотой в 72 пикселя выглядела ровно так же, как и буква высотой 1 дюйм на бумаге — так и родился стандарт 72 пикселя на дюйм (PPI — Pixel Per Inch). Тогда же, для связи изображения на экране и на бумаге, был придуман параметр DPI (Dots Per Inch — точек на дюйм), с которым можно столкнуться при сканировании документов или обработке фото. Иными словами параметр PPI — реальный: зная разрешение и диагональ монитора можно без труда узнать, сколько будет пикселей в дюйме, а параметр DPI – виртуальный, введенный лишь для усреднения и унификации при работе с текстом и на экране, и на бумаге. Если PPI монитора совпадает с DPI, под которое рассчитана система, то изображение будет выглядеть так же, как и на листе бумаги. Если PPI будет больше DPI, то картинка на экране будет меньше, чем на бумаге, и наоборот — если PPI меньше DPI то картинка на экране будет больше.
Параметр в 72 DPI был только у Apple, и Microsoft, дабы придумать что-то свое, рассчитали, что экран находится в среднем на 33% дальше, чем лист бумаги, когда мы с него читаем, и поэтому чтобы шрифт на бумаге и экране был одного размера, на экране он должен быть на 33% больше – отсюда и пошел стандарт 96 DPI (72*1.33=96):
Стандарт 96 DPI держится на ПК и до сих пор, хотя в телефонах и планшетах нередки значения в 200, 300 и даже 400 PPI — почему так? Потому что привязка к бумаге всегда была удобной при разработке приложений и выводе текста, к тому же в 80-90ых годах разрешение и размер мониторов росли более-менее пропорционально, и нужды менять стандарт не было. Но в конце 90ых прозвучали первые звоночки — стали появляться мониторы с большим разрешением (до 1600х1200), и при относительно небольших диагоналях PPI получался сильно выше 100. А так как в Windows 95/98 была строгая привязка к 96 DPI то текст на таких мониторах оказывался очень мелким. В прочем исправить этот недостаток было не трудно – ЭЛТ мониторы хорошо умели работать с несколькими разрешениями, и снизив гигантское 1600х1200 до 1024х768 можно было получить крупную и одновременно четкую картинку.
Но время шло, и на рынок стали поступать мониторы с ЖК-матрицами, и на них четко выводилось только наибольшее поддерживаемое разрешение — снижение разрешения приводило к замыливанию картинки. К тому же в погоне за красивыми цифрами производители выпускали мониторы с разрешением 1280х1024 — то есть соотношение сторон было 5:4, и поэтому при снижении разрешения до 1024х768 (чтобы текст был крупным) не только мылилась картинка, но еще и пропорции нарушались – 1024х768 имеет соотношение сторон 4:3. В общем где-то к середине нулевых стало понятно, что на Windows очень большие проблемы с масштабированием и нужно было что-то менять.
Проблемы с масштабированием интерфейса
В чем же проблема создания общего для системы масштабирования? Проблема в том, что шрифты в программах до сих пор считаются в DPI, а картинки – в пикселях. И окно программы выглядит четко и шрифты не перекрывают картинки только до тех пор, пока выполняются четко заданные создателем программы пропорции между размером текста и картинки. Теперь представим что мы выставили DPI = 150. Что произойдет с окном программы, рассчитанным под «стандартный» DPI=96? Размер шрифта, привязанный к DPI, увеличится в полтора раза, и текст может выйти за пределы отведенного для него места в программе и перекрыть картинки или вообще обрезаться, а картинки останутся все такими же мелкими. Если же окно программы – растровое изображение (то есть представляющее собой сетку пикселей), то при увеличении DPI оно просто растянется и станет нечетким:
Если же у Вас стоит масштаб порядка 125% и вы пользуетесь программой, которая умеет работать только с 96 DPI (100%), то можно для нее отключить масштабирование — тогда она будет выводиться в 96 DPI, что будет несколько мелко, но текст и картинки в ней будет четкими. Для этого нужно нажать правой кнопкой мыши по .exe программы, выбрать в выпавшем списке «Свойства», перейти в открывшемся окне во вкладку «Совместимость» и поставить галку напротив «Отключить масштабирование изображения при высоком разрешении экрана», после чего нажать кнопку «Применить»:
В общем и целом ситуация с масштабированием под Windows гораздо печальнее, чем под macOS, где используется всего несколько разрешений и размеров дисплеев, и проблем оптимизировать программы под несколько четко заданных PPI нет. Однако некоторые подвижки Microsoft все же делает, и есть надежда что в будущем Windows будет корректно работать на любом мониторе.
“>