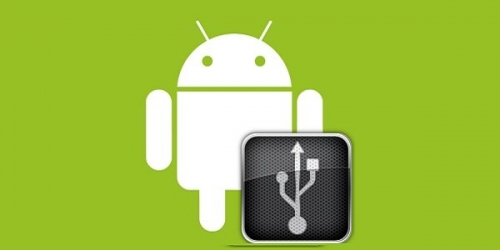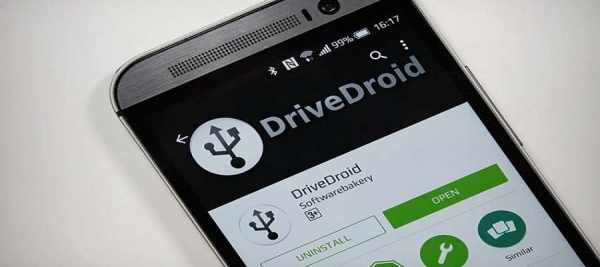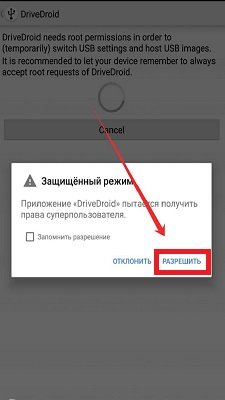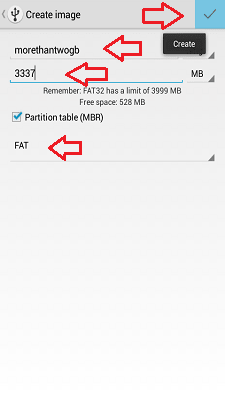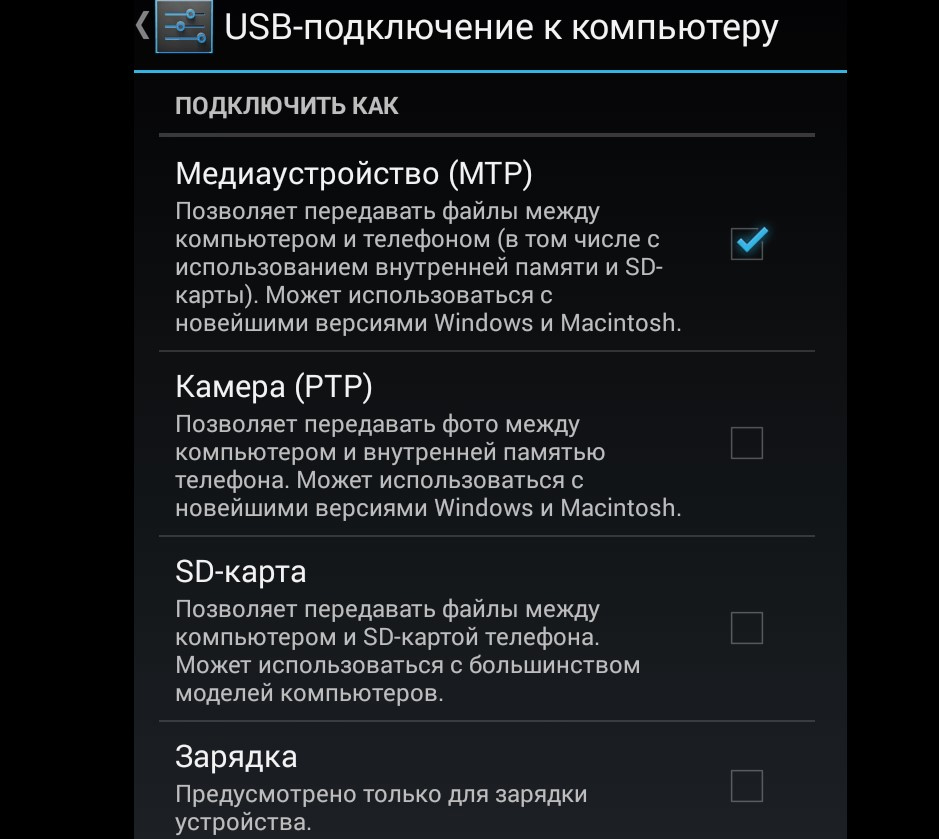Содержание

Многие при появлении проблем с компьютером забывают о том, что у большинства из них в кармане есть почти полноценный компьютер на Android. Отсюда порой недовольные комментарии к статьям на тему: как же я скачаю драйверы на Wi-Fi, утилиту для очистки от вирусов или что-то ещё, если я как раз и решаю проблему с Интернетом на компьютере. Легко скачаете и по USB передадите на проблемное устройство, если у вас есть смартфон. Более того, Android можно использовать и для создания загрузочной флешки, к чему и приступим. См. также: Нестандартные способы использования Android смартфона и планшета.
- Зарядите ваш телефон, особенно если у него не слишком емкая батарея. Процесс может продлиться долго и достаточно энергозатратен.
- Убедитесь, что у вас есть флешка нужного объема без важных данных (она будет отформатирована) и вы её можете подключить к смартфону (см. Как подключить флешку к Andro >По сути, это всё, что потребуется, чтобы сделать загрузочную флешку на телефоне Android, Можно приступать к записи ISO образа на USB.
Примечание: при создании загрузочной флешки с Windows 10, 8.1 или Windows 7, учитывайте, что она будет успешно загружаться только в режиме UEFI (не Legacy). Если используется образ 7-ки, на нем должен присутствовать EFI-загрузчик, а в БИОС компьютера или ноутбука потребуется выставить соответствующие параметры загрузки (если включена загрузка только Legacy/CSM).
Процесс записи загрузочного ISO образа на USB флешку на Andro >
В Play Маркет доступны несколько бесплатных приложений, позволяющих выполнить распаковку и запись ISO образа на USB флешку или карту памяти:
- ISO 2 USB — простое бесплатное приложение, работающее без root. В описании нет четких указаний о том, какие образы поддерживаются. Отзывы говорят об успешной работе с Ubuntu и другими дистрибутивами Linux, я в своем эксперименте (о чем далее) записал Windows 10 и загрузился с него в EFI-режиме (в Legacy загрузка не происходит). Похоже, не поддерживает запись на карту памяти.
- EtchDro >Насколько я могу судить, приложения очень похожи между собой и работают почти одинаково. В своем эксперименте я использовал ISO 2 USB, приложение можно скачать из Play Маркет здесь: https://play.google.com/store/apps/details? >
Шаги по записи загрузочного USB будут следующими:
-
Подключите флешку к Andro >Некоторые нюансы, с которыми я столкнулся при создании загрузочной флешки в этом приложении:
- После первого нажатия «Start» приложение зависло на распаковке первого же файла. Последующее нажатие (без закрытия приложения) запустило процесс, и он успешно прошел до конца.
- Если подключить записанный в ISO 2 USB накопитель к работающей системе Windows, она сообщит о том, что с накопителем не всё в порядке и предложит исправить это. Не исправляйте. По факту флешка рабочая и загрузка/установка с неё происходит успешно, просто Andro src=https://www.youtube.com/embed/U-X327umkMg w >
На этом всё. Основная цель материала — не столько рассмотреть ISO 2 USB или другие приложения, позволяющие сделать загрузочную флешку на Android, сколько обратить внимание на само существование такой возможности: не исключено, что однажды это принесёт пользу.
Создание загрузочной флешки на Андроид. Ни для кого не тайна, что операционная система Андроид, самая популярная и доступная во всём мире. По данным аналитиков, до восьмидесяти пяти процентов гаджетов имеют данную операционную систему. С помощью смартфона на базе Андроид можно устанавливать операционную систему на компьютер, используя телефон или планшет как загрузочную флешку. В этой статье вы узнаете, что такое загрузочная флешка Андроид и как её создать.
Загрузочная флешка Андроид для ПК
Компания Google, которая является владельцем торговой марки Андроид, свободно распространяет свой продукт среди производителей современных гаджетов. Поэтому данную операционную систему можно встретить как на бюджетных китайских устройствах, так и на дорогостоящих флагманах. Благодаря этому возможности Андроид практически безграничны.
Можно установить операционную систему на компьютер, используя телефон или планшет как загрузочную флешку. Самая популярная программа для создания загрузочной флешки Андроид — DriveDroid, которая дополняет функционал устройства.
DriveDroid поддерживает файлы ISO и IMG и эмулирует USB-флешку или CD-диск исходя из потребности. С помощью эмулятора флешки можно загрузить файлы IMG и большую часть дистрибутивов Linux, а эмуляция CD-диска даёт возможность загрузить любые ISO-файлы. Также DriveDroid является необходимым в случае, если вам нужно восстановить работоспособность компьютера, но возможность сделать это с самого ПК отсутствует. Можно форматировать жёсткий диск, восстанавливать файлы и совершать другие важные операции.
Что нужно для создания загрузочной флешки на Андроид?
Приложение DriveDroid подходит для пользователей, которые имеют опыт или когда-либо сталкивались с установкой операционной системы на компьютере. Для использования программы вам будет необходимо:
- операционная система Андроид 2.3 или выше
- достаточное количество свободной памяти на устройстве для переноса необходимого образа. Желательно на 0.3 гигабайта больше, чем размер самого образа
- заряд аккумулятора минимум пятьдесят процентов
- доступ к рут-правам на устройстве. Ответственность за все действия с участием прав суперпользователя владелец гаджета берёт на себя. Так как при их неправильном использовании, последствия могут быть необратимы
Прежде чем приступать к работе с правами суперпользователя, рекомендуем сделать резервное копирование данных с устройства. О том как это правильно сделать читайте в нашей статье — Как сделать бэкап Андроид .
Как создаётся загрузочная флешка на Андроид?
Загрузочная флешка Android создаётся просто. Соблюдайте инструкцию:
- Установить на смартфоне приложение DriveDroid
- Далее запустить его и разрешить доступ к рут-правам
- Установить на компьютере UltraISO (если его нет)
- В DriveDro >
После выполнения всех пунктов вышеуказанной инструкции нужно перезагрузить компьютер. Следующий шаг — в режиме BIOS продолжить процесс установки новой операционной системы на компьютере.
Есть ли аналогичные программы DriveDroid для того, чтобы создать загрузочную флешку Андроид?
Одной из самых популярных программ помимо DriveDro >Android USB Tool . С помощью этой программы, загрузочная флешка Андроид создаётся быстро и несложно.
Вступление
Android является самой популярной операционной системой для мобильных устройств в мире. Приводится разная статистика относительно занятой доли на рынке смартфонов и планшетов. По последним данным, она установлена примерно на 80–85% всех мобильных девайсов. И можно сколько угодно ругаться на его требовательность к ресурсам, прожорливость в плане энергопитания, но от факта никуда не денешься.
Кроме того, компания Google, являющаяся владельцем этой торговой марки, не жадничает и практически свободно распространяет систему среди производителей девайсов. Именно поэтому Андроид можно встретить как на дорогих флагманских моделях, так и на совсем бюджетных китайцах. Ближайший конкурент — iOS компании Apple — и близко такой доступностью похвастаться не может. Там только покупать фирменный девайс, стоимость которого при аналогичных характеристиках может отличаться в несколько раз.
Большинство процессоров в устройствах на Android работают на архитектуре ARM, что значит, что пользоваться можно лишь приложениями, адаптированных для неё, а установить систему на другое устройство, например, на компьютер, не получится. Но в последние пару лет появились устройства, работающие на процессорах Intel, имеющих привычную компьютерную архитектуру. Такие девайсы выпустили в своё время Asus, Lenovo, HP. Это говорит о том, что, если скачать установочный образ, при помощи специального программного обеспечения можно создать загрузочную флешку и установить Android на компьютер, ноутбук, нетбук или планшет, работающий на процессоре Intel либо AMD.
В этой статье мы подробно опишем всю процедуру установки Android на компьютер. Рассмотрим, как создаётся загрузочная флешка для Андроида, какое программное обеспечение для этого понадобится, а также основные операции, которые доступны пользователю такой системы.
Подготовительный этап
Первым делом вам понадобится запастись необходимыми файлами и программным обеспечением, а также смартфоном или планшетом и соединительным USB-кабелем для подключения к компьютеру либо же любой USB-флешкой. Объём носителя должен быть не менее 1 гигабайта. С оборудованием разобрались, теперь давайте определим, что за программное обеспечение вам потребуется. Его выбор зависит от того, какой способ вы выбрали для создания загрузочной флешки: с помощью компьютера либо прямо на мобильном устройстве Android.
-
Установочный образ операционной системы Андроид, специально адаптированной для установки через загрузочную флешку. Образы распространяются в виде файлов с расширением ISO, а скачать их можно с торрент-трекеров, прямо с сайтов некоторых производителей мобильных девайсов либо же с этого сайта (http://www.android-x86.org/download). На нём распространяются разные версии Android, включая версию 6.0, уже адаптированные для различных устройств. На странице загрузки вы увидите большую таблицу с четырьмя колонками. В первой отображена версия Android и ссылки на скачивание, во второй — устройства, для которых адаптирована сборка, в третьей — дата создания, в четвёртой — автор. Просмотрите внимательно список устройств, и нажмите на кнопку View возле необходимой сборки, после чего вы будете автоматически перенаправлены на страницу закачки. Что примечательно, для пользования вам даже не потребуются никакие ключи активации.
Разобравшись с файлами, давайте перейдём непосредственно к созданию носителя. Рассмотрим два способа.
Создание загрузочной флешки с помощью компьютера
- Скачайте все необходимые файлы, распакуйте архивы, поместите всё в одну папку на жёстком диске.
- Подключите флешку к свободному USB-порту компьютера или ноутбука. При правильном подключении и определении компьютер должен издать сигнал. Обратите внимание, что смартфон или планшет должен поддерживать подключение в режиме внешнего USB-накопителя. Чтобы его активировать, в шторке уведомлений кликните на уведомление, отобразившееся при подключении, и выберите «USB-накопитель». Возможно, придётся его активировать, нажав дополнительно на второе уведомление, появившееся после включения режима.
Выберите вариант подключения, как USB-носитель
Создание загрузочной флешки через приложение Drive Droid
Для использования этой утилиты у вас должен быть смартфон или планшет на современной версии Android, заряженный минимум наполовину, полученные рут-права, карта-памяти с количеством свободного места чуть большим, чем образ операционной системы, которую вы собираетесь записывать, а также компьютер с любой программой для записи образов дисков (UltraISO является лучшим вариантом для этого).
- Загрузите приложение DriveDroid (https://yadi.sk/d/EQmQNrht3DbiiW или https://yadi.sk/d/zWzixhjY3Dbip2) и установите его на своё устройство. По умолчанию возможность устанавливать софт не из Play Market заблокирован, отключите это ограничение, перейдя в Настройки — Безопасность и уберите галочку с «Неизвестные источники».
- После запуска происходит загрузка мастера настроек. Пройдите все этапы для настройки приложения. Вам будет предложено предоставить рут-права, затем настроить каталог образов, то есть папку, в которой будут храниться рабочие файлы.
- Подключите девайс через кабель к компьютеру, чтобы активировать систему подключения USB. Выберите Standard Android Kernel — Показывать как USB устройство, после чего проверьте в Проводнике, отображается ли в нём образ, который вы только что смонтировали. Если все показывается, выберите «Далее» и проверьте, загружается ли компьютер через ваш тестовый образец. В случае успеха переходим к следующему этапу.
Благодаря открытости ядра Android его возможности практически не знают границ. Как видите, его очень просто использовать даже в качестве загрузочной флешки для компьютера. Мы рассмотрели с вами два способа её создания, вы же выберите себе тот, который вам наиболее подходит. Разница между ними заключается в том, что первый способ более надёжный, но стирает все данные с карты памяти, поэтому его можно рекомендовать, когда установка новой операционки нужна очень редко. Второй же менее надёжен, в некоторых случаях придётся поломать голову, чтоб всё работало правильно. Но при его использовании карта памяти не форматируется, а можно продолжать пользоваться девайсом в обычном режиме. Способ можно рекомендовать тем, кто переустанавливает систему часто. В комментариях просим вас написать, получилось ли у вас создать загрузочную флешку по нашей инструкции.