Содержание
- 1 Что такое мультизагрузочная флешка?
- 2 WinSetupFromUSB – программа для создания мультизагрузочных флешек
- 3 Создание мультизагрузочной флешки с помощью программы WinSetupFromUSB
- 3.1 Шаг 1 – Скачивание программы WinSetupFromUSB
- 3.2 Шаг 2 — Распаковка дистрибутива WinSetupFromUSB
- 3.3 Шаг 3 – Запуск программы WinSetupFromUSB
- 3.4 Шаг 4 – Настройка параметров WinSetupFromUSB и создание мультизагрузочной флешки
- 3.5 Шаг 5 – Добавление дополнительных операционных систем в мультизагрузочную флешку
- 3.6 Шаг 6 – Загрузка с мультизагрузочной флешки
- 4 Видео-инструкция — Создание мультизагрузочной флешки с несколькими ОС (Windows, Linux)
- 5 Создаем флешки c ОС Windows
- 6 Загрузка со съемного носителя
В этом материале мы с Вами поговорим о том, как создать мультизагрузочную флешку с несколькими операционными системами. Это будет Вам полезно в тех случаях, если Вам нужна загрузочная флешка, с которой Вы могли бы установить не одну операционную систему, как в традиционных случаях, а несколько, иными словами, с одной флешки Вы можете установить и Windows, и Linux, при этом можно сделать так, чтобы на флешке было записано даже несколько разных дистрибутивов Linux. А как все это делается, я сейчас Вам и покажу.
Что такое мультизагрузочная флешка?
Мультизагрузочная флешка – это обычная флешка, на которой записаны различные дистрибутивы загрузочных систем. Это могут быть как операционные системы, так и обычные загрузочные приложения, например, антивирусы или какие-нибудь спасательные утилиты.
Мультизагрузочная флешка для IT-шника или просто для продвинутого пользователя, который постоянно помогает знакомым с компьютером, — это просто находка, так как не нужно таскать с собой несколько дисков, USB флешек и других устройств, с различными программами, операционными системами, которые постоянно требуются. Достаточно один раз создать мультизагрузочную флешку, на которой будет записано все самое необходимое, и брать только ее.
WinSetupFromUSB – программа для создания мультизагрузочных флешек
Для создания мультизагрузочных флешек используются специальные программы, одной из которых является программа WinSetupFromUSB, она умеет записывать несколько операционных систем на одну флешку. Именно о ней я Вам сегодня и расскажу.
WinSetupFromUSB – это программа для создания мультизагрузочных USB-накопителей. Она реализована под операционную систему Windows и умеет записывать на USB флешки различные версии Windows, начиная с Windows XP, а также всевозможные дистрибутивы Linux, такие как: Linux Mint, Debian, Ubuntu, Fedora, CentOS и другие. Кроме того, с ее помощью на флешку можно записать загрузочные утилиты, например, антивирусные программы или программы для работы с жесткими дисками.
Она поддерживает работу с UEFI, может записывать как 32 битные версии, так и 64 битные версии операционных систем. Сама программа WinSetupFromUSB также может работать и в 32 битной версии Windows, и в 64 битной.
К сожалению, программа не имеет русскоязычной версии, но она настолько простая, что трудностей при работе с ней возникнуть не должно.
Для того чтобы создать обычную загрузочную флешку с дистрибутивом операционной системы или просто записать ISO образ диска на флешку, не обязательно использовать WinSetupFromUSB, можно использовать и другие более популярные программы, например, Rufus, пример создания загрузочной флешки с помощью Rufus можете посмотреть в материале «Как создать загрузочную USB флешку с операционной системой в Windows?» или, если Вы работаете только с дистрибутивами Linux, то можете использовать программу UNetbootin.
Создание мультизагрузочной флешки с помощью программы WinSetupFromUSB
Сейчас давайте я подробно и пошагово расскажу о том, как создать мультизагрузочную флешку с помощью программы WinSetupFromUSB, начиная со скачивания этой программы и заканчивая загрузкой с итоговой мультизагрузочной USB флешки.
Шаг 1 – Скачивание программы WinSetupFromUSB
Скачать программу WinSetupFromUSB можно со страницы загрузки официального сайта, вот она — http://www.winsetupfromusb.com/downloads/
После того как Вы перешли на страницу, выбирайте актуальную версию программы (или ту которая Вам нужна), на момент написания статьи это версия 1.8. Нажимаем на ссылку с названием программы.
Затем откроется страница этой версии, нам нужно нажать на кнопку «Download».
В итоге у Вас загрузится файл WinSetupFromUSB-1-8.exe размером примерно 24 мегабайта.
Шаг 2 — Распаковка дистрибутива WinSetupFromUSB
Загруженный файл не является программой WinSetupFromUSB, это только самораспаковывающийся архив, в котором хранятся файлы программы, поэтому нам сначала нужно распаковать его. Для этого запускаем скаченный файл, после чего появится окно для указания каталога, в который будут извлечены файлы программы. Используя кнопку «Три точки» выбираем папку, а потом нажимаем кнопку «Extract».
В итоге в указанной папке будет создан каталог WinSetupFromUSB, в котором и будут располагаться файлы программы.
Шаг 3 – Запуск программы WinSetupFromUSB
Переходим в каталог, в который мы извлекли файлы программы WinSetupFromUSB, и там мы видим два исполняемых файла, это и есть программа WinSetupFromUSB:
- WinSetupFromUSB_1-8.exe – версия WinSetupFromUSB для 32 битных систем;
- WinSetupFromUSB_1-8_x64.exe — версия WinSetupFromUSB для 64 битных систем.
Вы запускаете тот файл, который соответствует архитектуре Вашей системы.
Шаг 4 – Настройка параметров WinSetupFromUSB и создание мультизагрузочной флешки
Программу WinSetupFromUSB устанавливать не нужно, поэтому после запуска у Вас сразу откроется интерфейс программы.
В разделе «USB disk selection and format tools» выбираем USB флешку, которую будем делать мультизагрузочной, если в компьютер вставлена только одна флешка, то по умолчанию она и будет выбрана, но если у Вас подключено несколько USB накопителей, то обязательно проверьте выбранную флешку, для того чтобы исключить неприятные последствия, так как процесс создания мультизагрузочной флешки подразумевает полное уничтожение данных с USB накопителя.
При первоначальном создании мультизагрузочной флешки нам необходимо подготовить файловую систему USB флешки, для этого мы ставим галочку «Auto format it with FBinst» и указываем тип файловой системы, например, NTFS.
Примечание! Потом, когда мультизагрузочная флешка будет создана, и мы будем добавлять в нее еще операционные системы, эту галочку ставить не нужно, она нужна только для первоначальной настройки флешки.
Далее, в зависимости от того, какие операционные системы Вы будете добавлять, ставите соответствующую галочку и указываете путь к файлу ISO образа, который у Вас уже предварительно должен быть, используя кнопку с тремя точками.
Для примера сначала я запишу операционную систему Windows 7, поэтому я ставлю галочку в разделе «Windows Vista / 7 / 8 / 10 / Server 2008 / 2012 based ISO». Эту галочку необходимо ставить, если Вы хотите записать операционные системы семейства Windows, начиная с Windows Vista.
Затем программа предупредит нас о том, что если мы хотим записать 64 битную Windows Vista SP1 с поддержкой UEFI, то нам нужно выбрать другую файловую систему, а именно FAT32. Мы записываем Windows 7, поэтому нажимаем «ОК».
Находим и выбираем нужный нам ISO образ, нажимаем «Открыть».
Одну операционную систему мы выбрали, теперь давайте выберем еще одну, пусть это у нас будет дистрибутив Linux, если конкретней, Linux Mint 19.
Для этого в разделе «Linux ISO/Other Grub4dos compatible ISO» мы также ставим галочку и выбираем нужный ISO образ с помощью соответствующей кнопки.
В данном случае программа WinSetupFromUSB нам предложит задать отображаемое имя этого дистрибутива в меню мультизагрузочной USB флешки, т.е. как будет называться пункт в меню при загрузке. Можете изменить, а можете не изменять, но в любом случае нажимаем «ОК».
Все готово для запуска создания мультизагрузочной USB флешки, в которой у нас пока будет две системы – это Windows 7 и Linux Mint 19. Нажимаем «GO».
Программа предупреждает нас о том, что все данные с флешки будут стерты, нажимаем «Да».
Потом еще раз нажимаем «Да», для того чтобы запустить форматирование флешки, создание необходимых разделов и последующую запись дистрибутивов на флешку.
После этого процесс наконец-то начнется, мы можем наблюдать за его ходом, например, после подготовки флешки сначала будет записываться ISO образ Windows 7.
А затем Linux Mint.
Данный процесс будет завершен, когда появится сообщение «Job done», нажимаем «ОК».
В итоге мы получили флешку с двумя операционными системами, которую теперь мы можем использовать для установки этих систем на компьютер.
Шаг 5 – Добавление дополнительных операционных систем в мультизагрузочную флешку
В случае если Вам необходимо добавить дополнительные операционные системы в свою мультизагрузочную флешку, т.е. Вы хотите, чтобы у Вас было не две системы на флешке, а, например, три и более, то Вы точно таким же способом в программе WinSetupFromUSB указываете ISO образы нужных операционных систем для добавления в уже существующую мультизагрузочную флешку. Только, как я уже отмечал ранее, галочку «Auto format it with FBinst» ставить не нужно. Также помните о том, что места на флешке должно быть достаточно.
Я для примера добавлю еще один дистрибутив Linux, пусть это будет Q4OS, и также нажимаю «GO», при этом предупреждающих сообщений уже не будет, так как не будет форматирования и создания разделов.
Шаг 6 – Загрузка с мультизагрузочной флешки
Загрузка с мультизагрузочной флешки осуществляется точно так же, как и с других загрузочных флешек, иными словами, в биосе Вам нужно выставить загрузку с флешки, как это делается, мы рассмотрели в материале – «Как загрузиться с флешки? Изменение порядка загрузки устройств в BIOS».
Отличие от загрузки с обычных загрузочных USB устройств состоит в том, что в случае с мультизагрузочной флешкой у Вас сначала запустится меню, в котором Вы должны выбрать, что именно Вы хотите загрузить. Если выбор не сделать, то по умолчанию загрузка продолжится с жесткого диска, т.е. как обычно.
Например, у меня, после всех вышеперечисленных действий, в моей мультизагрузочной флешке 4 пункта, это:
1 – Загрузка с жесткого диска;
2 – Linux Mint 19;
Для выбора системы необходимо использовать стрелочки на клавиатуре.
Видео-инструкция — Создание мультизагрузочной флешки с несколькими ОС (Windows, Linux)
У меня на этом все, надеюсь, статья была Вам интересна и полезна, пока!
Наши проекты:

Чтобы иметь доступ к файлам на диске в случае, когда система не запускается, лучше заранее позаботиться об универсальном загрузочном носителе с различными полезными программами. CHIP расскажет, как сделать «спасательную флешку».
 Создаем универсальный загрузочный носитель |
Порой неожиданные неполадки в работе компьютера ломают все планы и мешают закончить срочные дела. Хлопотная переустановка операционной системы, драйверов, программ и восстановление данных может занять много часов, не говоря уже о том, что для этого необходимы соответствующие знания и опыт. Другая возможная опасность — заражение вирусами, что потребует лечения системы и, вероятно, восстановления данных. В большинстве таких случаев могла бы помочь заранее приготовленная загрузочная флешка, содержащая набор полезных утилит и даже операционную систему, с помощью которой можно было бы как работать с привычными и полюбившимися приложениями, так и легко восстановить работоспособность ПК.
Не менее важной составляющей является автономность и удобство использования подобного носителя. Например, если вам необходимо срочно обработать информацию, когда вы находитесь в гостях или командировке, то на гостевом ПК может просто не оказаться необходимых или привычных приложений. А при наличии нашего «спасателя», если вы уверены, что у вас будет обеспечен доступ к гостевому ПК, то и ноутбук брать в дорогу не придется, что очень актуально, например, в загранпоездках с авиаперелетами. В некоторой степени это еще и повышает безопасность работы с личными данными и сайтами. Конечно, для спасения информации и доступа в Интернет можно использовать и Live CD, созданные с помощью популярных утилит, таких как Dr.Web LiveCD и LiveUSB, Kaspersky Rescue Disc, либо загрузочные носители с продуктами Acronis, memtest86 и т. п. Однако эти средства имеют узкую направленность. CHIP расскажет, как создать универсальный аварийный флеш-накопитель для восстановления работы персонального компьютера и утраченных данных, проведения профилактических и тестовых работ, пригодный для использования на чужом ПК.
Создаем флешки c ОС Windows
На сегодняшний день самая распространенная операционная система — Windows 7, и мы создадим носитель именно с этой ОС.
В качестве накопителя можно использовать практически любую флешку, карту памяти или переносной жесткий диск. Основными требованиями здесь являются скорость работы и емкость, которой должно быть достаточно для установки ОС и хранения полезных программ и данных. Флеш-носитель удобен тем, что он легкий и компактный и не боится ударов и тряски. Однако если вы планируете работать с него постоянно, то стоит помнить, что его ресурс на чтение/запись ограничен и в какой-то момент лучше будет его заменить на новый. Чтобы получить приемлемую скорость, желательно, чтобы флешка поддерживала стандарт USB 3.0. Для больших объемов данных лучше использовать переносной HDD, но не стоит забывать, что он чувствителен к ударам. Для создания загрузочной флешки понадобятся накопитель емкостью не менее 8 Гбайт, установочный (лицензионный) диск Windows 7 (или его образ) и бесплатная программа PWBoot.
Как это сделать
1. Вставьте в ПК накопитель, на который вы хотите инсталлировать ОС. Помните, что все ранее записанные на него данные в процессе установки будут уничтожены. Откройте установочный диск Windows 7 или распакуйте его образ — например, с помощью архиватора и извлеките из папки sources файл install.wim в любую директорию.
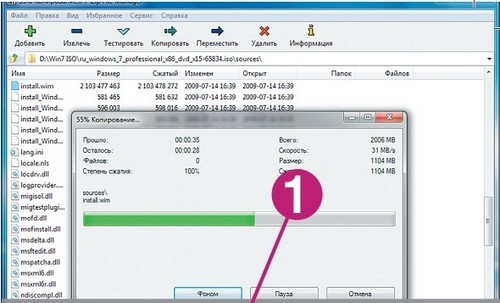 |
2. Запустите программу PWBoot, выберите пункт «Install Windows» и нажмите кнопку «Next».
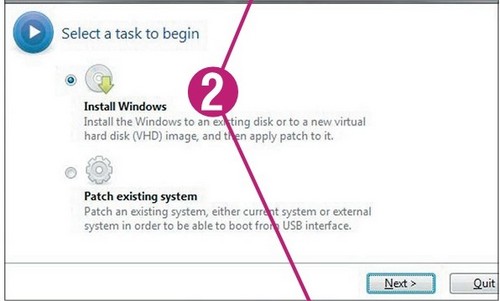 |
3. Укажите расположение файла Install.wim. В раскрывающемся списке укажите версию ОС, которая будет установлена на диск. PWBoot некорректно отображает кириллицу, поэтому перечень версий, скорее всего, будет нечитаемый. Порядок версий ОС в списке сверху вниз идет от младшей к самой старшей: Starter, Home, Home Premium, Professional, Ultimate, Enterprise. Выбрав нужную версию, отметьте галочкой чекбокс «Enable boot from USB interface capability» и нажмите на кнопку «Next».
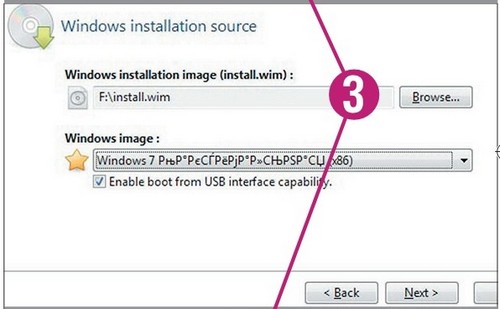 |
4. Отметьте пункт «Available disk partition» и в раскрывающемся списке выберите тот накопитель, на который вы хотите установить ОС. Нажмите на кнопку «Next».
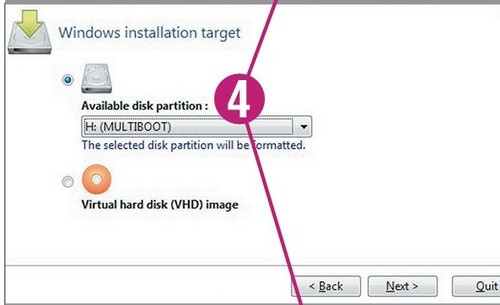 |
5. В раскрывающемся списке «System boot volume» выберите накопитель, на который планируете установить Windows, и отметьте галочками все чекбоксы. Проведя все манипуляции, нажмите на кнопку «Next». После этого PWBoot автоматически отформатирует накопитель, установит на него ОС и сделает его загрузочным. Этот процесс может занять до двух часов, в зависимости от скорости записи на USB-носитель. Закончив установку, проведите первый запуск системы и настройте основные параметры. Для ускорения работы отключите декоративные графические улучшения. Сделать это можно в меню «Пуск | Панель управления | Система и безопасность | Система | Дополнительные параметры системы» на вкладке «Дополнительно | Параметры». Загрузившись с такого накопителя, вы сможете свободно использовать Windows и устанавливать программы, как будто работаете в обычном режиме.
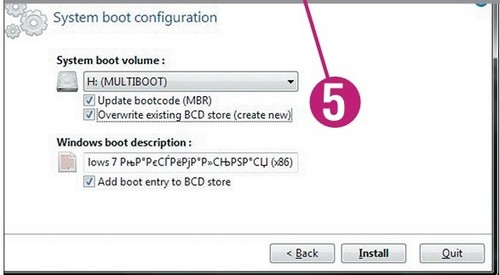 |
Загрузка со съемного носителя
Для того чтобы ваш ПК при перезагрузке или включении запускался с CD, DVD, флешки или внешнего USB-диска, необходимо изменить настройки BIOS.
Подавляющее большинство современных материнских плат предоставляет возможность загрузки с USB-флешки, однако на устаревших моделях иногда можно включить только загрузку с оптических дисков. Проблема в некоторых случаях решается установкой последней версии BIOS, но для старых системных плат такие обновления могут быть и не выпущены.
При включении ПК зайдите в BIOS, нажав на клавишу «Del» или «F2». Далее вам необходимо найти соответствующие пункты меню, указав очередность загрузки и используемые для этого устройства. В зависимости от производителя и версии BIOS это можно сделать в разделах «Boot» или «Advanced BIOS features». Кроме того, современные материнские платы позволяют, не перенастраивая BIOS, указать устройство, с которого будет загружаться система. Для этого при запуске ПК нужно вызвать «boot menu». Как правило, сделать это можно клавишей «F12».
Портативные программы
Если есть полноценный доступ к гостевому ПО, но вам хочется работать с привычными приложениями и сохранять результаты на флеш-накопителе, не оставляя следов, имеет смысл просто подготовить набор портативных версий необходимых программ и записать их на съемный носитель. Портативные (Portable) редакции утилит могут работать без интеграции в систему, не оставляя следов на чужом ПК и не изменяя его настроек. Множество разнообразных вариантов можно найти на сайте portableapps.com. Удобным решением является приложение PortableApps.com Platform, которое позволяет скачивать и обновлять набор портативных программ с одноименного ресурса.
Приложение также упрощает работу, будучи запущенным с флешки на чужом ПК. Его меню похоже на «Пуск» в Windows и позволяет комфортно работать с портативными утилитами. Для тех, кто пока не определился с портативным набором программ, мы подготовили список наиболее часто используемых.
Понятие работать под управлением операционной системы, которая загружается с носителя без необходимости установки,происходит от Linux дистрибутивов, их часто называют «живой» версией. Шло время, и стало возможным по-разному распространять не только Linux, но и MS Windows . Но шансы маленькие, что большинство пользователей испытывали Live CD/DVD. Здесь мы поговорим о получении «живых ОС» с флешки!
Это третья часть серии из четырех частей охватывает все входы и выходы из загрузочного USB флэш-накопителя. Мы говорили о том, как их делать, какие настройки BIOS должны загружаться с ними в статье Флэш-накопитель основы загрузки, и как прошить BIOS, и теперь я собираюсь получить живую операционную систему. Эти среды являются очень полезными даже для обычных пользователей компьютера, а не только энтузиастов оборудования или специалистов.
Основное преимущество управление операционной системой такое, что она не изменяет файлы операционной системы или любой другой конфигурации компьютера, с которого она будет работать. Вся операционная система записывается в оперативную память (более точно, RAM диск), и, следовательно, дает прекрасную окружающую среду для проведения испытаний, экспериментов,ремонта системы, устранения неполадок и даже обеспечивает беспрепятственное соединение и безопасную временную OS.
В этой статье я хочу представить вам различные бесплатные утилиты и инструменты, чтобы помочь вам создать готовую к загрузке «живую» операционную систему с помощью которой можно подключить USB флэш-накопитель. Сначала мы сосредоточимся на Microsoft Windows на основе операционной системы XP и Vista,а затем опишу несколько альтернатив Linux дистрибутива (Ubuntu, Knoppix и т.д.). Опишу всё,как вы можете создать свою собственную «живую флешку» с программным обеспечением по вашему выбору.
Прежде чем начать, вы должны знать, что эта статья предполагает, ваше знакомство с методами, необходимыми сделать основную загрузочную USB, или какие опции вы должны искать в BIOS,что бы включить поддержку флэш-накопителя, а также соответственно , организовать порядок загрузки (USB флэш-накопитель должен быть первым в списке). Если вы пропустили предыдущие статьи этой серии, пожалуйста, прочитайте их.
MS Windows OS
Теперь пришло время, чтобы создать загрузочную флэшку. То, что мы хотим создать является копией Windows, которая не требует установки. Это возможность загрузить всё само по себе, без фактической записи одного бита на жестком диске.Очень важно понимать, что вся операционная система не загружается в оперативную память — в основном потому что не хватает места, хотя это было бы не плохо для повышения производительности компьютера.
Процесс загрузки с флэшки, безусловно, кажется медленнее, потому что нет такого диска USB Flash ,который может предложить вид чтение/производительность случайного доступа,который можно получить от жесткого диска. Такая же ситуация происходит с живым компакт-диском. Но эта живая операционная система используются в основном как «тест-драйв» ОС для устранения неполадок, экспериментов, резервного копирования данных, и так далее.
В общем, главное преимущество живой операционной системы USB по сравнению с компакт-диском в том,что всегда можно получить доступ,в случае необходимости, на флэш-накопитель, в отличие от оптических носителей. Это означает, что пользователь может хранить персональные данные, кроме данных конфигурации, внесенные в ОС, и так далее. Это не является необходимым, особенно в случае с зараженных компьютеров, когда живая OC USB использоваться исключительно в качестве поиска и устранения неисправностей и ремонта устройств.
Теперь мы можем идти дальше. Во-первых, позвольте мне представить продукт WinPE : Windows Preinstallation Environment . Он был выпущен Microsoft как часть WAIK (пакет автоматической установки Windows) и был разработан специально для OEM-производителей. В настоящее время доступны издания Windows XP, 2003 Server, Vista и сервер 2008 . Они могут загрузить все сами по себе и использовать в качестве легкой, но эффективной операционной системы.
По умолчанию, устанавливаются такие программы как программа восстановления, утилиты клонирования дисков, и части WinRE (Windows Recovery Environment), которые включают Startup Repair, System Restore, Windows Memory Diagnostic Tool, и полное восстановление компьютера из командной строки.
Вот где приходит настоящая красота : Предустановленная окружающая среда BartPE — это независимый проект несколько похожий на WinPE, но они весьма различны. Сердце BartPE находится в PE Builder. Это бесплатная утилита, которая создает живые образы BartPE, которые можно использован в качестве загрузочной операционной системы на флэш-накопителе, компакт-диске и DVD.
Загрузочную среду BartPE, можно использовать для выполнения различных задач, от ремонта, устранения неполадок и дезинфекции компьютера до выполнения сканирования сетевой безопасности,запись аппаратных модулей, спасительные файлы, сбросить забытый пароль администратора, доступ к AD и т.д. . Она загружается минималистично, но полностью функциональная особенность загрузки Windows, на ваш выбор (XP, Vista и т.д.), сеть, NTFS, и всевозможные фантазии поддержки.
Создание собственного образа с помощью инструмента,достаточно простое благодаря графическому интерфейсу. Вам просто нужно следовать инструкциям. Сразу после этого, Вы будете нуждаться ещё в одном инструменте, который форматирует флешку, делает её загрузочной, а потом, конечно, все, что осталось — скопировать файлы. Эти задачи могут быть выполнены с утилитой PeToUSB , но можно так же сделать это и вручную, если это ваш выбор. В любом случае, обязательно следуйте инструкциям.
Эта утилита является полезной, поскольку загрузочный сектор (MBR) создается без проблем. В противном случае, если вы до сих пор помните первую часть, необходимо создать виртуальный FDD, сделать виртуальную загрузочную дискету, извлечь загрузочный сектор из неё, а затем установить его на флэш-диск. С помощью этой утилиты, все автоматизировано. Она имеет простой графический интерфейс. Она поддерживает восстановление и резервное копирование MBR. Будьте уверены в этом и проверьте её.
Наконец, я должен также представить другую альтернативу BartPE и PE Builder. Другая бесплатная утилита, которая делает то же самое называется WinBuilder . Это в основном сценарий, который создаёт различные образы загрузочных дисков в зависимости от требований пользователя. Она имеет простой графический интерфейс, так что не стесняйтесь попробовать её.VistaPE является одним из наиболее значимых, популярных проектов. Она основана на среде WinPE .
Следует также сказать, что существуют различные готовые к запуску проекты, которые можно бесплатно скачать из интернета. Авторы таких проектов ,принесли свои изменения в проект, так что это вопрос личного выбора, и вы можете быть удовлетворены таким проектом или нет. Конечно, ничто не сравнится с созданием собственной загрузочной флэки, но кто знает? Вы можете получить некоторые идеи (например, приложения, включить некоторые скрипты, плагины и т.д.).
NIX OS дистрибутивы
В начале статьи я упоминал о том, что термин «Живые системы» пришел из Linux дистрибутивов. Они первыми освоили технику загрузки без фактической записи, немного аппаратного обеспечения, исключительно опираясь на источник информации и оперативную память. Первыми получили признание Knoppix Live , а затем Ubuntu Live .
Загрузочные USB флэш-накопители — революция этого, благодаря возможности записи на них. На флэш-дисках, пользователи также могут сохранять свои настройки. Тем не менее,влияет время загрузки ,»живая» операционная система не будет заменять изначально установленную, но они полезны для кризисных ситуаций. Для очень тщательного сравнительного списка многочисленных (буквально несколько десятков) дистрибутивов Linux, Вы можете ознакомиться в интернете .
Для начинающих, первая рекомендация почти всегда Ubuntu. Тем не менее, сначала давайте изучим утилиту, которая поможет нам в создании загрузочного флэш-накопителя. На этот раз, это Unetbootin . Эта бесплатная утилита представляет собой Интернет-инсталлятор. Это означает, что она не требует установки компакт-дисков, поддерживает все виды дистрибутивов, а также установку загрузки образов из Интернета.
Следующие дистрибутивы поддерживается по умолчанию, но возможны также и другие : Ubuntu, Debian, Fedora, PCLinux, Linux Mint, OpenSUSE, Arch Linux, Damn Small Linux, SliTaz, Puppy Linux, FreeBSD, NetBSD, Frugalware Linux, FaunOS, Mandriva , CentOS, Elive, Dreamlinux, Slax, Zenwalk, Gentoo, и так далее. В целом, эта программа является многопрофильным дистрибутивом интернет-установщика.
Она способна создавать загрузчики для нескольких операционных систем (например, двойная загрузка с существующими Windows XP и с только что установленным дистрибутивом). Программа может легко устанавливать эти операционные системы не только на раздел жесткого диска, но и на USB флэш-накопитель. Эта часть является тем, что действительно нас здесь интересует!
Просто скачайте утилиту UNetbootin и запустите её. Интуитивно понятный всплывающий интерфейс , где вы можете выбрать источник образа для записи , предполагая, что вы его скачали. Если нет, то просто выберите один из поддерживаемых в настоящее время список (дистрибутивы Linux, которые можно загрузить прямо с утилитой). Но вот вот в чём загвоздка,нужно обратить внимание и выбирать USB-накопитель в тип:введите в строке и выберите его букву правильно!
За кулисами этого приложения, следующий процесс: есть ISO образ дистрибутива (если он не существует, то образ загружается первым), файлы копируются на флешку, и загрузчик автоматически создается с нуля. Как только процесс успешно завершен, вы должны перезагрузится.
Эта утилита делает всё, а вы, как и в случае с «PE Builder + PeToUSB» программным обеспечением автоматизированных комбо программ всего процесса,в случае операционной системы Microsoft Windows . Еще раз, вы можете делать все это вручную. Как только флешка готова ,возможно, вам придется дважды проверить,это первый раздел (или только раздел), на котором операционная система может быть расположена и активна. Загружаться могут ,только активные разделы !
Загрузчик, который генерируется всегда должен работать. Тем не менее, еще раз, будьте осторожны, в тех случаях, когда флэш-диск размером более 2 ГБ, было бы лучше всего разделить его на две части, по крайней мере, и использовать соответствующие типы разделов. Мы говорили об этом в предыдущей части. FAT16 поддерживает только до 2 Гб. FAT32 имеет более высокие ограничения. Другой альтернативный живого создателя USB-Ubuntu One и Feodora One . Попробуйте «их!
Если вы дочитали страницу до этой части ,то это означает, что мы успешно узнали, как настроить ОС на загрузочной флешке. Экспериментируя, пробуя и делая разные задачи таким образом, не является «вредным». Вам не нужно устанавливать операционную систему, раздел жесткого диска, и так далее. На вершине всего, нет никаких изменений внесённых в систему.
Кроме того, иногда ваши основные операционные системы портятся по каким-либо причинам, было ли это вашей ошибкой или нет, это не имеет значения. Ваш компьютер может быть в конечном итоге заполнен шпионским и вредоносным ПО, и прежде чем уничтожить всё и установить «чистую» операционную систему еще раз, это удивительная возможность создать резервную копию важных данных — или вы можете лечить и ремонтировать ОС.
Ранее упоминалось, что это третья часть из четырех частей серии. До сих пор мы узнали, как создать загрузочный флэш-накопитель, BIOS изменения, необходимые для загрузки с флэш-накопители, как прошить BIOS , и сейчас мы также узнали ,что такое «живая» операционная система.


















