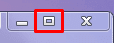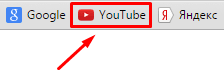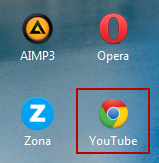Содержание
Популярный видеохостинг YouTube находится в закладках браузера у довольно большого количества пользователей, благодаря чему они могут переходить на его страницу буквально в несколько кликов, не вводя при этом адрес вручную и не пользуясь поиском. Получить еще более быстрый, а главное, удобный доступ к фирменному веб-сервису в Google можно, если создать его ярлык на Рабочем столе. О том, как это сделать, и пойдет речь далее.
Добавление ярлыка Ютуб на Рабочий стол
Создать ярлык для быстрого доступа к какому-либо сайту можно двумя способами. Первый подразумевает добавление на Рабочий стол ссылки на страницу, которая по двойному клику будет открываться в новой вкладке. Второй же позволяет поместить в эту область некий аналог веб-приложения с красивым значком-фавиконом. Что еще более важно, в этом случае запуск будет осуществляться в отдельном, независимом окне со своей собственной иконкой на панели задач. Итак, приступим.
Способ 1: Ссылка для быстрого запуска
Любой браузер позволяет помещать на Рабочий стол и/или панель задач ссылки на веб-страницы, причем делается это буквально в пару кликов мышкой. В примере ниже будет использован Яндекс.Браузер, но в любой другой программе показанные действия делаются точно так же.
-
Запустите тот веб-обозреватель, используемый вами в качестве основного, и перейдите в нем на ту страницу сайта Ютуб, которую хотите видеть в дальнейшем при запуске ярлыка (например, «Главная» или «Подписки»).
Кликните левой кнопкой мышки (ЛКМ) по адресной строке, чтобы выделить указанную в ней ссылку.
Теперь нажмите ЛКМ по выделенному адресу и, не отпуская, переместите этот элемент на Рабочий стол.
Ярлык YouTube будет создан. Для большего удобства вы можете переименовать его и переместить в любое другое место десктопа.
Теперь, дважды кликая левой кнопкой мышки по добавленному ярлыку, вы будете сразу же открывать ранее выбранную вами страницу Ютуб в новой вкладке своего браузера. Если же по каким-то причинам вам не нравится то, как выглядит его иконка (хотя ее можно легко изменить) или то, что сайт будет открыт там же, где и все остальные, ознакомьтесь со следующей частью данной статьи.
Способ 2: Ярлык веб-приложения
Официальный сайт YouTube, который вы привыкли открывать в браузере, при желании можно превратить в некий аналог независимого приложения – оно будет не только иметь собственный ярлык, но и запускаться в отдельном окне. Правда, такая возможность поддерживается не всеми веб-обозревателям, а только Google Chrome и Яндекс.Браузером, а также, вероятно, основанными на аналогичном движке продуктами. Как раз на примере данной пары мы и покажем алгоритм действий, которые требуется выполнить для создания ярлыка Ютуб на Рабочем столе.
Примечание: Несмотря на то, что описанные ниже действия могут быть выполнены на компьютере или ноутбуке с любой версией Windows, желаемого результата можно достичь только на «десятке». В предшествующих ей редакциях операционной системы предложенный нами способ может не сработать либо же созданный ярлык будет «вести» себя так же, как в предыдущем, рассмотренном выше случае.
Google Chrome
-
Откройте в браузере ту страницу видеохостинга, которую вы хотите видеть при запуске его ярлыка.
Кликните ЛКМ по кнопке, вызывающей «Настройки и управление…» (вертикальное троеточие в правом верхнем углу). Наведите указатель курсора на пункт «Дополнительные инструменты», а затем выберите «Создать ярлык».
На Рабочем столе появится красивый ярлык YouTube, с его оригинальным значком и заданным вами названием. Открываться он будет в новой вкладке, но можно сделать так, чтобы сайт видеохостинга запускался в отдельном окне, ведь именно это и требуется от независимого приложения.
-
На панели закладок Гугл Хром нажмите правой кнопкой мышки (ПКМ) и выберите пункт «Показать кнопку «Сервисы»».
Теперь перейдите в появившееся меню «Приложения», расположенное слева.
Кликните ПКМ по ярлыку Ютуб и отметьте в контекстном меню пункт «Открывать в отдельном окне».

Запущенное веб-приложение YouTube будет выглядеть следующим образом:
Читайте также: Как сохранить вкладку в Google Chrome
Яндекс.Браузер
-
Как и в описанном выше случае, перейдите на ту страницу Ютуб, которую планируете сделать «стартовой» для ярлыка.
Откройте настройки веб-обозревателя, нажав ЛКМ по изображению трех горизонтальных полос в правом верхнем углу. Поочередно перейдите по пунктам «Дополнительно» — «Дополнительные инструменты» — «Создать ярлык».
Укажите желаемое имя создаваемому ярлыку. Убедитесь, что напротив пункта «Открывать в отдельном окне» установлена галочка, и нажмите «Создать».
Ярлык YouTube будет незамедлительно добавлен на десктоп, после чего вы сможете пользоваться им для быстрого доступа к самому популярному в мире видеохостингу.
Примечание: К сожалению, выполнение рассмотренного выше способа возможно не всегда даже на Windows 10. По непонятным причинам, разработчики компаний Google и Яндекс то добавляют, то убирают данную функцию из своих браузеров.
Заключение
На этом мы закончим. Теперь вы знаете о двух совершенно разных способах добавление ярлыка Ютуб на Рабочий стол для максимально быстрого и удобного доступа к нему. Первый из рассмотренных нами вариантов является универсальным и может быть выполнен в любом браузере, причем независимо от версии операционной системы. Второй же, хоть и более практичный, имеет ограничения – поддерживается не всеми веб-обозревателям и версиями ОС Windows, плюс не всегда корректно срабатывает. И все же мы надеемся, что данный материал был полезен для вас и помог добиться желаемого результата.
Отблагодарите автора, поделитесь статьей в социальных сетях.
Наверняка, почти все из вас каждое утро проверяют свою электронную почту, например, в google plus. Для своего удобства, вам не хотелось бы упростить эту процедуру?
Если ответ положительный, то мой сегодняшний короткий пост, в котором я расскажу как перенести закладку на рабочий стол в два щелчка мыши, будет вам полезен. В посте я напишу как это сделать на примере Google Chrome, но в целом, на всех браузерах это делается одинаково, так что проблем у вас не возникнет.
Как перенести закладку на рабочий стол?
Запустите google chrome, после чего переведите окно браузера в полу-экранный режим, нажав кнопку, находящуюся между сворачивающей и закрывающей браузер кнопками.
Как только сделаете это, выберите переносимую на рабочий стол закладку, к примеру, пусть это будет «YouTube», отмеченный на картинке.
Дальше, нужно нажать на саму закладку левой кнопкой мыши и не отпуская ее, перетащить курсор на рабочий стол и после этого отпустить зажатую ранее левую кнопку.
И вот что у вас в итоге получится:
Видите ярлык с названием Youtube? Это и есть наша перенесённая закладка. Теперь для быстрого перехода на сайт, достаточно дважды кликнуть по этому ярлыку.
На этом у меня все, также если вам будет интересно, можете ознакомиться с информацией о сохранении и восстановлении закладок в google chrome, которая будет вам полезна, в случае переустановки системы. А я с вами на этом прощаюсь, всем спасибо за внимание и до скорых встреч.
Ежедневно нам приходится заходить в браузер для того, чтобы потом перейти на сайт видеохостинга YouTube. Ускорить данный процесс можно за счет создания ярлыка интернет-ресурса на свой рабочий стол. В данном материале будет рассмотрен вопрос о том, как установить Ютуб на рабочий стол бесплатно.
Как добавить иконку Ютуб на рабочий стол
Для того чтобы, создать ярлык какого либо интернет-ресурса на своем рабочем столе, следует выполнить достаточно простые действия в независимости от вашего браузера, будь-то Хром или же Мозилла. Для того чтобы создать веб-ярлык, в данном случае необходимо перейти на Ютуб, затем свернуть окно браузера и потом перетянуть иконку блокировки (замка) на рабочий стол в точности как на изображении.
После этого на вашем рабочем столе появится иконка веб-сайта. Для того чтобы создать полноценный ярлык с изображением Ютуба, перейдите к следующему пункту данной статьи.
Как скачать иконки для сайта.
Как и было сказано выше, чтобы создать ярлык Ютуба на рабочем столе в первую очередь нужно скачать его с данного ресурса – https://www.iconfinder.com/icons/1473085/play_video_youtube_icon. Так как данный сайт предоставляет лишь платный контент, сохранять изображение вам придется стандартным способом, через вызов контекстного меню, правым кликом мыши по картинке. В свою очередь, для того чтобы найти иконку YouTube, пропишите имя ресурса в поисковую строку сайта.
После успешного выполнения этих действий нужно переконвертировать загруженное вами изображение в формат ICO. Для выполнения данной задачи необходимо перейти на этот ресурс – https://image.online-convert.com/ru/convert-to-ico
Выполните действия согласно подсказкам на сайте, после чего загрузите иконку в формате ICO на свой компьютер.
Как изменить ярлык сайта
После скачивания иконки Ютуба меняем веб-эскиз данного сайта. Для этого следуйте пошаговой инструкции и изображениям представленным ниже:
- Жмем правой кнопкой мыши по значку сайта.
- Из контекстного меню выбираем кнопку «Свойства»
- Переходим в раздел «Веб-документ», расположенный на верхней панели меню окна.
- Затем нажимаем кнопку “Сменить значок”, после чего кликаем на пункт «Обзор».
- В открывшемся проводнике находим недавно загруженную иконку Ютуба.
- После того как вы выбрали нужное вам изображение нажимаем кнопку «Применить», а затем «ОК».
Вот таким способом можно сделать ярлык YouTube на рабочем столе для любого веб-образователя. Если же вы пользуетесь браузером Chrome, то для вас создание эскиза сайта на Рабочем столе упрощается в разы.
Как создать ярлык Ютуб на рабочем столе через браузеры на движке Chromium
YouTube – это тот сайт, который вы привыкли ежедневно открывать через браузер. Однако его можно преобразовать в аналог отдельного веб-приложения. В свою очередь, приложение будет не только иметь собственный ярлык, но и производить свой запуск в отдельном окне. К сожалению, такая возможность поддерживается далеко не всеми интернет-образователями, а только Chrome, а также основанными на этом движке продуктами. На примере, представленном ниже, будет подробно показано, что необходимо осуществить для создания иконки Ютуб на главном экране.
Выполните пошаговую инструкцию для Google Chrome, представленную ниже:
- Для начала откройте главную страницу сайта YouTube.
- Кликните по кнопке «Настройки и управление», в данном браузере оно имеет вид вертикального многоточия в правом углу экрана.
- Наведите курсор на поле «Дополнительные инструменты», а затем нажмите на кнопку «Создать ярлык».
- Во всплывающем окне вы можете изменить имя создаваемого приложения.
- После чего нажмите по кнопке «Создать».
После успешного выполнения этих действий на Рабочем столе появится иконка YouTube, с его официальным логотипом и заданным одноименным названием. Запуск сайта будет происходить в отдельном окне, к тому же из привычных элементов интернет-браузера вы сможете увидеть только адресную строку.
Для Яндекс.Браузера в свою очередь алгоритм действий будет иметь следующий вид:
- Как и в вышеописанном случае, зайдите на ту страницу Ютуб, которую планируете сделать «стартовой» для своего ярлыка.
- Откройте настройки веб-браузера, нажав по изображению трех горизонтальных полос в правом верхнем углу.
- Затем поочередно перейдите по пунктам «Дополнительно», а после «Дополнительные инструменты».
- После чего перейдите к заключительному пункту, нажав кнопку «Создать ярлык».
- Укажите желаемое имя при создании эскиза. Затем убедитесь в том, чтобы напротив пункта «Открывать в отдельном окне» был установлен флажок.
- Нажмите кнопку «Создать».
Теперь вы знаете о двух способах создания ярлыка Ютуб, с последующим добавлением его на Рабочий стол компьютера.