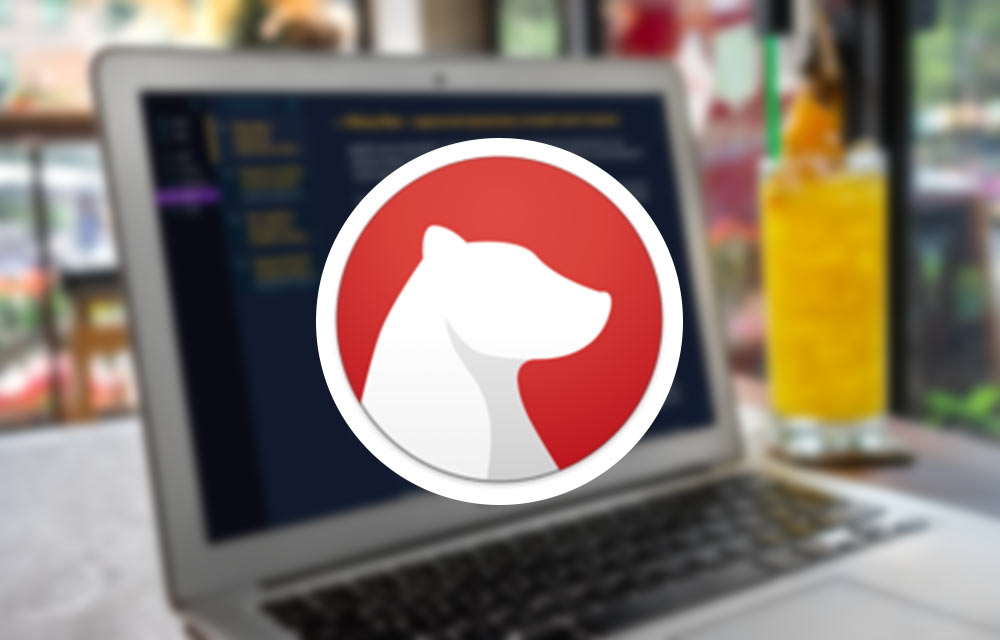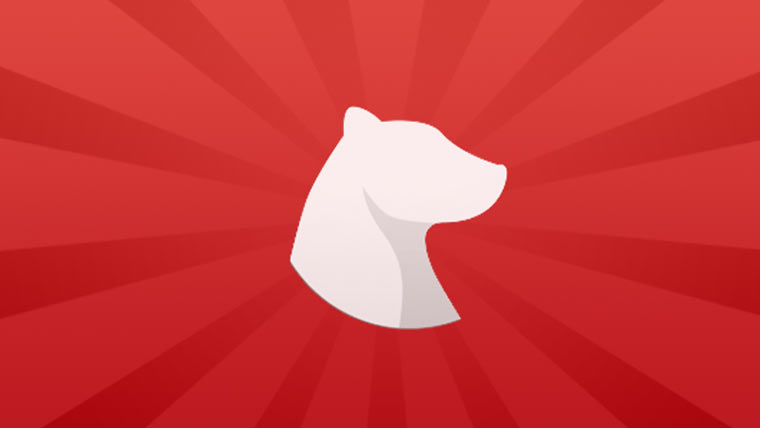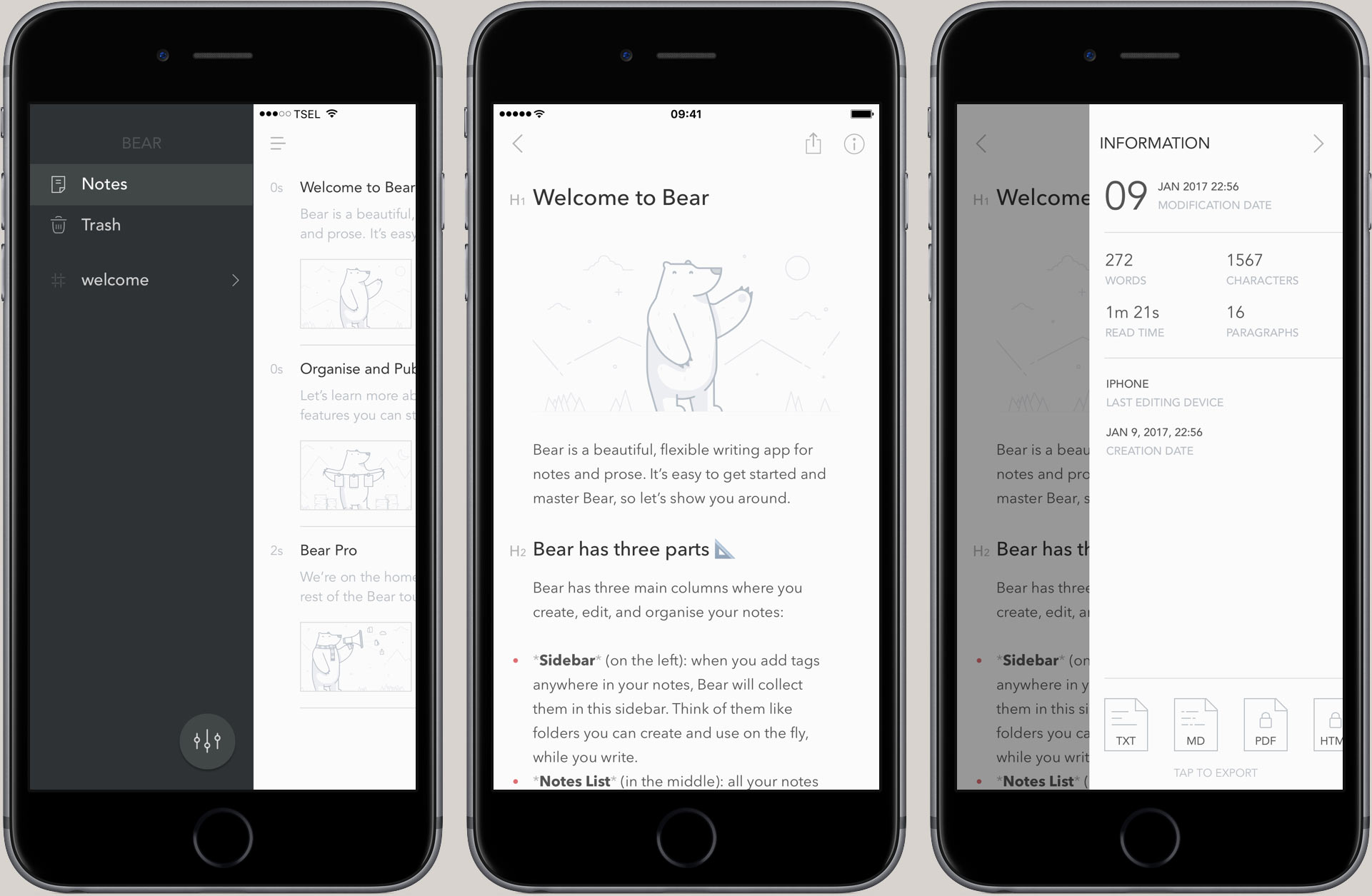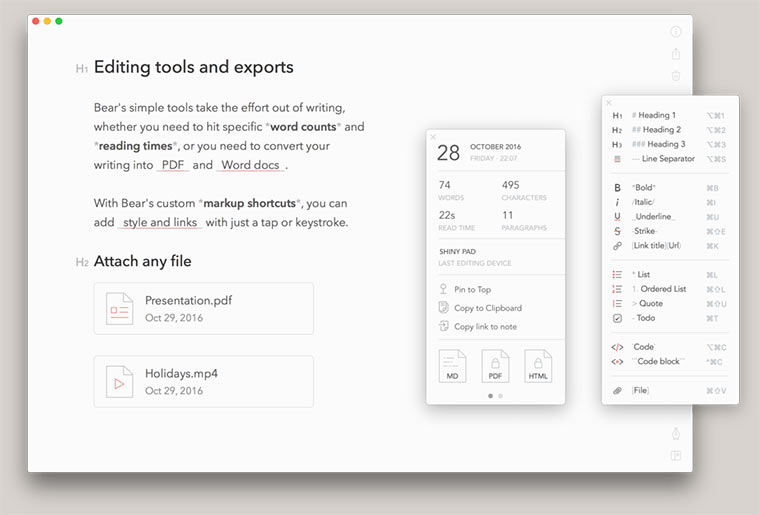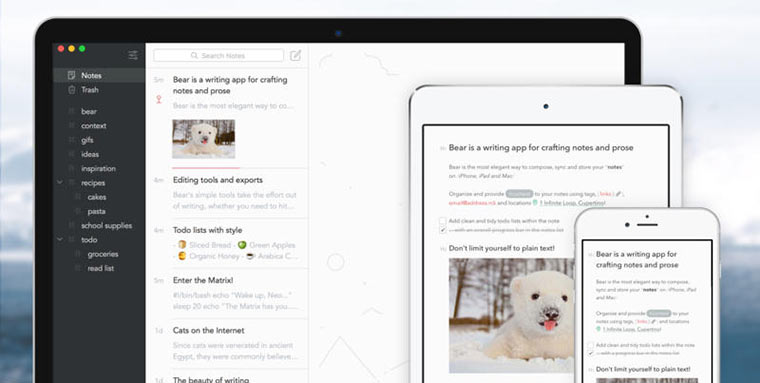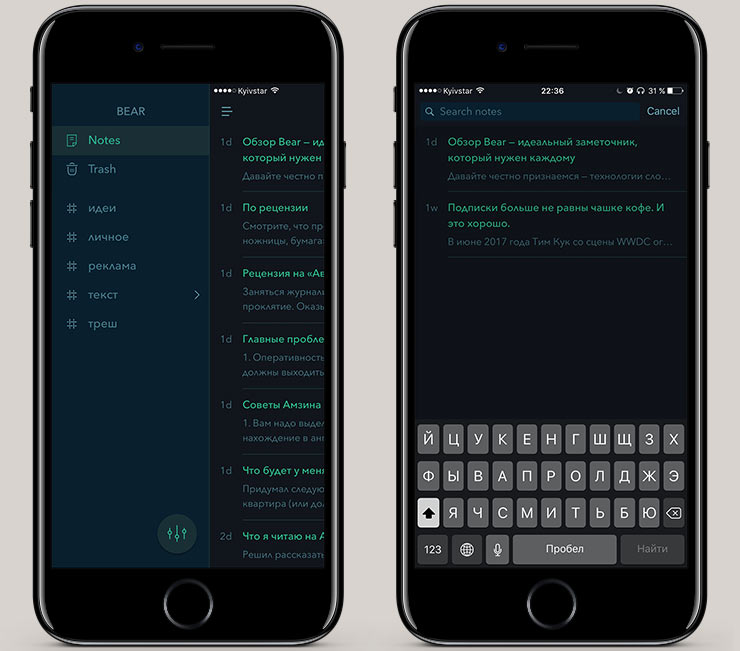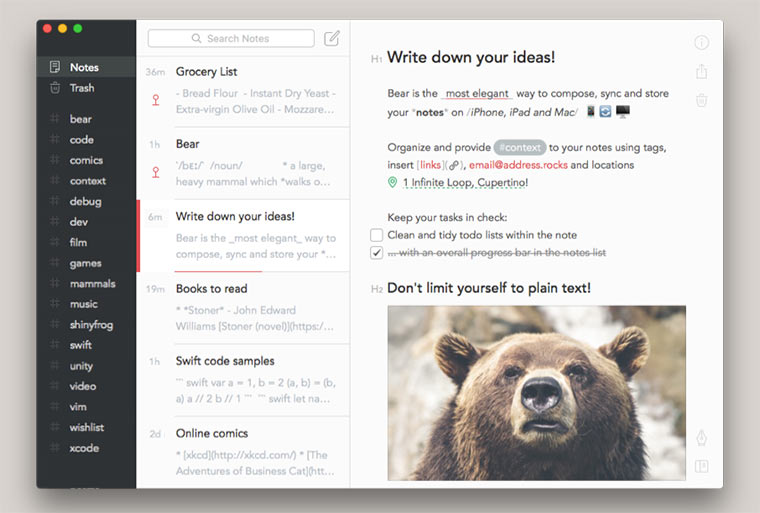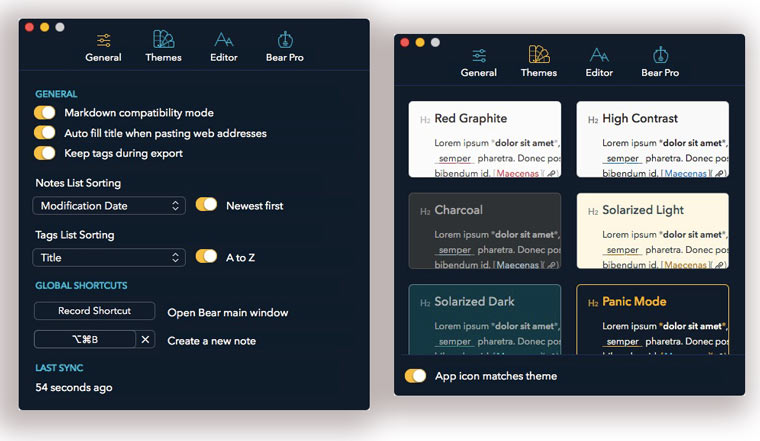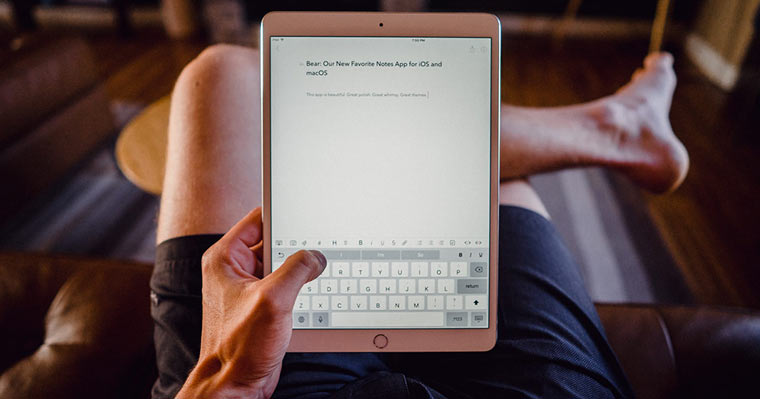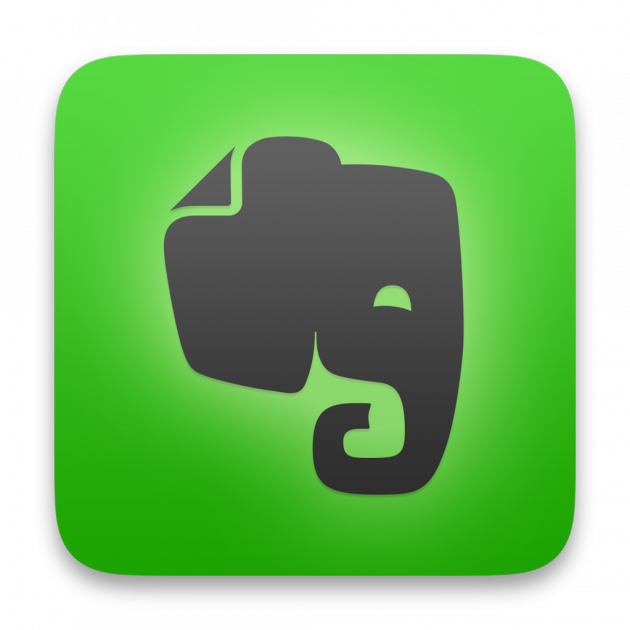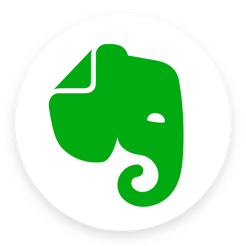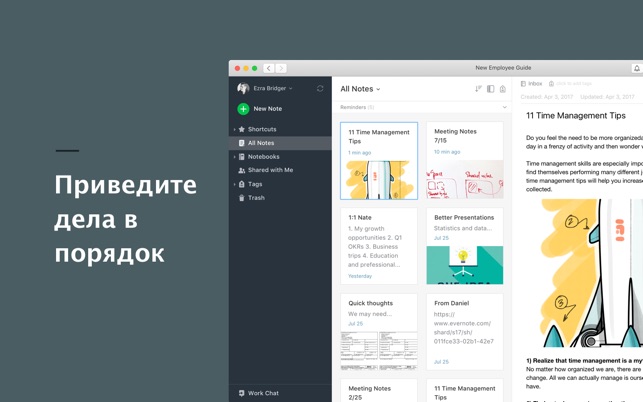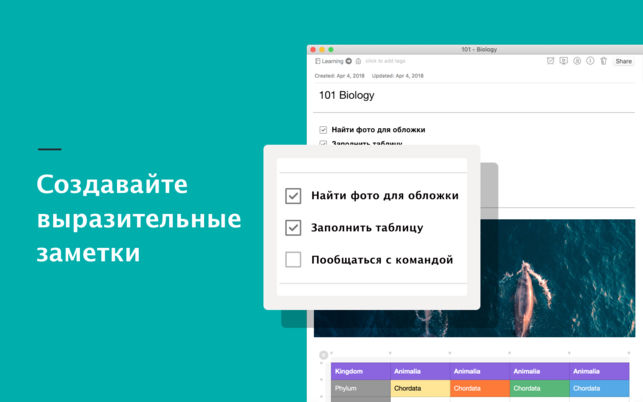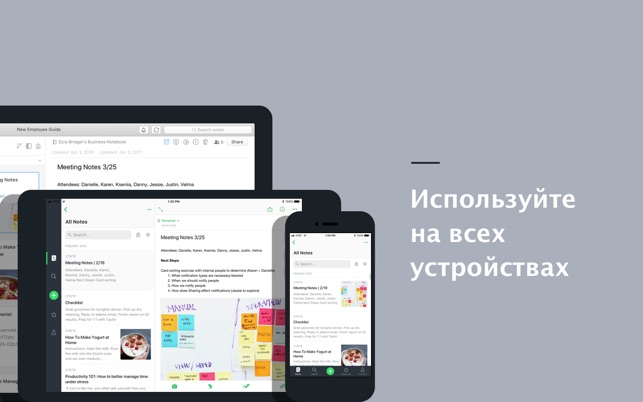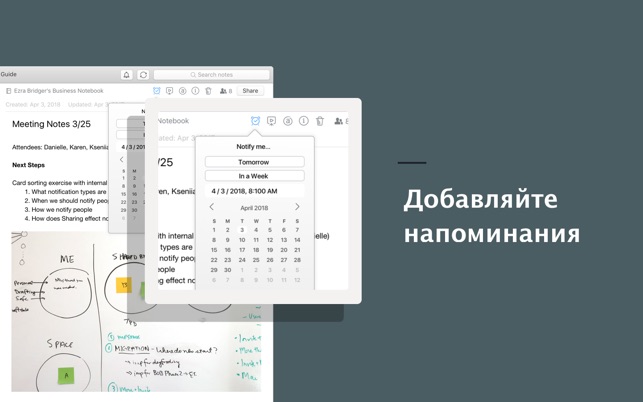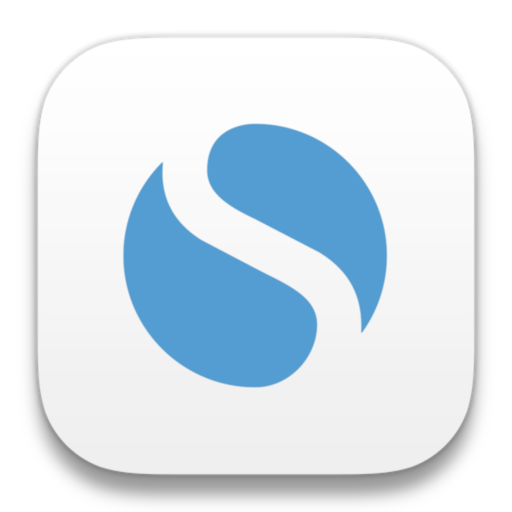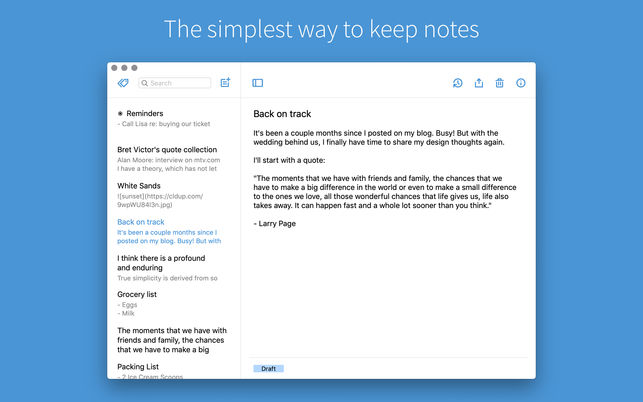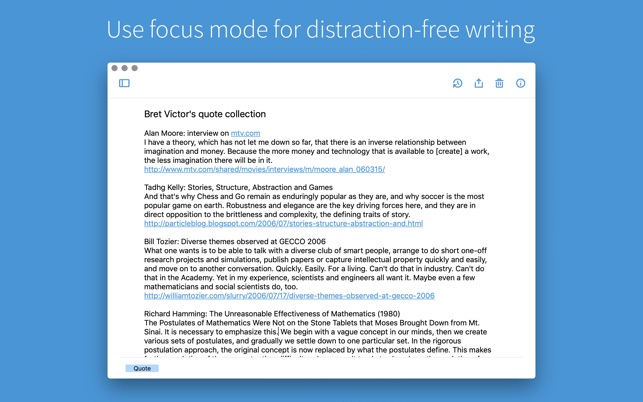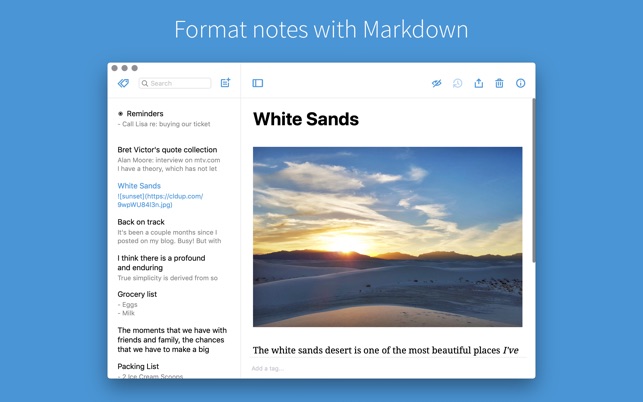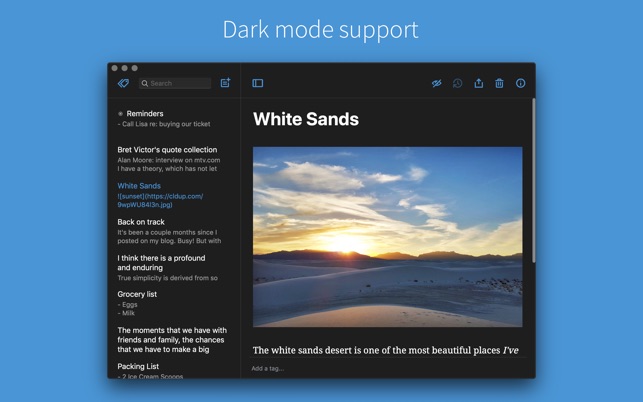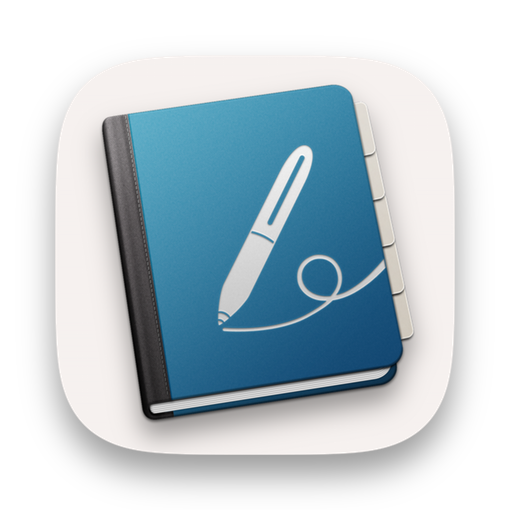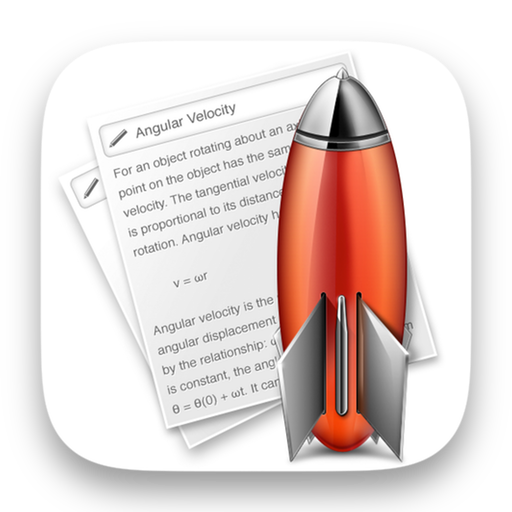Содержание
- 1 Медвежий ответ конкурентам
- 2 Тысячеликий герой
- 3 Хранить нельзя забыть
- 4 Мелочи, которые подкупают
- 5 Да, это не бесплатно
- 6 Запишите итоги
- 7 Evernote
- 8 Simplenote
- 9 NoteSuite
- 10 Notational Velocity
- 11 Byword
- 12 Создание новой заметки
- 13 Редактирование заметки
- 14 Копирование и вставка текста
- 15 Добавление или изменение списка
- 16 Добавление или изменение контрольного списка
- 17 Форматирование текста
- 18 Добавление ссылок
Давайте честно признаемся — технологии сломали наш мозг. Мы больше не размышляем так, как прежде. И вряд ли сможем уверенно ощущать себя в перегруженном инфополе: голову бомбардируют списки задач, интересные статьи, видео и рабочие моменты.
По моим наблюдением, этот глобальный вызов, наличие любой информации на расстоянии нескольких кликов, расколол мир на два лагеря. Есть люди, которые ведут заметки и есть люди, которые пока не ведут заметки.
Не стоит углубляться в обывательскую социологию. Существуют еще множество типажей, не вписывающихся в мою простую разграничительную формулировку. Кто-то вел заметки и забросил, кто-то не задумывается об их эффективном применении, кто-то считает такую форму записей неудобной. Вместо разведения дополнительных классификаций, я просто отвечу — они не пробовали Bear.
Медвежий ответ конкурентам
Bear — самый амбициозный и смелый заметочник последних лет. Но чтобы адекватно вписать его преимущества в современный контекст, потребуется небольшая историческая справка. В мире заметочников совсем немного главных игроков.
Они не делят рынок в классическом понимании, но задают разные концепции пользования.
К примеру, Apple Notes до последнего времени оставались максимально простым и аскетичным заметочником. Пока компания не начала раскрывать их потенциал, добавляя опции форматирования и поддержку Pencil. И все же, «ноутс» до сих пор — максимально быстрый вариант набросать запись. Они попросту дефолтные на всех Apple-устройствах. Этим все сказано.
Еще есть Evernote — программа, которая взорвала рынок в 2008 и с тех пор паразитирует на своем «пионерском статусе». В этом заметочнике тонна функций: и разделение по блокнотам, и очень серьезное форматирование, с поддержкой вложений и аудиозаписей. Всего не перечислить.
Правда, со временем загроможденность и медлительность начала высасывать пользовательскую базу. С тех пор компания лишь повышает тарифы на платную подписку.
За Evernote тоже сформировался понятный имидж — это серьезный инструмент, который за годы пользования становится «вторым мозгом», аккумулируя тысячи записей.
Третий герой записного мира — Keep, кросс-платформенное приложение от Google. Интересная трансформация заметок-стикеров, со своими преимуществами. Но концептуально Keep не далеко ушел от понятия стандартной записной книжки.
Тысячеликий герой
Что среди этих монстров делает Bear? Эффектно протаптывает путь к сердцам и смартфонам пользователей. Его создатели рассуждали утилитарно: что если взять скорость Notes, допилить возможность организованного хранения заметок и навесить сверху симпатичных тем? Так и поступили.
Но любой заметочник — прежде всего редактор, а не база данных. В этом направлении у Bear все отлично — программа поддерживает упрощенный язык разметки Markdown.
Объясню более простым языком: благодаря этому можно легко форматировать написанное, добавлять заголовки, выделять текст жирным или наклонным начертанием. А также вставлять разделители, добавлять несколько видов списков, прикреплять ссылки, файлы и даже todo-пункты. Главное побыстрее освоиться с клавиатурными сокращениями и маркировкой.
В Bear вы можете не просто писать «на черновик», а создавать готовую статью для блога или рабочего документа. Все зависит от задач и определяется параметрами экспорта — можно выгрузить заметку в HTML, PDF, DOCX, TXT, RTF, самом Markdown и даже JPEG.
Хранить нельзя забыть
Для организации используется система хэштегов. И пока я не перешел к подробному описанию, зафиксирую крик удивления: как до такой простой и очевидной идеи не додумались в Apple? Впрочем, сами знаем — за последнее время это не главное упущение местных разработчиков.
В Bear заметке можно дописать хэштег, поставив перед словом #. Поддерживаются и хэштеги-вложения, позволяющие формировать подобие папок — достаточно поставить слэш.
Например #тексты/работа. Цепочку можно продолжать до бесконечности. А чтобы использовать несколько слов в названии раздела нужно обернуть их в решетку сначала и в конце. Показываю: #вдохновение и отдых#.
Также можно без проблем пользоваться поиском или закрепить нужную запись вверху. Впрочем, с обновлением до iOS 11 такой возможностью никого не удивишь.
Главное преимущество хэштегов — с ними просто и удобно иметь дело. Отметку можно поставить в любой части текста и на ходу создать новую. К примеру, в Evernote пришлось бы морочить голову отдельными блокнотами. У Apple есть папки, но серьезно, ими кто-то пользуется?
Единственная проблема — цепочка хэштегов со временем растягивается. Память подводит, а ошибки генерируют новые хэштеги. Разработчики уверяют, что скоро добавят автоматический ввод: после написания нескольких букв программа предложит нужную категорию. Будет здорово.
Мелочи, которые подкупают
Разработкой Bear занималась небольшая итальянская студия — однако количество продуманных нюансов указывает на гигантский объем работы. Парни впахивали не зря. Заметочник подкупает удобными мелочами.
К примеру, тут можно легко посмотреть статистику написанного, включая счетчик времени на прочтение. Bear поддерживает вставки кода, распознавая синтаксис полутора десятков языков программирования.
На Mac можно легко вывести заметку в отдельное окно — попробуйте такой трюк с Notes. Есть также веб-клиппер. Он не отличается особой функциональностью, но позволяет сохранить содержание интернет-страниц. Настраивается и редактор: в пару кликов меняется шрифт, ширина текста и отступы между линиями.
Bear позиционируется еще и как писательский инструмент. Задатки для этого есть. Помимо уже описанного богатого форматирования, можно убрать боковые панели, оставшись один на один с полотном текста. На десктопе достаточно нажать ctrl+1, сенсорным интерфейсам хватит свайпов.
В будущем фокус-режим обещают доработать детальнее. Зато уже сейчас отлично работают пользовательские темы: вместо дефолтного светлого оформления можно выбрать темный вариант.
Это облегчает работу ночью. Сюда же плюсую идеальную работу Handoff-режима — можно начать заметку на компьютере, а дописывать уже со смартфона или планшета.
Да, это не бесплатно
Пришло время банальностей. За все хорошее надо платить. В случае с Bear, платить придется еще и регулярно.
Программа предлагает отчислять по 99 руб/мес или 999 руб/год за пользование PRO-версией. Её возможности я и описывал.
Бесплатный тариф обрезает синхронизацию между устройствами, а также закрывает поддержку тем. Триальные периоды существенные — играться с заметочником бесплатно можно неделю или месяц, в зависимости от дальнейшей подписки.
Стоит ли игра свеч? Однозначно — да.
Во-первых, по активности разработчиков понятно, куда уходят деньги. Они бесконечно допиливают приложение, а также активно отвечают на запросы пользователей. Во-вторых, Bear вызывает привыкание. И если от него отказаться, возникают побочные эффекты: хочется привычной функциональности, заключенной в элегантный, настраиваемый дизайн.
Запишите итоги
Тут и придется вернуться к дебютному вопросу. А зачем нам вообще заметки? Так мы сможем грамотно контролировать инфошум вокруг.
И чтобы не быть голословным, я поделюсь небольшим секретом. Расскажу, как все успевать. Выбросите книги по тайм-менеджменту, тайна в трех словах.
Нужно все записывать. Я имею ввиду вообще все — мимолетные идеи, выводы из прочитанной статьи, итоги важного разговора с коллегой, мысли по ходу выполнения проекта, личные воспоминания из поездки. Парадоксально просто — и очень действенно.
Советую попробовать. И чтобы не метаться между корявыми альтернативами, сразу установить Bear. В конце-концов, $1,5 в месяц — небольшая инвестиция в свежую голову, не забитую кучей мимолетных воспоминаний.
В 2017 году забывать уже не стыдно. Главное помнить, где это записано.


Как утверждают профессионалы в области тайм-менеждмента, очень вредно держать все задачи, дела и другую текущую информацию в голове. Это очень негативно сказывается на нашей продуктивности, отбирая часть «ресурсов» мозга на запоминание информации по текущим задачами, вместо их выполнения. Сейчас мало кто использует для ведения заметок бумагу, гораздо удобнее делать пометки и записи в специальных приложениях, тем более что они есть на любой платформе и представлены в большом количестве.
Apple предоставляет нам встроенные Заметки в OS X и iOS, которые достаточно удобны и благодаря облачной синхронизации являются отличным инструментом. Но не идеальным. А потому давайте посмотрим в сторону альтернативных приложений, которые могли бы заменить нам родные Заметки.
Evernote
Evernote вряд ли нуждается в представлении, этот сервис для создания и хранения заметок знают и используют многие из нас. По количеству функций и их реализации с ним вряд ли может соперничать хотя бы одно другое приложение. Вы можете создавать обычные заметки, списки, загружать фото и видео, присваивать теги и создавать множество блокнотов соответсвующей тематики. Благодаря наличию iOS-версии и браузерных расширений создавать заметки невероятно легко и вы можете это делать в любой момент неважно какое устройство у вас под рукой.
Если вы предпочитаете всё раскладывать по полочкам, чтобы потом иметь возможность быстро найти нужную вещь — Evernote 100% ваш выбор.
Simplenote
Как понятно из названия — Simplenote очень простое приложение. Тем не менее, в нем есть все необходимые функции и даже больше: синхронизация (есть версия для iOS), теги, быстрый поиск,версии заметок, статистика (счетчик слов и символов) шэринг списков и отдельных заметок и возможность прилепить нужные заметки вверху списка. Плюс к этому, чистый минималистичный интерфейс, без лишних изысков, именно такой каким он и должен быть в простом функциональном блокноте.
Если вам нужно приложение для простых текстовых заметок — лучше чем Simplenote вы не найдете.
NoteSuite
NoteSuite также является приложением для обычных текстовых заметок, но в отличии от Simplenote в нем есть поддержка форматирования. Интерфейс приложения имеет «вкладочный» режим (довольно симпатиный), что способствует одновременной работе с несколькими заметками или позволяет держать необходимые вещи всегда под рукой. Благодаря форматированию можно создавать списки, а это позволяет использовать NoteSuite в качестве простейшего To-Do-менеджера (конечно с большой натяжкой, но если вам нужно решение все-в-одном, то почему бы и нет). Также есть iOS-версия (правда только iPad), которая синхронизируется с Mac’ом через iCloud. А еще NoteSuite имеет браузерное расширение для создания заметок (по типу Evernote webclipper).
Если вам достаточно текстовых заметок, но нужно форматирование — обратите внимание на NoteSuite.
Notational Velocity
Еще одно простое приложение, со сромным интерфейсом, для создания обычных заметок и обладающее интересной концепцией. В Notational Velocity есть три панели: поиск, список заметок и подробный просмотр заметки. Для создания новой заметки нам предлагается воспользоваться полем поиска (прямо в него мы вводим заголовок) и если вводимый текст уже присутствует в какой-нибудь из ваших старых заметок — приложение тут же отобразит список совпадений. При нажатии Enter, мы перейдем в режим редактирования существующей заметки. Если же поиск ничего не нашел — по нажатию Enter Notational Velocity создаст новую заметку с введенным заголовком.
Если вам нужен быстрый поиск и управление заметками с помощью одной лишь клавиатуры — можете попробовать Notational Velocity, тем более что он бесплатен.
Byword
Технически Byword является текстовым редактором, но по сути его также можно использовать и для ведения заметок. Особенно если вы делаете большие объемные заметки. Здесь как раз пригодится поддержка разметки Markdown, с помощью которой можно создавать маркированные и нумерованные списки, выделять текст и т.д. Byword имет версию для iOS, что делает его универсальным. Также помимо поддержки iCloud, о работает с Evernote и WordPress. Не совсем стандартное решение, но тем не менее.
Если ваши заметки имеют большой объем (напр. черновики или наброски) и вам нужна разметка Markdown без излишеств — Byword достойно справится с этой задачей.
Вы можете создать заметку и изменить ее форматирование — например, можно изменить размер шрифта или выравнивание, а также применить жирный шрифт. Для обновленных заметок iCloud и заметок, хранящихся на Mac, можно также применять стили абзацев, добавить контрольные списки и указывать стиль абзаца, который будет по умолчанию применяться при вводе новых заметок.
Создание новой заметки
Спросите Siri. Произнесите, например: «Создай заметку». Подробнее о Siri.
В программе «Заметки» 
Нажмите кнопку «Новая заметка» 
Введите текст заметки. Вы можете использовать варианты для ввода, если они есть.
Первая строка заметки становится заголовком заметки. Вы можете изменить форматирование первой строки в настройках Заметок.
Редактирование заметки
Спросите Siri. Произнесите, например: «Добавь „молоко“ в заметку». Подробнее о Siri.
В приложении «Заметки» 
Выберите текст заметки, который хотите отредактировать, или нажмите в том месте, куда хотите добавить текст, и внесите изменения.
Копирование и вставка текста
В приложении «Заметки» 
Чтобы скопировать и вставить текст, выполните одно из следующих действий.
Копирование всего текста в заметке. Нажмите в любом месте текста заметки, выберите «Правка» > «Выбрать все» (или Command-A), затем выберите «Правка» > «Скопировать» (или Command-C).
Вставка текста. Выберите «Правка» > «Вставить» (или Command-V).
Часть форматирования при вставке сохраняется, однако исходный шрифт и цвет могут быть заменены.
Вставка текста с использованием окружающего стиля. Выберите «Правка» > «Вставить и согласовать стиль».
Информация о стиле из буфера обмена не учитывается, после вставки к тексту применяются стили окружающего текста.
Вставка текста с использованием исходного стиля. Выберите «Правка» > «Вставить в текущем стиле».
Информация о стиле берется из буфера обмена, после вставки к тексту применяется исходный стиль.
С помощью универсального буфера обмена можно скопировать текст, изображения, фотографии и видео на одном устройстве Apple, а затем вставить их на другом устройстве Apple.
Добавление или изменение списка
Помимо контрольных списков, в заметки можно добавлять маркированные и нумерованные списки, а также списки с тире. Если Вы используете обновленные заметки iCloud или заметки, хранящиеся на Mac, Вы также можете превратить существующие строки текста в список.
В приложении «Заметки» 
Чтобы добавить или изменить список, выполните одно из следующих действий.
Добавление списка. Нажмите в начале строки и выполните одно из следующих действий.
Введите звездочку, а затем пробел.
Введите дефис, а затем пробел.
Введите число и точку, а затем пробел.
Нажмите кнопку «Формат» 
Добавление элемента в список. Нажмите в конце элемента списка, затем нажмите Return.
Окончание списка (и добавление нового абзаца). Нажмите в конце последнего элемента списка, затем дважды нажмите Return.
Увеличение уровня списка. Нажмите строку списка, затем нажмите Tab.
Уменьшение уровня списка. Нажмите строку списка, затем нажмите Shift-Tab.
Совет. Чтобы вставить символ табуляции в элемент списка, нажмите в том месте, где требуется вставить табулятор, затем нажмите Option-Tab.
Добавление разрыва строки (переноса без жесткого задания формата) в элемент списка. Нажмите Control-Return в конце элемента списка, чтобы начать новую строку, не начиная нового элемента списка.
Перемещение элемента списка вверх (или вниз) по списку. Нажмите сочетание клавиш Control-Command-стрелка вверх (или Control-Command-стрелка вниз).
Добавление или изменение контрольного списка
Примечание. Добавление контрольного списка или превращение существующих строк в контрольный список возможно только в обновленных заметках iCloud и заметках, хранящихся на Mac.
В приложении «Заметки» 
Чтобы добавить или изменить контрольный список, выполните одно из следующих действий.
Добавление контрольного списка. Нажмите в начале строки, затем нажмите кнопку «Контрольный список» 
После создания списка отмечайте выполненные пункты, нажимая на кружки. Чтобы отмеченные элементы автоматически перемещались вниз списка, установите флажок «Автоматически сортировать отмеченные элементы» в настройках приложения «Заметки».
Преобразование абзаца в контрольный список. Выберите строки, которые хотите превратить в контрольный список, затем нажмите кнопку «Контрольный список» 
Добавление элемента в контрольный список. Нажмите в конце элемента контрольного списка, затем нажмите Return.
Изменение порядка элементов контрольного списка. Перетяните элемент контрольного списка в новое место.
Совет. Можно также переместить элемент списка вверх (или вниз) списка, нажав сочетание клавиш Control-Command-стрелка вверх (или Control-Command-стрелка вниз).
Окончание контрольного списка (и добавление нового абзаца). Нажмите в конце последнего элемента контрольного списка, затем дважды нажмите Return.
Добавление разрыва строки (переноса без жесткого задания формата) в элемент контрольного списка. Нажмите сочетание клавиш Control-Return в конце контрольного списка, чтобы начать новую строку, не начиная нового элемента списка.
Отметка или снятие отметки со всех элементов. Выберите «Формат» > «Еще» > «Отметить все» или «Снять все флажки».
Можно также нажать любой элемент списка, удерживая клавишу Command. Если элемент не отмечен, все элементы отмечаются (и наоборот).
Форматирование текста
Для быстрого форматирования абзаца можно применить стиль, например заголовок или блок текста.
Примечание. Стили абзацев можно использовать только в обновленных заметках iCloud и заметках, хранящихся на Mac.
В приложении «Заметки» 
Чтобы отформатировать текст, выполните одно из следующих действий.
Изменение форматирования выбранного текста (например, выделение фразы жирным шрифтом). Выберите текст, выберите «Формат» > «Шрифт», затем выберите нужный вариант (или используйте Touch Bar).
Изменение выравнивания текста. Нажмите в любом месте текста, который хотите изменить, затем выберите «Формат» > «Текст» и выберите вариант.
Изменение шрифта, зачеркивания, размера и других параметров. Выберите текст, нажмите текст, удерживая клавишу Control, и выберите «Шрифт» > «Панель шрифтов», затем внесите изменения в окне «Шрифты».
Применение стиля абзаца к абзацу. Нажмите в любом месте текста, который хотите отформатировать, затем нажмите кнопку «Формат» 
Изменение стиля заголовка по умолчанию. Выберите «Заметки» > «Настройки», нажмите всплывающее меню «Новые заметки начинаются с», затем выберите нужный вариант.
Добавление ссылок
В программе «Заметки» 
Выполните одно из следующих действий.
Введите URL-адрес, и он автоматически станет ссылкой.
Выделите текст для замены на ссылку, выберите меню «Правка» > «Добавить ссылку», затем введите или вставьте URL-адрес ссылки.
Чтобы отредактировать, удалить или открыть ссылку, нажмите ее, удерживая клавишу Control, затем выберите нужный вариант.
Можно посмотреть предлагаемые варианты написания слов, добавить часто используемые слова или термины в словарь или выбрать словари для определенных языков. См. раздел Проверка правописания и грамматики.