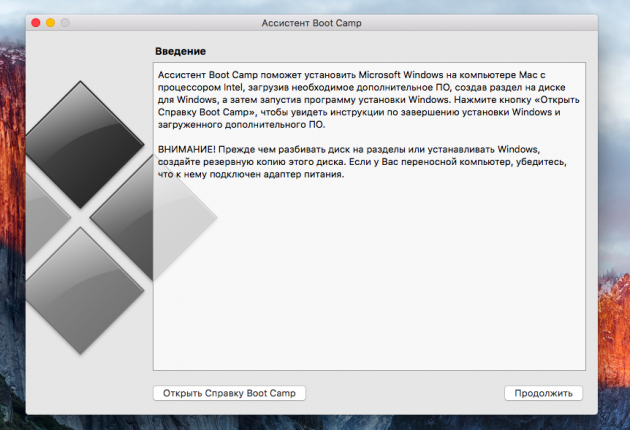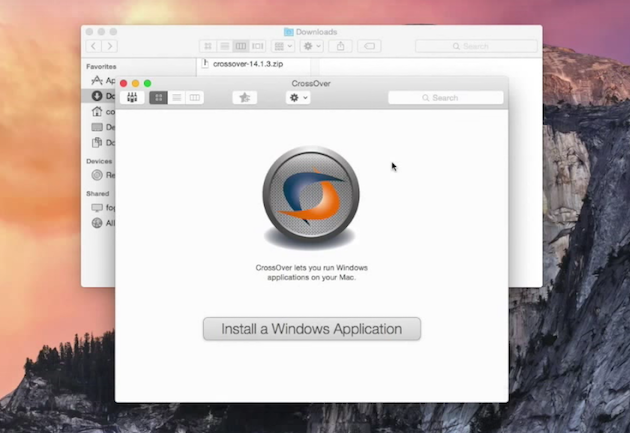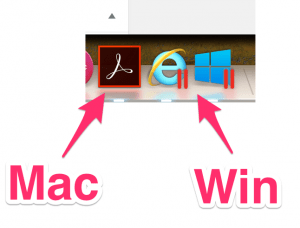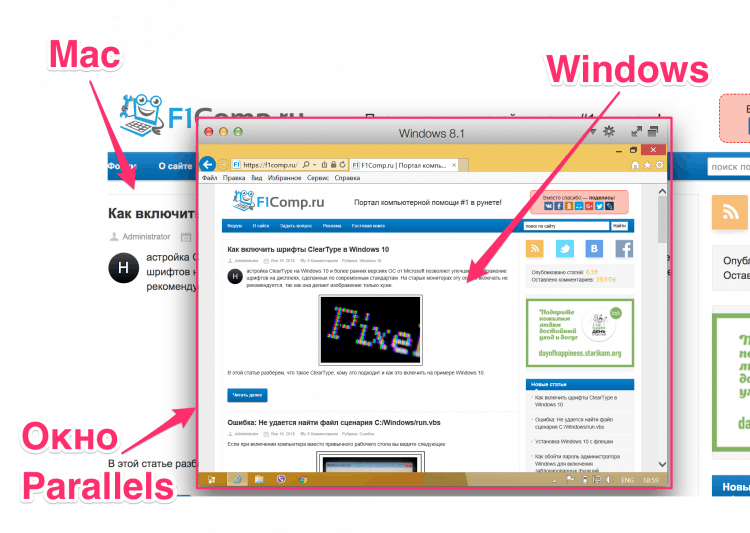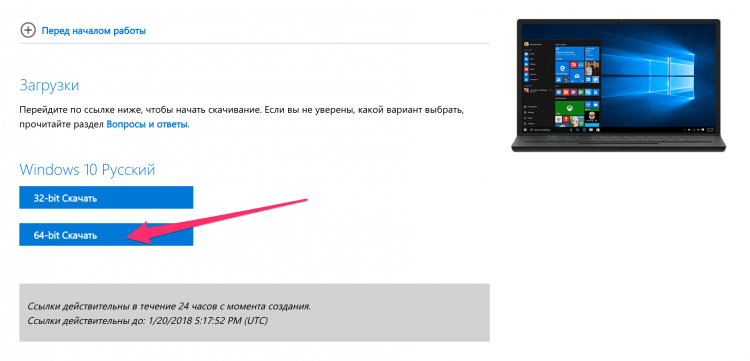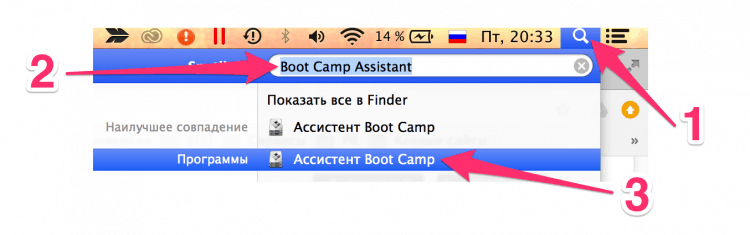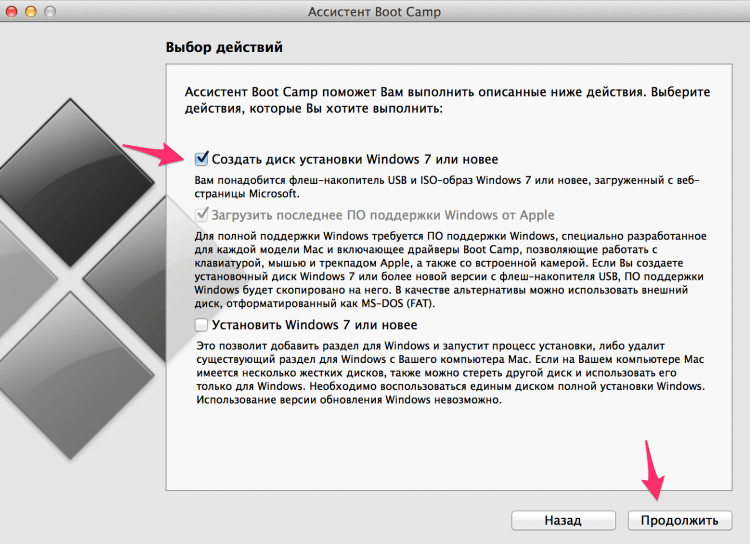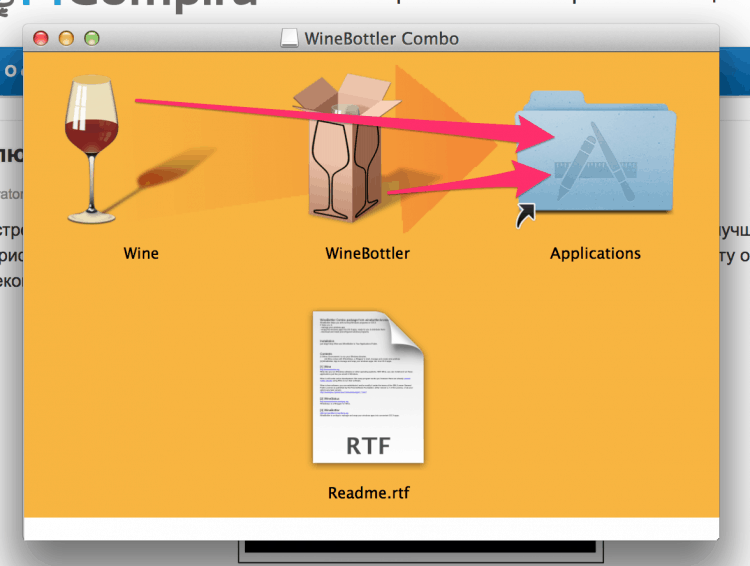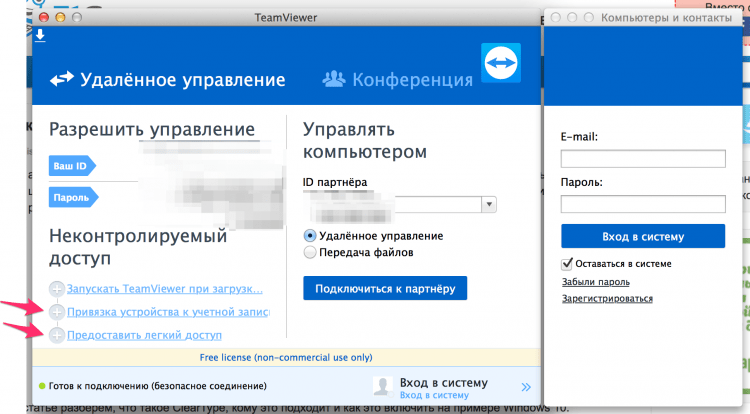Содержание
Всем «свитчерам» посвящается.
Предыстория
Я не знаю таких людей, которые никогда не пользовались операционной системой Windows. Так уж повелось, что «окна» получили колоссальное распространение на постсоветском пространстве и попользоваться ими довелось почти каждому, кто имел дело с компьютерами. Кто-то пересел на Mac давно, кто-то совсем недавно, у меня даже был неприятный период общения с Windows после долгой работы на «яблочных» компьютерах. «Чистокровные» пользователи Mac OS мне не встречались.
За время работы с Windows у каждого появлялись свои полезные и любимые must-have приложения, которых с переходом на OS X может не хватать. Часть софта легко можно заменить аналогами, есть кроссплатформенные решения, но некоторые приложения существуют только в мире Windows.
Я жалею лишь об одной программе – Faststone Image Viewer. Простой и удобный фото-редактор, который в большинстве случаев быстрее Photoshop может обрезать или сжать картинку, сохранить файл в другом формате или просто выступить полноэкранным просмотрщиком.

Я настолько привык к этой программе, что периодически возвращаюсь к поиску полноценной замены, но, к сожалению, ничего подходящего найти не могу. Если с функциями просмотра справляется стандартное одноименное приложение, то для редактирования хочется чего-то простого, но функционального. Было даже несколько подходов к программе Фото, но не сложилось. Кстати, а вы пользуетесь Фото в OS X?
Что будем делать?
Вернемся к основной теме статьи. Ваша история может отличаться от моей, но объединять их будет потребность в определенном Windows-приложении на Mac. Есть большое количество способов запустить полноценную операционную систему и использовать подходящий для неё софт, но зачем такое громоздкое решение для одной простой программы? Самым подходящим решением будет Wine.
Wine не является эмулятором полноценной операционной системы, это – специальная среда для запуска windows-приложений. На базе данной технологии появилось большое число программ, обладающих схожими функциями. Все они являются своего рода «оболочками» для Wine, облегчающими работу пользователя. Мы уже рассказывали о работе с WineSkin, сейчас же поговорим о его аналоге WineBottler.
Вот оно – решение
Для начала проследуем на официальный сайт проекта WineBottler и скачаем подходящий образ. Вариант Development имеет больше настроек, но не блещет стабильностью. Нам отлично подойдет версия Stable.

В дистрибутиве можно найти два приложения: Wine и WineBottler. В чем же разница между ними?
Приложение Wine – это полноценная среда для запуска Windows приложений в OS X в виде отдельной программы. С её помощью можно запускать любые скачанные *.exe файлы (еще помните о таких?).
WineBottler – программа упаковщик, которая позволяет создать независимое приложение для OS X из windows-программы. В дальнейшем для запуска никаких программ не потребуется.
Если нужно постоянно запускать разные приложения – используем Wine, если потребности ограничиваются парой программ, создаем из них полноценные приложения через WineBottler.
Запуск программ через Wine

После того, как приложение Wine из образа перенесено в папку Программы, оно готово к работе. Можно держать его постоянно запущенным или ассоциировать с *.exe файлами и запускать их через Wine.
Скачиваем нужную нам windows-программу, например, Faststone Image Viewer. Для загрузки предлагается установщик или архив с уже распакованным приложением (так называемая “portable” версия). При использовании Wine лучше искать именно установленные приложения, но и инсталляторы тоже подойдут. 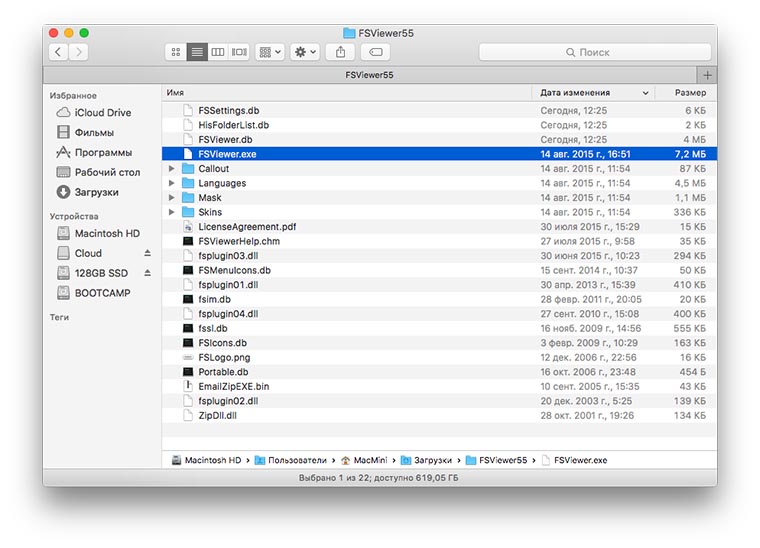
В первом случае получаем папку с Faststone Image Viewer, находим в ней исполняемый *.exe файл и запускаем при помощи Wine. Программа из мира «окон» отлично работает на OS X.
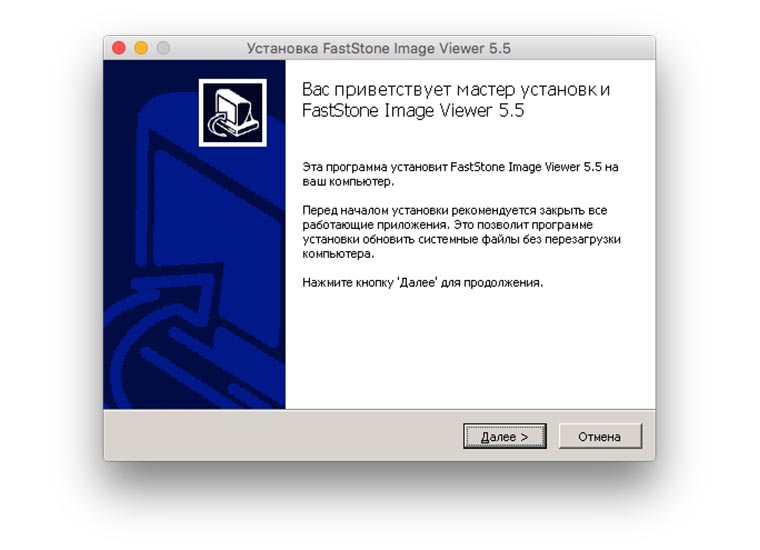
Если загрузили установщик – аналогично запускаем его через Wine. Видим знакомое, но позабытое диалоговое меню установки. Выбираем нужные компоненты и завершаем процесс инсталляции. Наша программа установлена в своего рода «песочницу» внутри Wine. Из меню приложения можно попасть в файловый менеджер и найти папку с установленным приложением. Оттуда же можно запустить его.

Принципиальной разницы между способами нет, при наличии распакованной программы её удобнее запускать. На счет «песочницы» не переживайте, установленный софт сможет взаимодействовать с файлами на Mac, просматривать и редактировать их. Никаких расшариваний, общих папок и добавления прав не потребуется.
Запуск программ через WineBottler

В случае выбора данного упаковщика придется сделать ряд дополнительных действий. Для начала ознакомьтесь с перечнем программ, которые уже адаптированы разработчиками WineBottler для работы в OS X. Если попалось подходящее приложение, достаточно лишь скачать его. Если нужной программы нет (каталог в WineBottler не впечатляет), как и в предыдущем способе, потребуется установщик или portable-версия нужного приложения.
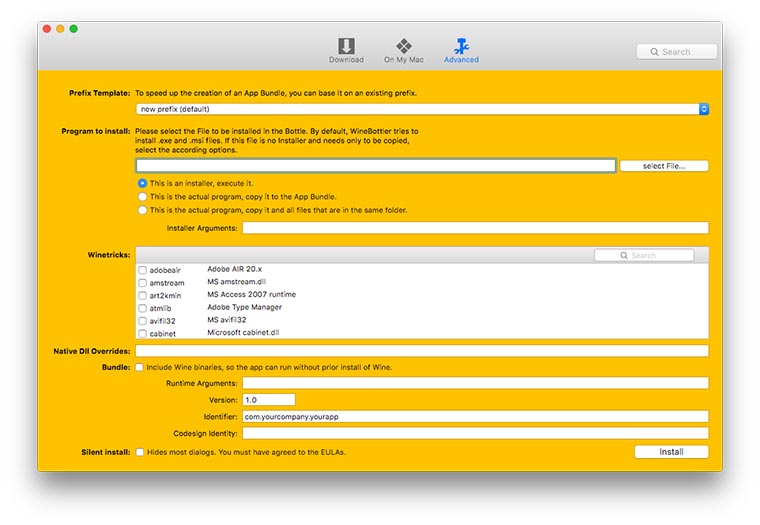
Когда все нужное скачано, переходим на вкладку Advanced, на ней и происходит «магия». В поле “Program to install” выбираем подходящий пункт:
- следует отметить “This is an installer”, если скачали установщик;
- “This is the actual program, copy it to the App Bundle” выбираем, если скачали portable-версию, состоящую из одного *.exe файла;
- последнюю опцию “This is the actual program, copy it and all files…” выбираем в случае использования portable-версии состоящей из нескольких файлов.
Теперь указываем нужный файл windows-программы.
Продвинутые пользователи могут покопаться в разделе “Winetricks”. Здесь можно упаковать в приложение библиотеки, необходимые для запуска. Например, если вы знаете, что программа не работает без net framework или visual C++, следует добавить соответствующие параметры. Я рекомендую первый раз не добавлять лишнего, а уж если приложение откажется работать, пробовать экспериментировать.
Нажимаем Install и ждем. Если WineBottler получил инсталлятор, то пройдет обычная процедура установки, потребуется понажимать кнопку Next, в остальных случаях все произойдет без вашего вмешательства.

На выходе мы получим упакованное приложение, аналогичное программам среды OS X. Можно переписать его в соответствующую папку в системе и пользоваться, забыв о WineBottler.
Выводы
Я «прогнал» свой любимый Faststone Image Viewer через все описанные способы, никаких ошибок или проблем не обнаружил. В каждом из случаев я получал работоспособное приложение с полным набором функций из Windows.
Единственное, что не удалось сделать – настроить запуск картинок через новую программу (по двойному нажатию на файлы определенного типа). Использовать *.exe файлы для ассоциации не позволяет система, а упакованное приложение при запуске не открывает файл, а переходит к последней рабочей папке. Это – не критично, фото открываются из программы.
Подобным способом можно попытаться запустить более серьезные программы, например, 1С или установить неподдерживаемые игры. Результат не гарантирован, но попробовать можно.


Идея совместить несовместимое кажется бредовой только до того момента, пока вам не понадобится какое-нибудь специфичное приложение, которого нет на Mac, или пока не захочется зарубиться в свежий игровой хит.
Даже самым ярым поклонникам OS X иногда бывает нужно воспользоваться «вражеской» Windows. Ситуации бывают разные: от необходимости пользоваться банковскими клиентами и корпоративным ПО до запуска игр. Есть масса способов запустить приложения, написанные под Windows, при помощи как сторонних инструментов, так и фирменных решений Apple.
Условно их можно разделить на три категории: полноценная установка Windows, использование виртуальных машин и эмуляторов программной среды Windows. У каждого варианта есть свои преимущества и недостатки, поэтому мы рассмотрим их все, чтобы вы могли выбрать самый удобный именно для вас.
Установка Windows с помощью Boot Camp
Специально для горемык, не способных порвать все связи с Windows, Apple создала утилиту «Ассистент Boot Camp», с помощью которой можно подготовить свой Mac к установке Windows и, собственно, установить её. При этом на диске создаётся отдельный раздел, позволяющий обеим ОС работать независимо друг от друга.
Вам потребуются 50 ГБ свободного места и загрузочный диск Windows. Сам процесс установки очень прост, нужно лишь следовать подсказкам мастера и дождаться завершения. После перезагрузки вы получите в своё распоряжение полноценную версию Windows, как на обычном ПК. Останется установить необходимые приложения или игры — и можно пользоваться. Подробнее о требованиях и поддерживаемых версиях можно узнать здесь.
- Производительность. Поскольку все ресурсы Mac использует только одна ОС, мы получаем максимальное быстродействие.
- Совместимость. Благодаря полноценной Windows обеспечивается полная совместимость с любыми приложениями и играми.
- Необходимость перезагрузки. Для запуска Windows всякий раз придётся перезагружать Mac.
- Отсутствие интеграции. Windows не поддерживает файловую систему HFS+, а значит, получить из неё доступ к файлам OS X будет нельзя, равно как и наоборот.
Использование виртуальных машин
Этот способ имеет много общего с предыдущим, но немного отличается в реализации. С ним мы также получаем полноценную ОС, но устанавливается она не на реальное «железо», а на виртуальное. Специальное ПО (виртуальная машина) эмулирует аппаратную платформу для запуска Windows, отбирая часть ресурсов Mac, и получается, что одна ОС работает внутри другой.
Существует несколько виртуальных машин, как платных, так и бесплатных. По принципу работы они аналогичны, а отличия незначительны и больше заключаются в функциональных возможностях. Windows устанавливается из образа загрузочного диска или физического носителя. Выбираем количество ресурсов, которыми вы готовы поделиться с гостевой ОС (процессор, память, дисковое пространство), а дальше как обычно устанавливаем Windows и нужные приложения и используем в оконном или полноэкранном режиме, в любой момент переключаясь между OS X и Windows.
Parallels Desktop
Пожалуй, самая популярная среди «маководов» виртуальная машина. Parallels регулярно обновляется, всегда работает с актуальными версиями OS X и Windows и обладает дополнительными функциями вроде гибридного режима, когда на экране одновременно отображаются интерфейсы OS X и Windows, а приложения запускаются независимо от их принадлежности. Кроме того, программа умеет запускать Windows из разделов Boot Camp, что удобно, если нужно получить доступ к каким-либо приложениям или данным без перезагрузки.
Недостаток программы заключается в том, что Parallels не бесплатна. Младшая версия обойдётся вам в 79,99 доллара.
VMware Fusion
Ещё одно коммерческое решение для виртуализации ОС. Ключевой фишкой VMware Fusion является мастер обмена, позволяющий перенести всю среду с вашего Windows-ПК в виртуальную машину и продолжить использование приложений уже на Mac. Установленная Windows имеет общий с OS X буфер обмена, а также доступ к файлам и сетевым ресурсам. Её приложения полностью интегрируются с функциями OS X (Spotlight, Mission Control, Exposé). Кроме того, поддерживается запуск Windows из раздела Boot Camp.
VMware Fusion стоит 6 300 рублей, но перед покупкой вы можете изучить её возможности в бесплатной пробной версии.
VirtualBox
Если в ваши планы не входят дополнительные траты на запуск Windows-приложений, то ваш выбор — VirtualBox от Oracle. По сравнению с платными аналогами она обладает гораздо меньшими возможностями, но для простых задач вполне годится. На интеграцию с системными функциями OS X рассчитывать не стоит, но базовые вещи вроде общего буфера обмена и доступа к сетевым ресурсам здесь доступны. Бесплатность VirtualBox полностью оправдывает все её ограничения.
- Одновременная работа двух ОС. Для запуска Windows-приложений не нужно перезагружать Mac.
- Общий доступ к файлам. Поскольку Windows работает внутри OS X, проблема с поддержкой файловых систем отсутствует.
- Низкая производительность. Из-за того, что ресурсы Mac делятся между двумя ОС, быстродействие приложений значительно ниже, особенно на не самых новых компьютерах.
- Проблемы совместимости. Некоторые приложения (чаще всего игры), требующие прямого доступа к «железу», могут работать некорректно или не работать вовсе.
Использование эмуляторов
С эмуляторами всё совсем иначе, нежели с виртуальными машинами и Boot Camp. Вернее, у них есть что-то общее с виртуальными машинами, только эмулируют они не Windows целиком, а лишь те её программные компоненты, которые необходимы для работы нужного приложения. Полноценной ОС и доступа к её функциям у нас не будет: мы получаем некий слой совместимости, позволяющий запустить Windows-приложение прямо в среде OS X.
Все эмуляторы работают по одному и тому же принципу. Инициализируется установка приложения через setup.exe, а далее в её процессе настраиваются необходимые параметры запуска и автоматически загружаются нужные библиотеки. После этого на Launchpad появляется иконка приложения, которое будет работать так же, как и все нативные программы OS X.
WineBottler
Этот эмулятор может превратить .EXE-файл в совместимое с OS X приложение. Также WineBottler позволяет автоматически загружать некоторые уже настроенные Windows-приложения. Он полностью бесплатен и совместим с OS X El Capitan.
Wineskin
Ещё один эмулятор, который, как и предыдущий, использует библиотеки Wine для создания портов. По сравнению с предыдущим решением, Wineskin имеет больше настроек и позволяет более тонко задать параметры. Подробно о его настройке и использовании мы рассказывали в отдельной статье.
CrossOver
Коммерческий эмулятор, команда разработчиков которого уже адаптировала и настроила для вас множество популярных Windows-приложений и игр. CrossOver обладает дружелюбным интерфейсом, а также избавляет от необходимости копаться в настройках и разбираться с возможными ошибками. Единственный минус — он платный. Лицензия стоит 20,95 доллара, но есть 14-дневный пробный период.
- Не нужна лицензия Windows. Эмуляторы запускают приложения через слой совместимости, поэтому лицензионная копия ОС не нужна.
- Производительность. Опять же, из-за экономии ресурсов, которые в виртуальных машинах расходуются на запуск полноценной Windows, мы получаем более высокую производительность по сравнению с ними.
- Сложность настройки. Для использования Windows-приложений их сначала нужно настроить, а это далеко не всегда бывает просто, особенно с играми.
- Проблемы совместимости. В некоторых случаях приложения (чаще ресурсоёмкие) могут работать неправильно или не работать совсем.
Что выбрать
Что же в итоге выбрать из такого многообразия? Однозначного ответа на этот вопрос нет. В каждом конкретном случае нужно отталкиваться от ваших нужд, но в целом рекомендации следующие.
- Boot Camp подойдёт в первую очередь геймерам, а также тем пользователям, которым нужна максимальная производительность и совместимость с софтом. Перезагружаем Mac — и получаем полноценный компьютер с Windows.
- Виртуальные машины выручат в случаях, когда нужны обе ОС одновременно. Жертвуем производительностью, но избегаем перезагрузок и получаем хорошую интеграцию.
- Эмуляторы можно порекомендовать только для несложных задач и нечастого использования. Например, когда пару раз в месяц вам нужно воспользоваться банк-клиентом или изредка поностальгировать в любимой игре.
Выбирайте для себя самый подходящий вариант, а в комментариях рассказывайте, для каких нужд вы используете Windows-приложения на своём Mac и как их запускаете.
Некоторые сервисы (банк-клиенты и другие сайты, работающие с ЭЦП) поддерживают только (!sic) Internet Explorer, вам могут прислать файл в каком-нибудь доисторическом формате, который открывается только Windows-программой, не имеющей Mac-версии. Как бы там ни было, такие ситуации возникают. И далее в статье рассмотрим все способы для разрешения таких ситуаций и подытожим способом, который подходит почти всем и всегда.
1. Виртуальные машины
Виртуальные машины позволяют запускать целиком операционную систему внутри другой операционной системы. На MacOS можно выделить три большие виртуалки: Parallels, VMWare Fusion и VirtualBox. О последней уже шла речь в недавней статье про эмуляторы Android на Windows.
Можно точно сказать, что если вы готовы раскошелиться, то Parallels – это лучшая виртуалка из этих трех. Особенно, для начинающих. Вам не нужно ничего настраивать во время установки (и даже не нужно скачивать Windows) – программа сделает всё сама. В Parallels поддерживается так называемый режим Coherence, который запускает Windows в “маковском” окошке. Более того, обычные Win-приложения можно закрепить в доке. И запускать win-файлы прямо из Finder. В этом случае файлы и приложения подсвечиваются логотипом Parallels.
Единственный минус – это, конечно, цена. Программа имеет только платные версии и самая дешевая (домашняя) обойдется вам (на момент написания статьи) в 3.990 ₽
При этом, та же VirtualBox – бесплатна. Но для ее установки придется немного напрячься. Кроме того, выглядеть результат в VB будет не так красиво, как в “Параллелях”, потому что последняя была сделана специально для Мак, а VB – кроссплатформенная программа. Если готовы заморочиться и сэкономить денег, то вот статья про установку Windows 8 в VirtualBox.
Если есть сомнения (а времени особо нет), то поставьте 14-дневную триальную версию “Параллелей” и за это время примите решение, стоит ли она своих денег. Если денег на платные программы точно нет, то VirtualBox – лучший выбор. По VirtualBox заодно посмотрите статьи про запись установочной флешки с Win10 и, собственно, установку Win10 с флешки. Напомним, что Win10 сейчас можно просто скачать и установить без активации (с небольшим некритичным ограничением функционала).
| Достоинства | Недостатки |
|
|
2. Boot Camp
В то время как виртуальные машины позволяют запускать Win внутри запущенного MacOS, Boot Camp позволяет инсталлировать Windows прямо на сам Mac. Так же известный, как “двойная загрузка”, Boot Camp позволяет иметь мак и винду на одном харде.
Для MacOS нужен Boot Camp Assistant и этот визард проведет весь процесс установки. В чем заключается сама установка: на жестком диске будет создан дополнительный (загрузочный) раздел, где и будет расположена Windows и можно далее загрузить компьютер с него.
Как поставить Windows 10 через Boot Camp Assistant
Потребуются:
- Флешка или внешний жесткий диск на 8Гб или больше (информация на них исчезнет, поэтому не используйте флешку со своей диссертацией)
- Мак должен быть подключен к розетке. Будет не очень круто, если он выключится посреди процесса
- Нужна лицензия для Windows 10
- Подключенный интернет
1. Скачайте Windows ISO
Microsoft на своем официальном сайте бесплатно предлагает к скачиванию ISO-файлы Windows.
Обязательно прочитайте список минимальных требований, предъявляемых к оборудованию. Если ваш мак им не соответствует, то не стоит и пытаться. После ознакомления с минимальными требованиями, выбирайте версию (Windows 10) нажимайте на кнопку “Подтвердить“.
Далее выбирайте язык продукта (например, Русский), снова нажимаете кнопку “Подтвердить“. После этого будет проверена ваша система на совместимость и в случае успеха, вы увидите на экране ссылки для скачивания.
Выбираете версию с вашей разрядностью процессора (в моем случае х64) и качаете ISO-файл с виндой.
2. Воткните флешку
Отсоедините все USB-устройства от компьютера на время установки. Вотните заготовленную флешку или внешний жесткий диск.
3. Запустите Boot Camp Assistant
В MacOS X есть встроенный BCA (Boot Camp Assistant) и он всё сделает сам, поэтому вам не нужны какие-то сторонние утилиты. Для того чтобы запустить BCA откройте Spotlight (справа в верхнем углу экрана есть иконка лупы, нажмите на нее), и там введите Boot Camp Assistant. Выберите программу Ассистент Boot Camp.
Далее нажимаете “Продолжить“.
4. Выберите тип установки
Выберите первый пункт “Создать диск установки Windows 7 или новее“. Второй чекбокс (Загрузить последнее ПО поддержки Windows от Apple) по идее будет по умолчанию отмечен и выключить его невозможно. А вот третий пункт может быть по умолчанию включен или выключен. Выключите третий пункт (Установить Windows 7 или новее). Далее нажимаете “Продолжить“.
5. Запишите Windows на флешку
Выберите скачанный на первом шаге ISO-файл с Windows.
Убедитесь в том, что в качестве диска для установки выбрана заготовленная флешка.
Нажимаете “Продолжить“. Появится еще одно окошко, уверены ли вы в том, что хотите продолжить, т.к. флешка будет отформатирована и данные исчезнут. Если уверены – еще раз жмите “Продолжить“.
После того, как все закончится, вы увидите сообщение “Windows был сохранен”. Нажмите “Выход“, отмонтируйте и отсоедините флешку.
Поздравляю, у вас есть флешка с windows для mac.
Запуск установщика с флешки
Для того чтобы загрузиться с USB-диска, нужно про загрузке Мака зажать ALT (появится меню загрузки, где и нужно выбрать флешку). Или при загрузке Мака зажмите C, тогда компьютер сразу будет грузиться с флешки.
После того, как вы загрузитесь с флешки, процесс стандартен.
Так-с, это было небольшое лирическое отступление на тему установки Windows 10 второй системой на компьютер. Теперь вернемся к тому, с чего начали: стоит ли это делать и кому это подойдет.
Смотрите также:
Главный минус всей этой затеи с двойной загрузкой заключается в том, что вы не сможете параллельно запускать Win- и Mac-программы. Каждый раз для переключения между системами вам нужно перезагружаться и выбирать ОС. В этом есть свои плюсы, конечно, и они заключаются в большей производительности системы, потому что Windows может использовать все ресурсы вашего Мака.
| Достоинства | Недостатки |
|
|
3. Wine
Оба решения выше (виртуальные машины и boot camp) включают в себя установку полноценной Windows со всеми вытекающими нюансами. Wine – это нечто другое. Это “прокладка”, которая позволяет запускать Win-программы на MacOS и Linux. В этом плане Wine гораздо более легкое решение, чем установка Windows, особенно если вам нужно использовать 1-2 популярные программы. Но как это часто бывает, у компромиссных вариантов есть целый набор ограничений и подводных камней.
Вот в чем дело: Wine работает далеко не со всеми программами. Некоторые запускаются и работают превосходно, другие могут выдать ошибку во время работы, а третьи не запустятся вовсе. Для начала можете проверить базу данных Wine по совместимости программ и поискать там приложения, которые вам нужны.
И еще одна проблема заключается в том, что это не совсем “коробочное решение” и допиливание может вызвать форменный конфуз у новых пользователей.
Вторую проблему можно слегка упростить. Для этого создана программа WineBottler, про нее и поговорим.
Выбираете стабильную версию, скачиваете DMG-файл.
После открытия DMG-файла перетаскиваете Wine и WineBottler в Applications (так же как делается при установке любого другого ПО не из App Store).
После установки, запустите WineBottler и увидите список программ, которые можно с ходу установить, например, Internet Explorer.
Для того, чтобы запустить другие Windows-программы через Wine, скачайте исполняемые файлы этих программ (.EXE) и запустите их следующим образом: правой кнопкой и Открыть -> Wine. Да, еще раз повторюсь, что не все программы будут работать через Wine.
Ниже видос про WineBottler на ломаном английском, в принципе, в нем всё понятно и без перевода 😉
Wine хорош, когда вам нужно работать с 1-2 гарантированно совместимыми программами. Если же список программ широк и регулярно меняется, то стоит выбрать другой способ для работы с ними.
| Достоинства | Недостатки |
|
|
CrossOver
CrossOver – это платное решение, которое тоже основано на Wine.
Приложение предлагает качественный интерфейс, позволяющий просто ввести название необходимой Windows-программы и она будет найдена и запущена. Так как это коммерческое ПО, то можно рассчитывать на помощь саппорта в том случае, если у вас что-то пойдет не так или вам требуется поддержка какой-то программы, которой нет в списке.
Но в сравнении с вариантами, представленными выше, CrossOver – это сплошной компромисс и не подойдет большинству пользователей. Опять же, если вам нужно запускать различные программы, то гораздо проще это делать, используя виртуальную машину. Если же вам важна производительность (например, в играх), то лучше использовать Boot Camp. В общем, с ценником в 40$ можно порекомендовать этот вариант для узкоспециализированного применения.
| Достоинства | Недостатки |
|
|
Удаленный доступ
Если ни один из предложенных выше вариантов не подходит вам, то почему бы не попробовать разобраться с проблемой в другом ключе? Если у вас есть другой компьютер, на котором установлен Windows, то вы можете использовать удаленный доступ для работы на нём со своего Мака.
TeamViewer – это бесплатный и мощный инструмент для удаленного доступа. Про удаленный доступ, кстати, была отдельная статья.
Все что вам нужно сделать – это выбрать способ коммуникации, установить его на оба компьютера (Win и Mac), войти в аккаунт на обеих машинах, поставить галочки с “простым входом” на Win. И после этого вы можете соединяться с компьютером на Windows в любое время.
В зависимости от скорости интернета, вы можете испытывать некоторые задержки и торможения в работе. Да, и еще, слегка выбешивает отсутствие кросс-поддержки горячих клавиш. Пытаешься переключить язык на Маке привычным способом, а вместо смены языка выскакивают всякие окошки. Но с другой стороны, если вам нужен относительно быстрый (и бесплатный) доступ к винде, то этот вариант вам может подойти!
| Достоинства | Недостатки |
|
|
6. Web-сервисы
На самом деле, многие функции, которые вы хотите получить от Windows-программ реализованы в других программах, работающих на Mac, а некоторые даже доступны в виде Web-сервисов. Возможно, для ваших задач не нужно городить огород с виртуальными машинами и тп?
Вот некоторые примеры сервисов (другие гуглите):
Самый простой способ работать с Windows-программами на Mac
Выше мы изучили все возможные варианты (если не все, то пишите в комментариях, дополним статью).
Но какой из этих вариантов выбрать.
Использование виртуальной машины позволяет открывать Windows-программы одновременно с открытием Mac-приложений и всё это без перезагрузки компьютера. И это работает гораздо надежнее, чем Wine.
Использовать Parallels или VirtualBox – решать вам. Если вы не против заплатить за коробочное решение, не являетесь компьютерным специалистом и хотите получить лучший результат – выбирайте Parallels. Если с ПК вы “на короткой ноге”, есть время и желание заморочиться + хотите сэкономить – выбирайте VirtualBox.
Итоги:
На самом деле, если виртуальные машины – это лучший выбор для среднестатистического пользователя, то в общем-то, это не означает, что это лучший выбор именно для вас и ваших задач. Поэтому еще раз пробежимся по всем вариантам:
- Виртуальные машины. Лучший вариант, если вам нужно работать с неограниченным списком Windows-программ и запускать их параллельно Mac-программам. Без перезагрузки компьютера. Не очень хорошо подходит для геймеров.
- Boot Camp. Подходит для тех, кому нужно использовать весь потенциал железа, а не только то,
что ограничено виртуализацией. Идеально для геймеров. Неудобно каждый раз перезагружать компьютер для переключения между ОС. - Wine. Подойдет только тем, кому нужны популярные Windows-программы. Если планируете выходить за рамки ограниченного списка программ, выбирайте виртуальные машины.
- CrossOver. Скорее всего, не стоит того, чтобы за него платить. Основан на Wine.
- Удаленный доступ. Стоит рассматривать этот вариант, если у вас есть свободный компьютер на Windows. Если же нет, то покупка отдельного компьютера все равно будет сильно дороже покупки того же Parallels. Из минусов этого варианта: возможные тормоза, если интернет не айс.
А чем пользуетесь вы? Напишите в комментариях.