Содержание
- 1 Устраняем неполадки с запуском Windows 7
- 2 Способы восстановления системы Windows 7
- 3 Что делать, если виндовс не загружается?
- 4 Причины круговой перезагрузки
- 5 Вобщем, проблема может лежать где угодно…
- 6 С чего начинаем?
- 7 Попробуем определить причину по имени.
- 8 Заменяем реестр полностью
- 9 ПЕРЕД ТЕМ, КАК НАЧАТЬ.
- 10 Запускаем средство восстановления запуска.
- 11 Что мы сделали?
- 12 Что стоит попробовать далее?

В некоторых случаях пользователи сталкиваются с проблемой – Виндовс 7 перестаёт работать и все методы её восстановления оказываются неэффективны. Сегодня мы хотим поговорить о том, как это можно исправить.
Устраняем неполадки с запуском Windows 7
Случаи, когда операционная система отказывается стартовать, равно как и начинать восстановление, относятся к самым сложным, поскольку источников у такого сбоя существует много. Самыми распространёнными причинами ошибки являются:
- повреждение системных файлов;
- нарушения в работе жесткого диска;
- действия вирусного ПО;
- аппаратная неисправность компьютера;
- всё вышеперечисленное.
Методы устранения проблемы зависят от того, какая неполадка её вызвала, однако все они так или иначе требуют наличия установочного носителя в виде CD/DVD либо загрузочной флешки.
Способ 1: Восстановление загрузчика
Невозможность запуска Виндовс из выключенного состояния в большинстве случаев связана с неполадками в работе системного загрузчика: специального файла в начале банка памяти диска, который сообщает компьютеру, какую именно ОС следует загрузить. Обычно загрузчик работает стабильно, но те или иные причины могут вызвать его повреждение. В этом случае попробуйте произвести не восстановление всей системы, а восстановление загрузчика.
Способ 2: Восстановление системных файлов
Ещё одна распространённая причина описываемой проблемы заключается в повреждении данных, важных для работы системы. Обычно неполадку такого рода получается убрать без проблем, но в некоторых случаях оказывается повреждён сам раздел восстановления. К счастью, в загрузочный образ встроен подобный инструмент с идентичным интерфейсом, поэтому первым делом стоит воспользоваться им.
Если эта мера не помогает, тогда придётся прибегнуть к иным средствам.
Способ 3: Устранение неполадок с жестким диском
Следующая по частоте причина проблемы – выход из строя накопителя, на котором установлена система. Обычно при этом страдают её данные, в том числе и средства восстановления. Оптимальным решением будет замена жесткого диска, однако по ряду причин подобная возможность может оказаться недоступной. В таком случае стоит попробовать исправить ошибки на диске — это вполне может дать диску поработать некоторое время, но проблему не решит.
Способ 4: Решение проблем с вирусными заражением
В последнее время нечасто встречаются вирусы, способные сломать систему до отказа загружаться, однако исключать подобную вероятность нельзя. Как правило, подобное зловредное ПО действует очень жестко, поэтому понадобится загрузить и записать на носитель не просто установочный диск, а полноценный Live-CD с соответствующим комплектом программного обеспечения.
Способ 5: Переустановка операционной системы
Если все методы, упомянутые выше, не помогли устранить проблему, очевидно, что причиной неполадки стал неизвестный сбой и единственным вариантом восстановления работоспособности компьютера будет новая установка операционной системы – либо начисто, с удалением пользовательских данных, либо поверх нерабочей ОС, что проделывать следует только в случае, когда во что бы то ни стало требуется сохранить данные.
В самых редких вариантах ошибка может заключаться в аппаратной неполадке комплектующих компьютера, в первую очередь материнской платы. Как показывает практика, пользователю почти нереально самостоятельно устранить такого рода проблемы, поэтому следует обратиться в сервисный центр.
Заключение
Мы рассмотрели возможные источники неполадки, когда Windows 7 не загружается и не устанавливается, а также методы устранения неисправности. Напоследок хотим отметить, что для таких случаев важно иметь под рукой «дежурный» образ, записанный на диск или на флешку.
Отблагодарите автора, поделитесь статьей в социальных сетях.
Нередко встречаются случаи, когда после инсталляции какой-либо программы, драйвера, нечаянном удалении системного файла или вирусной атаке операционная система Windows 7 начинает «тормозить» или вообще перестает функционировать. Если на компьютере нет важной информации, то ее можно просто переустановить. В противном случае вам поможет функция восстановления системы. Данное средство выполняет возврат ОС со всеми имеющимися на жестком диске данными до работоспособного состояния.
Способы восстановления системы Windows 7
Разработчиками ОС Виндовс предусмотрено ряд стандартных методов восстановления, однако все они не дают стопроцентной гарантии. Поэтому будьте готовы, что вам, возможно, потребуется использовать несколько способов реанимации поочередно.
Возвратить работоспособность ОС Windows 7 можно с помощью:
- применения последней работоспособной конфигурации;
- безопасного режима;
- точки восстановления.
Использование последней удачной конфигурации
Данное средство реанимирования Windows является самым простым в исполнении, поэтому к нему следует прибегать в первую очередь. Последовательность работ будет следующей:
- После включения компьютера в процессе загрузки системы требуется нажать на клавиатуре F8. Это позволяет войти на страницу дополнительных способов загрузки.
- Клавишами навигации (Up, Down) выбираем строчку «Последняя удачная конфигурация».
После выполнения вышеуказанных действий осуществляется автоматическое восстановление данных из реестра ОС и работоспособных параметров имеющихся драйверов. Если этим способом не удается запустить систему, переходим ко второму методу.
Безопасный режим – эффективное средство реанимации Windows
Безопасный режим – это особый вариант работы операционной систем, при котором не производится автоматический запуск установленных программ, как при обычной загрузке Виндовс. В этом случае активируются только те драйвера, без которых функционирование ОС невозможно.
Данное средство запускается так же, как и последняя рабочая конфигурация, то есть с помощью клавиши F8. При входе в систему данным способом поменяется разрешение экрана на 800х600. Это нормально, так что переживать не стоит.
Следующий порядок восстановления представлен ниже:
- Загрузочный диск с ОС Windows 7 вставляется в DVD привод и запускается. Сборка используемой системы должна быть такой же, что и на вашем компьютере. Поэтому если имеется возможность, возьмите тот же диск, который вы применяли при установке операционки.
- При всплывании сообщения об автозапуске, жмем «Отмена».
- Открываем командное окно «Выполнить», которое находится в меню «Пуск».
- Вводим команду проверки работоспособности системных файлов «sfc/scannow».
- Через некоторое время после активации процессе поиска исполняемых файлов все поврежденные или удаленные системные данные будут скопированы с DVD диска и восстановлены.
- Если вы хотите проследить за ходом восстановления, нужно войти в командную строку, введя в окне «Выполнить» команду «cmd». После этого в строке прописывается «sfc /?». Вход в командную строку следует выполнять на правах администратора, так как в противном случае вы не получите требуемых сведений.
- Если в командной строке данные будут выводиться в виде иероглифов, то вам дополнительно потребуется войти в свойства и там подобрать требуемый язык.
Использование точки восстановления
Еще одно эффективное средство реанимирования системы Windows – применение точек восстановления. Принцип действия данной функции основан на том, что через определенный промежуток времени имеющаяся конфигурация ОС записывается на жесткий диск. При возникновении каких-либо неполадок программного характера можно воспользоваться сохраненными точками и восстановить работоспособность компьютера.
Последовательность действий будет следующей:
- В меню «Пуск» в поисковике прописываем «восстановление системы». После окончания поиска появится соответствующая строчка, которую нужно будет активировать.
- В открывшемся окне будут представлены все сохраненные точки.
- Выбрав требуемый вариант, всплывет предупреждение о том, что запущенный процесс прервать будет невозможно. После соглашения компьютер перезагружается и запускается с восстановившимися параметрами.
Что делать, если виндовс не загружается?
Если повреждение ОС привело к тому, что запустить ее невозможно, нужно выполнить следующие действия:
- Войти в меню БИОС, для чего требуется нажать F2 при загрузке системы. Клавиша входа может быть другой. Здесь все зависит от варианта сборки материнки.
- Вам нужно добиться того, чтобы при запуске система сначала обращалась к дисководу. Для этого в меню Boot следует выбрать DVD привод. Затем установите диск с Windows в дисковод и перезагрузите ПК.
- В появившемся окне жмем «Далее», не меняя никаких параметров.
- В следующем окне следует выбрать «Восстановление системы».
- После этого запустится процесс сканирования имеющейся на компьютере ОС. Если ее сборка совпадет с той, что находится на диске, то откроется соответствующее окно.
- Вам остается только инициализировать восстановление и ожидать окончания процесса.
После возврата работоспособности системы, рекомендуется важную для вас информацию сохранить в надежном месте, а затем проверить носитель информации на вирусы и переустановить Windows.
В статье описываются способы, с помощью которых можно исправить ошибку загрузочного диска или встроенной утилиты, отвечающего, что Средство восстановления запуска не может автоматически восстановить этот компьютер . Я приведу наиболее частые причины проблемы и на каждую из них вероятное решение. По мере опробывания советов вы сами сможете сделать выводы о том, что служит причиной круговой перезагрузки и невозможностью Windows себя восстановить.
Сразу небольшая ремарка: вариант с реестром идеально подходит для Windows 7, ибо в Windows 10 спасительная папка с бэкапом реестра иногда заполняется нулевыми файлами. Почему – не знаю. Но это значит, что файлы реестра, к которым мы будем обращаться, в Windows 10 просто пусты. Горячий привет Microsoft!
Здравствуйте. Думаю, немало из тех, кто хоть раз сталкивался с проблемой запуска Windows и пытался исправить его с помощью утилиты восстановления запуска загрузочного диска или самой системы:
натыкался на повторяющееся сообщение о том, что средство восстановления запуска бессильно. Практически ни один знакомый мне ресурс не предложил никакого внятного разрешения этой проблемы. И, кроме как отослать пользователя к переустановке Windows, ничего не советуют.
Причины круговой перезагрузки
- Windows завершила работу неверно из-за проблем с питанием
- некорректное начало работы антивирусного ПО
- на компьютере побиты драйверы устройств или системные файлы
- жёсткий диск “очень устал”
- повреждён реестр
- Windows неверно обнаруживает объём системного тома
- к USB порту подключено “лишнее” устройство (удалите все флешки)
Вобщем, проблема может лежать где угодно…
Исходя из первых двух ошибок, волшебной палочкой может оказаться клавиша F8, которая вызовет появление меню с Дополнительными вариантами загрузки. Оттуда стоит попробовать Обычную загрузку Windows. Иногда этот простой способ выручает в ситуации.
Для дальнейшей работы нам понадобятся ремонтные утилиты из состава Windows. Ознакомьтесь со статьёй очень внимательно, вам пригодятся программы проверки состояния диска и файловой системы, которые вы будете использовать. И сразу совет пользователям:
А вы знаете, что специалисты техподдержки Microsoft официально рекомендуют запускать средство восстановления системы НЕ МЕНЕЕ 3-Х РАЗ(!) ? Даже в случае неудачи! То есть средство может сработать и на пятый, и на восьмой, так как оно не умеет решать проблемы (если их несколько) скопом. Только шаг за шагом, запускаясь по приказу пользователя. Так вот, всё, что призвано делать средство восстановления запуска, мы с вами и повторим вручную.
С чего начинаем?
Если в Windows после включения или перезагрузки ничего, кроме средства восстановления не запускает, попробуем ошибку проявиться немного по-другому. Для этого попытаемся выключить саму круговую перезагрузку:
- Открываем ремонтную консоль cmd
- вводим команду
- перезагружаемся и проверяем, не изменилось ли поведение системы
Попробуем определить причину по имени.
- В ремонтной консоли отправляемся к файлу, который создаётся специально, когда у системы возникают проблемы с загрузкой. Пишем:
где Х – буква системного тома, где лежит незагружающаяся Windows. Откроется Блокнот, в котором вы должны найти запись типа
…Boot critical file c:windowssystem32 что-то_где-то is corrupt…
Этот файл (или файлы) и есть причина проблемы. Путь, указующий на битый файл/драйвер может быть любым. Просто внимательно присмотритесь. Вам же остаётся найти этот файл и удалить. Например, лог заявил, что…
В консоли набираем по типу:
Консоль не закрываем и вводим поочерёдно команды на запуск ремонтных утилит Windows.
Заменяем реестр полностью
Я предлагаю вам ещё один из вариантов решения проблемы с исправлением записей реестра Windows, которые нередко и вызывают круговой отказ средства восстановления. Вообще, принцип простой – мы подставим в нерабочую копию Windows файлы из резервной копии реестра. Фактически мы сделаем то, что пытается сделать сама Windows – только мы это сделаем вручную и наверняка. Работает на любой из версий Windows. Или не работает… Подход кардинальный, но иногда помогает.
Некоторыми программами, из числа недавно установленных, придётся пожертвовать.
ПЕРЕД ТЕМ, КАК НАЧАТЬ.
- надеюсь, что все средства вами уже использованы; некоторым очень помогает загрузка Последней конфигурации с работоспособными параметрами
- постарайтесь следовать советам аккуратно, иначе после опрометчивых действий другие средства окажутся совсем бесполезными – система будет побита действительно безвозвратно
- гарантий не даю, но проверить стоит
- если всё проделано правильно, но проблема не решена…
ПРИЧИНА ОШИБКИ НЕ В РЕЕСТРЕ
Запускаем средство восстановления запуска.
Видимо, раз вы читаете эту статью, повторно. В очередной раз натыкаемся на сообщение, что
Средство восстановления запуска не может автоматически восстановить этот компьютер
Windows не может автоматически устранить неполадки этого компьютера
и отправляемся за дополнительными инструментами для работы в Показать дополнительные возможности восстановления системы. Нам нужна консоль команд:
Консоль откроется из Х . Напомню, что это буква именно того носителя, на котором находятся загрузочные (установочные) файлы Windows. Перейдём в раздел с установленной системой. Обычно это раздел С . Если разделов, а тем более систем, несколько, придётся ориентироваться по занимаемому месту, директориям, учётным записям. Но и в этом случае фантазии Windows при установке обычно хватает на литеры С и D .
- вводим требуемый диск командой на манер:
у меня системным оказался диск D
- проверим его содержание. Самый быстрый способ это сделать – ввести команду:
если появились папки на манер Program Files, Desktop и другие, вы в нужном месте. Ещё один способ обнаружить диск, на котором Windows установлена, это по-быстрому ввести команду на поиск редактором загрузчика подходящих файлов:
консоль сразу вернёт ответ с буквой раздела на манер:
- итак, с месторасположением Windows мы определились; переходим в системный каталог:
где снова отобразим его содержание для наилучшей навигации известной уже командой dir и с оздадим папку, в которой будут содержаться файлы, с которыми мы сейчас и будем работать (на случай, если что-то пойдёт не так). Я назвал новую папку backup – название произвольное:
- и копируем всё содержимое директории в эту папку:
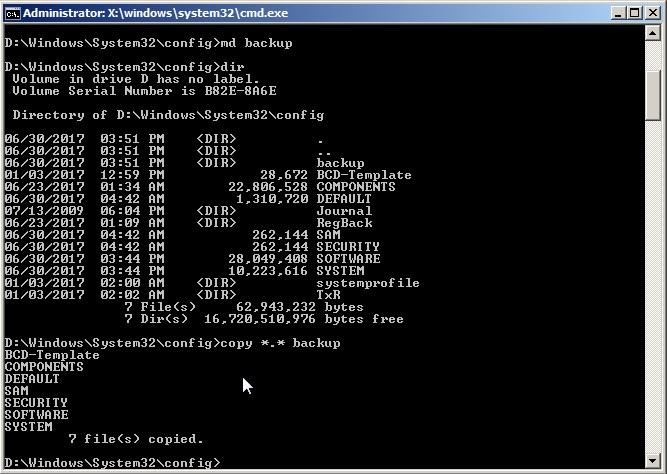
ВНИМАНИЕ. На этом этапе никаких ошибок происходить у вас не должно. Если что-то пошло не так, повторяйте работу с самого начала пошагово.
Её содержимое почти у всех пользователей одинаково и выглядит примерно так (опять команда dir в помощь):
Главное, чтобы не было пустых папок с содержимым в 0 байт.
- Копируем содержимое папки RegBack командой (следим за синтаксисом):
и нажатие по Enter скопирует содержимое в директорию, откуда папка просматривается ( WindowsSystem32config ). Если консоль потребует подтверждения, нажмите Y (на все вопросы) или А.
- Закрываем консоль и перезагружаемся.
Что мы сделали?
Только что мы полностью заменили вот эти файлы, если на них посмотреть со стороны проводника Windows:
Не помогает? Значит, причина проблемы, повторюсь, была не в реестре.
Что стоит попробовать далее?
Все эти способы не требуют никаких программ и доступны из той же консоли cmd.
48 комментариев
Все сделала но не прокатило
Видимо не скопировал и последнюю папку
Супер, огромное спасибо. Все чётко расписано и чётко работает теперь.
Все отлично! У меня получилось! Огромное спасибо!
В папке RagBack все файлы пустые
Не помогает. Все сделал как написано
Сейчас проверьте. Статью обновил.
Извините, а что делать, если у меня ноут не может найти сам файл SrtTrial.txt?
Думаю, что система не может ИМЕННО его обнаружить (как и прочие файлы) из-за битых секторов на жёстком диске. Если вы правильно ввели путь к файлу в команде консоли (проверьте обратные слеши между директориями системы и регистр букв в названии папок – cd X: WindowsSystem32 LogFiles srt), и всё-равно он не обнаружился, то попробуйте так:
1. Запускаем проверку chkdsk из-под загрузочного диска или встроенного средства исправления запуска из консоли на предмет бэд-секторов.
2. Повторим загрузку Windows обычным способом и, если система не запустилась, снова проверьте не появился ли файл.
Отпишитесь.
“В ремонтной консоли отправляемся к файлу, который создаётся специально…”-что это за консоль и где она находится
Ремонтная консоль – консоль команд cmd, запускаемая либо из среды восстановления Windows, либо с загрузочного диска.
Спасибо огромное. Прям спасли ! Даже учитывая что я не сильно шарю в технике , у меня все получилось ! Даже не знаю как отблагодарить .
“Консоль не закрываем и вводим поочерёдно команды на запуск ремонтных утилит Windows.”
Добрый вечер!
Хотелось бы уточнить, что за команды и как их запускать?
Я отключил средства восстановления и система выдала после перезагрузки, что volmgrx.sys повреждён. Хочу его теперь стереть, но что за команды нужно запускать после этого!?
Или просто имеется вввиду первый пункт ” восстановление запуска”?
повреждённый volmgrx.sys – системный. Наиболее частая ошибка с ним связанная неудачное обновление. Попробуйте откатиться к предыдущему состоянию через функцию восстановления. Или вам доступны ремонтные утилиты. Это традиционная sfc /scannow (если Windows 7) или плюсом команда DISM для пользователей Windows 10. В противном случае файл можно скачать у соседа. Во всех версиях Windows он лежит по адресу C:WindowsSystem32drivers . Проблема в скачанном файле состоит в том, что он редко погибает один. Так что, если bsod повторяется с разными ошибками, приготовьтесь к переустановке.
В самом начале затык.
После команды cd windowssystem32config выдает the system cannot find the path specified
И все, хоть лбом об стену бейся – на все команды это отвечает.
the system cannot find the path specified – означает, что система не может найти файл (папку в нашем случае) по указанному адресу. Нужно убедиться в том, что директория, в которой папка разыскивается, существует. Т.е. правильно ли указан путь (без ошибок ли) или буква диска (c, d, f и т.д.). Я бы:
проверил содержимое диска командой dir из консоли. Типа:
x:sources>cd d:
d: dir
# есть какие-то файлы? если нет или они точно не имеют отношения к системным, возвращаемся обратно:
cd c:
c:> dir
# и так далее, пока не найду диск с побитой Windows.
Если точно буквы дисков не помним, в консоли сначала набираем Diskpart. Типа:
x:sources> diskpart
#бла-бла-бла
Diskpart> list volume
# появится список томом, на одном из которых Windows-файлы точно есть.
Что делать если у меня не включается английский? Немогу писать команды.
Немного не понял вопрос. За стандартной сменой раскладки клавиатуры всегда закреплены Ctrl + Shift или Alt + Shift.
1. Вы застряли на окне выбора языка?
2. Какую раскладку предлагает средство восстановления на начальном этапе?
Я всё понял, в окне выбора языка ничего не менял, а там стоял русский. Спасибо большое, я во всем разобрался
Не удалось загрузить windows, поскольку критический драйвер системы отсутствует или повреждён. Что делать?
О какой системе речь?
Имя файла разве не указано?
У меня постоянно прописывается одна и та же команда это x: /windows/system32&; и она повторяется и она не удалятся то есть я после неё могу ввести только одну команду это dirt на все остальные команды один ответ не является внутренней или внешней командой и снова x:/виндовс систем 32 что мне делать?
1. Как я понял, речь всё же идёт о команде dir (а не dirt)?
2. “не является внутренней или внешней командой” – означает, что этой утилиты там нет. Т.е. в нашем случае вывод команды в строке
x:windowssystem32>dir
был бы пуст.
Однако папка x:windowssystem32 просто пустой быть не может. Повторите проблемные шаги и щёлкните их на смартфон , выложив сюда.
Диспетчер загрузки Windows
Не удалось загрузить Windows. Возможно, это произошло из-за недавнего изменения конфигурации оборудования или программного обеспечения. Чтобы устранить ошибку:
1. Вставьте установочный диск Windows и перезагрузите компьютер.
2. Выберите параметры языка, а затем нажмите кнопку “далее”.
3. Выберите пункт “Восстановить компьютер”.
Если этот диск отсутствует, обратитесь за помощью к системному администратору или изготовителя компьютера.
Файл:Windows system32driversaswVmm.sys
Состояние: 0xc0000359
Сведения: не удалось загрузить Windows, поскольку критический драйвер системы отсутствует или повреждён.
Можно ли починить ноутбук без диска и без помощи системных администраторов и изготовителя ноутбука?
1. Насколько я понял, установлен антивирус Аваст? Если так, то именно он или его остатки не дают загрузиться системе. Задача – от него избавиться. Думаю, что переименование или замена драйвера aswVmm.sys повлечёт за собой такую же ошибку, но уже с новым драйвером. Так что – только удаление антивиря.
2. Если возможно загрузиться в Безопасном режиме – задача упрощается донельзя. Я бы сделал так:
-удалил в разделе c:Windowssystem32drivers все файлы, которые начинаются на asw (то есть имеют формат asw*.*)
-удалил папки Avast! в директориях c:Program Files и c:ProgramData
3. Что касается работы без диска. Загрузочные Диски обеспечивают комфортный серфинг по диску с незагружающейся системой в графическом режиме. Но если хочется попробовать свои силы, то с вашей проблемой можно попытаться справиться без диска. От вас потребуется умение работать в командной консоли с утилитой Diskpart и командами навигации dir и cd.
я не могу зайти пишет
x=windowssustem32сустерптьлл не является внутренней или внешней командой исполняемой программой или пакетным файлом что мне делать.
1. “сустерптьлл” – это какой файл вы ищите?
2. X – это буква тома, где файл должен быть. Т.е. D, E, С и т.д. Вы в правильности буквы тома уверены?
Если есть желание, покажите все пробуемые шаги и команды вплоть до этой ошибки. Мне просто трудно сразу сориентироваться.
Здравствуйте, помогите пожалуйста, ситуация такая: ноут старый винд xp во время выключения не дождавшись установки обновлений был выключен из сети теперь не загружается. Точка критического восстановления есть но не помогает.
Загрузка системы до какого момента происходит и какая проявляется ошибка? Не поленитесь щёлкнуть на смартфон ошибку. Вы понимаете: так всем будет легче ориентироваться.
Здравствуйте! Подскажите пожалуйста, диспетчер загрузки Windows пишет, что не удалось запустить Windows, вставил загрузочный диск, что дальше делать, так как вылезает все то же меню “Параметры восстановления системы”, как и без загрузочного диска? P.S. файл: WindowsSistem32Driversksecpkg.sys
Состояние: 0хс0000428
Сведения: Системе Windows не удается проверить цифровую подпись этого файла.
Давайте разведём описанные проблемы по сторонам. Речь, как я понимаю, идёт о 7-ой модели Windows?
1. Если вы верно выставили загрузку с внешнего устройства (диска или флешки), запускается именно установщик Windows. Параметры восстановления системы – это всего лишь оформленная в графическую оболочку консоль, использующая множественные ремонтные утилиты системы. Установка с ремонта никак начаться не может. По описанным вами симптомам загрузка продолжается ИМЕННО с жёсткого диска, а не с флешки или dvd-rom. С установочного диска в окно Параметров можно попасть только через кнопку Восстановление системы: 
Или я что-то не понял?
2. Речь идёт идёт о драйвере ядра системы ksecpkg.sys. Папка, где он лежит, вам уже известна: WindowsSistem32Drivers. Странно, но он редко вызывает проблемы, если его не подменяет вирус или когда пользователь пытался “впихнуть невпихуемое”, несоответствующее версии. В вашем случае система не хочет загружаться, так как думает, что её критичный драйвер не имеет подписи. И в этом, опять же, случае целесообразно снять проверку цифровой подписи во время загрузки. Вас бы, я думаю, спасла команда
bcdedit -set
запущенная из ремонтной консоли cmd:

Обратите внимание: пример указан из системной (с диска С:), а не из ремонтной консоли (диска Х).
Здравствуйте! После введения команды, которую Вы посоветовали, к сожалению у меня ничего не получилось, так как я не знаю, как активизировать команду, чтобы она вступила в силу. Может я не так что сделал? Хотелось бы выслать скриншоты командной строки, но не знаю, как их прикрепить в комментариях, так как набираю с планшета, комп не загружается.




















