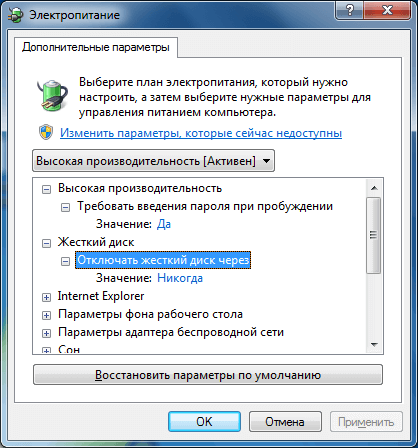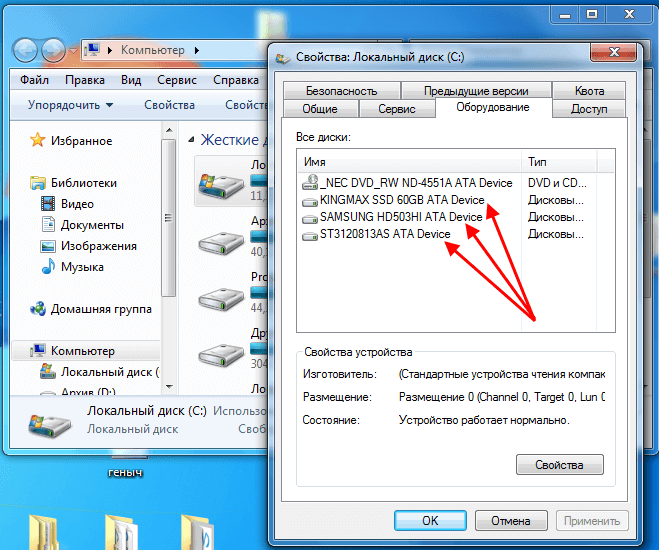Содержание
- 1 Общие рекомендации
- 2 Можно ли использовать на ноутбуке винчестер от ПК
- 3 Примеры жестких дисков для ноутбука
- 4 Определение модели установленного HDD
- 5 А нужно ли это
- 6 Какие бывают HDD
- 7 Размеры
- 8 Объем HDD
- 9 Объем SSD
- 10 Интерфейс подключения
- 11 Основные характеристики жестких магнитных дисков — скорость вращения
- 12 Объем буфера
- 13 Время непрерывной работы
- 14 Технические характеристики жестких магнитных дисков — среднее время ожидания
- 15 Потребление энергии, выделение тепла
- 16 Как узнать характеристики жесткого диска на ПК
- 17 Вывод
- 18 Выбор диска для ноутбука
Приветствую всех, уважаемые читатели блога Pc-information-guide.ru! У каждого человека может наступить момент, когда старый жесткий диск его компьютера или ноутбука выходит из строя, либо просто перестает отвечать современным требованиям. Так возникает необходимость замены, которая подталкивает к походу в магазин, либо к заказу нового HDD для своего ноутбука через интернет, это уж кому как удобнее.
Однако, я бы не советовал спешить с покупкой нового диска, не разобравшись с вопросом — как выбрать жесткие диски для ноутбука. Кстати, это не опечатка, именно «жесткие диски», потому как совсем не обязательно, что их количество в том или ином ноутбуке всегда соответствует единице. У корпуса даже бюджетных моделей ноутбуков, как правило, предусмотрено одно дополнительное место под второй винчестер.
Общие рекомендации
Говоря о жестких дисках, стоит отметить, что процесс их выбора для стационарного компьютера и ноутбука — мало чем различается, однако, все же есть несколько важных моментов. Основные рекомендации по выбору точно такие же, как и для обычных ПК, вот они:
- скорость вращения шпинделя;
- объем дискового пространства;
- размер кэш памяти;
- форм-фактор;
- тип используемой памяти (классический винчестер, SSD или гибрид);
- интерфейс подключения;
- защита от ударов и влаги;
- репутация производителя и наличие положительных отзывов о конкретной модели.
Обо всем перечисленном я уже рассказывал в предыдущей статье про выбор внешнего винчестера, рекомендую к прочтению. Помимо этого, стоит обратить внимание на еще несколько параметров жесткого диска, о которых я еще не говорил и которые весьма важны в случае с ноутбуками: энергопотребление, шум во время активной работы диска.
Дело в том, что любое механическое устройство, коим несомненно является жесткий диск, издает шум. Внутри него имеются движущиеся детали — вращающиеся диски, перемещающееся с огромной скоростью «коромысло», на котором находится считывающий механизм. Вы, наверное, не раз замечали некий «писк» тогда, когда на винчестер записываются данные.
В ОС Windows изначально для всех подключенных HDD установлен энергосберегающий режим, из-за чего при внезапном обращении к диску появляются посторонние звуки, винчестер в этот момент выходит из спящего режима, обороты резко увеличиваются и появляется шум. В тот же момент, считывающий механизм выходит из парковочного режима, что также добавляет шума.
Но, дело не только в режиме энергосбережения, который при желании можно полностью отключить (правда, при этом время работы от батареи может уменьшится). Добиться уменьшения уровня шума можно и аппаратными средствами, а конкретно — путем уменьшения количества оборотов в минуту (rpm). Например, диск с 7200 rpm или 10000 об/мин будет шуметь сильнее, чем того же объема диск с 5400 об/мин, поскольку законы физики никто не отменял.
Именно по этому пути и пошли производители так называемой «зеленой» серии жестких дисков. От остальных их отделяет пониженное энергопотребление и нагрев, как раз за счет пониженного количества оборотов в минуту. Ну и работают они несколько тише. Однако, скорость чтения и записи у таких HDD может многих не устроить, особенно заядлых геймеров. Зато, стоимость тут самая минимальная среди других разновидностей дисков того же объема.
Но, это еще не все. Для ноутбука можно выбрать как внутренний, так и внешний жесткий диск. Думаю, последний вариант будет актуален только в том случае, когда свободных мест для установки внутрь ноутбука не останется. Преимущества установки внутрь ноутбука очевидны — не нужны никакие провода для питания, повышается удобство при транспортировке. При этом, в большинстве случаев используется интерфейс sata III.
В случае с ноутбуками, вместо штатного HDD можно установить твердотельные накопитель (SSD). Это позволит выиграть в скорости в несколько раз. Однако, не все так гладко. У SSD накопителей есть свои недостатки, подробнее об этом я рассказывал тут. Ну и конечно же, главным недостатком твердотельного жесткого диска по-прежнему остается его цена.
Особое внимание при выборе внутреннего жесткого диска необходимо обращать на толщину винчестера. В рамках одного форм-фактора, например 2,5 дюйма, можно подобрать совершенно разные по высоте (толщине) HDD. Поэтому, перед покупкой обязательно замерьте высоту старого диска, чтобы купить точно такой же, либо тоньше. Размеры могут варьироваться в пределах от 15 до 5 мм.
Стоимость
Для удобства представления я решил распределить предполагаемые жесткие диски для ноутбуков по стоимостным категориям. Сразу оговорюсь, что разделение носит условный характер, но все же является неким ориентиром, помогающим определиться с выбором. Итак, вот эти категории:
- Ценовая категория до 5000 рублей. Здесь, как правило, встречаются жесткие диски объемом свыше 500 Гб, но меньше 1 Тб. Если выбирать скоростную модель из этой категории, тогда объем будет скромнее — 500 Гб, чего будет вполне достаточно как для офисного ноутбука, так и для высокопроизводительных игровых компьютеров.
- Если нужно больше дискового пространства для хранения файлов, тогда придется отдать до двух раз больше денег за понравившийся винчестер. Это ценовой диапазон от 5000 рублей до 10000 рублей. Объемы здесь уже куда более серьезные (1–2 Тб). Для игр лучше купить диск на 1 Тб, но с большим быстродействием, нежели 2 Тб диск.
- От 10000 рублей и выше. Внутренних жестких дисков для ноутбуков за такую сумму можно пересчитать буквально по пальцем одной руки. Их емкость вряд ли превысит 4 Тб, но как по мне, для ноутбука это и не нужно. Модели емкостью 8 Тб встречаются только в форм факторе 3,5 дюйма.
Можно ли использовать на ноутбуке винчестер от ПК
Если по каким-либо причинам не получается выбрать HDD для своего ноутбука, тогда можно подключить обыкновенный 3,5" хард от стационарного ПК. Но, у этого решения есть следующие минусы:
- Обилие проводов для подключения такого диска к ноутбуку. По сути такой винчестер является внешним, что в случае с ноутбуками не совсем удобно.
- Для питания 3,5" диска от обычного ПК потребуется дополнительное оборудования, поскольку встроенного блока питания у таких винчестеров не имеется.
Кроме того, его нужно как-то соединить с ноутбуком по USB, а не по SATA интерфейсу — как на стационарных ПК. Поэтому, для успешного подключения необходимо приобрести специальный адаптер, который позволит преобразовать SATA интерфейс в обыкновенный USB, а вместо питания через MOLEX разъем будет использоваться внешний блок питания, работающий от сети 220 Вольт.
Есть и другой способ — снять заднюю крышку ноутбука, вытащить его родной жесткий диск и, используя 2 кабеля (sata интерфейс и sata питание), подсоединить большой 3,5" хард к ноутбуку. Но, как по мне, ноутбук со снятой задней крышкой и торчащими из под него проводами будет выглядеть совсем плохо. Способ хорошо подойдет в экстренной ситуации, когда может понадобиться срочно скачать данные с диска (или наоборот, записать что-либо).
Примеры жестких дисков для ноутбука
Забегая вперед, скажу, что «сыпятся» все HDD, независимо от фирмы. Происходит это из-за того, что ноутбук по своей природе подвержен постоянным встряскам, переворачиваниям, мелким ударам — от этого очень любят появляться битые сектора. Жесткие диски в стационарных ПК живут гораздо дольше именно потому, что там практически отсутствуют вибрации, а тем более удары и встряски.
В частности, не рекомендую выбирать следующие ноутбучные диски, ввиду их плохой надежности: WD Scorpio Blue (голубая серия), Seagate Momentus, Samsung, Toshiba. А вот модель WD Black (wd5000lplx) показала себя с очень хорошей стороны, хоть и стоит не сильно дороже, чем WD Scorpio Blue. Парадокс, однако.
Модель wd5000lplx характеризуется наличием тонкого корпуса и поэтому подойдет для установки в ультратонкие ноутбуки, толщина составляет всего 7 мм. Также, его отличает низкое энергопотребление (2 Вт) и высокая скорость в режиме случайного чтения. Вообще, при выборе винчестера для ноутбука обязательно читайте отзывы, но не ориентируйтесь только на них. Заказные положительные отзывы — далеко не редкость, хотя и негативные отзывы могут быть проплаченными (реже).
Приведу в пример еще пару моделей, которые годятся для использования в ноутбуках. Первая из них — Seagate ST500LM021 , который имеет точно такую же толщину в 7 мм и практически все те же самые характеристики, что у предыдущего варианта. В качестве бонуса к этому диску прилагается технология SmartAlign, позволяющая оптимизировать процесс форматирования без применения стороннего ПО.
Ну и напоследок, HDD от компании HGST, являющейся дочерней компанией Western Digital, модель HTS721010A9E630 — имеет объем в 1 Тб, толщину 9,5 мм и поддержку секторов, размером 4 Кб. Остальные характеристики мало чем отличаются от предыдущих моделей. Какие жесткие диски для ноутбука выбрать из предложенных — решать лично вам, лично я бы взял WD Black, поскольку объем в 500 Гб считаю достаточным.
Определение модели установленного HDD
Бывает, что нужно посмотреть модель установленного в ноутбук HDD. Сделать это стандартными средствами Windows очень просто, независимо от версии операционной системы, будь то Windows 7, 8 или 10. Для этого нужно открыть окно «мой компьютер», тут будут отображаться все жесткие диски, в том числе и виртуальные. Ведь, как вы знаете, один физический жесткий диск можно разделить на множество виртуальных.
Далее, нужно нажать правой кнопкой мыши по любому из HDD и в появившемся контекстном меню выбирать пункт «Свойства». В окне со свойствами необходимо переключиться на вкладку «Оборудование», вот тут-то и отображается название жесткого диска. Просто вбейте в поисковик маркировку вашего жесткого диска и вы узнаете все подробности о нем. Есть и другой способ узнать модель установленного жесткого диска — установка стороннего ПО.
Если нет возможности включить ноутбук и посмотреть модель HDD в нем при помощи программ, тогда имеет смысл вскрыть отсек для жестких дисков в вашем ноутбуке и посмотреть непосредственно на сам диск, точнее на наклейку на его поверхности, с указанием всех характеристик.
Вы знаете, что жесткий диск существенно влияет на производительность системы. Что учесть при выборе? Рассмотрим основные характеристики жестких дисков для ноутбуков.
А нужно ли это
На HDD устанавливается ОС, софт. Он используется для хранения данных. Поэтому должен быть надежным, чтобы пользователь не потерял данные. Основными характеристиками жесткого диска являются:
- Объём;
- Интерфейс;
- Объём кэша;
- Скорость вращения шпинделя.
Рассмотрим характеристики жесткого диска для ПК и ноутбука подробнее.
Какие бывают HDD
Существует два типа дисков:
- HDD. Состоит из магнитных пластин. Из расчета стоимости одного гигабайта — самый дешевый вариант. Применяются для хранения информации;
- Твердотельный накопитель SSD. Нет вращающихся элементов. Обладает высокой скоростью работы по сравнению с HDD. Его стоимость выше.
Размеры
Используйте форматы 2,5 и 3,5 дюйма. Меньший устанавливается на ноутбуки.
Объем HDD
Не покупайте устройства объемом менее 500 гигабайт. Определитесь для каких целей устройство будет задействовано. Например, Windows занимает 10-20 гигабайт места, в зависимости от версии. Оставшийся объем — для хранения данных.
Для домашнего ПК, где на диске будут храниться фильмы музыка и программы, приобретайте HDD накопитель не менее одного терабайта.
Объем SSD
Его стоимость выше, поэтому правильным вариантом является установить на него только ОС. Достаточно 128-256 гигабайт. Подробнее смотрите в статье «Отличие HDD от SSD».
Интерфейс подключения
Современные устройства оснащены разъемом SATA. Старые модели (уже не производятся) использовали интерфейс > 
При покупке используйте SATA 3, она совместима с предыдущими разъемами и кабелем, только оснащена улучшенным управлением питания.
Современные ноутбуки оснащены разъемом М.2. Выглядит следующим образом:
Длинна накопителя может быть 42, 60 или 80 миллиметров. Учитывайте это при покупке.
Основные характеристики жестких магнитных дисков — скорость вращения
Для SSD этот параметр не актуальный потому что в нем нет вращающихся элементов. HDD обладают скоростью вращения шпинделя (обороты в минуту):
- 5400. Это медленные устройства. Используются для хранения информации. У них низкое потребление энергии;
- 7200. Рекомендованная скорость;
- 10000. Дорогие и шумные.
HDD куда устанавливается ОС должен обладать скоростью не менее 7200, чтобы не снижалась производительность.
Чем скорость больше тем быстрее происходит считывание данных. При этом устройство больше шумит и сильнее греется.
Объем буфера
Кэш — промежуточное хранилище данных. Используется чтобы при повторном обращении накопитель получил информацию моментально. Чем он больше — тем быстрее обрабатываются данные. Важно при работе с небольшими файлами. Накопители выпускаются с кэшем объема (в мегабайтах): 16, 32, 64.
Время непрерывной работы
Наработка на отказ характеризует надежность устройства. Разработчики тестируют, время непрерывной работы устройства до появления повреждений. В среднем это значение равняется одному миллиону часов.
Технические характеристики жестких магнитных дисков — среднее время ожидания
Считывающая головка, перемещается по участку дорожки за определенный промежуток времени (доли секунды). Чем меньше задержка — быстрее выполниться запись или считывание. В среднем это 7-40 миллисекунды.
Потребление энергии, выделение тепла
Параметр энергопотребления актуален для владельцев ноутбуков. Чем значение больше, тем быстрее разряжается аккумуляторная батарея. Уточните эти показатели на официальных сайтах производителя накопителей.
Как узнать характеристики жесткого диска на ПК
Рассмотрим три способа чтобы узнать какой диск установлен. Начнем с самого простого.
Используйте средства ОС
Нажмите «Win+R», далее «mmc devmgmt.msc». 
Смотрим название: 
Пропишите полученную информацию в Google или Yandex, посмотрите характеристики устройства.
Специализированный софт
Установите утилиту AIDA64 . Откройте приложение, перейдите:
Визуальный способ
Разберите ПК. Извлеките устройство, прочитайте информацию о нем. Подробнее смотрите в статье «Как отремонтировать HDD».
Вывод
Мы рассмотрели технические характеристики жестких дисков. Используйте рекомендации, описанные в статье, чтобы не ошибиться при покупке.
Я к вам уже обращался насчет шума жесткого диска. В общем, шум я так и не смог убрать, и решился на покупку нового диска. Подумываю о SSD, не подскажите на каком остановиться? Или может выбрать HDD бесшумный (а то на SSD меньше места за эти же деньги).
Всем доброго времени!
Ну для начала следует определиться со своими задачами и приоритетами. Например, что важнее: шум или цена? Скорость работы или количество свободного места?
В статье я постараюсь привести самые нужные моменты, которые пригодятся при выборе диска для ноутбука. Так сказать, постараюсь в статье провести параллель, сравнить, разные накопители, их плюсы и минусы в каждом случае (будет полезно тем, кто хочет купить новый диск). Тем не менее, сам выбор оставляю, все-таки, за вами ☺.
Выбор диска для ноутбука
Виды накопителей
В современных ноутбуках встречаются несколько видов накопителей (иногда, устанавливают сразу 2, например, под систему – SSD, под документы – HDD). Немного подробнее о них ниже.
HDD (классический жесткий диск).
Самые распространенные диски на сегодняшний день. Вся информация на таком носителе содержится на магнитных дисках (пластинах), расположенных в герметичном корпусе. Магнитная головка, быстро перемещаясь по ним, считывает и записывает информацию (кстати, именно из-за нее и наблюдается легкий скрежет и шум при работе HDD).
В настоящее время по скорости HDD диски проигрывают SSD накопителям, но они существенно дешевле их. Поэтому, чаще всего прибегают к комбинированному использованию: для Windows можно купить небольшой SSD накопитель на 60-100 ГБ, а для всего остального HDD на 1-2 ТБ.
SSD (твердотельный накопитель).
SSD накопитель представляет из себя (если сказать очень грубо) "большую" флешку, поэтому у него нет движущихся частей (а значит нет шума, скрежета, они не так сильно греются, и меньше бояться встряски или удара). Однако, у них есть серьезный недостаток: их стоимость в несколько раз выше (по крайней мере, пока)! К тому же, их ресурс использования ограничен: можно записать/стереть лишь определенное число Гигабайт.
Сравнение SSD и HDD в скорости работы и в ряде характеристик я приводил здесь: https://ocomp.info/kak-proverit-skorost-diska-ssd-hdd.html, рекомендую ознакомиться!
SSHD (гибридный жесткий диск).
Этот накопитель представляет из себя жесткий магнитный диск, в которой интегрировали небольшой твердотельный накопитель. Все данные хранятся, как и на жестком диске – на магнитных пластинах, но часто-используемая информация подгружается в спец. область (в кэш-память, в своего рода небольшой SSD) – для более быстрого доступа к ней. Все это работает в автоматическом режиме, поэтому, от пользователя не нужно никаких сложных настроек или "телодвижений".
SSHD – призван стать чем-то средним между SSD и HDD, обеспечивая высокую скорость, вкупе с большим объемом данных. Но лично я к ним отношусь отрицательно: во-первых, в скорости они проигрывают SSD, да и ненамного выигрывают у HDD; во-вторых, объем кэш-памяти в них, обычно, 8 ГБ ÷ 32 ГБ – что явно недостаточно для всех данных, к которым требуется быстрый доступ.
Габариты дисков
В ноутбуках используются диски 2,5 дюйма (обычно сокращенно пишут просто: 2,5"), в ПК – 3,5" (3,5" заметно больше, чем 2,5"). Сравнение габаритов представлено на скрине ниже.
Сравнение габаритов дисков 2,5" и 3,5"
Здесь нужно обратить внимание на один важный момент – диски 2,5" могут быть разными: у одного толщина 9.5 мм, а другого 5 мм (популярны также 7 мм).
Обычно, в тонких ультрабуках стоят диски 7 мм (иногда 5мм), в обычных ноутбуках – или 7 мм, или 9.5 мм. Если диск толщиной 7 мм (скорее всего) подойдет в оба эти ноутбука, то вот диск толщиной 9.5 мм – в тонкий ультрабук вы уже не вставите.
Толщины HDD 7 мм и 9.5мм
ДОПОЛНЕНИЕ!
Кстати, насчет габаритов, также стоит отметить, что сейчас начинают набирать популярность SSD M2 накопители. Представляют они из себя небольшую платку, шириной 22 мм и длиной от 40 до 80 мм. Более подробно о них можете узнать из этой статьи: https://ocomp.info/ssd-m2-kak-vyibrat-nakopitel.html
NVMe SSD Samsung – как выглядит SSD M2 накопитель
Скорость работы и интерфейс подключения
Скорость работы диска зависит от множества факторов. Один из основных – это интерфейс подключения диска к мат. плате.
Вообще, в современных ноутбуках, обычно, установлены разъемы SATA III (пропускная способность до 6 Гбит/с). В ноутбуках, выпущенных несколько лет назад, часто встречается SATA II (SATA II и SATA III взаимозаменяемы, т.е. можно диск от одного разъема подключить к другому, и будет все работать (только скорость работы снизится)).
В более старых ноутбуках встречается другой интерфейс – IDE . На сегодняшний день он устарел и по всем скоростным характеристикам проигрывает SATA. Но тем не менее, при выборе диска – обратите на это внимание, если у вас старый ноутбук, возможно, что у вас стоит IDE интерфейс.
Объем буфера памяти (кэш).
Эта память необходима HDD диску для хранения часто-используемой информации в "отдельном" месте, чтобы лишний раз не тревожить магнитные пластины. Естественно, доступ и скорость считывания с нее выше, чем с магнитных пластин. Особенно, размер кэша заметен при работе с мелкими файлами. Современные жесткие диски выпускаются с размером кэша от 8 до 128 МБ. Предпочтительно, чтобы кэш в диске был больше.
Скорость вращения шпинделя.
Эта характеристика тоже относится напрямую к HDD дискам. Чем выше скорость вращения – тем выше скорость считывания из записи на диск. Измеряется этот параметр в количестве оборотов в минуту (на англ. просто ставят несколько букв, например, 7200 RPM).
Однако, чем выше RPM – тем диск сильнее греется. Диски с 10000 RPM, обычно, не устанавливают без дополнительных кулеров для охлаждения (в ноутбуках, обычно, ставят диски с 5400 RPM – они не так сильно греются (можно использовать без кулеров), обеспечивая приемлемую скорость доступа).
Кстати, диски с 5400 RPM, как правило, работают тише, чем диски с 7200 RPM, служат дольше, меньше греются. Если выбираете диск для ноутбука, я бы рекомендовал остановиться на накопителях с 5400 RPM.
Что касается скорости работы, то те же диски с 5400 RPM могут обеспечить скорость обмена данными до 100-110 Мбайт/с (что будет вполне достаточно и для работы ОС Windows, и для других игр и программ).
Что касается SSD диска.
При выборе SSD обратите внимание на скорость чтения/записи. В отличие от HDD, в характеристиках SSD диска всегда указывается максимальная скорость чтения и записи (см. пример ниже). Но, хотелось бы подчеркнуть, что указанная скорость, далеко не всегда соответствует данным на практике.
SSD накопитель – основное, на что обратить внимание: толщина, скорость чтения/записи, интерфейс (SATA 6Gb/s – это SATA III (SATA 3Gb/s – это SATA II))
Объем
Чем больше – тем лучше, это правило работает до сих пор и для дисков. Почему-то, места никогда не бывает много, рано или поздно оно заканчивается. Правда, чем больше места – тем дороже диск, тем более, если речь о SSD (есть и еще одна малоприятная деталь: новые диски с большим объемом (по не "обкатанным" до конца технологиям) – менее надежны, и чаще выходят из строя).
100-300 ГБ – сейчас этот объем подойдет разве только офисному ПК: для ОС Windows, документов и пр. этого хватит, а вот о многом остальном придется забыть. (либо пользоваться облачными дисками).
500-2000 ГБ – самый часто-встречаемый объем жесткого диска в современном ноутбуке. Позволяет, в принципе, хранить десятки фильмов, игр, документы, фото и все, что необходимо большинству пользователей. На данный момент, один из самых универсальных вариантов.
>2000 ГБ – сейчас в продаже появляются диски более 2000 ГБ, но сразу хочу подчеркнуть, что с надежностью у них есть некоторые проблемы. Если вам нужен на ноутбуке диск более, чем 2000 ГБ, рекомендую установить 2 диска по 2 ТБ (1 ТБ = 1000 ГБ). Сделать это можно, если вместо привода для CD/DVD дисков установить специальный слот под установку еще одного диска (такой слот можно купить в каком-нибудь китайском магазине). Кстати, у некоторых ноутбуков есть специально 2 слота под установку жестких дисков.
Прочие важные характеристики
Шум во время работы.
Любое механическое устройство при работе издает шум (да, он может быть почти не слышимым, но он есть). Поэтому, в этом плане SSD выиграет у HDD (даже несмотря на то, что сейчас есть HDD которые работают с 15 Дб шума – это практически бесшумно, например, шепот – около 25 Дб).
Здесь выигрывают пока что HDD диски у SSD. Посудите сами, сейчас в продаже есть 1,2, 3 и даже 4 ТБ HDD диски, в то время как SSD по приемлемой цене от 60 до 512 ГБ, диски более объемные – стоят уже не прилично дорого.
Скорость чтения и записи.
SSD диски в разы выигрывают у HDD дисков в этом качестве. Например, HDD диск с 5400 RPM в среднем обеспечивает скорость чтения около 100-110 Мбайт/с, а "средний" SSD диск, подключенный к этому же порту SATA III – способен обеспечить скорость до 550 Мбайт/с.
Ударостойкость (тряска, толчки и пр.).
Ноутбук – это все-таки переносное устройство, а значит не исключено, что иногда он будет подвергаться толчкам, вибрации и т.д. В HDD дисках считывающая головка расположена очень близко к пластинам, и крайне нежелательно, чтобы при работе наблюдались какие-либо вибрации (если они случаются – не исключено появление бэдов). В этом плане SSD накопители выигрывают на порядок у HDD – они более ударостойкие, т.к. в них нет механических движущихся частей (хотя, против лома – нет приема ☺, если сильно ударить – сломать можно и тот, и другой диск).
Цикл использования // время работы диска
В SSD диске срок службы зависит от количества циклов перезаписи (у каждого производителя дисков свое ограничение). Хотя, это число у современных SSD дисков довольно большое, и все же, если вы каждый день десятками Гигабайт записываете и стираете данные с накопителя, предпочтительнее выбрать HDD. Жесткий диск никак не ограничен циклами записи/перезаписи.
Хотя, сегодняшний "средний" SSD диск на 240 ГБ позволяет записать около 80000 ГБ, прежде чем будет "испорчен". Если вы в среднем за день – будете записывать на него 20-30 ГБ, то вам его хватит лет на 6-8! За это время, он устареет просто морально.
Если у вас HDD диск с высоким RPM (7200 и выше), или у вас стоят близко два HDD – то диски начинают греться, и температура выходит из оптимального значения. Для их нормальной работы – требуется дополнительный кулер (опять же лишний шум).
В этом плане SSD выигрывает у HDD.
Для ноутбука очень важная характеристика, ведь от энергопотребления зависит то, сколько времени проработает ваше устройство от батареи. Так, в среднем, после замены HDD на SSD – ноутбук работает дольше на 10-15%! Очевидно, что для работы механики HDD – требуется больше энергии, чем для микросхем в SSD.
Возможность восстановить данные при поломке.
Если сломается SSD диск – то шансы восстановить информацию очень невелики (их почти нет). С HDD дисками шансы есть: специалисты могут достать ваши магнитные пластины из корпуса диска и считать с них всю оставшуюся информацию.
Правда стоит отметить, что SSD диск по своей технологии устроен так, что как на него будет записано макс. возможное количество информации, он должен продолжать работать: с него можно будет все считать, но нельзя ничего записать (то бишь, что с диском что-то не так, вы узнаете сразу и сможете сделать бэкап). Поэтому, совсем "умирают" SSD не так уж и часто.
Среднего объема накопители SSD стоят в 4-5 раз дороже, чем HDD диски (если, конечно, не касаться больших объемов – там цена на SSD растет в какой-то прогрессии).
На этом всё – дополнения в комментариях приветствуются ☺.