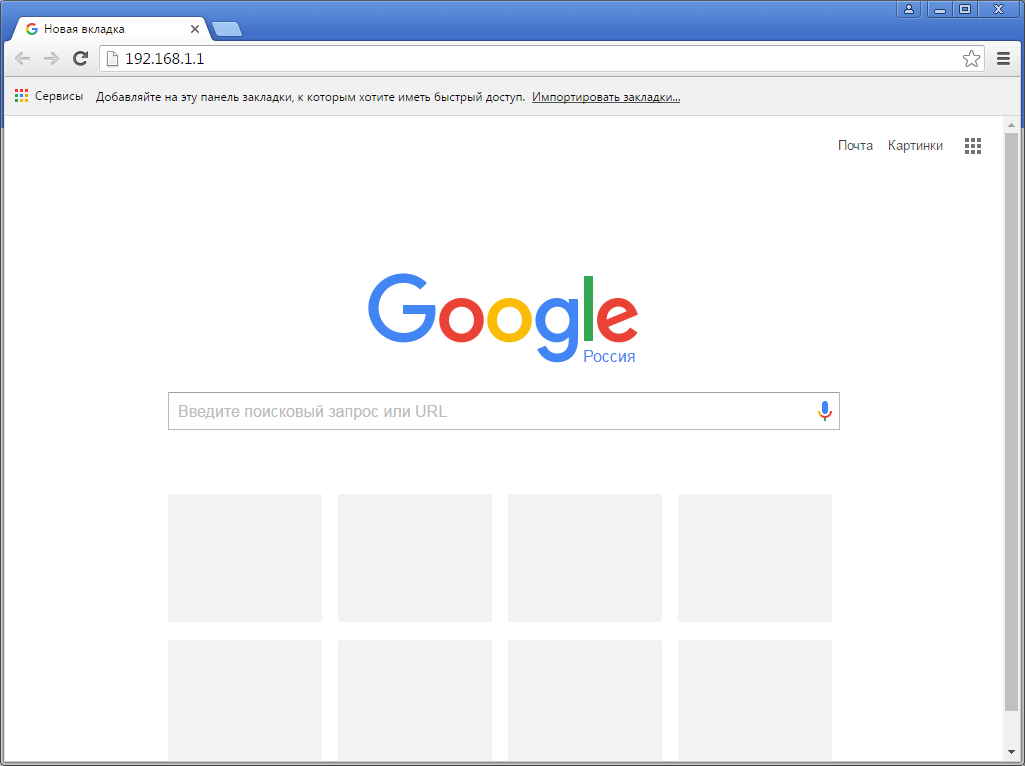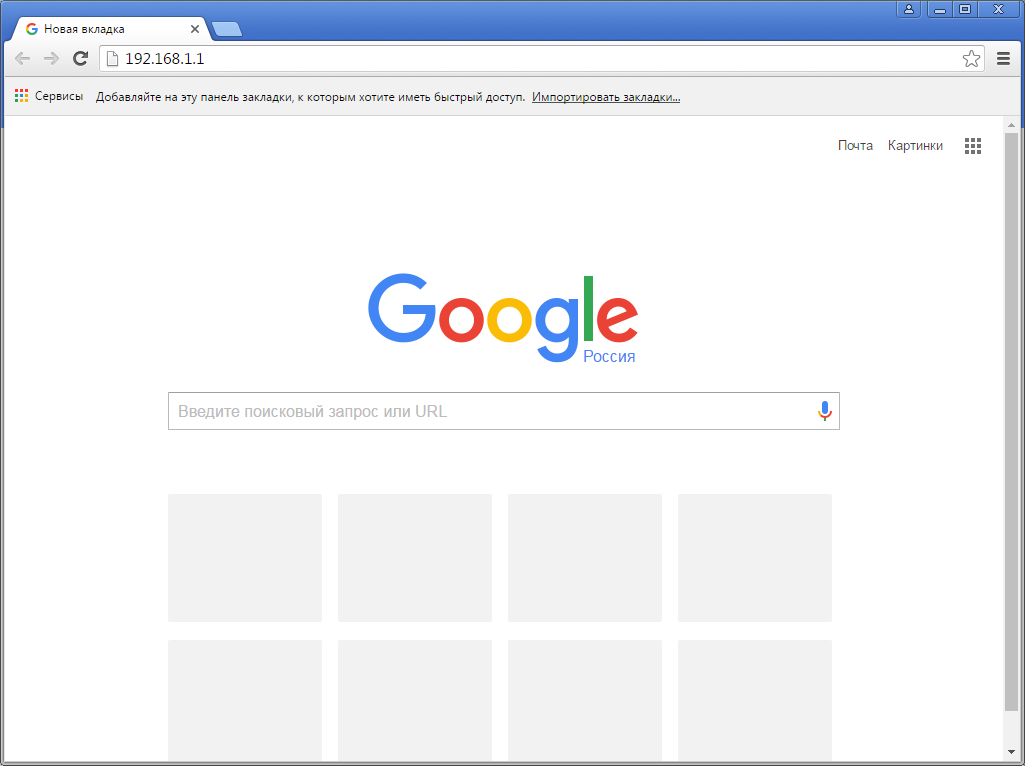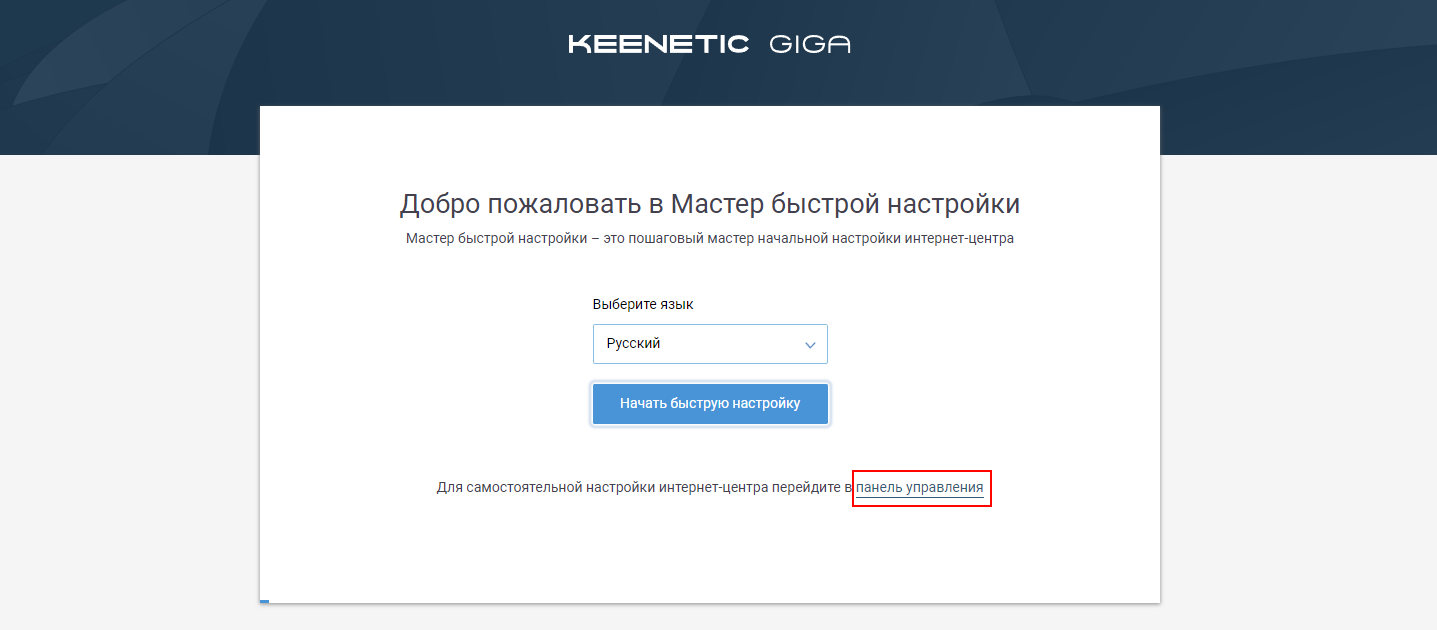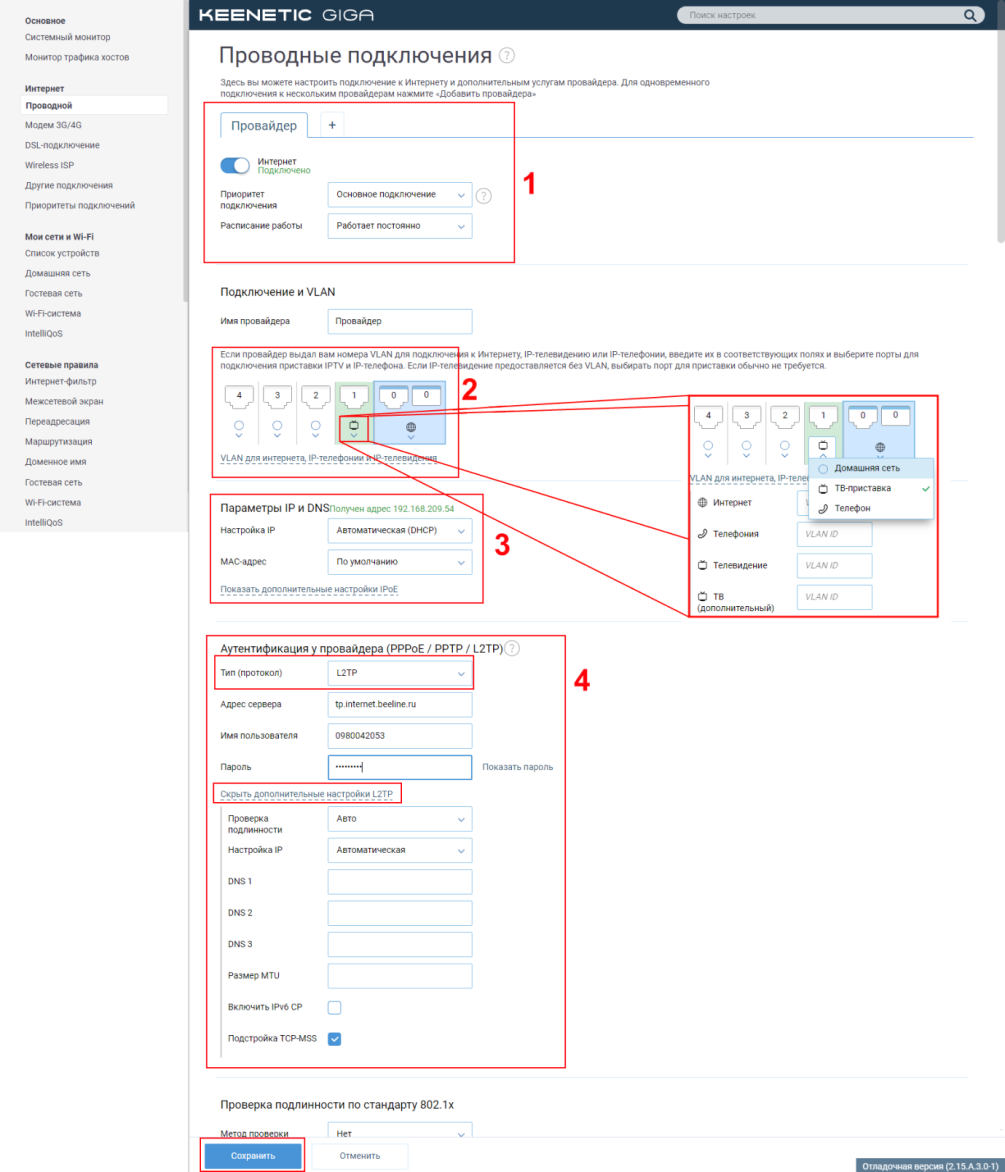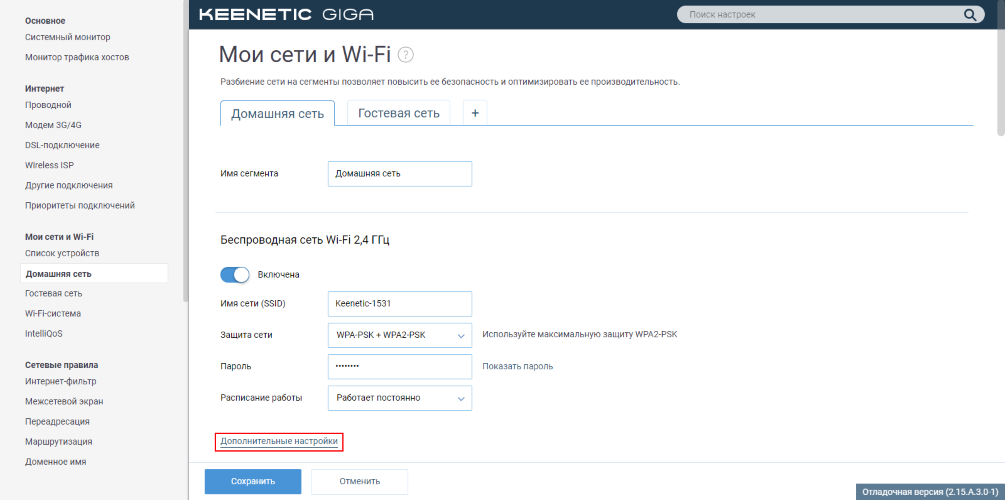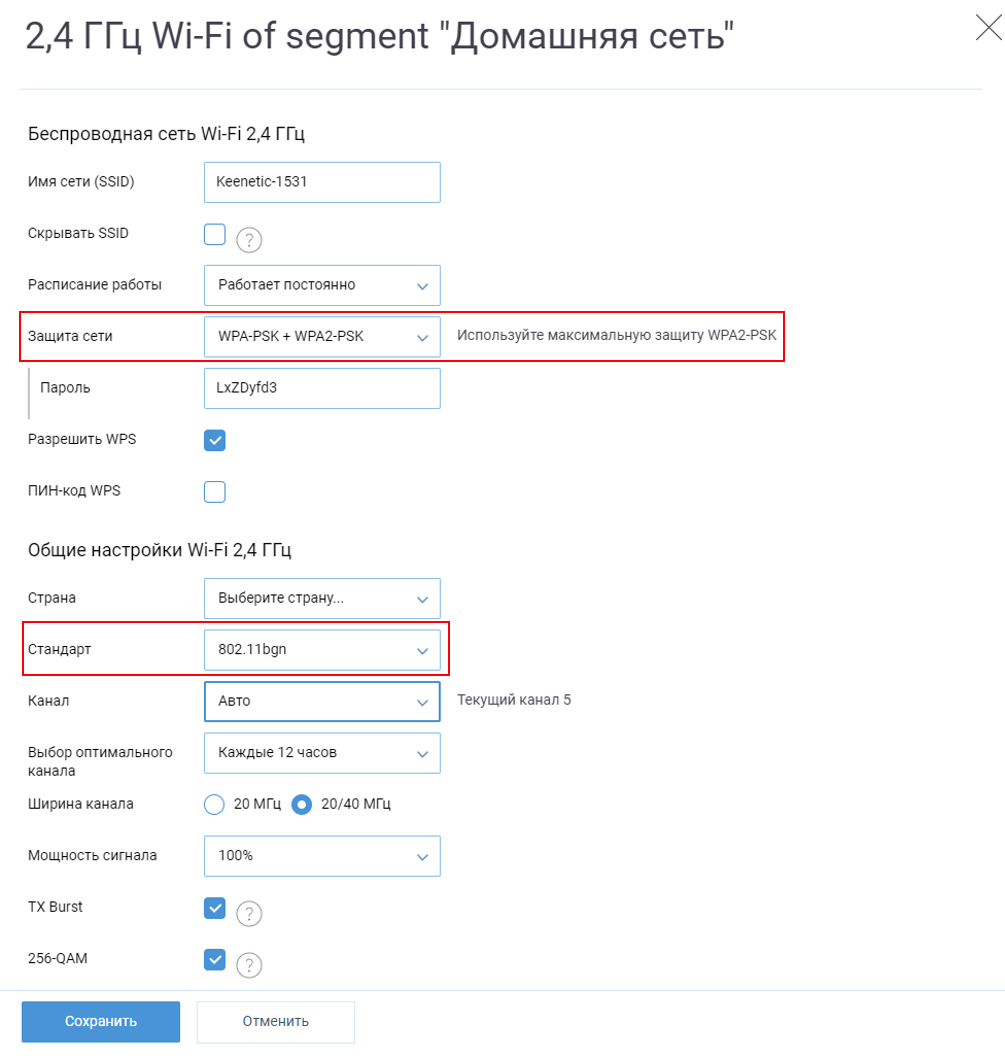Содержание
| 16 января 2017 |
Для Zyxel настало время перемен. Осенью компания сменила логотип (впервые за 27 лет!) и обновила веб-сайт, а в самом конце 2016 года представила новые модели роутеров с совершенно иным дизайном: Zyxel Keenetic Air и Extra II. Вот как раз про них и пойдёт речь. Air и Extra II очень похожи и внешне, и по начинке. Фактически мы будем тестировать модель Extra II, а про отличия младшей версии будет сказано отдельно, благо их не так много. Air и Extra II уже продаются в российских магазинах по цене около 2 900 и 3 500 рублей соответственно.
⇡#Комплектация и внешний вид
Обе модели поставляются в широких, но тонких картонных коробках, которые, к слову, тоже оформлены по-новому. В комплекте с каждым устройством обнаруживаются бумажная инструкция, патч-корд и компактный блок питания. БП немного различаются — у Extra II блок чуть крупнее и мощнее (12 Вт), чем у Air, так как старшей модели нужно дополнительное питание для USB-порта. Кроме того, у Extra II рядом с ним находится настраиваемая кнопка Fn для быстрого выполнения заданных пользователем действий — можно самому выбрать сценарии для короткого/длинного нажатия и двойного клика. Аналогичные настройки доступны и для кнопки Wi-Fi.
Второе важное различие — число Ethernet-портов. В Extra II их пять, а у Air всего два. Все они поддерживают только 100 Мбит/с и снабжены индивидуальными индикаторами сетевой активности. Впрочем, Zyxel, как обычно, отыгрывается благодаря программным возможностям. Например, оба порта в Air можно использовать для WAN-подключения к двум интернет-провайдерам. Оба устройства могут работать в качестве маршрутизатора, простой точки доступа, повторителя или медиаадаптера. Последнее визуальное различие в том, что в Air есть аппаратный переключатель режимов работы, который отсутствует у Extra II. Сетевые порты, а также гнездо питания и кнопочка сброса настроек вынесены на заднюю стенку.
Корпус устройств состоит из двух половинок. Верхняя сделана из белого глянцевого пластика с рельефом в мелкую точку. На ней, как обычно, находится наклейка, которая, к счастью, на этот раз очень легко отделяется. Спереди — четыре маленьких индикатора зелёного цвета и крупная кнопка Wi-Fi. Индикаторы не очень яркие, а потому особо не раздражают своим миганием. К тому же в свежей прошивке их можно будет отключить. Нижняя половина корпуса сделана из чёрного матового пластика. По бокам и снизу находятся вентиляционные отверстия — их вполне достаточно для того, чтобы роутер во время работы не нагревался. На днище есть две крестообразные выемки для крепления роутера к стене и четыре противоскользящие вставки.
Там же находится информационная наклейка с QR-кодом, который можно отсканировать на планшете или телефоне и быстро подключиться к точке доступа. Роутеры снабжены несъёмными антеннами длиной чуть больше 7 см, которые могут откидываться на 90° и вращаться вокруг своей оси на 180°. Антенны имеют усиление 5 dBi и разнесены по диапазонам крест-накрест. Габариты обоих устройств: 167 × 100 × 33 мм, ну и ещё сантиметр-другой «отъедают» крепежи антенн. Zyxel Keenetic Extra II весит 230 г, а Air на 20 г меньше. В целом обновлённый дизайн можно назвать очень удачным и в визуальном отношении, и с практической точки зрения. А в скором времени разработчики займутся ещё и обновлением веб-интерфейса прошивок.
Если взглянуть на аппаратную платформу новинок, то становится понятно, почему разработчики отказались от гигабитных портов. В роутерах используется относительно простая и недорогая SoC MediaTek MT7628 (1 × MIPS24KEc 580 МГц), которая просто не способна толком «переварить» гигабитное WAN-подключение. Тем не менее, несмотря на отсутствие аппаратного ускорения NAT, она неплохо справляется со стомегабитными подключениями, в том числе благодаря программным ускорителям NAT и VPN. Кроме того, у неё есть отдельный криптодвижок для AES. Дополнена она ac-радиомодулем MT7612. В Zyxel Keenetic Air установлено 64 Мбайт RAM и 16 Мбайт флеш-памяти: 8+8 для грядущей функции Dual Image, то есть прозрачной установки двух версий прошивки с возможностью отката. В Zyxel Keenetic Air Extra II объём обоих типов памяти в два раза больше, а в крайнем случае можно использовать swap-файл на USB-накопителе. К нему же можно подключить модули Keenetic Plus.
| Маршрутизатор | Zyxel Keenetic Air | Zyxel Keenetic Extra II |
|---|---|---|
| Стандарты | IEEE 802.11 a/b/g/n/ac (2,4 ГГц + 5 ГГц) | |
| Чипсет/контроллер | MediaTek MT7628 (1 × MIPS24KEc 580 МГц) + MT7612 | |
| Память | RAM 64 Мбайт/ROM 16 Мбайт | RAM 128 Мбайт/ROM 32 Мбайт + swap |
| Антенны | 4 × внешние 5 dBi; длина 73 мм | |
| Шифрование Wi-Fi | WPA/WPA2, WEP; WPS (отдельно для каждого диапазона); 2 × гостевая сеть | |
| Максимальная скорость | 802.11ac: до 867 Мбит/с; 802.11n: до 300 Мбит/с; 802.11g: до 54 Мбит/с | |
| Интерфейсы | 2 × 10/100 Мбит/с Ethernet | 5 × 10/100Мбит/с Ethernet, 1 × USB 2.0 |
| Индикаторы | 4 × на верхней крышке, у каждого Ethernet-порта | |
| Аппаратные кнопки | Отключение Wi-Fi/запуск WPS, сброс настроек, переключатель режима работы | Отключение Wi-Fi/ запуск WPS, сброс настроек, настраиваемая Fn |
| Размеры (Ш × Д × В) | 167 × 100 × 33 мм | |
| Масса | 210 г | 230 г |
| Питание | DC 9 В, 0,85 А | DC 12 В, 1 А |
| Цена | 2 900 рублей | 3 500 рублей |
| Возможности | ||
| Доступ в Интернет | Static IP, DHCP, PPPoE, PPTP, L2TP, 802.1x, WISP; КАБiNET; DHCP Relay; Multi-WAN; Ping checker; мастер настройки NetFriend; 3G/4G-модем, Keenetic Plus DSL (только для Extra II) | |
| Сервисы | сервер DLNA, FTP, SMB, AFP; принт-сервер; IPv6 (6in4); родительский контроль/фильтрация/защита от телеметрии «Яндекс.DNS»/SkyDNS; BitTorrent-клиент Transmission; VLAN; VPN-сервер (IPSec, PPTP); Entware, модули Keenetic Plus (только для Extra II) | |
| Проброс портов | интерфейс/VLAN+порт+протокол+IP; UPnP, DMZ; IPTV/VoIP LAN-Port, VLAN, IGMP/PPPoE Proxy, udpxy | |
| QoS/Шейпинг | WMM; указание приоритета интерфейса/VLAN; шейпер | |
| Сервисы Dynamic DNS | DNS-master (RU-Center), DynDns, NO-IP; KeenDNS | |
| Режим работы | Маршрутизатор, WISP; медиа-адаптер, точка доступа, повторитель | |
| Проброс VPN, ALG | PPTP, L2TP, IPSec; (T)FTP, H.323, RTSP, SIP | |
| Брандмауэр | Фильтрация по порт/протокол/IP; Packet Capture; SPI; защита от DoS; защита от брутфорса | |
Все тесты проводились с использованием стабильной версии прошивки NDMS 2.07. Подробнее об NDMS и её возможностях говорилось в материалах о Keenetic Ultra II/Giga III, а также о Giga II. Отметим, что число устройств с NDMS уже превысило 4 млн. Так совпало, что во время знакомства с новыми роутерами разработчики перевели грядущую версию NDMS 2.08 в стадию публичной беты. Раз уж она вскоре станет доступна всем пользователям, то есть смысл сказать несколько слов о некоторых интересных нововведениях. Во-первых, появилась поддержка расписаний. В веб-интерфейсе можно использовать их для управления временем работы сетевых интерфейсов и доступа в Интернет, но вообще расписания впоследствии будут доступны и для других настроек. В частности, через консольный интерфейс можно задать расписание включения/отключения передних и задних индикаторов. Впрочем, функцию их отключения для удобства можно назначить на одну из аппаратных кнопок на корпусе роутера.






Настройки Wi-Fi стандартные: автовыбор канала и его ширины, шифрование WPA2, точки доступа не изолированы, а WPS и гостевые сети отключены, остальные параметры оставлены по умолчанию. Принудительно задать ширину только в 40 МГц (для 2,4 ГГц) или 80 МГц (для 5 ГГц) в веб-интерфейсе нельзя. Стенды находились в прямой видимости на расстоянии четырёх метров друг от друга. Конфигурация первого стенда: Intel Core i7-2600K, 16 Гбайт RAM, ASUS PCE-AC68 (в таблице обозначен как A), Windows 7 SP1 x64. Второго: Intel Core i7-4700HQ, 12 Гбайт RAM, Windows 8.1 Update 1 x64, Realtek RTL8168 (в таблице R), ASUS USB-AC56 (в таблице U). Обмен между беспроводным и проводным сегментом сети очевидным образом ограничен скоростью сетевых портов.
| Маршрутизатор ZyXel Extra II/Air | |||||||
|---|---|---|---|---|---|---|---|
| Потоки | 1 | 2 | 4 | 8 | 16 | 32 | 64 |
| Средняя скорость Wi-Fi 802.11ac 5 ГГц, Мбит/с | |||||||
| A -> R | 94 | 95 | 94 | 94 | 93 | 91 | 87 |
| R -> A | 94 | 95 | 94 | 94 | 92 | 91 | 89 |
| A R | 158 | 155 | 149 | 149 | 144 | 137 | 128 |
| A -> U | 141 | 126 | 128 | 137 | 148 | 153 | 152 |
| A <> U | 164 | 174 | 177 | 178 | 169 | 159 | 146 |
| A (5) U (2,4) | 167 | 172 | 174 | 173 | 172 | 160 | 144 |
| Средняя скорость Wi-Fi 802.11n 2,4 ГГц, Мбит/с | |||||||
| A -> R | 93 | 94 | 94 | 94 | 92 | 90 | 87 |
| R -> A | 90 | 90 | 94 | 94 | 91 | 90 | 90 |
| A R | 134 | 130 | 131 | 152 | 157 | 148 | 137 |
| A -> U | 60 | 58 | 61 | 61 | 56 | 55 | 50 |
| A <> U | 57 | 62 | 63 | 60 | 58 | 53 | 45 |
Обмен данными внутри диапазона 5 ГГц и между двумя диапазонами очень и очень хорош, а вот работа исключительно в 2,4 ГГц местами могла бы быть и получше. С другой стороны, новинки как раз и созданы для тех, кто хочет расширить домашнюю сеть с помощью перехода в 5 ГГц. Что касается WAN-подключений, то независимо от типа скорость подключения будет в районе 90-95 Мбит/с, а в дуплексе 135-165 Мбит/с: VPN-соединения всё же медленнее прямого. Для проверки сетевой работы с накопителями использовался бокс LanShuo INIC-3609 и SSD Kingston SSDNow V+200 с одним NTFS-томом. Скорость доступа для FTP и SMB для чтения и записи колебалась в районе 9,5-11,5 Мбайт/с. В целом всё хорошо, но есть один нюанс – в каждом из тестов загрузка CPU доходила до максимума.
Комплектация
Модели традиционно поставляются в белых (с синей окантовкой) коробках. Содержимое упаковки:
Дизайн устройства
Возможности конфигурации
Подробный видео-обзор интернет-центра смотрите в следующем видео:
Конфигурация” роутера предполагает оптимальное разделение сети по трем направлениям:
- «медленные» устройства рекомендуется настраивать на частоте 2,4 ГГц;
- аппараты с встроенным модулем 802.11n/ac – на частоте 5 ГГц;
- «гостей» – настроить на третью сеть.
Каждому устройству лучше выделить индивидуальный канал и ограничить скорость передачи. Такая функция позволяет избежать конкуренции между потоковым видео и программным обеспечением (скайп, торрент и т.д.).
Zyxel Keenetic Extra II способен функционировать в качестве любого сетевого устройства:
- в режиме роутера (по Wi-Fi или с подключением кабеля);
- как адаптер;
- как усилитель сигнала.
Все значения параметров для настроенных режимов работы сохраняются автономно и легко переключаются в меню интерфейса.
Защиту сети обеспечивают установленные сетевые фильтры Яндекс.DNS и SkyDNS (при условии их активации в меню). Удалённое подключение к маршрутизатору и устройствам (работающим в сети) осуществляется с использованием DDNS-сервиса Zyxel – KeenDNS.
Протоколы IPSec обеспечат шифровальное соединение, при котором весь объём переданных данных будет доступен для считывания только мобильному устройству пользователя. Стоит отметить функцию настройки системы резервирования подключений. Переход на услуги резервного провайдера осуществляется роутером самостоятельно.
Подключение к роутеру телевизоров (приставок) осуществляется напрямую. Присутствует DLNA-сервер. При подключении станции DECT доступно создание телефонной сети с DECT-трубками (до 6 единиц).
Пользователь может установить временные рамки работы для оборудования и интерфейсов. Возможность задания правил для приложений и NAT так же предусмотрены.
Веб-интерфейс
Тестирование
В связи с ограничением скорости со стороны провайдеров тестирование проводилось несколько раз. Принимая во внимание заявленную скорость Wi-Fi (300 Мбит/с для 2,4 ГГц и 800 Мбит/с для 5 ГГц), ожидаемые результаты несколько разошлись с реальностью. Скорость не превысила 100 Мбит/с. В диапазоне 5 ГГц между беспроводным клиентом и Ethernet максимальная скорость ограничилась 60 Мбит/с. Показатель Сервиса SpeedTest составил 93 Мбит/c.
С положительной стороны отличился показатель скорости USB. Файл размером 1,32 ГБ был скачан за 2 мин. со скоростью 11 МБ/с, что соответствует заявленным показателям.
Исходя из тестирования, очевидно, что роутер вполне способен обеспечить качественную работу в сети ноутбукам, смартфонам и планшетам. А благодаря хорошим антеннам и данным, содержащимся в блоках платформы, соединение доступно на приличном удалении устройств от маршрутизатора.
А при высоких нагрузках на помощь приходят оптимизации, встроенные в программное обеспечение. Устройства отлично отзываются на оптимизирующие ПО, поэтому каких-либо замечаний к их работе нет.
Вывод
В процессе изучения и тестирования Zyxel Keenetic Extra II были выявлены в основном положительные моменты:
- два диапазона;
- возможность эксплуатации устройства в разных режимах;
- простая настройка базовых параметров;
- сервис KeenDNS (бесплатный);
- регулярное обновление программного обеспечения;
- приличная зона покрытия;
- удобная и быстрая настройка через мобильное приложение;
- возможность установки роутера на вертикальную поверхность.
К минусам можно отнести лишь некоторые затруднения при настройке дополнительных параметров.
В заключение отметим, что роутер успешно решает поставленные сетевые задачи. Его базовые настройки не вызывают затруднений даже у новичков в области установки сетевого оборудования. Техническая оснащенность устройства соответствует высоким требованиям пользователей.
Такой интернет-центр можно рекомендовать к приобретению. Цена на него не превышает 3 000 рублей. По настройкам роутера у нас будет отдельная статья. Но если вам нужна помощь прямо сейчас, обязательно напишите в комментарии!
 |