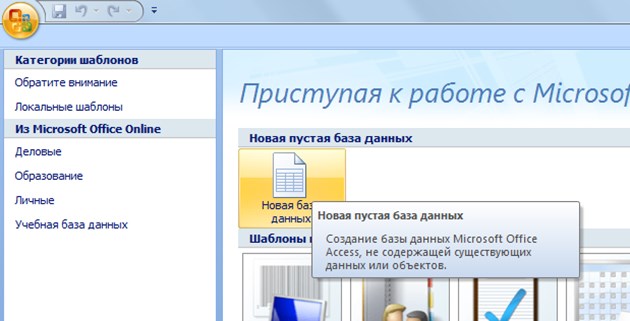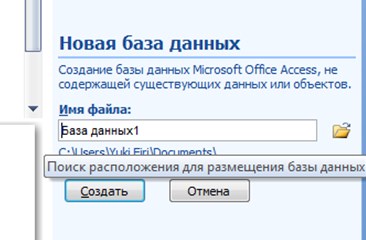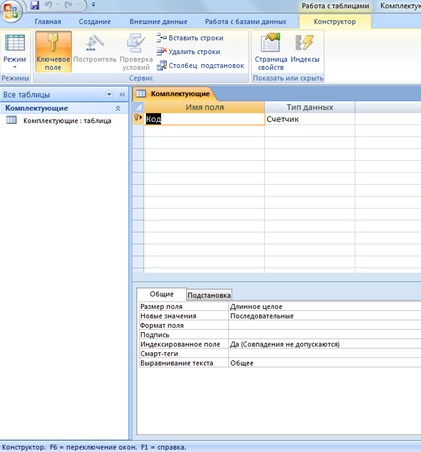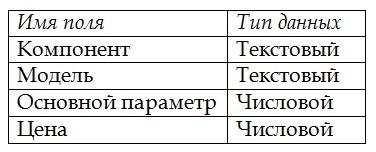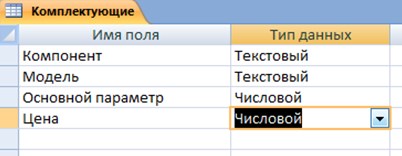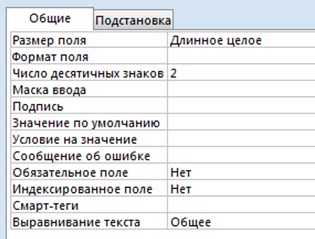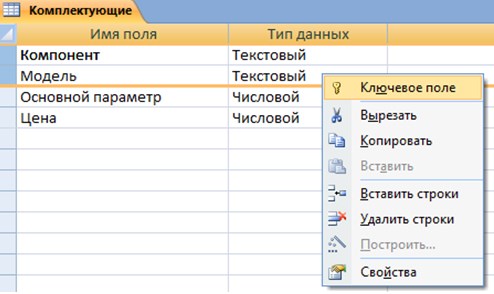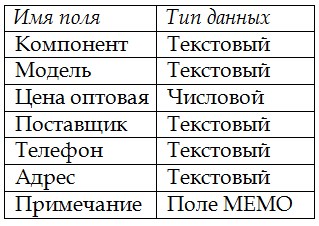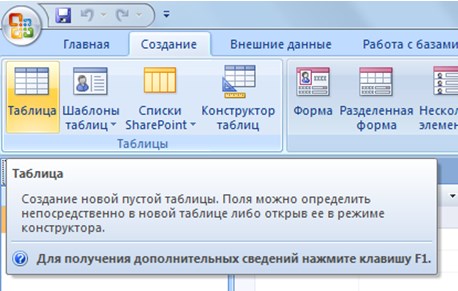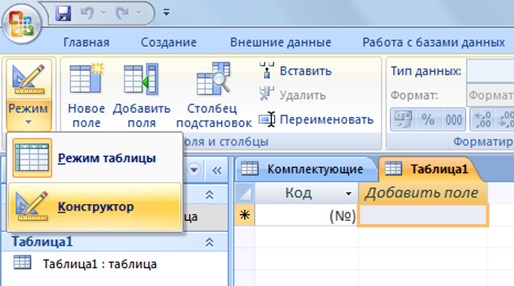Содержание
Пошаговое создание таблиц в базе данных Access
Всем привет! В этом уроке разберем пошаговое создание таблиц в базе данных Access. От вас потребуется только читать и повторять. Поехали!
Цель: научиться создавать таблицы базы данных, задавать их структуру, выбирать типы полей и управлять их свойствами; освоить приемы наполнения таблиц конкретным содержанием.
Руководитель малого предприятия, выполняющего сборку персональных компьютеров из готовых компонентов, заказал разработку базы данных, основанной на двух таблицах комплектующих. Одна таблица содержит данные, которые могут отображаться для клиентов при согласовании спецификации изделия, — в ней указаны розничные цены на компоненты. Вторая таблица предназначена для анализа результатов деятельности предприятия – в ней содержаться оптовые цены на компоненты и краткая информация о поставщиках (клиенты предприятия не имеют доступа к данным этой таблицы).
1. Запустите программу Microsoft Access (Пуск — Программы — Microsoft Office — Microsoft Access).
2. В окне Microsoft Access включите переключатель Новая база данных.
Создание БД Access — Пошаговое создание таблиц в базе данных Access
3. На боковой панели выберите место, где будет храниться база данных, дайте файлу имя: Комплектующие. Убедитесь, что в качестве типа файла выбрано Базы данных Microsoft Access и щелкните по кнопке Создать. В результате на экране должно появиться окно новой базы данных. Автоматически будет запущен режим создания первой таблицы:
4. Перейти из режима таблицы в режим конструктора, выбрав его в меню:
Когда программа запросит имя таблицы, ввести название: Комплектующие и нажать Ok. Откроется окно конструктора, в котором мы будем создавать структуру таблицы:
Создание Таблицы Access — Пошаговое создание таблиц в базе данных Access
5. Для первой таблицы введите следующие поля:
Обратите внимание на то, что в данном случае поле Цена задано не денежным типом, а числовым. Данные, относящиеся к денежному типу, имеют размерность, выраженную в рублях (если работа выполняется с версией Microsoft Access, локализованной в России). Но стоимость компонентов вычислительной техники выражать в этой единице измерения не принято. Для сравнимости цен разных поставщиков обычно используют “условные единицы”. В таких случаях удобно использовать поле числового типа, чтобы не перенастраивать всю СУБД.
Таблица «Комплектующие» — Пошаговое создание таблиц в базе данных Access
6. Щелкните на поле Цена. В нижней части бланка задайте свойство Число десятичных знаков, равным 2.
7. Для связи с будущей таблицей поставщиков надо задать ключевое поле. Поскольку здесь ни одно поле явно не претендует на “уникальность”, используем комбинацию полей Компонент и Модель. Выделите оба поля в верхней части бланка (при нажатой клавише SHIFT). Щелчком правой кнопки мыши откройте контекстное меню и выберите в нем пункт Ключевое поле.
После этого рядом с этими полями будет отображаться «ключ».
8. Закройте окно Конструктора (обычное закрытие – через «крест» в верхнем правом углу окна конструктора).
На запрос сохранения изменённой структуры таблицы ответить согласием.
9. Повторив действия пунктов 4-8, создайте таблицу Поставщики, в которую входят следующие поля:
Для этого нужно выполнить следующее: меню Создать — Таблица.
Выбрать режим Конструктора.
Обратите внимание на то, что поле номера телефона является текстовым, несмотря на то, что обычно номера телефонов записывают цифрами. Это связано с тем, что они не имеют числового содержания. Номера телефонов не сравнивают по величине, не вычитают из одного номера другой и т.д. Это типичное текстовое поле.
Ключевое поле можно не задавать – для текущей задачи оно не требуется.
10. В левой боковой панели окна базы данных двойным щелчком откройте по очереди созданные таблицы и наполните их экспериментальным содержанием (по 10 записей).
11. Закончив работу, закройте таблицы и завершите работу с программой.
В этом уроке на простом примере было показано Пошаговое создание таблиц в базе данных Access. Если было интересно, то рекомендую посмотреть видеоурок ниже.
Продолжение следует…
УРОК 1: Пошаговое создание таблиц в базе данных Access
УРОК 2: Создание межтабличных связей в базе Access
УРОК 3: Создание запроса на выборку данных в базе Access
УРОК 4: Создание запросов с параметром в базе Access
УРОК 5: Создание перекрёстного запроса в базе Access
УРОК 6: Создание запросов на изменение в базе Access
УРОК 7: Создание и заполнение форм в базе Access
Введение
В современном мире человеку приходится сталкиваться с огромными массивами однородной информации. Эту информацию необходимо упорядочить каким-либо образом, обработать однотипными методами и в результате получить сводные данные или разыскать в массе конкретную информацию. Этой цели служат базы данных. Используя Microsoft Office Access, который входит в пакет офисных приложений Microsoft Office, вы можете самостоятельно создать базу данных.
Невзирая на то, что в этой статье сделана попытка собрать материал, который будет интересен и начинающим пользователям программы Access, и тем, кто уже знаком с предыдущими версиями данной программы.
Для того чтобы мы говорили на одном языке, определимся с понятиями, которые будут использоваться. В реляционной теории содержится очень много различных понятий и терминов, но мы будем использовать упрощенный набор определений. Это практическое руководство к действию, а не теоретические изыскания.
Под базой данных принято понимать объективную форму представления и организации совокупности данных (статей, расчетов и так далее), систематизированных таким образом, чтобы эти данные могли быть найдены и обработаны с помощью электронной вычислительной машины.
В базе данных вся информация собрана в виде таблиц. Таблица для нас – это аналогия таблицы на бумаге и состоит из строк и столбцов. Каждый столбец имеет имя, не повторяющееся в этой таблице. Строки следуют в произвольном порядке, и не имеют номеров. Поиск строк производится не по номерам, а по идентификаторам (ключам). О ключах мы поговорим подробнее в соответствующем разделе.
Для поиска и обработки информации служат запросы, а готовый результат выводится в виде отчетов.
В программе Access 2007 имеется ряд наиболее распространенных шаблонов баз данных. В новой терминологии такие шаблоны названы предустановленными базами данных. Эти шаблоны вынесены на новое окно, которое появляется при запуске программы Access 2007 и называется . Мы не будем использовать указанные шаблоны, а создадим собственную базу данных. Дружественный интерфейс Access 2007 позволяет делать это, не имея специального образования по программированию.
Запуск Access 2007 для создания новой базы
Запустите Microsoft Access 2007 из меню Пуск или с помощью ярлыка. Отобразится окно . Разработчики программы предлагают нам готовые шаблоны из Интернета, но мы выполним работу по созданию базы самостоятельно.
Допустим, что мы решили на своем сайте открыть торговлю информационными продуктами и для учета этой торговли создаем базу . Для этого щелкните мышью на иконке .
В открывшемся поле имени файла введите имя файла . При необходимости можете выбрать папку для размещения файла базы данных. В данном примере файл будет располагаться в E:my doc.
Создание таблиц Access
Нажмите кнопку Создать, приложение Access создаст новую базу данных и откроет ее в режиме таблицы.
В отличие от более ранних версий офисных приложений фирма Microsoft в версии 2007 изменила интерфейс. На смену меню и панелей инструментов пришли Ленты. Лента – это область в верхней части окна, в которой можно выбирать команды. Для более быстрого восприятия смысла команд каждая из них проиллюстрирована соответствующим значком.
Программа автоматически создала первый столбец будущей таблицы, назвав его . Этот код мы будем позже использовать при создании связей между таблицами. Если вы щелкните мышью на поле со значком , то станет активным поле в котором отобразится слово . Это означает, что программа будет автоматически нумеровать строки нашей таблицы.
В новой версии Access появилась возможность создавать таблицу, не задумываясь о формате данных, которые вы вводите в соответствующий столбец. Программа автоматически отследит вводимую информацию и предложит соответствующий тип данных и наиболее часто используемый формат представления информации. При создании таблицы это наглядно видно.
Поскольку мы создаем электронный магазин, то нам понадобиться таблица для учета наших продуктов. Для этого в первой строке второго столбца вы вписываете наименование первого информационного продукта. Допустим, это будет . После ввода текста в ячейку второго столбца с правой стороны появился третий столбец с наименованием . Второй столбец получил по умолчанию наименование . Для удобства работы с таблицей переименуем этот столбец, для чего щелкните мышью на наименовании и после включения текстового курсора введите текст . Поскольку в ячейку таблицы был введен текст , то программа автоматически определила тип данных как .
Аналогично в третий столбец впишем цену продукта с точностью до четырех знаков 12,3456, а в четвертый размер файла в килобайтах – 1300 без указания единиц измерения. Переименуем соответствующие поля, назвав их и . Для удобства чтения данных о размере файла установите формат отображения данных .
Изменить количество знаков после запятой можно, используя кнопки , .
Сохраните таблицу, нажав кнопку в верхнем левом углу окна или комбинацию клавиш (Ctrl + S) клавиатуры. В поле укажите .
Аналогичным образом создайте таблицу , используя команду ленты (Рис. 01_8).
Предполагаем, что наши заказчики будут рассчитываться за покупки с использованием системы электронных платежей WebMoney. Нам потребуется указать Для учета этой информации нам потребуются поля с текстовым типом данных, – с числовым типом данных и с типом данных в кратком формате даты.
Для удобства ввода дат справа от ячейки с типом данных располагается кнопка электронного календаря. Щелчок мышкой по выбранной дате вводит дату в ячейку. Заполнив первую строку, сохраните таблицу .
Создание форм
Для удобства ввода информации в таблицы применяются формы. В версии Access 2007 можно воспользоваться заготовками форм, соответствующие кнопки расположены на ленте . Первая заготовка используется для создания формы, в которую можно будет вводить информацию только по одной строке соответствующей таблицы за один раз.
Созданная при помощи такой заготовки форма для таблицы выглядит следующим образом.
При большом количестве полей в таблице такая форма очень удобна для ввода данных, она не позволяет случайно пропустить ввод какого-либо поля. Недостатком является необходимость просматривать исходную таблицу, чтобы по ошибке не вводить данные, уже имеющиеся в таблице. При переходе к следующей записи программа проверит уникальность сделанных добавлений и не допустит повтора, но время на ввод уже потрачено.
Более предпочтительна форма, созданная с помощью следующей заготовки.
Как видно из комментария к команде на создание такой формы, она позволяет видеть на экране данные уже введенные в таблицу и поля для ввода. Созданная при помощи такой заготовки форма для таблицы выглядит следующим образом. Обратите внимание на ошибку комментария: Таблица расположена снизу, а поля формы сверху окна формы.
Промежуточным вариантом по удобству работы среди вышеописанных форм можно считать форму, созданную из третьей заготовки (Рис. 02_3).
Она позволяет видеть на экране сразу несколько записей в форме, но это не приемлемо для таблиц с очень большим количеством полей, т.к. это снижает удобство ввода информации в мелкие по размерам поля.
Используя команду ленты создаем форму для таблицы и .
После создания формы продукты дополните данные о предлагаемых продуктах следующей информацией:
| Наименование продукта | Цена | Размер файла |
| Как быстро создать информационный продукт | 0,9321 | 1 000 |
| Как определить будущих потребителей информационного продукта | 4,7531 | 30 450 |
Для этого щелкните мышкой по кнопке на Строке состояния в нижней части экрана или воспользуйтесь клавишей , нажимая ее до появления на экране пустой записи в форме. После внесения данных в форму закройте ее, щелкнув правой кнопкой мыши по ярлыку формы и выбрав в открывшемся контекстном меню команду .
Аналогичным образом дополните информацию о заказчиках, внеся следующую запись:
| Логин заказчика | Индекс кошелька | № кошелька | Дата регистрации |
| Simeon | Z | 987654321 | 07.09.2007 |
После внесения данных в форму закройте её.
Создание отчетов
Для того чтобы иметь возможность распечатать данные, имеющиеся в базе данных, используются отчеты. На первом этапе освоения программы Access целесообразно воспользоваться командой расположенной на ленте .
В процессе работы предложит выбрать из списка доступные поля (см. Рис. 03_2), для чего можно воспользоваться стрелками влево и вправо, выделяя нужную строку из списка курсором.
Мы переносим в правую часть все доступные поля.
На следующем шаге мы можем выбрать способ сортировки информации в будущем отчете. Выбираем сортировка в алфавитном порядке (по возрастанию) для поля .
Далее выбираем макет и книжную ориентацию бумаги, т.к. число полей в таблице не большое и она легко разместиться на странице достаточно крупным шрифтом.
Следующий шаг предполагает выбор стиля (т.е. внешнего вида будущего отчета) – выберете тот, который вам больше подходит.
На завершающем этапе вы должны выбрать удобное для вас имя отчета и, либо просмотреть готовый отчет, либо перейти к редактированию, выбрав команду . Выбираем последний вариант.
Данный выбор связан с тем, что Мастер отчетов создал поле очень малой ширины при том, что справа на листе есть свободное место.
Устанавливаем курсор мыши на правой части поля в , нажимаем левую кнопку мыши и перемещаем границу поля до желаемой ширины, т.е. изменяем ширину ячейки в таблице. После этого действия щелкаем мышью на команде в левой части ленты и переключаемся в режим просмотра полученного отчета.
Аналогично создаем отчет для таблицы . Если вы выполните все предыдущие этапы, то отчет должен иметь такой вид, как на рисунке ниже, возможно отличаясь только выбранным стилем.
Понятие же "физического вакуума" в релятивистской квантовой теории поля подразумевает, что во-первых, он не имеет физической природы, в нем лишь виртуальные частицы у которых нет физической системы отсчета, это "фантомы", во-вторых, "физический вакуум" – это наинизшее состояние поля, "нуль-точка", что противоречит реальным фактам, так как, на самом деле, вся энергия материи содержится в эфире и нет иной энергии и иного носителя полей и вещества кроме самого эфира.
В отличие от лукавого понятия "физический вакуум", как бы совместимого с релятивизмом, понятие "эфир" подразумевает наличие базового уровня всей физической материи, имеющего как собственную систему отсчета (обнаруживаемую экспериментально, например, через фоновое космичекое излучение, – тепловое излучение самого эфира), так и являющимся носителем 100% энергии вселенной, а не "нуль-точкой" или "остаточными", "нулевыми колебаниями пространства". Подробнее читайте в FAQ по эфирной физике.
Идёт приём заявок
Подать заявку
Для учеников 1-11 классов и дошкольников


Лабораторно-практическая работа № 1
«Создание простейшей базы данных в Microsoft Access 2007(с помощью шаблонов и конструктора таблиц). Ввод и сортировка записей».
Выполните следующие задания.
Задание 1. Создание пустой базы данных с помощью шаблонов таблиц.
Запустите программу СУБД Microsoft Access . Для этого выполните: Пуск – Все программы – Microsoft office – Microsoft office Access 2007.
Перед Вами откроется окно следующего вида:
Выберите команду Новая база данных. Затем введите имя файла –База работников и нажмите кнопку Создать. Перед Вами откроется окно следующего вида:
Выберите команду Создание – Шаблоны таблиц – Контакты.
Перед Вами появится таблица с заголовками:
Заполните ее следующими данными (см. таблицу).
У Вас должна получится таблица как на рисунке (см. рис.). Сохраните таблицу ( 
В данной таблице отсортируйте столбец «Организация» по алфавиту (Главная – 
Задание 2. Создание пустой базы данных с помощью конструктора таблиц.
С 
Для этого выполните команду: Создание – конструктор таблиц.
Перед Вами откроется окно:
Заполните Имя поля следующими данными (заголовками столбцов):
КодСтудент, Фамилия, Имя, Отчество, Адрес, Номер телефона, Специализация.
И соответственно Тип данных:
Фамилия, Имя, Отчество, Должность, Адрес, Специализация – ТЕКСТОВЫЙ,
Номер телефона – ЧИСЛОВОЙ.
У Вас должно получиться как на рисунке (см. рис.)
Далее Нажмите сохранить ( 

Затем двойным щелчком левой кнопкой мыши щелкните слева на таблицу Студент: таблица, перед Вами откроется таблица для заполнения (см. рис.).
Заполните эту таблицу следующими данными (см. таблицу) и сохраните.
Результаты покажите учителю.
Задания для самостоятельной работы
Задание 1. Создайте таблицу в Microsoft office Access 2007 на основе шаблона «События». (В той же базе данных «База работников» создайте таблицу №3 под именем «Проведение выставок», выбрав команду Создание – Шаблоны таблиц – События). И заполните таблицу 5-6 записями (название выставок и дат придумайте сами). Сохраните.
Задание 2. Создайте таблицу в Microsoft office Access 2007 с помощью конструктора таблиц. (В той же базе данных «База работников» создайте таблицу №4 под именем «Студенты и задания»).
Заполните Имя поля следующими данными (заголовками столбцов):
КодСтудент, Фамилия, Описание задания, Начальная дата, Конечная дата, Замечания.
И соответственно Тип данных:
Фамилия, Описание задания, Замечания – ТЕКСТОВЫЙ,
Начальная дата, Конечная дата – ДАТА/ВРЕМЯ.
И заполните эту таблицу следующими данными (см. таблицу)
Поисковые системы Интернет
Подключение к Интернету
Сохраните набранные данные и при автоматическом запросе системы о создании ключевого поля, нажмите кнопку ДА.
Выполнение практической работы №3
I . Загрузите СУБД: Пуск – Программы- Microsoft Access .
Файл – Создать, на вкладке Создание файла выбрать Новая база данных ввести Путь и Имя файла Путь (Мои документы / Документы учеников / Именная папка / Зоопарк). Нажать кнопку Создать. Появляется окно Зоопарк: база данных (формат Access 2000).
Выбрать слева Объекты: Таблицы – Создание таблицы путем ввода данных – Открыть. На экране появилась таблица.
трава, овощи, фрукты
мясо, рыба, овощи, фрукты
трава, овощи, фрукты
Переименование столбцов: – Выделить столбец щелчком правой кнопки мыши в контекстном меню выбрать переименовать столбец. Ввести новый заголовок поля (например вид животного ) и т.д. переименовать все поля.
Ввести все записи таблицы 1.
Сохранить с предложенным именем Таблица1 Ok .
На вопрос «Ключевые поля не заданы. Создать ключевое поле сейчас?» ответить «Нет».
Свернуть таблицу
III . Создайте форму и введите дополнительные записи в базу данных «Зоопарк».
Объекты слева выбрать Формы – Создание формы с помощью мастера – Открыть. Открылась вкладка Создание форм. В пункте Таблицы и запросы выбрать Таблица: Таблица1. В пункте Доступные поля выбрать все поля кнопкой >> или нужные – Выделить и кнопкой >. Нажать Далее.
Выберите внешний вид формы В один столбец – Далее.
трава, овощи, фрукты
Верблюд двух горбый
растения, овощи, фрукты
трава, сено, овес
желуди, черви, трава
трава, овощи, фрукты
овощи, фрукты, рыба, мясо, конфеты
Выберите требуемый стиль Международный – Далее.
Задайте имя формы Форма1 – Готово.
Введите в базу данных Зоопарк используя Форму1 записи из Таблицы 2.
Введенные данные можно просмотреть как в режиме Таблицы: Таблица1 , так и в режиме Формы: Форма1 .
IV. Поиск информации в базе данных
Задача. В базе данных Зоопарк найти животного с именем Зорро.
Решение: Установить курсор на любой записи поля Кличка. Ввести в окне Образец кличку Зорро – щелкнуть Найти далее.
– В базе данных Зоопарк найти животного с весом 120 кг .
V. Поиск информации с фильтрацией по простому запросу.
адача. Найти животных в БД «Зоопарк», возраст которых 10 лет и более.
Решение: 1. Щелкнуть по кнопке Изменить фильтр
2. Ввести в поле Возраст >= 10
3. Щелкнуть по кнопке Применение фильтра
Найти всех самок старше 5 лет.
VI. Поиск информации по сложному (составному) запросу с фильтрацией
Задача. Выбрать из животных БД «Зоопарк», опасных для человека
Опасными для человека считаются животные – хищники (в рацион питания входит мясо) и вес которых 20 кг. и более.
Решение: 1. Отменить фильтрацию по предыдущей задаче, щелкнув по кнопке «Удалить фильтр»
нопкой «Изменить фильтр» 

3. «Применить фильтр»
Список животных, вес которых более 100 кг. – Список самцов, возраст которых более 5 лет.
. При выполнении этих заданий результаты поиска информации высвечиваются только на экране дисплея и не сохраняются в памяти компьютера.
Для сохранения результатов поиска применяют Объект – Запросы.
VII. Создание Объекта Запрос
Задача. Найти и выделить животных в БД «Зоопарк», возраст которых 10 лет и более.
Решение: 1. Объекты: Запросы
1 Способ – Создание запроса с помощью мастера – Открыть – В окне Таблицы и запросы выбрать Таблицы: Таблица1 В окне Доступные поля выбираем нужные в нашем случае Выбрать все >> – Далее – Далее – Задайте имя запроса – Запрос1, – Отметить пункт Изменить макет запроса – Готово.
2. В режиме конструктора в поле Возраст отметить условие отбора >=10 . Сохранить – Закрыть окно Конструктора.
3. Запрос1 – Открыть. Просмотреть результаты выборки из БД по запросу.
2 Способ – 1. Создание запроса в режиме конструктора – Открыть (Или нажать конструктор) – В окне Добавление таблицы – Выбрать Таблица1 – Добавить – Закрыть окно Добавление таблицы – Выбрать нужные поля (В нашем случае все) Перетаскивая при нажатой Левой кнопке мыши названия полей из Таблицы1, или выбирая поля в Нижней таблицы Поле –
2. В режиме конструктора в поле Возраст отметить условие отбора >=10 . Сохранить – Закрыть окно Конструктора.
3. Запрос1 – Открыть. Просмотреть результаты выборки из БД по запросу.
4. По остальным задачам создать запросы2, 3, 4, 5 и т.д.
Найти всех самцов, вес которых более 100 кг. – Список самок, возраст которых более 10 лет.
Список животных, опасных для человека т.е. ( вес более 20 кг. и в рацион питания входит мясо).
1. Создание отчета с вычисляемым итогом.
Задача. Определить грузоподъемность водного транспортного средства для перевозки животных зоопарка по реке из г. Рязани в г. Коломна.
Решение: 1. Открыть БД Зоопарк. Файл – Открыть – Зоопарк – Открыть – предупреждение системы безопасности – Открыть.. Выбрать Объекты – Отчеты – Создать отчета с помощью Мастера – Конструктор. Открывается окно Создание отчета . Таблицы и запросы выбрать Таблица: Таблица1. В пункте Доступные поля выбрать Вид животного, Кличка, Вес – Далее – Далее. Сортировка – по весу – по убыванию – Далее. Макет – табличный – Далее. Выберите требуемый стиль Спокойный– Далее. Задайте имя отчета Отчет1. Активизировать Изменить макет отчета – Готово.
2. Нажать кнопку панель элементов 
3
4. Щелкнуть по кнопке Поле 
5. Выделить правоте окно – Нажать правую кнопку мыши и в Контекстном меню выбрать Свойства – В окне Поле выбрать вкладку Данные – Щелкнуть по кнопке 
6. Щелчок по аргументу Sum (« expr ») и нажать Delete
7. Двойной щелчок Таблица1 – Вес – Вставить – Ok .
8. В окне Поле выбрать вкладку Все – формат поля – Фиксированный, Число десятичных знаков – 3, Вывод на экран – Да, закрыть окно Поле. Закрыть окно Конструктор Отчетов.
9. Сохранить изменения макета… “Отчета’Отчет1’ ”? – Да.
10. Объекты Отчеты – Отчет1 – Просмотр.
Виден результат отчета с общим весом животных.
А)Вид животного, кличка, вес, питание;
В)Сортировка животных по весу в порядке убывания (с целью распределения по трюмам транспортного судна);
С) вывод суммарного веса животных (для определения водоизмещения судна).