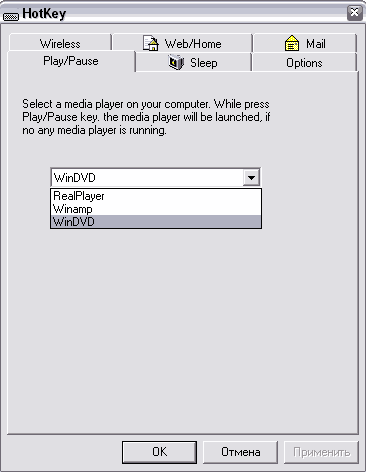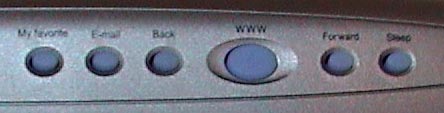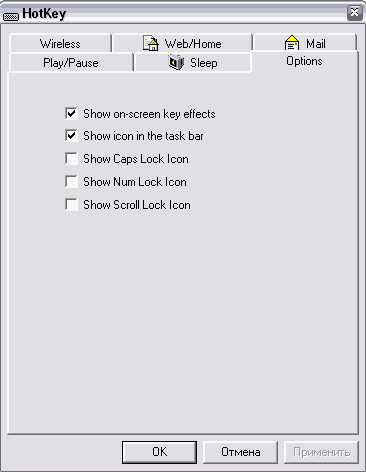Содержание
Если вы долгое время использовали настольный компьютер, то после перехода на ноутбук можете заметить, что отдельной клавиатурой пользоваться удобнее, чем встроенной в ноутбук. Опыт показывает, что неудобство возрастает еще больше, когда габариты ноутбуков уменьшаются, а вместе с тем появляются новые ограничения при наборе текста. При этом приходится жертвовать цифровым блоком и некоторыми вспомогательными клавишами, совмещая их с другими.
Если вы находите все эти изменения недопустимыми и скорость набора текста катастрофически уменьшилась, то вашим выбором должна стать беспроводная клавиатура. Вместе с ней вы получите все преимущества клавиатуры стандартных размеров, но сохранив при этом мобильность, благодаря беспроводному интерфейсу. Далее мы вам покажем, как подключить подобную клавиатуру к ноутбуку.
1. Для начала убедитесь, что ваш ноутбук совместим с такими беспроводными технологиями, как Bluetooth или RF (radio frequency). Приобретите беспроводную клавиатуру, поддерживающую найденный в ноутбуке беспроводный интерфейс.
2. Перед подключением клавиатуры проверьте, чтобы радиомодули клавиатуры и ноутбука не находились ближе, чем восемь дюймов к источникам помех, таких как: компьютерный монитор, процессор, металлические объекты, электровентиляторы, люминесцентные лампы и прочее. В тоже время желательно обеспечить прямую видимость между связанными устройствами, исключив разного рода препятствия.
3. Поверните клавиатуру тыльной стороной вверх и откройте батарейный отсек. Установите в него батареи. Необходимость автономного питания связана с тем, что клавиатура не подсоединена кабелем к компьютеру. Проверьте, чтобы батареи были установлены правильной полярностью.
4. Вставьте драйвер на CD, поставляемый с клавиатурой в привод ноутбука и, следуя инструкциям, установите драйвер вместе с управляющим приложением.
5. Вставьте наноресивер (миниатюрный приемо-передатчик) в свободный USB порт ноутбука. Если у вас не оказалось свободного порта, используйте USB хаб для расширения количества портов.
6. После этого ноутбук начнет конфигурирование драйвера клавиатуры. Дождитесь окончания процесса. В конце вы получите сообщение, свидетельствующее о том, что клавиатура настроена и готова к использованию.
7. Проверьте работоспособность клавиатуры, открыв документ и набрав тестовое сообщение, при этом задействовав все клавиши клавиатуры (цифры, буквы, функциональные клавиши). Проверьте реакцию на нажатие «Caps Lock».
1. Если в вашем ноутбуке присутствует модуль беспроводной связи Bluetooth 2.0, то установка будет несколько проще. Загрузите драйвер беспроводной клавиатуры в систему.
2. Активируйте Bluetooth модуль, нажав на специальную кнопку (смотрите мануал к ноутбуку) и дождитесь завершения инсталляции. При нажатой кнопке (индикатор активен) ваш ноутбук сможет подключиться к клавиатуре.
3. Нажмите правой клавишей на значке клавиатуры на рабочем столе и выберите опцию подключения беспроводной клавиатуры «Pair the Device». Следуйте подсказкам до полной готовности клавиатуры к использованию.
Если клавиатура не заработала, проверьте нет ли физических и радио помех на пути между радиомодулями. Переместите источники электромагнитного излучения подальше. Если это не помогло, обратитесь к разделу решения проблем мануала к клавиатуре или в службу поддержки производителя.
Разработчики технологий всегда стремятся достичь одной цели – увеличить удобство и комфорт человека. Компьютерная техника не является исключением. Уменьшился вес и размеры ноутбуков, роутеры позволили зайти в интернет без вечных проблем с разъемами и кабелями, примеры можно перечислять практически бесконечно. Об одном из таких ноу-хау расскажем более подробно. Речь пойдет о настройке и подключении беспроводной клавиатуры.
При покупке новой беспроводной клавиатуры учитывайте, что в комплекте должно быть три вещи. Первая из них — это сама клавиатура, вторая — диск с драйверами, последняя — беспроводной адаптер, который подключается через USB-порт и работает по принципу «Bluetooth». Иногда в этот набор может входить несколько батареек, но зачастую их приходится приобретать отдельно. Для такой цели отлично подойдут батарейки-аккумуляторы, хоть они и достаточно дорогие, но в отличие от обычных их можно заряжать, а также они держат заряд намного дольше. Кроме того, встречаются в продаже комплекты, в которых присутствует еще и мышь. Впрочем, все зависит напрямую от производителя и цены. Итак, приступим непосредственно к установке. Для начала вставьте диск, на котором записаны драйвера, в привод, и как только он запустится — должно появиться меню. Но если ничего автоматически не показалось, то нужно запустить вручную. Для этого зайдите в стандартный проводник «Компьютер» или «Мой компьютер», если вы пользуетесь операционной системой «Windows ХР». Далее два раза нажмите левой кнопкой мыши на иконке дисковода и в открывшемся окне найдите файл с названием «Install.exe» или «Setup.exe». Запустите его — и можете приступать к подключению клавиатуры к компьютеру.
Теперь нужно подключить беспроводной адаптер к USB-порту. Кстати, иногда такие коннекторы для упрощения восприятия оснащены светодиодом, который начнет мигать, когда соединение с клавиатурой установится. Если возникла какая-то неполадка, лампочка работать не будет. А если вы уже раньше подключали лазерную мишку, то этот опыт поможет, так как установка похожа.
Далее нужно вставить батарейки. Их установка не требует феерических знаний, и мы надеемся, что это вы сможете проделать сами. Если клавиатура не заработала, переверните ее и внимательно изучите заднюю крышку, на ней должен располагаться выключатель в виде небольшого рычажка. Его следует перевести в положение «ON», это должно включить питание изделия. Дальше на рабочем столе появится сообщение, что система обнаружила новое устройство, и Windows автоматически установит драйвера из ранее запущенного диска. Когда настройка завершится, перезагрузите компьютер, и можете пользоваться клавиатурой.
А если у вас возникли проблемы с системой «BIOS», то придется отказаться от затеи. Достаньте клавиатуру с обычным кабелем, так как старые материнские платы не поддерживают настройки USB-адаптера, а сам драйвер для Windows не включен.
Компьютер – сложная машина. К ней можно подключить множество дополнительных устройств. Например, мышку или клавиатуру. Это крайне важные составляющие, которые позволяют с комфортом работать с операционной системой. Далее будет рассказано о том, как подключить клавиатуру к компьютеру. На самом деле разобраться в этом не так трудно, как кажется. Но пользователи должны знать о некоторых особенностях процесса, так как не всегда удается без проблем подключить клавиатуру к стационарному компьютеру или ноутбуку. Так на что обратить внимание?
Разные модели
Первый и самый главный момент – это определение типа клавиатуры, которая будет подключаться. На сегодняшний день существует несколько моделей данных устройств. От типа выбранной составляющей будет зависеть то, как подключить клавиатуру к компьютеру.
Можно встретить следующие разъемы подключения у клавиатур:
Так как действовать в том или ином случае? О каких особенностях подключения должен знать каждый пользователь?
Не всегда возможно
Например, иногда получается так, что ту или иную модель клавиатуры нельзя присоединить к компьютеру. Обычно в таком случае подразумевается разъем PS/2. Почему?
Дело все в том, что соответствующее гнездо для подключения имеется только на стационарных компьютерах. У нетбуков, ноутбуков и ультрабуков отсутствуют подобные разъемы. Поэтому подключить соответствующую клавиатуру не получится. Хотя есть некоторые приемы, способные помочь разрешить ситуацию.
Тем не менее, пользователь должен учитывать, что не всегда и не все модели клавиатур подключаются к компьютерам. Иногда причиной отказа соответствующей составляющей от работы становится несоответствие системным требованиям. На них придется обращать внимание до покупки устройства ввода-вывода.
Подключение старых клавиатур
Как подключить клавиатуру к компьютеру? PS/2, например? Подобные клавиатуры считаются старыми. И поэтому некоторые современные пользователи не знают, как действовать.
Чтобы подключить к компьютеру клавиатуру с разъемом PS/2, нужно:
- Найти на задней панели компьютера разъем PS/2. Он представляет круглое отверстие с 6-ю ножками и замочком.
- Вставить провод клавиатуры в соответствующий разъем.
- Включить компьютер или подождать, пока устройство будет обнаружено операционной системой.
Важно учесть, что разъемы для подключения мышки и клавиатуры моделей PS/2 выглядят одинаково. Единственное их отличие друг от друга – разный цвет гнезд. Поэтому важно правильно подключить устройства ввода. Чаще всего около соответствующего гнезда имеется миниатюра клавиатуры. Осуществлять подключение можно как при включенном, так и при выключенном системном блоке.
Через переходник
Как подключить клавиатуру к компьютеру? PS/2 к USB-разъему тоже можно присоединить, но для этого придется постараться. Многие пользователи не видят в этом никакого смысла. Дело в том, что для успешного воплощения задумки в жизнь, необходимо приобрети специальный переходник. На одном его конце будет гнездо PS/2, на другом – USB. Только так можно проделать задуманное.
Как подключить клавиатуру к компьютеру? Если хочется осуществить подключение модели PS/2 через USB, требуется:
- Купить специальный переходник PS/2-USB.
- Надеть переходник на разъем PS/2.
- Найти на компьютере USB-гнездо и воткнуть клавиатуру с переходником в него.
- Включить или перезагрузить операционную систему.
Ничего трудного или особенного нет. После подключения клавиатуры придется немного подождать. Устройство может начать работу не сразу, а спустя несколько минут. Это нормальное явление. В данный период происходит поиск и установка драйверов клавиатуры. Как только соответствующий софт установится, можно пользоваться устройством ввода.
Через USB
Наиболее популярный и распространенный тип клавиатур – это USB. Именно с подобными устройствами пользователи работают чаще всего. Как подключить клавиатуру к компьютеру? Сделать это не так уж и трудно.
Чтобы воспользоваться подключением через USB, пользователь должен:
- Найти на компьютере или ноутбуке USB-разъем. Это прямоугольное гнездо на панели. Их у каждого компьютера несколько.
- Воткнуть в любой из USB-разъемов шнур подключения устройства.
- Включить или перезагрузить компьютер.
Дальше придется подождать установки драйверов. Если автоматическая установка не произошла, необходимо установить соответствующий софт самостоятельно. Он или скачивается с официального сайта производителя клавиатуры, или прилагается комплектом к подключаемому устройству. Установка драйвера занимает всего несколько минут и напоминает инициализацию обычного приложения для ПК.
Без проводов
А как подключить беспроводную клавиатуру к компьютеру? Данный вопрос интересует многих пользователей. Ведь беспроводные компьютерные составляющие появляются в магазинах все чаще и чаще. Ничего трудного в этом нет. Достаточно просто следовать небольшой инструкции.
Итак, как подключить беспроводную клавиатуру к компьютеру? Для этого пользователь должен:
- Вставить аккумулятор в клавиатуру и перевести состояние устройства в режим "Вкл.".
- В USB-разъем воткнуть специальный USB-приемник.
- Установить драйверы для подключаемого оборудования. Можно осуществить данную затею позже. Диск с софтом прилагается в комплекте с клавиатурой.
- Осуществить синхронизацию устройства с компьютером. Для этого нужно зайти в программу, установленной вместе с драйверами, а затем выбрать в появившемся списке соответствующее оборудование.
Это все. На самом деле подключение не такое уж и трудное. В некоторых случаях достаточно просто вставить аккумулятор или батарейки в клавиатуру, затем включить в USB приемник и перезагрузить компьютер. Но есть еще один вариант развития событий.
Без приемника
Это подключение без приемника. Довольно распространенный способ действий. Как подключить беспроводную клавиатуру к компьютеру без USB-приемника?
Для этого пользователю необходимо:
- Вставить аккумулятор в устройство ввода. Иногда для включения нужны батарейки.
- Перевести устройство в режим "Вкл.".
- Включить на компьютере Bluetooth.
- Найти клавиатуру и синхронизировать ее с машиной.
- Подождать установки драйверов. Иногда нужно самостоятельно поставить на компьютер соответствующие программы.
Теперь понятно, как подключить клавиатуру к компьютеру в том или ином случае. Как видите, справиться с поставленной задачей сможет даже начинающий пользователь.
Подключаемая к компьютеру клавиатура служит инструментом для ввода текстов и выполнения определённых команд, является довольно простым элементом, при этом существует множество их видов. Различают по виду их подключения — USB, USB+PS/2 и PS/2, Bluetooth, ИК-порт. Среди устаревших видов встречаются подключения через COM и АТ. Беспроводная Bluetooth и ИК-порт подключаются и работают автономно.
Как подключить клавиатуру к компьютеру, в том числе беспроводную и блютуз? Для правильного и быстрого подключения сначала необходимо определить вид и какие разъёмы предусмотрены в данной модели.
В старых машинах они чаще всего подключаются при помощи 5-штырьковых (DIN) разъёмов. В современных моделях соединение происходит при помощи mini-DIN разъёма или PS/2. При подключении с помощью штекера PS/2 важно не перепутать цвет – для клавиатуры предназначается фиолетовый, а для мыши – зелёный. В случае неправильного подключения устройство может не работать, поэтому придётся поменять провода местами.
Клавиатура с входом USB
В современных компьютерах также часто используются устройства через USB-подключение. USB-разъёмы могут быть расположены на передней или задней панели, быть как в горизонтальном, так и в вертикальном положении. Устройство может иметь съёмный USB-кабель, тогда надлежит сначала подключить его к клавиатуре, а после в USB-порт. В случае, когда кабель встроен, можно сразу произвести подключение к USB. Включим машину, и операционная система установит ПО и можно приступить к использованию.
Bluetooth
Bluetooth-клавиатура так же может быть подключена просто и быстро. Во-первых, необходимо проверить, что входит в комплект: инструкция, диск с драйверами, беспроводной адаптер для подключения устройства через USB-порт, сама клавиатура. Если комплект полный – можно приступать к подключению.
Подключается Bluetooth-клавиатура через USB-порт, компьютер при этом должен быть включён. Следующий шаг — на корпусе у неё находится кнопка, при помощи которой следует её включить. Затем зайдём в меню Windows « Пуск — панель управления — оборудование», находим вкладку «Устройства и принтеры/добавление устройства». В диалоговом окне будут показаны все устройства, подключённые к машине, включая клавиатуру. Далее, находим в представленном списке Bluetooth, левой кнопкой мыши нажимаем на неё и жмём «Далее» до сообщения о том, что соединение установлено.
В комплекте также идёт диск с драйверами, которые необходимо поставить на компьютер. Диск должен запускаться обычно автоматически, однако, если этого не произошло — войдём в меню «Мой компьютер» и найдём необходимый диск, и при появлении на экране меню диска, выберем «Установка драйверов» и, следуя рекомендациям установщика, установим программное обеспечение. Скорость установки будет зависеть от мощности компьютера. Установщик попросит перезагрузить машину, что и следует выполнить. Если у вас не потребует перезагрузки – необходимо будет перезагрузить устройство вручную и опробовать работу клавиатуры.
Не всем моделям могут подойти данные варианты установки, если не получилось установить клавиатуру предложенным способом – следует поискать другие способы установки в интернете, указав модель устройства.
В комплекте Bluetooth-клавиатуры иногда может не оказаться диска с драйверами. Загрузить драйвера и затем проинсталлировать можно с сайта производителя, после чего станет доступна утилита, позволяющая изменять настройки, и появится значок зарядки клавиатуры в правом углу снизу.
В случае, если клавиатура так и не работает после установки драйверов, нужно попробовать установить её на другой машине, либо обратиться к продавцу с гарантийным талоном.
Как подключить и настроить беспроводную клавиатуру?
Оборудование, созданное по технологии Bluetooth, имеет ряд неоспоримых преимуществ, в том числе и беспроводная клавиатура. Тут и избавление от путающихся проводов, и возможность использовать устройство на расстоянии от компьютера. Технически такой результат достигается с помощью расположенного на клавиатуре микроустройства, которое передает компьютеру сигналы от клавиш.
Чтобы подключить приобретенную беспроводную клавиатуру к компьютеру, необходимо выполнить ряд следующих действий:
Сначала подсоедините клавиатуру к компьютеру через USB-порт, используя для этого специальный приемник на ее корпусе, и нажмите там же кнопку для включения. Затем зайдите на компьютере в меню «Пуск», выберите «Панель управления». В открывшемся окне найдите раздел «Оборудование и звук», а в нем – «Добавить устройство». Операционная система самостоятельно найдет и отобразит на экране подключенные к компьютеру устройства, в том числе новую клавиатуру. Найдите ее название в списке и кликните по нему левой кнопкой мыши. Затем нажмите «Далее». Дождитесь сообщения о том, что соединение было установлено.
После этого, чтобы настроить корректную работу кнопок клавиатуры, необходимо установить специальный драйвер. Диск с записанным на нем драйвером прилагается в комплекте к устройству. Вставьте диск в дисковод своего компьютера, как правило, после этого, он запускается самостоятельно. На экране должно появиться меню с командами. Выберите пункт «Установить драйвер», следуйте инструкции установщика, затем подождите некоторое время, пока система не выведет сообщение, что установка закончена и не попросит перезагрузить компьютер. Подтвердите необходимость перезагрузки и проверьте затем работу клавиш клавиатуры.
В случае отсутствия диска с драйвером, но наличии подключенного интернета, необходимое программное обеспечение можно скачать с сайта производителя, установка его производится аналогичным вышеописанному способом.
С установкой драйвера станет доступна также утилита, которая позволяет регулировать параметры клавиатуры и при необходимости переподключить ее, а в нижней панели экрана вы сможете отследить состояние заряда батареи.
В случае если описанные мероприятия не дали результата, и клавиатура не работает, попробуйте повторить установку драйвера. Если опять не помогло – для сравнения проведите все операции с той же клавиатурой на другом компьютере.
Не так давно я заинтересовался созданием HTPC компьютерной приставки к ТВ с неограниченными возможностями. Для управления этим центром домашних развлечений мне понадобилась беспроводная мышь и клавиатура. Наверное, многие удивятся: «А чем плох программируемый пульт?» На мой взгляд, он плох ограниченными возможностями управления программами: с различными проигрывателями пульт справится отлично, однако не подойдет для удобной навигации по папкам и файлам; для игр пульт вообще непригоден (представьте, какое это мучение: играть в «пасьянс» даже с пультом, эмулирующим мышь).
Мои требования были простыми:
- Большая «дальнобойность» (более 3,5 метров через небольшие преграды)
- Привлекательный внешний вид
- Расширенная функциональность (дополнительные кнопки на мыши и клавиатуре)
- Небольшое энергопотребление или наличие подзарядки для мыши
- Желательна оптическая мышь
- Повышенная частота опроса для мыши (больше 50 Гц)
- Один ресивер
Долго я искал нужный мне комплект, но меня ждало большое разочарование набора, удовлетворяющего всем моим требованиям, просто не существует. Можно подобрать мышь и клавиатуру от разных производителей — подойдет, например беспроводная клавиатура Sven 9000 и мышь Logitech MX700, однако эти устройства имеют различный стиль, да и, к тому же, МХ700 не слишком уверенно работает на больших расстояниях.
Поиск информации в форумах и на сайтах производителей дал лишь два варианта выбора: либо Logitech Cordless Desktop Optical , либо Genius Wireless TwinTouch+ Optical. Но меня опять постигла неудача оба набора не позволяют работать на значительном удалении от ресивера (можно, конечно, приобрести удлинитель, но это не лучший выход). Причина малой дистанции проста — использование для связи частоты в районе 27 МГц, что и ослабляет помехозащищенность и «проникающую способность»).
По информации пользователей форума, комплект от Logitech все-таки может работать на значительном удалении, но почему-то такой способностью отличаются лишь некоторые экземпляры. Причину повышенной дальнобойности не удалось установить скорее всего, она связанна с благоприятным радиофоном в помещении.
Полностью решить проблему (и не только эту, но и некоторые более мелкие) может использование радиоканала с частотой 2,4 ГГц. СВЧ-волны меньше поглощаются стенами и куда менее восприимчивы к помехам. Именно такая частота, кстати, используется беспроводными интерфейсами Bluetooth и Wi-Fi, способными обеспечивать связь на расстоянии до нескольких десятков метров.
Посмотрим, что же могут предложить нам производители периферии. Фактически на российском рынке представлены лишь два продукта, использующие высокочастотный радиоканал: это Genius Wireless 2,4G TwinTouch+ и Cherry CyBo@rd Plus. От второго варианта я отказался по эстетическим соображениям (не понравился дизайн и клавиатуры, и, тем более, мыши от Cherry), так что выборы оказались безальтернативными: подошел только набор от Genius, про который далее и пойдет речь.
Комплект поставки
В большой и красивой коробке аккуратно уложены следующие компоненты:
- Беспроводная клавиатура
- Удобная складная опора для кистей и запястий (для экономии места может быть убрана под клавиатуру)
- Беспроводная мышь
- Ресивер с интерфейсом PS/2 (точнее, двумя такими вилками) для подключения к компьютеру
- Четыре элемента питания Energizer (2 АА для клавиатуры и 2 ААА для мыши)
- Единый комплект драйверов на компакт-диске для всех беспроводных устройств Genius, версия 1.01, нет русского языка
- Руководство пользователя на 11 языках (в том числе и русском), вкладыш с обозначением положений dip-переключателей для выбора нужного канала (но только на английском, хотя и так все понятно)
Больше ничего в коробке нет, да и не нужно.
Установка ПО
Установка драйверов и программного обеспечения проходит без проблем. На этапе установки возможен выбор из нескольких языков, однако русского среди них нет, так что придется выбрать English (ну или какой-нибудь другой по вкусу). После перезагрузки появляются два новых устройства.
Не пугайтесь второй мыши для последовательного порта просто у меня было подключено старое устройство:)
В «Программах» появилась новая папка, а в трее новый значок, при помощи которого можно получить доступ к настройке работы мыши и клавиатуры.
Без установки ПО набор работает без проблем, однако остаются недоступными дополнительные клавиши клавиатуры, и не работает EasyJump для мыши.
Ресивер — один на двоих
Одним из основных преимуществ покупки одного комплекта является то, что используется лишь один ресивер для двух устройств. Если бы мы купили беспроводные устройства от разных производителей, то количество свободного места на рабочем столе уменьшилось бы, да и удобства бы не прибавилось.
Ресивер имеет стандартную форму для беспроводных наборов Genius, родившуюся еще пять лет назад (вместе с первыми моделями беспроводных мышей, производимых KYE). Сверху расположены три светодиода, отображающие состояние клавиш-модификаторов (CapsLock, NumLock, ScrollLock), поскольку на самой клавиатуре их нет (что вполне привычно для беспроводных клавиатур). С большого расстояния или при определенном положении ресивера состояние индикаторов не видно, что, впрочем, не критично, поскольку индикаторы можно продублировать в системном трее Windows.
Размер значков не очень большой, но все равно разобрать можно. Дублирование можно и выключить, а ресивер спрятать куда-нибудь подальше. Привлекательной идеей является размещение ресивера внутри системного блока, но для этого вам потребуется дырка в заглушке или еще где-нибудь, да и возможны проблемы с чувствительностью.
По умолчанию ресивер стоит на трех прорезиненных ножках, что препятствует его перемещению по столу или корпусу компьютера. С обратной стороны расположен блок DIP-переключателей, необходимый при использовании рядом нескольких наборов. 16 возможных комбинаций переключателей позволяют использовать до 16 подобных наборов в области более 10 квадратных метрах без взаимных помех или потери связи.
Для работы необходимо, чтобы положение переключателей на ресивере, мыши и клавиатуре совпадало, иначе ничего не будет работать. По умолчанию выбран первый канал, и менять его в домашних условиях вряд ли придется.
Соединение ресивера с компьютером осуществляется при помощи кабеля длиной 1,8 м, раздваивающегося на конце. Использование USB не предусмотрено, хотя на коробке набора есть упоминание об этой шине, что, скорее всего, сделано «про запас» или для другого рынка.
Согласно документации, желательно располагать приемник на расстоянии более 20 см от системного блока, монитора и т. п., хотя у меня все работает и при меньшем расстоянии 🙂
Один раз подключив ресивер и найдя для него подходящее место, про эту часть набора можно забыть (благо использование высокой частоты также позволяет обойтись без кнопок типа Connect).
Клавиатура
Клавиатура имеет приятные закругленные края, очень стильный цвет корпуса и черные кнопки. Черная подставка для кистей рук закреплена на шарнире и может быть спрятана под низ клавиатуры при отсутствии необходимости (например, когда вы печатаете на коленях). Крепление, на мой взгляд, слишком хлипкое и легко может сломаться, например, при неудачном падении клавиатуры. Зато подставка никуда не потеряется, что могло бы случиться, если сделать ее отделяемой.
В верхней части клавиатуры расположены дополнительные клавиши. Они имеют голубоватый цвет, что совсем не вяжется с общим видом клавиатуры. Ход у этих клавиш совсем другой: они мягкие и «уходят» при нажатии глубже. Итого, имеем 12 дополнительных клавиш для работы с приложениями мультимедиа, Internet и электронной почтой, функционирующих только при установленных драйверах и запущенной программе Genius Twin Touch+. Логически они делятся на три группы:
- мультимедийные клавиши для управления воспроизведением компакт-дисков и аудио-системой персонального компьютера; Prev/Play-Pause/Stop/Next/VolUp/VolDown
- клавиши электронной почты и Internet для быстрого доступа к программе электронной почты и Internet (часть из их можно перенастроить для запуска любых программ); клавиша открытия папки My Favorite
- клавиша ACPI для перевода компьютера в режим "Sleep" и "Power"; работает и без установки драйверов
Основные кнопки клавиатуры сделаны из пластмассы черного цвета, все надписи на них белые. Многим «одноцветная» маркировка покажется неудобством, но после небольшой адаптации такое дизайнерское решение вам, скорее всего, даже понравится. Ход клавиш очень мягкий и приятный. Сбоку клавиши снабжены подсказками для быстрого управления продуктами Microsoft (например, Word). Вполне возможно, что в результате вы откроете для себя новые клавиатурные комбинации, ранее незнакомые 🙂
Раскладка клавиатуры стандартная, клавиша Enter большая и имеет L-образную форму, правый Shift широкий (даже больше, чем Enter), однако вот Backspace имеет размеры обычной алфавитно-цифровой клавиши, что, мягко говоря, не всегда удобно (стандартный недостаток клавиатур с L-образным Enter). Очень приятно нажимать на пробел, так как нижняя часть у него закруглена. Несколько удивляет лишь то, что в правой верхней части (где обычно расположены индикаторы), оставлено много свободного места: мне бы хотелось увидеть там еще парочку программируемых клавиш, например, для запуска WinAmp или WinDVD.
Во время нажатия на дополнительные клавиши на экране отображается их название, что особенно удобно для выставления уровня громкости в процентах.
Поговорим о мультимедийных клавишах, которые позволяют управлять плеером, не используя мышь или стандартные клавиатурные комбинации.
Софт от Genius на моем компьютере смог управлять тремя проигрывателями, в вашем случае их может быть больше или меньше, но уж хотя бы WinAmp найдется с очень большой вероятностью 🙂 Мне кажется, для него эти клавиши подходят идеально, конечно, нет перемотки по песне, но эта функция все равно используется редко.
Есть у этих клавиш одна особенность они действуют, даже когда вы работаете в другой программе, например, набивая текст, вы можете нажать Next и плеер (WinAmp) перейдет на следующий трек. Вот только продолжать печатать вы уже не сможете, так как окно становится неактивным. Это немного раздражает, но в играх вы можете использовать мультимедийные клавиши без проблем. Например, в Counter Strike можно управлять Winamp и продолжать играть без последствий.
Такой трюк можно повторить во многих играх. Я так делаю постоянно, так как оригинальная музыка в игре начинает надоедать, а запасы МР3 неисчерпаемы. Возможно, что со временем поведение кнопок будет «исправлено» и в случае обычных программ, так как это всего лишь ошибка разработчика, а не что-либо неизбежное.
Большая кнопка WWW по умолчанию вызывает Internet-браузер, который вы определите в настройках клавиатуры, однако ее можно и перепрограммировать. Я, например, заставил ее запускать Winamp, кто-то может поставить «запуск Лупы» так как эта клавиша самая большая, то это очень наглядно.
Таким же образом можно перепрограммировать клавишу Mail. Почему нельзя перепрограммировать My Favorite, я не знаю, на мой взгляд, это стоило бы включить в опции. Оставшиеся клавиши (Back/Forward) интуитивно понятны они используются для перехода на предыдущую или следующую страницу браузера.
На закладке Options можно включить или отключить значок настройки комплекта в панели задач, включение визуального отображения подсказок во время использования дополнительных клавиш, а также режим дублирования Caps Lock, Num Lock или Scroll Lock.
Закладка Wireless указывает на заряд батарей. Если заряд подходит к концу, то иконка Genius Wireless Twin+ будет мигать красным пора менять батарейки. Можно определить примерный срок службы батарей, если знать, сколько потребляет устройство. В нашем случае 3 В 10 мА, значит, если емкость батарей примерно 2000 мАч, то получим 200 часов работы. При использовании клавиатуры по 2-4 часа в день это нам даст от одного до трех месяцев на одном комплекте батарей. В случае же аккумуляторов необходимо учесть на 20% меньшее напряжение, что будет скомпенсировано большим потребляемым током, так что два аккумулятора по 1800 мАч дадут нам где-то 150 часов.
Клавиатура прекрасно работает на расстоянии 8 м прямой видимости. Наверняка, она способна и на большее, однако проверить это у меня возможности не было. Через стену клавиатура работает на расстоянии 3.5-5 метров, что я считаю достаточным, но возможны «западания» клавиш Alt, Ctrl, Shift.
С обратной стороны вверху находится отсек для двух батарей AA и DIP-переключатели для выбора нужного канала. Ножки отгибаются, позволяя изменить наклон, но мне кажется в этом не необходимости. Подставка под кисти в собранном состоянии смотрится очень органично и не мешает перемещению клавиатуры по столу. Мне не понравилось наличие только двух (!) резиновых ножек внизу клавиатуры: из-за этого она скользит относительно одной из них.
Мышь, входящая в комплект, ничем не отличается от PowerScroll Wireless 2.4G кроме цвета и совмещенного с клавиатурой ресивера. Мышь проста и неприхотлива, снабжена двумя обычными кнопками и колесиком и. к сожалению, это все 🙁 Форма мыши симметричная, а значит, подходит для левшей и правшей. Цвет колеса прокрутки совпадает с цветом дополнительных клавиш на клавиатуре.
Впечатления о мыши у меня только отрицательные. Начнем с того, что она оптомеханическая, а не оптическая, как хотелось бы, так что придется ее иногда чистить. Ранее я всегда использовал пластиковый коврик Verbatim, считая его в меру красивым, скользким и плотно прилегающим к столу. С PowerScroll же у меня возникла большая проблема — мышь отказывалась понимать медленное движение снизу вверх по диагонали с левого края в правый, при том, что в любых других направлениях или с большей скоростью мышь ездила нормально. Если убрать коврик, данная проблема исчезает, однако при этом быстрее стираются ножки, так что единственный выход менять коврик на тряпичный 🙁 После проводной мыши немного непривычно управлять бесхвостой, главная причина это отсутствие сопротивления шнура и достаточно большой вес (пусть и меньший, чем у беспроводных оптических мышей). Сама по себе мышь не очень тяжелая, но батарейки (2xAAA) и металлический шарик дают о себе знать. Со временем можно привыкнуть и к этому, но нас ожидает еще одна проблема частота опроса составляет всего 48-50 Гц, что явно недостаточно для комфортной игры в шутеры. Я пробовал её в CounterStrike… для прицеливания с большого расстояния она вполне пригодна, но вот в ближнем бою с ней невозможно играть… в общем, не для геймеров! Для управления HTPC она вполне подходит.
Очень неприятен громкий клик кнопок. Может быть, со временем он станет тише, но пока щелкает мерзко. Также раздражает трещотка колеса прокрутки, да и само колесико слишком разболтанное. Мышь засыпает через некоторый промежуток времени, разбудить ее можно движением или нажатием на кнопки, но часть действий будет «проспана». Сплошные минусы.
Вот на дальность работы мыши пожаловаться не могу. Она, конечно, работает не так уверенно, как клавиатура: можно говорить о тех же 8 м без преград и 3-3.5 через стену, но есть «мертвые зоны», причем незначительный поворот мыши вокруг своей оси может решить проблему. Достаточно выбрать удачное место, и «грызун» сделает все, что от него требуется.
Отсек для батарей и DIP-переключатели находятся под сдвижной крышкой. Применение батареек типа AAA уменьшает вес мышки, но и уменьшает срок службы, поскольку энергопотребление у нее такое же, как и у клавиатуры 3 В 10 мА. Как мне кажется, наиболее рационально использовать аккумуляторы именно для мыши, хотя покупать элементы питания раз в месяц не так уж и сложно.
Крышка легко снимается после открытия защелки расположенной с обратной стороны корпуса.
Правую кнопку и кнопку колеса прокрутки можно запрограммировать на любое действие при помощи программы настройки. Фактически, софт не меняется уже очень давно, так что для экономии места можете просто ознакомиться с соответствующей частью статьи о Genius NetScroll Wireless (с соответствующей поправкой на отсутствие хоть одной дополнительной кнопки у мыши из набора).
Выводы
Данный комплект вызывает противоречивые чувства. С одной стороны стильный дизайн, дополнительные клавиши на клавиатуре, неплохое программное обеспечение, отсутствие необходимости синхронизировать мышь и клавиатуру с ресивером, относительно невысокая цена (83$), с другой же проблемная оптомеханическая мышь с низкой частотой опроса, шумными кнопками и разболтанным колесом прокрутки. Как мне кажется, этот набор предназначен для тех, кому нужна большая дальность работы для управления развлекательным комплексом (a-la HTPC), а с этим он справляется на 5.
black, USB, colour box
Гарантия 12 мес.
В наличии , склад «Водный стадион»
черная, brown box
Гарантия 12 мес.
В наличии , склад «Водный стадион»
Гарантия 12 мес.
В наличии , склад «Химки»
Гарантия 12 мес.
В наличии , склад «Водный стадион»
черная, USB, 9 мультимедийных клавиш
Гарантия 12 мес.
В наличии , склад «Химки»
черная, USB, colour box
Гарантия 12 мес.
В наличии , склад «Химки»
черная, PS/2, colour box
Гарантия 12 мес.
В наличии , склад «Водный стадион»
USB, combo KB-125/DX-120
Гарантия 12 мес.
В наличии , склад «Водный стадион»
USB, combo KB-110X+DX-125
Гарантия 12 мес.
В наличии , склад «Водный стадион»
Гарантия 12 мес.
В наличии , склад «Водный стадион»
Гарантия 12 мес.
В наличии , склад «Водный стадион»
Гарантия 12 мес.
В наличии , склад «Водный стадион»
Гарантия 12 мес.
В наличии , склад «Химки»
черная, USB, с подсветкой клавиш
Гарантия 12 мес.
В наличии , склад «Химки»
Гарантия 12 мес.
В наличии , склад «Химки»
Гарантия 12 мес.
В наличии , склад «Химки»
Гарантия 12 мес.
В наличии , склад «Водный стадион»
Гарантия 12 мес.
В наличии , склад «Химки»
черные, SlimStar 130/DX-120
Гарантия 12 мес.
В наличии , склад «Водный стадион»
Гарантия 12 мес.
В наличии , склад «Водный стадион»

- Прием жалоб
и предложений - Отдел
рекламаций - Наши услуги
- Постоянным
покупателям - Уцененные товары
- Наши игры
- Уголок покупателя
Офис м. Водный стадион
125130 , г. Москва ,
ул. Выборгская, 22 стр. 3
Схема проезда
Оформление заказа:
8 (495) 799-96-69
8 (800) 200-00-69
с 9.00 до 21.00 в будни;
с 10.00 до 18.00 в выходные.
Через сайт — круглосуточно.
Отдел региональной доставки:
8 (495) 799-96-69
с 9.00 до 18.00 в будни.
Отдел приема рекламаций:
8 (495) 799-96-69
с 09.00 до 19.00 в будни;
с 10.00 до 18.00 в субботу.