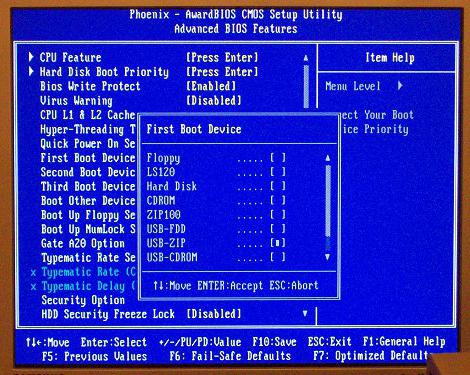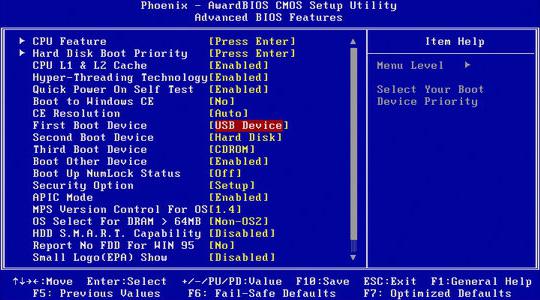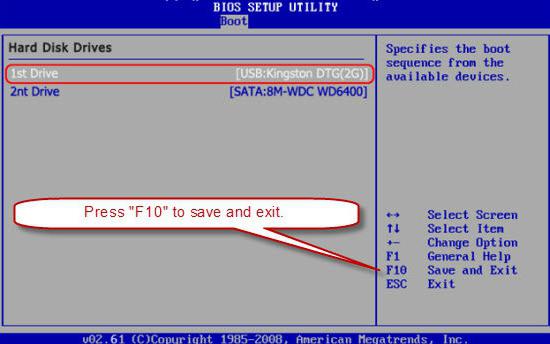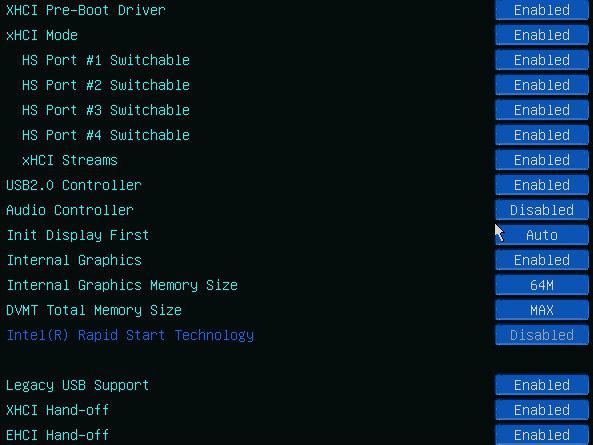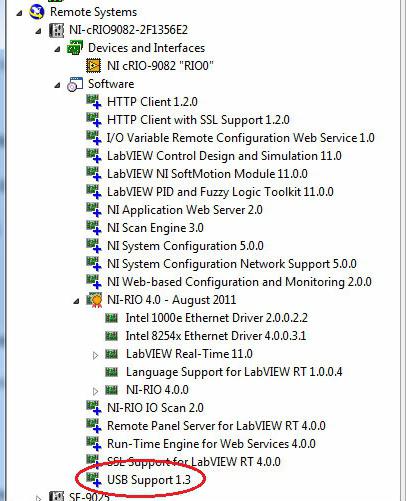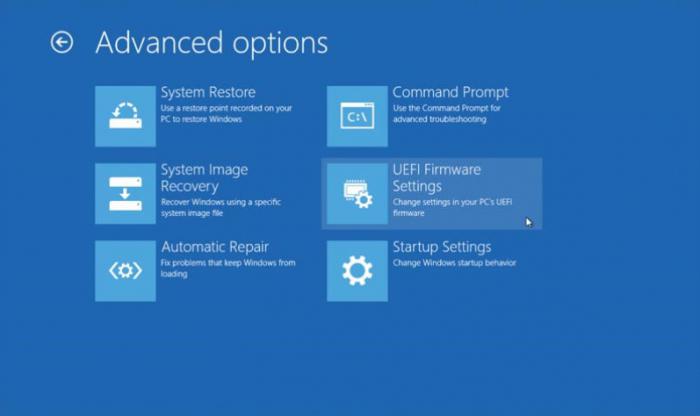Содержание
- 1 Основные причины, из-за которых BIOS не видит загрузочную флешку
- 2 Вход в настройки BIOS
- 3 Вход в настройки BIOS / UEFI новейших ПК
- 4 Навигация в меню
- 5 AMI BIOS
- 6 Phoenix AwardBIOS
- 7 AMI BIOS for Asus
- 8 Настройки Windows
- 9 Видео: как настроить любой BIOS на загрузку с USB флешки
- 10 Почему BIOS не распознает съемный носитель?
- 11 USB-контроллер: настройка
- 12 Проблемы совместимости
- 13 Системный файл INFCACHE.1 – корень всех зол
- 14 И все же дело в BIOS?
- 15 BIOS не видит другие подключенные через порт устройства
- 16 Другие причины, почему BIOS не видит флешку и другие USB-устройства
- 17 А может, флешка виновата?
- 18 Заключение
– Не подскажешь, уже битый час вожусь с установкой Windows и никак не могу заставить BIOS загрузиться с флешки – он ее просто не видит.
Вот такой диалог у меня недавно был с одним из знакомых, проблему невидимости мы, конечно, устранили, но разговор был долгим .
Вообще, чаще всего с этой проблемой сталкиваются при переустановке Windows, и решить ее, иногда, далеко не просто. Причин невидимости, на самом деле, не мало, но самые основные я выделю в этой статье. Пройдясь по ним, я думаю, вы легко сможете настроить и установить новую Windows.
Основные причины, из-за которых BIOS не видит загрузочную флешку
1) Неправильно записана загрузочная флешка с Windows
Пожалуй, это самая распространенная причина. Многие пользователи создают загрузочные флешки по одному сценарию: просто копируют файлы с CD/DVD диска с Windows на флешку. При этом, часть пользователей говорит, что все работает.
Возможно, это и так, но это не совсем правильно. Для создания загрузочных флешек — лучше всего использовать специальные утилиты (тем более, что их не мало!).
Рекомендую попробовать следующие утилиты: Ultra ISO, Rufus, WinSetupFromUSB, WintoFlash, Windows 7 usb dvd download tool (утилита от Microsoft).
Полный список утилит для создания загрузочных флешек – можете посмотреть здесь: https://ocomp.info/cozdanie-zagruzochnoy-fleshki.html#i
Пример: как правильно записать загрузочную флешку в Rufus
1) Первое действие: вставляем флешку в USB-порт компьютера. Копируем с нее все важные данные на жесткий диск (если таковые имеются). После чего ее можно отформатировать (не обязательно).
2) Второе действие: программу Rufus нужно запустить от имени администратора (для этого будет достаточно нажать правой кнопкой мышки по исполняемому файлу «rufus.exe», в появившемся контекстном меню выбрать оное);
3) Теперь переходим к настройкам Rufus (скрин ниже + пояснения к нему по каждому пункту):
- графа "Устройство" : выбираем нашу флешку для записи;
- Под цифрой 2 на скриншоте указана кнопка, которая задает файл-образ ISO с ОС Windows, предназначенный Вами для записи на USB-флешку (просто указываем его);
- графа "Схема раздела" : "GPT для компьютеров с UEFI" (если у вас новый ПК/ноутбук, более подробно об это тут: https://ocomp.info/sozdat-zagruz-fleshku-v-rufus.html ) ;
- графа "Файловая система" : выбираем FAT 32 (обычно, она установлена по умолчанию) ;
- Последняя кнопка ("Старт") – начать процесс записи.
Rufus – создание флешки под UEFI (GPT)
Перед записью Rufus, кстати, вас предупредит о том, что все данные на флешке будут удалены. Если не успели что-то сохранить – сохраняйте, после форматирования флешки – данные восстановить будет далеко не так просто.
Предупреждение от Rufus
Вот, собственно, и все, флешка, записанная таким образом, должна 100% работать и быть видимой, практически, в любой современной версии BIOS (UEFI) .
2) Не выставлен приоритет загрузки в BIOS (UEFI)
Чтобы с флешки можно было загрузиться и начать установку Windows – необходимо правильным образом настроить BIOS/UEFI (а с этим всегда есть трудности, особенно у начинающих пользователей ).
Для начала необходимо войти в настройки BIOS.
Чтобы не повторяться, даю ссылку на свою предыдущую статью, в которой подробно расписано как войти в БИОС, какие кнопки и у каких производителей нажимать – https://ocomp.info/kak-voyti-v-bios.html
В BIOS есть приоритет загрузки (иногда, ее называют очередью загрузки): например, сначала проверяется дискета на наличие загрузочных записей, если ее нет, то жесткий диск, затем CD-дисковод и т.д. Как только на каком-то носителе будут найдены загрузочные записи — компьютер загрузится с него.
Наша задача : поменять приоритет загрузки так, чтобы в первую очередь компьютер проверял загрузочные записи на USB-флешке, а затем на жестком диске.
Для этого в БИОС есть раздел BOOT . Например, скриншот ниже иллюстрирует следующий приоритет загрузки:
Естественно, при такой настройке — сколько бы вы не вставляли в USB-порт флешку — компьютер ее не увидит!
Поменяв приоритет загрузки на свой — т.е., поставив на первое место USB, вместо CD/DVD-дисковода, вы сможете загрузиться с флешки (не забудьте сохранить настройки – клавиша F10 , либо Exit: Save and Exit ) .
Раздел Boot – настройка загрузки (пример настроек UEFI)
Что еще хочу отметить : разнообразные версии BIOS могут различаться меню, разделами, вообще внешним видом.
На скриншоте ниже представлены настройки " Award Software Advanced BIOS Features " — в нем, чтобы загрузиться с флешки, необходимо напротив пункта " First Boot Device " (прим.: первое загрузочное устройство) – выставить USB-HDD (это и есть флешка). Далее сохранить настройки (клавиша F10).
Настройка BIOS для загрузки с флешки
В BIOS у ноутбуков, обычно, всегда есть раздел BOOT . Зайдя в него, так же необходимо выставить на первое место устройство: USB Storage Device, USB-HDD, USB device и т.д. (в зависимости от вашей модели ноутбука, версии БИОС).
Ноутбук Dell – раздел Boot
3) Не выключен Secure Boot в BIOS (или не та флешка)
Secure Boot — это относительно новая функция, которая призвана предотвратить запуск нежелательного ПО, во время включения компьютера. Во всех современных ноутбуках и компьютерах данная опция имеется (примерно до 2013 – она почти не встречалась). Secure Boot поддерживают ОС Windows 8, 8.1, 10.
Есть два пути решения:
- Создать флешку UEFI, тем самым не придется отключать Secure Boot в BIOS. Как создать такую загрузочную флешку расписано здесь: https://ocomp.info/cozdanie-zagruzochnoy-fleshki.html#_UEFI;
- Отключить Secure Boot в Bios и установить ОС Windows (кстати, например Windows 7 вообще не поддерживает данную функцию).
Для отключения Secure Boot — необходимо войти в BIOS и открыть раздел BOOT (в большинстве случаев это так, но иногда эту функцию содержит раздел "Advanced") .
Как правило в BOOT необходимо поменять следующее (на примере ноутбука Dell):
- Boot List Option: UEFI поменять на Legacy;
- Fast Boot: Enabled поменять на Disabled (т.е. выключаем "быструю" загрузку);
- не забудьте поменять приоритет загрузки (см. показательный скриншот ниже).
Включен/выключен Secure Boot
4) USB 3.0 или USB 2.0
На новых компьютерах и ноутбуках часть портов USB выполнена в старом "формате" – USB 2.0, другая в новом – USB 3.0. При копировании файлов на флешку – большой разницы нет, какой USB использовать (ну за исключением скорости передачи данных) .
А вот при установке Windows — выбор USB-порта играет ключевую роль! Дело в том, что Windows 7 не поддерживает установку с USB 3.0! Т.е. вставив загрузочную флешку в такой порт – установить Windows 7 вы не сможете!
Как отличить порт USB 3.0 от порта USB 2.0
Все очень просто – USB 3.0 помечены голубым (или синим) цветом: причем, помечаются как штекера, так и порты. Обратите внимание на два фото ниже – по ним все ясно.
USB 2.0 и USB3.0 (помечен синим цветом)
Еще один показательный пример: USB 2.0 и USB3.0
Примечание: ОС Windows 8, 10 – можно устанавливать, используя порты USB 3.0 (USB 3.1).
5) Работает ли USB-порт.
Не уходя далеко от USB-портов, еще хотел бы остановиться на таком моменте: а работает ли вообще USB-порт? Если у вас установлена "старая" ОС Windows, и она еще "как-то" работает (а в большинстве случаев так и есть) — попробуйте загрузить компьютер и проверить порт.
Особое внимание рекомендую обратить на USB-порта, которые находятся на передней панели системного блока, на клавиатурах, переходниках и т.д. Часто, причина кроется именно в этом: например, один мой знакомый не мог установить Windows, так как подключал загрузочную флешку к USB-портам на клавиатуре, а эти порты начинали работать только после загрузки Windows.
USB-порты на клавиатуре
Поэтому простой совет : попробуйте подключить флешку к другому USB-порту (желательно к USB 2.0), с задней стороны системного блока.
6) "Зверский" сборник с Windows
Здесь особо нечего комментировать – любые сборки могут быть причиной все чего угодно (я, конечно, несколько преувеличиваю, но все же. ).
Вообще, рекомендую использовать лицензионную версию ОС Windows — таким образом вы не только потеряете меньше времени на разбор полетов с установкой ОС, но и далее, в процессе работы, настройки и пр.
7) "Старый" ПК, не поддерживает загрузку с флешек
Если у вас старый компьютер – то вполне возможно, что у вас он может вообще не поддерживать вариант загрузки с USB-флешек (правда, в этом случае вы и настроить BIOS не сможете – в нем просто не будет пункта для выбора USB-Flash Drive (т.е. это будет очевидно) ).
Если у вас старый ПК и вы хотите произвести установку с флешки, есть несколько путей:
- обновить версию BIOS до более новой, поддерживающей загрузку с флешки (Если, конечно, на сайте производителя вашего оборудования есть такое обновление. Важно! Обновление BIOS может повлечь неработоспособность ПК! );
- использовать менеджер загрузки, например, Plop Boot Manager. В этом случае вы сначала загрузитесь в этом менеджере (кстати, его можно записать и на CD диск), а затем в нем выберите загрузку с USB-устройства и продолжите установку.
Менеджер загрузки Plop Boot Manager
PS
Возможно, загрузочная флешка не видна не только при загрузке компьютера, а вообще: ни на одном ПК, и ни в одной Windows? Более подробно об этом можете узнать в этой статье: https://ocomp.info/kompyuter-ne-vidit-fleshku.html
А я на этом статью завершаю, удачи!
Статья откорректирована: 27.01.2019
Если на вашем ПК не работают порты USB, а настройки Windows и обновление драйверов не помогают, возможно, контроллер был отключен в БИОСе. В этом случае вам потребуется зайти в меню конфигураций и включить все назад.
Существует множество различных версий BIOS со своими интерфейсами и тонкостями работы. Также на вашем компьютере может работать более современный комплекс — UEFI, который поддерживает полноценный графический интерфейс. В данной статье рассмотрены дистрибутивы, которые чаще всего устанавливаются на материнские платы.
Вход в настройки BIOS
Чтобы приступить к изменению конфигурации, нужно попасть в соответствующее меню. Его можно открыть во время включения персонального компьютера — до того, как началась загрузка Windows с жесткого диска.
Включите ПК. В случае, если он уже работает: перезагрузите. Дождитесь звукового сигнала спикера: короткий одиночный гудок свидетельствует о том, что все внутренние компоненты, необходимые для работы компьютера, обнаружены.
Теперь необходимо нажать горячую клавишу для вызова конфигурации. Это нужно сделать до смены экрана. Если вы не успели, и началась загрузка Windows — перезагружайтесь. Клавиши зависят от модели установленной материнской платы и версии прошивки BIOS. Узнать ее можно в руководстве пользователя, которое прилагается к материнке, на официальном сайте производителя или посмотреть на экране вашего ПК при его загрузке:
Если вы не знаете модель платы — ничего страшного. Просто попробуйте нажимать следующие клавиши: Tab , Delete , Esc , F1 , F2 , F8 , F10 , F11 , F12 . Одна из них наверняка подойдет.
Необязательно пробовать только 1 вариант за раз. Вы без проблем можете быстро нажать все кнопки из списка. Одна из них подойдет и запустит настройки БИОСа, а остальные будут проигнорированы.
Вход в настройки BIOS / UEFI новейших ПК
Многие современные компьютеры загружаются так быстро, что попасть методом нажатия клавиш при включении не получится. Также это актуально для ноутбуков. Поэтому последние версии ОС Windows обзавелись новой особенность запуска. Покажем на примере ОС Windows 8.1.
- Проведите мышью сверху-вниз или снизу-вверх по правому краю экрана и в появившемся окне нажмите «Параметры».
- Кликните на надпись «Изменение параметров компьютера»
- Нажмите «Обновление и восстановление».
- Далее: «Восстановление».
- В разделе «Особые варианты загрузки» нажмите кнопку Перезагрузить сейчас .
Ваш компьютер или ноутбук перезагрузится в режиме настройки. После перезагрузки ПК вы также сможете выбрать вариант запуска с USB-накопителя или DVD-диска.
Навигация в меню
Практически все версии БИОС лишены графического интерфейса. Это значит, что вам придется работать только с помощью клавиатуры, как, например, в консоли Windows. Навигация осуществляется с помощью стрелок «вверх-вниз» и «вправо»-«влево». Чтобы открыть какой-либо раздел, используйте клавишу Enter , чтобы вернуться назад – «Escape». Небольшая памятка по используемым клавишам всегда показывается на экране.
Комплекс микропрограмм UEFI устанавливается на самых дорогих и мощных материнских платах. Он поддерживает большее количество драйверов и умеет работать с мышью. Его интерфейс будет привычен пользователям Windows и других современных операционных систем.
Каждая версия обладает собственным интерфейсом и наборами опций. Даже названия одних и тех же параметров могут различаться. Далее в статье описано несколько популярных релизов БИОС.
AMI BIOS
Очень распространенный вариант, который можно встретить на многих современных компьютерах. Главное меню разделено на 2 части: список категорий и различные действия, вроде выхода или сохранения. Вы будете работать с левой частью.
Вам необходимо перейти в раздел, который называется «Integrated Peripherals». Русскоязычной версии интерфейса нет, поэтому все команды только на английском. С помощью стрелки «Вниз» выделите данный пункт и нажмите Enter .
Здесь нужно включить (Enabled) 4 опции:
- USB EHCI controller – основной контроллер. Если на материнской плате есть порты версии 3.0, этот пункт будет разделен на 2 части: «Controller» и «Controller 2.0»;
- USB Keyboard Support – поддержка клавиатур;
- USB Mouse Support – поддержка мышек;
- Legacy USB storage detect – работа с внешними хранилищами данных: флешками, дисковыми накопителями, дисками смартфонов и цифровых фотоаппаратов.
В некоторых старых версиях присутствует всего 2 пункта «USB controller» и «Legacy USB storage support».
Когда закончите с настройками, нажмите клавишу F10 , чтобы сохранить внесенные изменения и перезагрузить компьютер.
Phoenix AwardBIOS
Другая популярная версия, которую часто можно встретить на современных ноутбуках. Не имеет главной страницы, как AMI, но снабжен удобными тематическими закладками вверху. Перемещаться между разделами можно с помощью стрелок «влево»-«вправо», а между пунктами — с помощью «вверх» и «вниз».
Перейдите в раздел «Advanced» с помощью стрелки «Вправо». В ней найдите категорию «USB configuration». Все пункты этого раздела необходимо перевести в положение «Enabled». В некоторых версиях категория «USB configuration» может находиться во вкладке «Peripherals» а не в «Advanced».
Для завершения работы в меню нажмите F10 и подтвердите выход.
AMI BIOS for Asus
Версия AMI, используемая на ноутбуках Asus. Внешне очень похожа на Phoenix — аналогичная панель закладок. Настройки USB находятся в разделе «Advanced». Перейдите туда, включите все опции и выйдите с помощью кнопки F10 .
Вопреки распространенному мнению, UEFI — не часть BIOS. Его скорее можно назвать более продвинутым, но менее популярным конкурентом. Существует большое количество различных версий, каждая со своими интерфейсами. Однако здесь управление похоже на привычную Windows, поэтому вы без труда найдете нужные опции.
Настройки Windows
Если на уровне БИОСа все порты и контроллеры включены, но USB порты все-равно не работают, возможно, проблема в настройках вашей системы Windows.
Во-первых, попробуйте просто отключить и подключить устройство заново. Это вызовет проверку корректности драйверов. Если с ними что-то не так, Windows постарается переустановить их.
Если при переподключении ничего не происходит — попробуйте включить контроллер в реестре Windows. Для этого необходимо сделать следующее:
- Вызовите диалог «Выполнить» с помощью Win + R (либо через «Пуск»: в XP и 7-ке щелкнув по ней левой кнопкой мыши, а в 8 и 10 версиях — правой кнопкой мыши).
- Введите regedit и нажмите OK .
- Перейдите в раздел «HKEY_LOCAL_MACHINE SYSTEM CurrentControlSet Services USBSTOR».
- Дважды кликните по записи «Start», чтобы открыть окно редактирования.
- Измените значение на «3». При любых других значения параметра, USB порты работать не будут.
- Нажмите OK и закройте редактор.
Видео: как настроить любой BIOS на загрузку с USB флешки
Бывает такое, что BIOS не видит загрузочную флешку. Подобное может случиться на любом персональном компьютере с абсолютно любой операционной системой, будь то Windows XP, "семерка" или "восьмерка". Что же делать, если BIOS не видит флешку? Это очень популярный вопрос среди всех пользователей. К тому же с такой проблемой хотя бы раз в жизни сталкивался любой обладатель персонального компьютера или ноутбука. Некоторые в подобной ситуации сразу же обращаются в сервисные центры. А некоторые даже идут в магазин, где покупали флешку, с возмущениями и жалобами, что она не работает.
Конечно, может быть и такое, что действительно все дело в неисправном девайсе. Но иногда BOIS не видит флешку по ряду других причин. И даже если раньше все было нормально, то неполадки, возникшие сейчас, могут быть вызваны различными неисправностями, которые просто «копились» в системе. Или же флешке может не хватать мощности вашего системного блока. Или же… Ниже будут приведены самые популярные причины, из-за которых возникают неприятности с определением флешек и других USB-устройств, а также способы устранения этих проблем.
Почему BIOS не распознает съемный носитель?
Когда вы подключаете внешний накопитель или устройство через USB-порт, происходит его автоматическое определение, и «Диспетчер устройств» сообщает, что подключен новый носитель. В некоторых случаях он просит также установить драйвера или обновления. Но иногда BIOS не видит загрузочную флешку или не может синхронизировать ее работу. Что же делать в таком случае? Есть несколько самых вероятных причин возникновения и вариантов решения данной неприятности.
USB-контроллер: настройка
BIOS является частью операционной системы, в которой и кроются проблемы с флешкой в большинстве случаев. Где же именно кроется неполадка? Самая очевидная причина, почему флешка не определяется BIOS – USB-котроллер работает некорректно или попросту отключен. Как справиться с проблемой? Включить его! Для это в разделе Award BIOS найдите подраздел Integrated Peripherals, а далее зайдите во второй пункт меню – Advinced (где будут расширенные параметры настройки BIOS). Затем находим категорию USB Configuration, заходим в нее, нажимаем Enter и обращаем внимание на надпись, которая появится напротив параметров USB. Там может загореться Disabled (отключено) и Enabled (подключено). Если контроллер находится в отключенном состоянии, то нужно включить его с помощью кнопок-указателей. Для сохранения измененных параметров обязательно нажмите F10.
Если же контроллер подключен, но BIOS не видит флешку, можно попробовать ее на другом порте системного блока. Возможно, этот неисправен или неправильно настроен, что и мешает его функционированию.
Иногда ни один из портов не может определить флешку. В таком случае имеет смысл обновить драйвера самого USB-контроллера. Особенно часто такая проблема возникает после переустановки или отката операционной системы, когда может быть потеряна часть нужных данных или параметры сбрасываются до «по умолчанию». Поэтому повторная загрузка всех последних версий драйверов может решить проблему с флешкой.
Проблемы совместимости
Подавляющее большинство современных периферийных устройств поддерживает только USB версии 2.0., которые, конечно, не будут распознаваться на компьютерах, интерфейс которых настроен под 1.1. В данном случае для решения проблемы нужно просто установить вспомогательное программное обеспечение, которое, как правило, всегда идет в комплекте с устройством – на одном диске с драйверами или же отдельно. Иногда нужные приложения можно скачать с официальных сайтов производителей USB-накопителей.
Системный файл INFCACHE.1 – корень всех зол
Если же вы испробовали все вышеприведённые способы, но проблема никуда не исчезла, то можно попробовать еще один, но уже кардинальный метод. Просто удалите с компьютера системный файл INFCACHE.1. Вы сможете найти его в корневом каталоге WINDOWS, на жестком диске C или же на том, где установлена ваша операционная система. Полный путь к этому файлу выглядит так: WINDOWS:system32DriveStore. Вы можете также найти его через поиск или с помощью командной строки. Если же после удаления этого файла проблема исчезла, значит, все неполадки были связаны с повреждениями кэш-памяти. При следующем включении компьютера файл INFCACHE.1 восстановится сам по себе.
И все же дело в BIOS?
Инструкция по настройке этой части системного программного обеспечения поможет справиться с проблемами с флешкой в некоторых случаях. Например, если, как было сказано выше, проблема в отключенном USB-контроллере. Правильная настройка BIOS – дело несложное, но важное. Справиться с этим сможет практически любой пользователь, даже с небольшим опытом работы за персональным компьютером.
Итак, для того чтобы попасть в параметры, нужно нажать клавишу F2 (в некоторых случаях DELETE) в момент, когда загружается система BIOS. Дальше вам нужно зайти во вкладку Advanced, где вы сможете управлять расширенными возможностями, выбрать раздел Integrated Peripherals и нажать Enter. Выполнив эти несложные манипуляции, вы сможете посмотреть, работает ли контроллер, а также другие средства, которые влияют на функционирование портов и автоматическое определение подключенных USB-устройств.
BIOS не видит другие подключенные через порт устройства
Если же компьютеру не удается определить не только флешку, но и другие внешние носители и девайсы, подключенные через USB (например принтер, колонки, фотоаппарат или телефон), то этот случай требует особых и радикальных мер.
Снимаем кожух (защитные боковые пластины) с компьютера. Как правило, они либо прикручены к корпусу на болты, либо пристегнуты на «задвижки», затем подсоединяем флешку или другое устройство напрямую к USB-порту на материнской плате. В большинстве случаев этого может хватить, чтобы BIOS увидел девайс. Но если этого не произошло, то можно попробовать установить пакет соответствующих драйверов для корректной работы и исключения проблем несовместимости. Если же и это не помогает – выход все же есть!
Другие причины, почему BIOS не видит флешку и другие USB-устройства
Частенько бывает, что к компьютеру подключено множество разных девайсов, требующих большого количества энергии. Например, сканер или мощная звуковая система. И уже этих двух подключенных устройств может быть достаточно, чтобы вызвать дефицит питания при подключении даже такого экономичного носителя, как флешка. Что уж говорить о попытке подключить к компьютеру еще и фотоаппарат, чтобы сбросить или просмотреть фотографии на большом экране. В этом случае BIOS не видит флешку (или другое устройство) из-за слишком низкого уровня электроэнергии, который может быть затрачен на этот порт. Иными словами, девайс может нуждаться в большем количестве энергии, чем может обеспечить USB-разъем. В результате ему попросту не хватает мощности для включения и функционирования.
Для того чтобы исключить такую проблему, нужно узнать потребляемую мощность USB-контроллера именно вашего персонального компьютера. Уточнить это можно в "Диспетчере устройств" на вкладке "Свойства" в графе "Питание". USB-устройства версии 2.0 нуждаются, как правило, в 500 мА, а более новые устройства версии 3.0 потребляются уже 900 мА. Исходя из этого, можно предположить, что иногда для подключения какого-то девайса сначала нужно отключить один или даже несколько ранее подключенных, но неиспользуемых в данный момент устройств. Если же вы заряжаете ваш телефон или плеер от компьютера, и флешка не определяется параллельно с этим, то стоит попробовать отсоединить шнур зарядки на время. В 90% случаев этого будет достаточно, чтобы BIOS увидел подключаемое устройство.
А может, флешка виновата?
Вы все испробовали, но ничего не помогает? Тогда есть вероятность, что дело в самом устройстве. Вы можете почитать о вашей флешке отзывы. BIOS может и не быть причиной того, что она не определяется, если вам попалось устройство с заводским браком, например. Также возможно, что данная модель требует каких-нибудь особых манипуляций или наличия USB-HUB’а для корректной работы. Вариантов может быть много, поэтому следует изучить все существующие способы определения проблемы.
Заключение
Если же определение проблемы, из-за которой BIOS не видит флешку, и ее решение не увенчалось успехом, то, конечно, стоит обратиться в сервисный центр. Но перед этим просто отключите функцию управления электропитанием USB-контроллера со стороны операционной системы. Для этого заходим в «Диспетчер устройств», находим вкладку «Контроллеры универсальной последовательной шины», выбираем подраздел «Корневой USB-концентратор» и двойным кликом вызываем окошко «Управление питанием», убираем соответствующий флажок и нажимаем «OK» для сохранения внесенных изменений. И повторяем эту процедуру для каждого USB-концентратора. Возможно, именно это спасет вас от похода в сервисный центр.