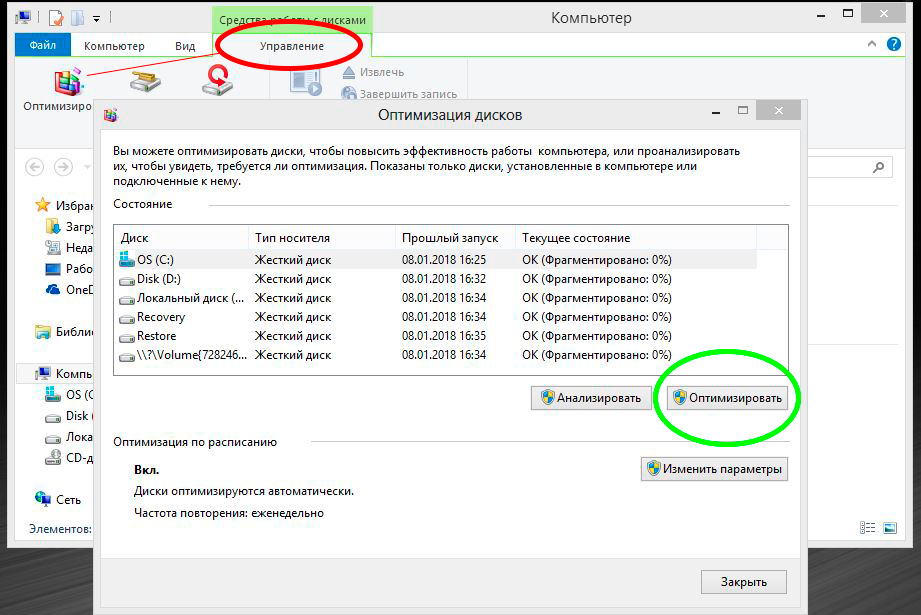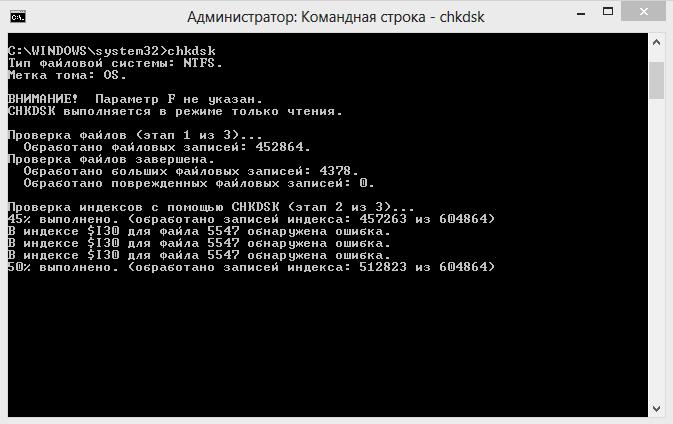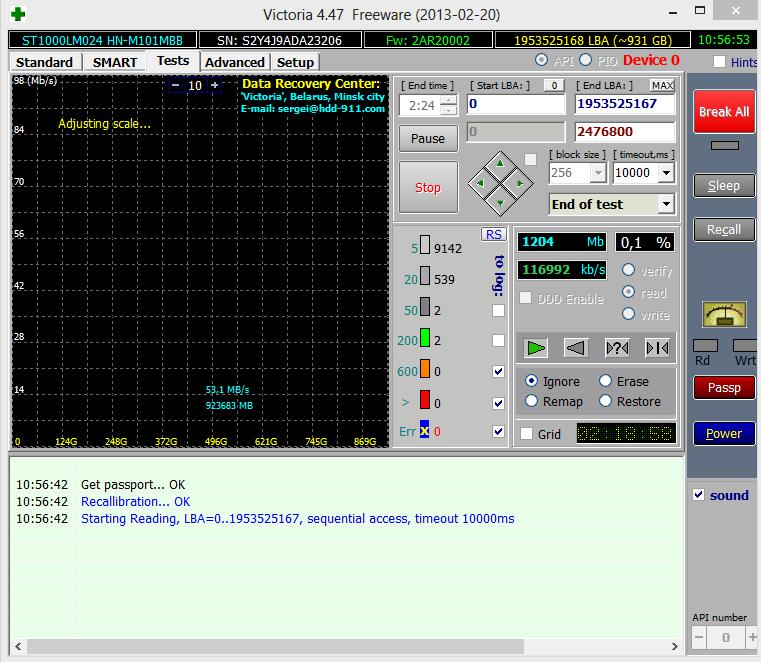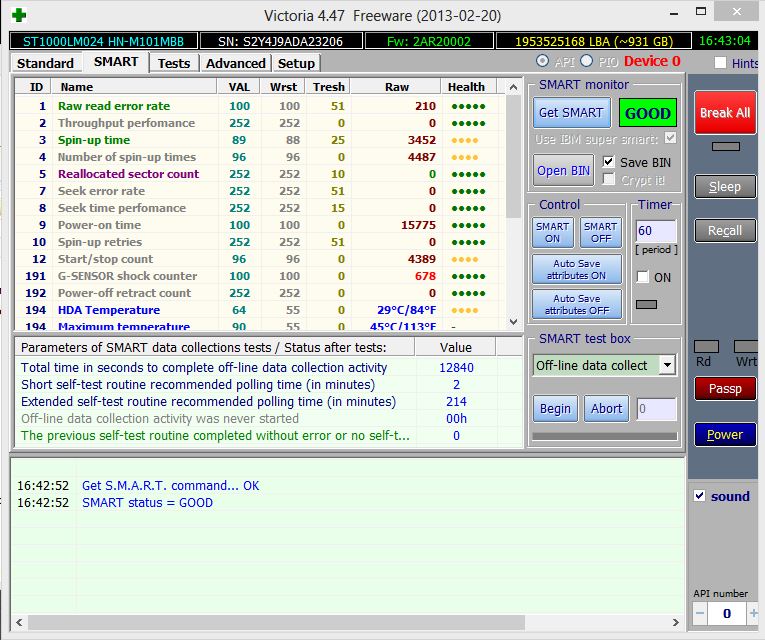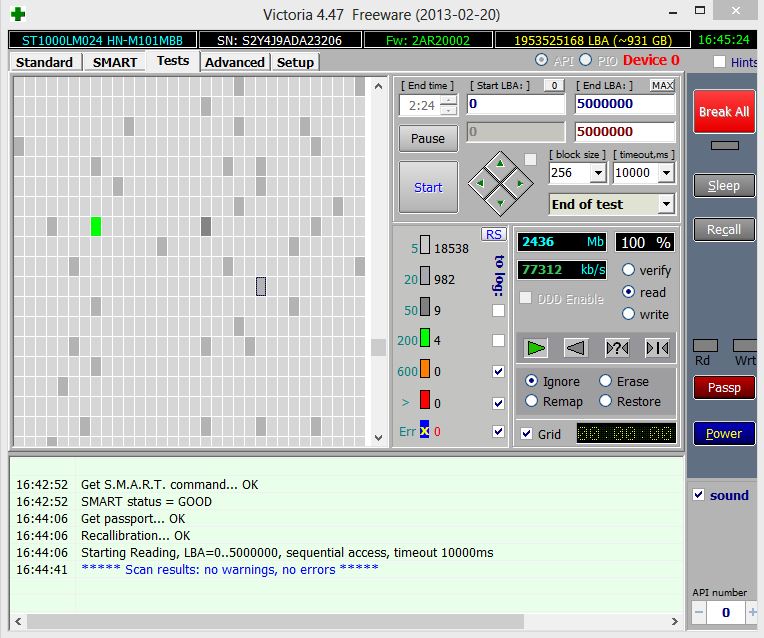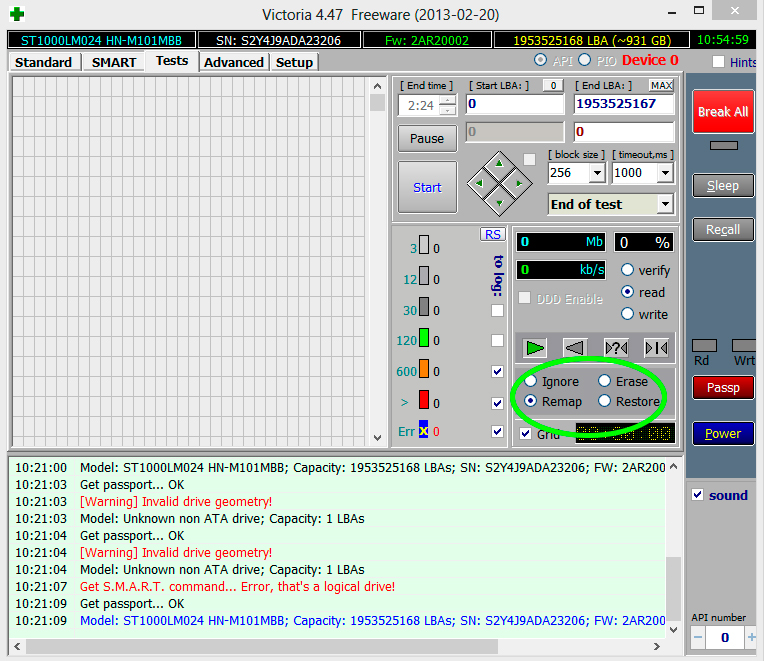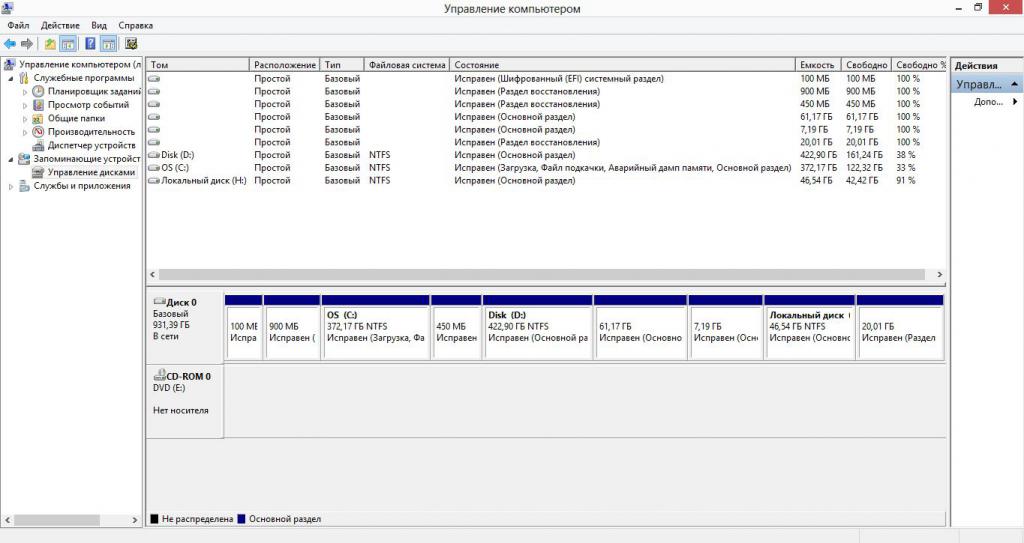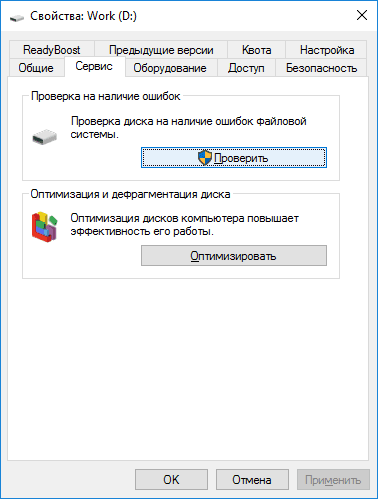Содержание
- 1 Способы восстановления данных с поврежденного HDD
- 2 Что такое битые секторы и почему они появляются?
- 3 Опасность близко
- 4 Когда выполнять сканирование?
- 5 Сканирование штатными средствами
- 6 Сторонние программы
- 7 Интерфейс Victoria
- 8 Тестирование и анализ
- 9 Исправление секторов
- 10 Как обрезать?
- 11 Профилактика
- 12 Типы битых секторов
- 13 Причины появления физических битых секторов
- 14 Причины появления программных (логических) сбойных секторов
- 15 Утеря данных в результате ошибки жесткого диска
- 16 Как проверить и исправить битые сектора
Для многих пользователей данные, хранящиеся на жестком диске, намного важнее, чем сам девайс. Если устройство вышло из строя или было по неосторожности отформатировано, то извлечь с него важную информацию (документы, фотографии, видео) можно с помощью специального софта.
Способы восстановления данных с поврежденного HDD
Для восстановления данных можно использовать аварийную загрузочную флешку либо подключить неисправный HDD к другому компьютеру. В целом способы не отличаются по своей эффективности, но подходят для использования в разных ситуациях. Далее мы рассмотрим, как восстановить данные с поврежденного жесткого диска.
Способ 1: Zero Assumption Recovery
Профессиональный софт для восстановления информации с поврежденных HDD. Программа может быть установлена на операционные системы Windows и поддерживает работу с длинными именами файлов, кириллицей. Инструкция по восстановлению:
- Скачайте и установите ZAR на компьютер. Желательно, чтобы софт загружался не на поврежденный диск (на котором планируется сканирование).
- Отключите антивирусные программы и закройте другие приложения. Это поможет снизить нагрузку на систему и увеличить скорость сканирования.
- В главном окне нажмите на кнопку «Data Recovery for Windows and Linux», чтобы программа нашла все подключенные к компьютеру диски, съемные носители информации.
Начнется процесс сканирования. Как только утилита закончит работу, на экране отобразятся доступные для восстановления каталоги и отдельные файлы.
Отметьте нужные папки галочкой и нажмите «Next», чтобы перезаписать информацию.

Как только программа закончит работу, файлы можно будет свободно использовать, перезаписывать на USB-носители. В отличие от другого подобного софта, ZAR восстанавливает все данные, сохраняя при этом прежнюю структуру каталогов.
Способ 2: EaseUS Data Recovery Wizard
Триал-версия программы EaseUS Data Recovery Wizard доступна для бесплатной загрузки с официального сайта. Продукт подходит для восстановления данных с поврежденных HDD и их последующей перезаписи на другие носители или Flash-накопители. Порядок действий:
- Установите программу на компьютер, с которого планируется осуществлять восстановление файлов. Во избежание потери данных не загружайте EaseUS Data Recovery Wizard на поврежденный диск.
- Выберите место для поиска файлов на неисправном HDD. Если нужно восстановить информацию со стационарного диска, то выберите его из списка в верхней части программы.
По желанию можно ввести конкретный путь к каталогу. Для этого кликните на блок «Specify a location» и с помощью кнопки «Browse» выберите нужную папку. После этого нажмите «ОК».
Кликните на кнопку «Scan», чтобы начать поиск файлов на поврежденном носителе.
Результаты отобразятся на главной странице программы. Поставьте галочку напротив папок, которые хотите вернуть и нажмите «Recover».
Укажите место на компьютере, в котором планируется создать папку для найденной информации, и кликните «ОК».

Сохранить восстановленные файлы можно не только на компьютер, но и на подключенный съемный носитель. После этого получить к ним доступ можно будет в любое время.
Способ 3: R-Studio
R-Studio подходит для восстановления информации с любых поврежденных носителей (флешек, SD-карт, жестких дисков). Программа относится к типу профессиональных и может использоваться на компьютерах с операционной системой Windows. Инструкция по работе:
- Скачайте и установите на компьютер R-Studio. Подключите неработающий HDD или другой носитель информации и запустите программу.
- В главном окне R-Studio выберите нужное устройство и на панели инструментов нажмите «Сканировать».
Появится дополнительное окно. Выберите область сканирования, если хотите проверить определенный участок диска. Дополнительно укажите желаемый вид сканирования (простой, подробный, быстрый). После этого нажмите на кнопку «Сканирование».
В правой части программы будет отображаться информация об операции. Здесь же можно следить за прогрессом и примерно оставшимся временем.
Когда сканирование будет завершено, то в левой части R-Studio, рядом с диском, который анализировался, появятся дополнительные разделы. Надпись «Распознанный» означает, что программе удалось найти файлы.
Кликните по разделу, чтобы просмотреть содержимое найденных документов.
Отметьте галочкой нужные файлы и в меню «Файл» выберите «Восстановить помеченные».
Укажите путь к папке, в которую планируете сделать копию найденных файлов и нажмите «Да», чтобы начать копирование.

После этого файлы можно будет свободно открывать, переносить на другие логические диски и съемные носители. Если планируется сканирование HDD большого объема, то процесс может занять более часа.
Если жесткий диск вышел из строя, то восстановить с него информацию все еще можно. Для этого воспользуйтесь специальным софтом и проведите полное сканирование системы. Во избежание потери данных старайтесь не сохранять найденные файлы на неисправный HDD, а использовать для этой цели другие устройства.
Отблагодарите автора, поделитесь статьей в социальных сетях.
Битые секторы встречаются практически на всех HDD. Особенно на тех, что активно используются продолжительное время. Иногда проблема выходит из-под контроля и превращается в настоящую катастрофу, уничтожая все данные на HDD в любых разделах. Чтобы этого не произошло, узнайте, как восстановить битые секторы жесткого диска в домашних условиях.
Что такое битые секторы и почему они появляются?
Представить бэд-блок можно в виде книги с вырванной последней главой. Вы можете дочитать ее до определенного момента. Но как только в страницах встретится пробел, вы не сможете закончить чтение. Так же работает и HDD. Магнитная головка считывает информацию в пределах дорожки, но на каком-то участке встречает поврежденную поверхность либо незаполненный бит информации, что приводит к невозможности извлечь информацию до конца.
Практически все жесткие диски имеют битые разделы. Он может быть один или несколько, и в большинстве случаев это не страшно. Но со временем их становится все больше, и они все сильнее затрудняют оперирование информацией на HDD. Такие участки можно выявить сканированием жесткого диска на битые секторы специальными утилитами.
Причин появления бэд-секторов может быть много:
- удар диска или использование в неправильных условиях;
- прерывание записи путем отключения питания;
- перегревы и температурные скачки;
- естественный износ головок и пишущего диска;
- некачественная продукция.
Тут же можно разделать битые секторы на невосстанавливаемые и восстанавливаемые. К первым относятся те, что вызваны ударом или перегревом. Они уничтожаются один раз и не подлежат восстановлению, а информация, как правило, безвозвратно исчезает. Второй тип бэд-секторов появляется в результате обрыва процесса записи. Их можно реанимировать путем обычной перезаписи диска.
Со временем скорость записи и чтения может уменьшиться. А после небольшого падения вашего ноутбука диск и вовсе может отказаться работать. Все было бы действительно плохо, не будь возможности неким образом регенерировать бэд-блоки. Дело в том, что жесткие диски имеют некую резервную область, а значит, потенциально больший объем, чем заявлено в чеке. Использовать лишнее место можно для перенесения на него содержимого из поврежденных участков. Как восстановить битые секторы жесткого диска таким образом, указано ниже.
Опасность близко
Заметить проблему можно не только после отказа жесткого диска, но и на начальных этапах. Насторожиться стоит после следующих признаков:
- упала скорость записи/чтения диска;
- слышен необычный шум в момент обращения к HDD;
- стал перегреваться;
- жесткий диск подвергся механическому воздействию;
- система часто отваливается, а при запуске самовольно запускается chkdsk.
Как правило, эти причины свидетельствуют о начале конца вашего HDD. Чтобы не потерять данные, первым хорошим решением будет бэкап. Перенесите все нужные файлы на другой компьютер, флешку, диск, а по возможности и вовсе настройте синхронизацию с облаком.
Большинство современных жестких дисков проверяются на битые секторы сами, без вмешательства пользователя. Это и хорошо, и плохо, поскольку вы не можете влиять на устранение бэд-блоков и узнать об их появлении на системных разделах.
Когда выполнять сканирование?
Сканировать жесткий диск на предмет ошибок можно с некой периодичностью, которая зависит от частоты использования компьютера и рассчитывается индивидуально. Кто-то проводит плановое ТО компьютера раз в месяц, кто-то – 1 раз в полгода.
Для этого можно воспользоваться системными утилитами или программами для восстановления битых секторов жесткого диска. Провести сканирование следует сразу после обнаружения проблем, перечисленных выше.
Сканирование штатными средствами
Начиная с Windows 8, система сама способна сканировать диски по расписанию и тем самым продлевать работу HDD. Настроить график сканирования можно по адресу: «Мой компьютер»/«Управление» (в главном меню появится вкладка, когда раздел будет активен). В Windows проверка жесткого диска на битые сектора может быть осуществлена штатной программой chkdsk. Утилита может быть запущена несколькими способами:
- Через командную строку с правами администратора, когда система загружена и функционирует.
- Через загрузочный диск/флешку, не входя в систему. Полезно, когда ОС не способна загрузиться.
Работа не принципиально отличается, поэтому рассмотрим первый вариант:
- Откройте командную строку от имени администратора. Щелкните правой кнопкой мыши по значку меню «Пуск» или просто в левом нижнем углу на Windows 8 и выберите из списка «Командная строка (администратор)».
- Если вы хотите просканировать несистемный диск, введите команду с ключами chkdsk /f /r, чтобы отсканировать и сразу исправить весь диск, а chkdsk D: /f /r – чтобы исправить только раздел D или любой другой из имеющихся. Дополнительно можно ввести ключ /x чтобы на время сканирования отключить проверяемый том. В случае диагностики работающего диска программа предложит перезагрузиться, чтобы выполнить работу, не входя в систему.
- В случае если chkdsk найдет ошибки в использующихся разделах, он предложит перезагрузиться и исправить секторы еще до запуска системы.
Для отображения всех параметров введите help chkdsk. Появится список, в котором будут видны все доступные ключи с пояснениями. Вы можете использовать любые комбинации на свое усмотрение, если понимаете суть происходящего и возможные последствия. По окончании сканирования в логе будут выведены все данные об операции.
Сторонние программы
Кроме встроенного chkdsk, для исправления битых секторов на жестком диске можно воспользоваться сторонними программами. Существует много ПО, которое способно восстановить поврежденные разделы.
Среди популярных бесплатных софтов хотелось бы выделить Victoria. Эта программа для восстановления битых секторов жесткого диска хорошо известна и в свое время была очень популярна у мастеров. Программа Victoria способна работать как в оконном, так и в DOS режиме, что позволяет использовать ее даже на мертвых системах для восстановления информации.
Интерфейс Victoria
Программа отлично подойдет для восстановления битых секторов жесткого диска. Victoria предназначена скорее для опытных пользователей, поскольку практически не содержит интерфейса и даже не имеет русификатора в комплекте. Но это не мешает ей корректно работать с железом и файловыми системами.
Настроек, переключателей и разных цифр довольно много, и, открыв программу первый раз, бывает трудно сориентироваться. Но, следуя инструкциям ниже, давайте узнаем, как восстановить битые секторы на жестком диске.
Тестирование и анализ
Во вкладке Smart этой программы можно быстро оценить общее состояние диска. Балл выставляется на основе анализа различных значений, приведенных в таблице. Там же можно просмотреть состояние каждого параметра по отдельности.
Для простого тестирования перейдите во вкладку Tests. Настроек в каждом разделе довольно много, поэтому для первичного анализа можно оставить все по умолчанию. Нажмите на кнопку Start и дождитесь завершения тестирования. Полная проверка жесткого диска на битые секторы занимает продолжительное время. Поэтому можно смело оставить тестирование на ночь и пойти спать.
Дополнительно в окне располагается график скорости или цветная индикация секторов. Переключить вид можно флажком Grid возле таймера.
Исправление секторов
Если ждать несколько проверок времени нет, то после оценки состояния можно сразу приступить к лечению битых секторов жесткого диска. Для перезаписи блоков Victoria использует способ Remap. Он переназначает бэд-блоки на нормальные, из резервного пространства диска. Чтобы заремапить битые сектора, сделайте следующее:
- выберите Remap вместо Ignore в меню теста прямо над таймером;
- запустите сканирование;
- дождитесь окончания проверки.
Во время проверки в логе будут отображаться все найденные ошибки и отчет по принятым мерам. Там же указано, на каком участке диска были обнаружены проблемы.
Как обрезать?
Зачастую битые разделы преобладают в начале или в конце диска. Сразу посещает мысль: «А если не использовать пространство с битыми секторами?» Да, его можно обрезать и больше не использовать. Узнать, какой раздел дискового пространства лучше отсечь, можно так:
- Запустите сканирование в режиме Remap.
- Наблюдайте за логом. Первые отчеты об ошибках укажут, в какой области HDD располагаются бэд-блоки.
- Если заремапить их не удалось, просто выкинем их из рабочей области.
- Вводим приблизительное число из лога в поле Start LBA и запускаем тест снова.
- В разделе ниже, возле поля прогресса выполнения, можно увидеть, на каком участке памяти появились битые участки. Отследить сектор можно и по блокам LBA, и по значению в Мб. К примеру, есть битый участок на 16 000 Мб.
- Через любой разметчик дисков, скажем, Acronis или стандартное средство Windows, обрезаем область от начала до 20 Гб и оставляем ее неиспользуемой. Битые блоки этого участка больше неактивны, а значит, какое-то время беспокоить не будут.
С системным диском стоит работать только в DOS режиме, пока не загружена ОС. В то время как резервный или восстанавливаемый можно размечать прямо из-под Windows. Такой способ хорош для HDD большого объема. Но он не помогает именно восстановить битые разделы на жестком диске, как это происходит в процессе ремапа.
Профилактика
Чтобы жесткий диск не «умирал» у вас на руках, желательно проводить некоторую профилактику. В зависимости от типа техники.
Если у вас ноутбук:
- постарайтесь не ударять его;
- сильно не трясти, особенно в рабочее время;
- не подвергать вибрациям или перепадам температур.
Если у вас настольный компьютер:
- не размещайте системный блок в сыром месте;
- не допускайте перегрева компонентов;
- хоть сам HDD герметичен, плата может быть повреждена слоем пыли, поэтому избавляйтесь от нее;
- установите дополнительное охлаждение на жесткий диск, если компьютер активно используется или жесткий диск неспособен самостоятельно охлаждаться.
Полезным средством профилактики для всех жестких дисков будет дефрагментация. Для ее проведения есть масса программ как штатных, так и сторонних.
Теперь вы знаете, как восстановить битые секторы на жестком диске и, возможно, даже сможете спасти ценную информацию на нем при возникновении проблем.
Читайте о причинах появления битых секторов на жестком диске, как их обнаружить и исправить. Как восстановить данные, которые повреждены или утеряны по причине появления битых секторов. Битый сектор жесткого диска – это крошечный кусочек дискового пространства, который сбоит во время работы. Такой сектор не отвечает на запросы чтения или записи.
Битые сектора могут возникать как на традиционных магнитных жестких дисках, так и на современных твердотельных SSD накопителях. Различают два типа поврежденных секторов – одни возникают в результате физического повреждения диска и не могут быть исправлены, другие – в результате ошибок программного обеспечения и поддаются исправлению.
Типы битых секторов
Есть два типа битых секторов. Их часто называют «физические» или «логические» битые сектора.
Физические битые сектора – это пространство жесткого диска, которое физически повреждено. Голова жесткого диска могла соприкоснуться с движущимся блином и повредить его или же в диск попала влага или пыль и засорила его. В случае с SSD дисками битые сектора могут возникать в результате износа или перегревания микросхем, влаги. Битые сектора такого типа не могут быть исправлены.
Логические битые сектора – это пространство жесткого диска которое не работает должным образом. Операционная система пытаясь прочитать данные с такого битого сектора получает код ошибки корректировки, который не совпадает с содержимым сектора. Это означает что что-то пошло не так. Такие сектора отмечаются как поврежденные и Windows больше не использует их для хранения информации. Однако такие участки могут быть восстановлены с помощью перезаписи диска нулями (так называемого низкоуровневого форматирования). Встроенная в Windows утилита проверки дисков также может исправить битые сектора.
Причины появления физических битых секторов
Ваш жесткий диск может иметь битые сектора прямо с завода, особенно это касается дешевых моделей китайского производства. Современные производители техники не идеальны, поэтому во всем есть погрешность. Именно поэтому SSD часто доставляются с несколькими поврежденными блоками. Такие блоки отмечаются как дефектные и данные перемещаются в дополнительные ячейки памяти твердотельного накопителя.
В твердотельных накопителях битые сектора появляются естественным путем в результате большого количества попыток записи. Содержимое таких секторов перемещается в дополнительные ячейки памяти SSD до тех пор, пока память не исчерпается. После этого с появлением новых сбоев емкость накопителя начинает уменьшаться.
В традиционных магнитных жестких дисках битые сектора часто появляются в результате физического повреждения. Жесткие диски могут иметь ошибки производства, движущиеся части диска подвержены естественному износу, диск можно уронить, что приведет к царапанию головкой магнитных блинов, воздух с пылью и влагой может попасть внутрь диска и повредить диск.
Причины появления программных (логических) сбойных секторов
Логические битые сектора появляются в результате программных ошибок. Например, если выключается электропитание питание или отключается силовой кабель в момент записи на жесткий диск компьютера, запись данных в сектор прерывается на средине операции. В большинстве случаев это приводит к появлению секторов с данными, которые не проходят проверку записи данных. Такие сектора отмечаются как сбойные. Вирусы и другое вредоносное программное обеспечение также может послужить причиной системных ошибок и появления битых секторов.
Утеря данных в результате ошибки жесткого диска
В реальности битые сектора ведут к пугающему факту – даже если ваш жесткий диск продолжает исправно работать ваши данные могут быть серьезно повреждены, что приведет к утери важной информации. Будь это документы для работы или семейные фотографии, все сохраненные на компьютере данные ценны для нас. Это еще одна причина по которой вы должны всегда делать резервные копии ваших данных. Только наличие нескольких резервных копий на разных носителях информации могут оградить вас от утери данных в результате появления битых секторов или других сбоев с диском.
Когда компьютер обнаруживает битый сектор он игнорирует его в дальнейшей работе. Данные которые находились в этом сектор будут перемещены, поэтому система не будет проводить чтение и запись этого сектора. Современные жесткие диски поддерживают технологию S.M.A.R.T. и ведут учет количества перемещенных секторов. Переменная для учета называется “Reallocated Sectors”, ее значение можно посмотреть в бесплатной утилите CrystalDiskInfo. Возможна ситуация, при которой содержимое битого сектора не сможет быть прочитано и перемещено. Это приведет к повреждению файла, и вы не сможете больше его открыть.
Несколько битых секторов не является индикатором того что жесткий диск скоро выйдет из строя. Однако если счетчик битых секторов диска регулярно увеличивается и компьютер предупреждает об этом ошибкой S.M.A.R.T. следует заменить ваш диск как можно скорее.
Как проверить и исправить битые сектора
Windows имеет встроенную утилиту Проверка дисков (также известную как chkdsk). Программа проверяет ваш жесткий диски на наличие битых секторов отмечая сектора с физическими повреждениями как плохие, и исправляет сектора с логическими ошибками делая их доступными для дальнейшего использования.
Если Windows считает, что появилась проблема на жестком диске связанная с битыми секторами, утилита Сhkdsk будет запущена автоматически при старте системы. Но вы также можете запустить эту утилиту в любой момент вручную.
Другие операционные системы, включая Linux и OS X, также имеют свои собственные встроенные дисковые утилиты для обнаружения битых секторов.
Битые сектора – это жестокая реальность жестких дисков и не стоит паниковать, когда вы сталкиваетесь с ними. Однако вы должны всегда делать резервные копии важных файлов на случай резкого роста количества битых секторов. Следует помнить, что наличие большого количества сбойных секторов сигнализирует о скором выходе из строя жесткого диска.