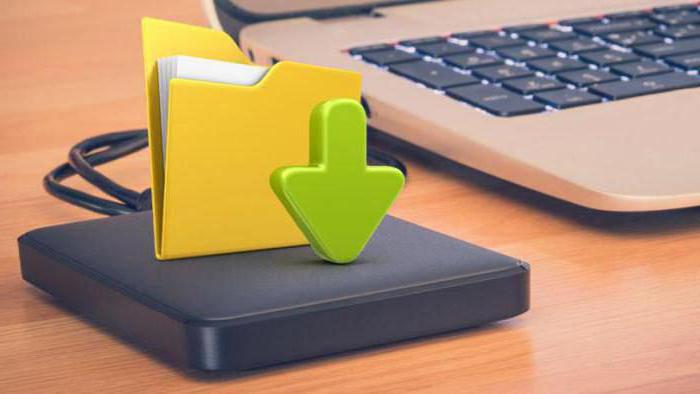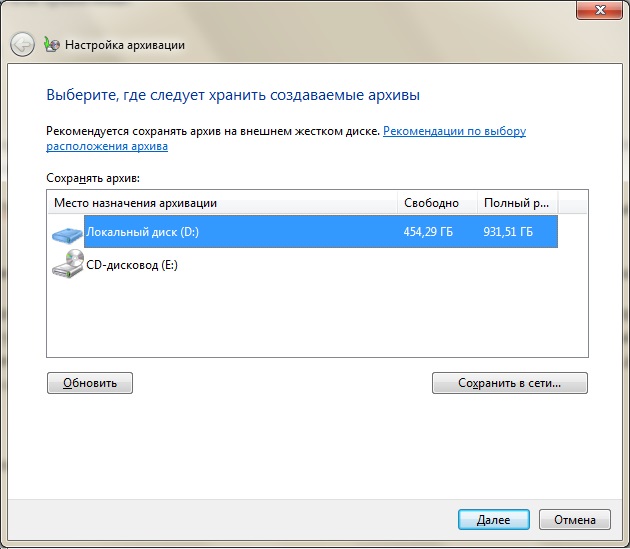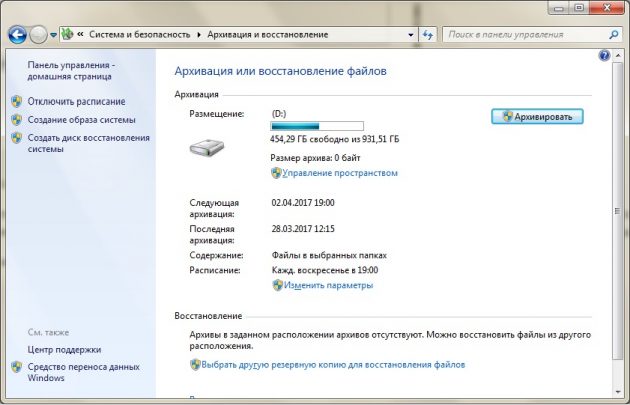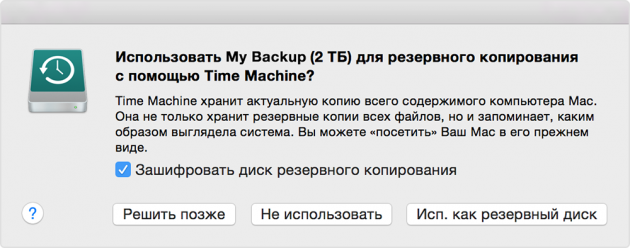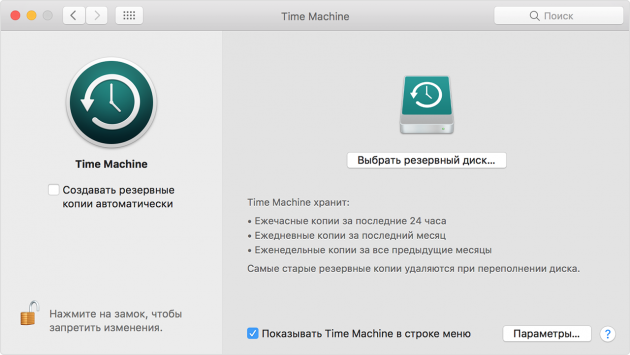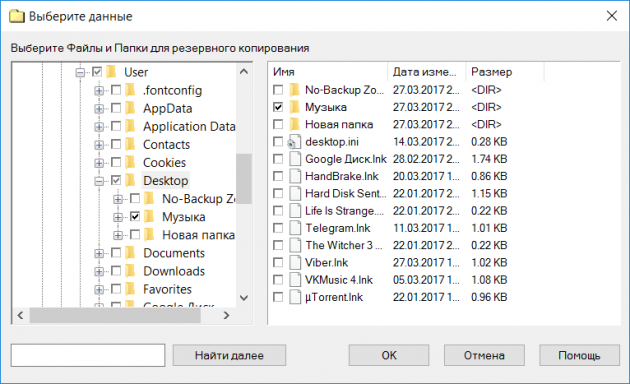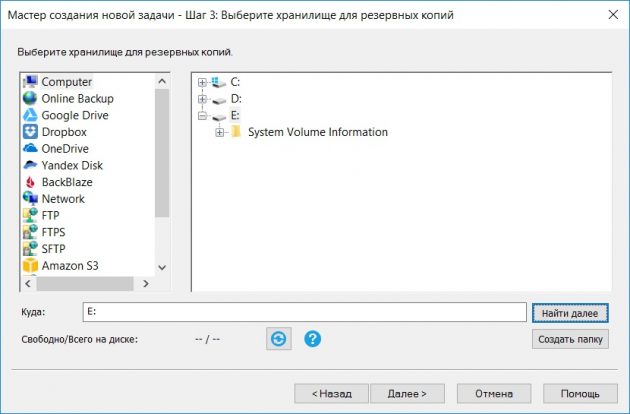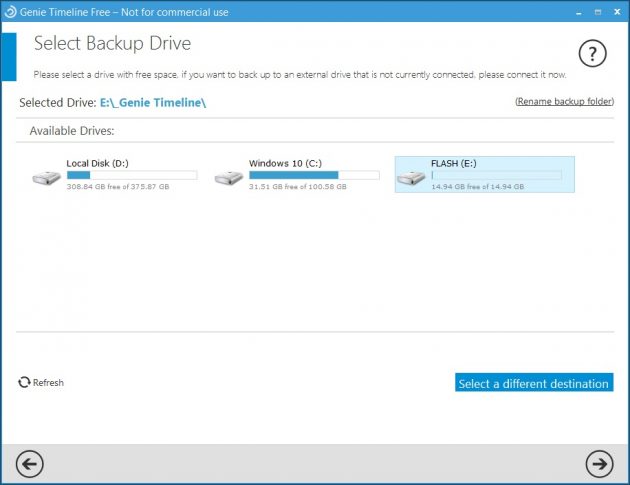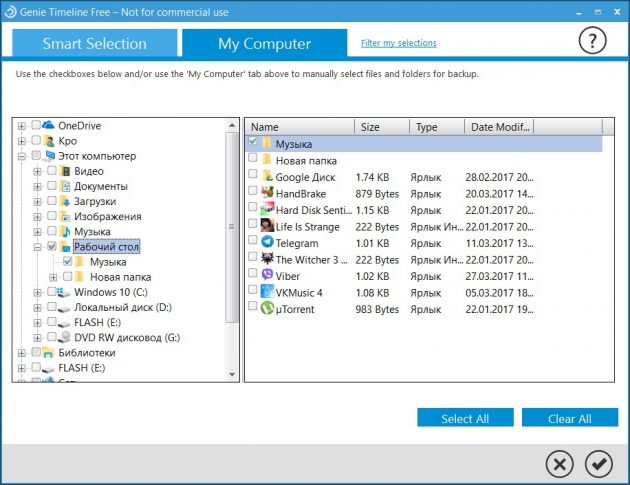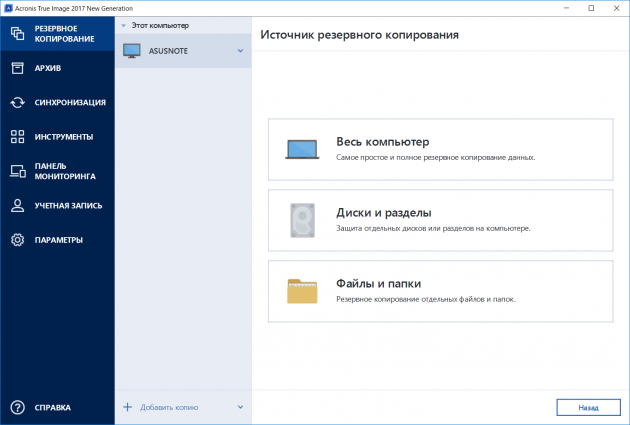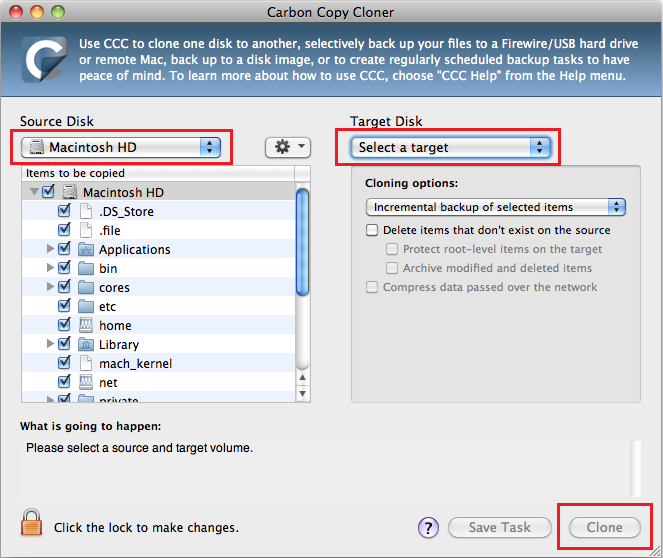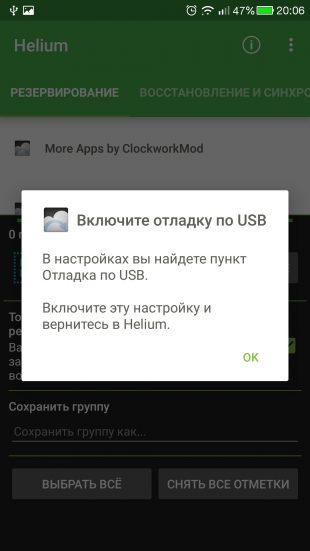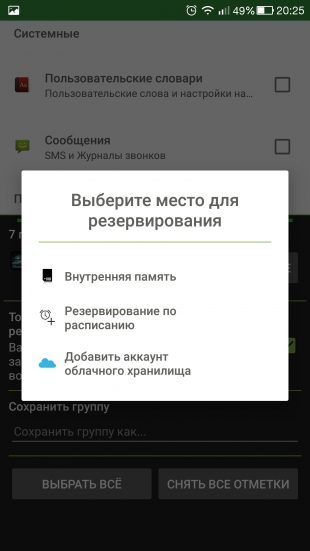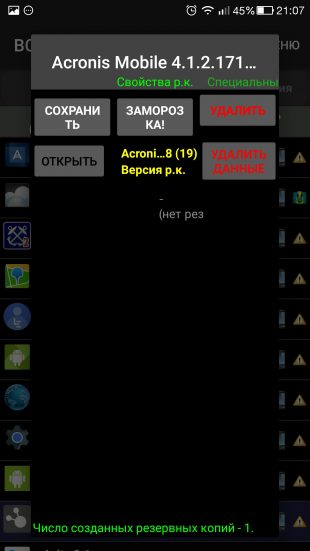Содержание
- 1 Содержание
- 2 Наименование операций [ править | править код ]
- 3 Цель [ править | править код ]
- 4 Требования к системе резервного копирования [ править | править код ]
- 5 Виды резервного копирования [ править | править код ]
- 5.1 Полное резервное копирование (Full backup) [ править | править код ]
- 5.2 Дифференциальное резервное копирование (Differential backup) [ править | править код ]
- 5.3 Инкрементное резервное копирование (Incremental backup) [ править | править код ]
- 5.4 Клонирование [ править | править код ]
- 5.5 Резервное копирование в виде образа [ править | править код ]
- 5.6 Резервное копирование в режиме реального времени [ править | править код ]
- 5.7 Холодное резервирование [ править | править код ]
- 5.8 Горячее резервирование [ править | править код ]
- 6 Схемы ротации [ править | править код ]
- 7 Хранение резервной копии [ править | править код ]
- 8 Причины утери информации [ править | править код ]
- 9 Затруднения при резервном копировании [ править | править код ]
- 10 Общие сведения
- 11 Когда делать резервное копирование
- 12 Где можно сохранять резервную копию
- 13 Запись на внешний диск
- 14 Флеш-накопитель
- 15 Компакт-диски
- 16 Облако
- 17 Как создать резервную копию Windows
- 18 Мобильные устройства
- 19 Что потребуется для резервного сохранения
- 20 Основные принципы резервного копирования
- 21 Системные решения
- 22 Программные средства
Резервное копирование (англ. backup copy ) — процесс создания копии данных на носителе (жёстком диске, дискете и т. д.), предназначенном для восстановления данных в оригинальном или новом месте их расположения в случае их повреждения или разрушения.
Содержание
Наименование операций [ править | править код ]
- Резервное копирование данных (резервное дублирование данных) — процесс создания копии данных.
- Восстановление данных — процесс восстановления в оригинальном месте.
Цель [ править | править код ]
Резервное копирование необходимо для возможности быстрого и недорогого восстановления информации (документов, программ, настроек и т. д.) в случае утери рабочей копии информации по какой-либо причине.
Кроме этого, решается проблема передачи данных и работы с общими документами.
Требования к системе резервного копирования [ править | править код ]
- Надёжность хранения информации — обеспечивается применением отказоустойчивого оборудования систем хранения, дублированием информации и заменой утерянной копии другой в случае уничтожения одной из копий (в том числе как часть отказоустойчивости).
- Многоплатформенность – полноценное функционирование системы резервного копирования в гетерогенной сети предполагает, что её серверная часть будет работать в различных операционных средах и поддерживать клиенты на самых разных аппаратно-программных платформах.
- Простота в эксплуатации — автоматизация (по возможности минимизировать участие человека: как пользователя, так и администратора).
- Быстрое внедрение — простая установка и настройка программ, быстрое обучение пользователей.
Ключевыми параметрами резервного копирования являются:
- RPO — Recovery Point Objective;
- RTO — Recovery Time Objective.
RPO определяет точку отката — момент времени в прошлом, на который будут восстановлены данные, а RTO определяет время, необходимое для восстановления из резервной копии.
Виды резервного копирования [ править | править код ]
Существует несколько видов резервного копирования [1] [2] :
Полное резервное копирование (Full backup) [ править | править код ]
Дифференциальное резервное копирование (Differential backup) [ править | править код ]
Инкрементное резервное копирование (Incremental backup) [ править | править код ]
Клонирование [ править | править код ]
Резервное копирование в виде образа [ править | править код ]
Резервное копирование в режиме реального времени [ править | править код ]
Холодное резервирование [ править | править код ]
Горячее резервирование [ править | править код ]
Схемы ротации [ править | править код ]
Смена рабочего набора носителей в процессе копирования называется их ротацией. Для резервного копирования очень важным вопросом является выбор подходящей схемы ротации носителей (например, магнитных лент).
Одноразовое копирование [ править | править код ]
Простейшая схема, не предусматривающая ротации носителей. Все операции проводятся вручную. Перед копированием администратор задаёт время начала резервного копирования, перечисляет файловые системы или каталоги, которые нужно копировать. Эту информацию можно сохранить в базе данных, чтобы её можно было использовать снова. При одноразовом копировании чаще всего применяется полное копирование.
Простая ротация [ править | править код ]
Простая ротация подразумевает, что некий набор лент используется циклически. Например, цикл ротации может составлять неделю, тогда отдельный носитель выделяется для определённого рабочего дня недели. Недостаток данной схемы — она не очень подходит для ведения архива, поскольку количество носителей в архиве быстро увеличивается. Кроме того, инкрементальная/дифференциальная запись проводится на одни и те же носители, что ведёт к их значительному износу и, как следствие, увеличивает вероятность отказа.
«Дед, отец, сын» [ править | править код ]
Данная схема имеет иерархическую структуру и предполагает использование комплекта из трёх наборов носителей. Раз в неделю делается полная копия дисков компьютера («отец»), ежедневно же проводится инкрементальное (или дифференциальное) копирование («сын»). Дополнительно раз в месяц проводится ещё одно полное копирование («дед»). Состав ежедневного и еженедельного набора постоянен. Таким образом, по сравнению с простой ротацией в архиве содержатся только ежемесячные копии плюс последние еженедельные и ежедневные копии. Недостаток данной схемы состоит в том, что в архив попадают только данные, имевшиеся на конец месяца, а также в износе носителей.
«Ханойская башня» [ править | править код ]
Схема призвана устранить некоторые из недостатков схемы простой ротации и ротации «Дед, отец, сын». Схема построена на применении нескольких наборов носителей. Каждый набор предназначен для недельного копирования, как в схеме простой ротации, но без изъятия полных копий. Иными словами, отдельный набор включает носитель с полной недельной копией и носители с ежедневными инкрементальными (дифференциальными) копиями. Специфическая проблема схемы «ханойская башня» — её более высокая сложность, чем у других схем.
«10 наборов» [ править | править код ]
Данная схема рассчитана на десять наборов носителей. Период из сорока недель делится на десять циклов. В течение цикла за каждым набором закреплён один день недели. По прошествии четырёхнедельного цикла номер набора сдвигается на один день. Иными словами, если в первом цикле за понедельник отвечал набор номер 1, а за вторник — номер 2, то во втором цикле за понедельник отвечает набор номер 2, а за вторник — номер 3. Такая схема позволяет равномерно распределить нагрузку, а следовательно, и износ между всеми носителями.
Схемы «Ханойская башня» [ источник не указан 2880 дней ] и «10 наборов» используются нечасто, так как многие системы резервного копирования их не поддерживают.
Хранение резервной копии [ править | править код ]
- Лента стримера — запись резервных данных на магнитную ленту стримера;
- «Облачный» бэкап — запись резервных данных по «облачной» технологии через онлайн-службы специальных провайдеров;
- DVD или CD — запись резервных данных на компактные диски;
- HDD — запись резервных данных на жёсткий диск компьютера;
- LAN — запись резервных данных на любую машину внутри локальной сети;
- FTP — запись резервных данных на FTP-серверы;
- USB — запись резервных данных на любое USB-совместимое устройство (такое, как флэш-карта или внешний жёсткий диск).
Причины утери информации [ править | править код ]
Эксплуатационные поломки носителей информации [ править | править код ]
Описание: случайные поломки в пределах статистики отказов, связанные с неосторожностью или выработкой ресурса. Если важная информация уже потеряна, то можно обратиться в специализированную службу, но надёжность не стопроцентная.
Решение: хранить всю информацию (каждый файл) минимум в двух экземплярах (причём каждый экземпляр на своём носителе данных). Для этого применяются:
Описание: шторм, землетрясение, кража, пожар, прорыв водопровода — всё это может привести к потере всех носителей данных, расположенных на определённой территории.
Борьба: единственный способ защиты от стихийных бедствий — держать часть резервных копий в другом помещении. В частности, помогает резервное копирование через сеть на компьютер, расположенный достаточно далеко (или в облачное хранилище данных).
Вредоносные программы [ править | править код ]
Описание: в эту категорию входит случайно занесённое ПО, которое намеренно портит информацию — вирусы, черви, «троянские кони». Иногда факт заражения обнаруживается, когда немалая часть информации искажена или уничтожена.
- Установка антивирусных программ на рабочие станции. Простейшие антивирусные меры — отключение автозагрузки, изоляция локальной сети от Интернета, и т. д.
- Обеспечение централизованного обновления: первая копия антивируса получает обновления прямо из Интернета, а другие копии настроены на папку, куда первая загружает обновления; также можно настроить прокси-сервер таким образом, чтобы обновления кэшировались (это всё меры для уменьшения трафика).
- Иметь копии в таком месте, до которого вирус не доберётся — выделенный сервер или съёмные носители.
- Если копирование идёт на сервер: обеспечить защиту сервера от вирусов (либо установить антивирус, либо использовать ОС, для которой вероятность заражения мала). Хранить версии достаточной давности, чтобы существовала копия, не контактировавшая с заражённым компьютером.
- Если копирование идёт на съёмные носители: часть носителей хранить (без дописывания на них) достаточно долго, чтобы существовала копия, не контактировавшая с заражённым компьютером.
- Использование носителей с однократной записью: CD-R, DVD-R, BD-R. Их объём недостаточен для серьёзных применений.
Человеческий фактор [ править | править код ]
Описание: намеренное или ненамеренное уничтожение важной информации — человеком, специально написанной вредоносной программой или сбойным ПО.
- Тщательно расставить права на все ресурсы, чтобы другие пользователи не могли модифицировать чужие файлы. Исключение делается для системного администратора, который должен обладать всеми правами на всё, чтобы быть способным исправить ошибки пользователей, программ и т. д.
- Построить работающую систему резервного копирования — систему, которой люди реально пользуются и которая достаточно устойчива к ошибкам оператора. Если пользователь не пользуется системой резервного копирования, вся ответственность за сохранность ложится на него.
- Хранить версии достаточной давности, чтобы при обнаружении испорченных данных файл можно было восстановить.
- Перед переустановкой ОС следует обязательно копировать всё содержимое раздела, на которой будет установлена ОС, на сервер, на другой раздел или на CD/DVD.
- Оперативно обновлять ПО, которое заподозрено в потере данных.
Затруднения при резервном копировании [ править | править код ]
Законы об авторском праве и других исключительных правах могут запрещать или ограничивать копирование. Иногда для резервного копирования предусматриваются исключения (см. Свободное использование произведений, ограничения и исключения в области авторского права).
Условия использования проприетарного программного обеспечения и других несвободных произведений также могут ограничивать или запрещать резервное копирование.
Технические меры защиты от копирования затрудняют резервное копирование независимо от законов и условий.
На данный момент люди делятся на два типа: те, кто изначально создает резервные копии, и те, кто стал их делать. Следует обратить внимание на слово стал. Если человек никогда не сталкивался с потерей важных документов по какой-либо ошибке, своей или системной, то юмора он не поймет. Если сталкивался, то такому пользователю будет далеко не до смеха.
Такой казус можно легко предотвратить, зная, что такое бэкап. Это резервное сохранение определенных файлов. Далее подробнее.
Общие сведения
Бэкап — это резервное копирование системных или любых других файлов. Делается это для того, чтобы в случае какого-либо сбоя или поражения вирусом операционной системы можно было восстановить необходимые документы.
Бэкап совершается в ручном режиме и в автоматическом при помощи специальных программ. Во втором случае следует скачать утилиту, которая сделает все за пользователя. В первом же случае можно копировать в любое хранилище определенные файлы, которые представляют ценность. Нужно заметить, что утилита способна сохранить даже целую операционную систему.
А что это такое – бэкап, если переводить с английского языка? Данный термин переводится как запас. Слово заимствовано именно из этого языка. Помимо того, среди других значений слова можно заметить, что его разрешается перевести также как резервный или повторяющий. То есть при помощи этого термина можно описать действие, при котором информация перезаписывается на другой носитель.
Нужно заметить, что даже предки знали, что это такое – бэкап. Однако в то время он еще так не назывался. Все рукописи, которые представляли собой ценность, переписывались несколько раз. В древности довольно часто библиотеки сжигались, поэтому было очень важно хранить летописи в нескольких экземплярах. Помимо этого, ростовщики освоили резервные копии. Они сохраняли списки, в которых описано, кто им должен, в нескольких экземплярах.
Когда делать резервное копирование
Нужно для сравнения указать такой пример. Когда любой орган человека уже не работает, будет бесполезно употреблять таблетки или какие-либо минеральные добавки для того, чтобы улучшить его работу. Соответственно, то же самое можно применить и к процессу бэкапа. Сохранять документы нужно постоянно. Даже если человек не хранит на своем компьютере максимально важную информацию, операционная система работает слаженно и без каких-либо глюков, все равно необходимо производить копии своих документов.
Если человек хочет скачать программу и испытать ее, однако он ею раньше не пользовался, то необходимо сделать бэкап операционной системы. Бывает такое, что утилиты повреждают системные файлы или другие важные документы, которые влияют на работоспособность системы.
При этом нужно понимать, что перед переустановкой операционной системы следует обязательно свои музыку и фильмы перенести на запасной жесткий диск. Как правило, программа установки сейчас работает максимально идеально, не позволяя человеку удалить важную для него информацию, однако иногда все же бывают казусы. Более того, никогда не помешает лишний раз перестраховаться.
Где можно сохранять резервную копию
Что это такое – бэкап, мы уже поняли, тогда следует разобраться, куда можно делать резервное сохранение? Как правило, есть два наиболее надежных способа, которые позволят максимально сохранить данные.
Их необходимо перенести либо в облако, либо записать на флешку, диск или другой физический носитель. Рассмотрим оба способа, учитывая все их плюсы и минусы. То, где хранятся бэкапы, должен знать каждый человек.
Запись на внешний диск
Как правило, емкость любого внешнего накопителя составляет несколько терабайтов, соответственно, на него можно записать большое количество важных файлов, огромные архивы. Преимуществом такого способа является также не только большая емкость, но и простота в использовании и транспортировке.
Нужно заметить, что единственным недостатком данного способа создания бэкапов является неустойчивость к механическим повреждениям. Именно поэтому следует покупать более дорогостоящие устройства, которые не только способны выдерживать какие-либо удары, но также невосприимчивы к влаге.
Флеш-накопитель
Если нужно сохранить системные файлы, то для этого будет вполне достаточно обыкновенной флешки. Она довольно дешевая, с каждым годом на рынке появляется все больше и больше вариантов с максимальной емкостью, при этом для ее использования не нужно устанавливать драйверы. Надежность такого устройства будет на высоте. Помимо этого, сейчас современные модели способны выдерживать влияние влажности.
Среди недостатков следует отметить, что флешка может выйти из строя. При этом утилит, которые могли бы распознать, что флешка уже непригодна к использованию, просто не существует. Время хранения данных на устройстве не бесконечно, а скорость записи на низком уровне. Если положить флешку и благополучно забыть о ней, то, к сожалению, где-то через полгода пользователь, включив ее, заметит, что данных на данном устройстве нет. Особенно такая проблема является актуальной для устройств с большим объемом, где производители не научились правильно защищать устройство от утечки информации.
Компакт-диски
Несмотря на то, что данные устройства уже вышли из моды, все равно в некоторых случаях они незаменимы. Не нужно использовать варианты с 700 Мб. Диск с памятью почти в 9 Гб вполне может быть хорошим носителем. Однако следует заметить, что эти устройства нужно защищать от перепада температур, дефектов, а также солнечного света. Если говорить о надежности и вместимости, то следует выбирать диски DVD. Такие болванки вполне надежные.
Также хорошо подходят CD диски, однако их максимальная емкость 700 Мб. На данный момент это смешной показатель. Очень вместительными являются диски blu-ray. Они способны вмещать более 30 Гб информации. Однако приводы для того, чтобы их читать и записывать на них, установлены не в каждом устройстве. Более того, они максимально чувствительные к механическим воздействиям.
Облако
За последние несколько лет облако стало очень популярным. Как сделать бэкап в данную систему? Нужно просто загрузить в облако необходимые файлы, а автосохранение позволит не беспокоиться о безопасности загружаемой информации. Нужно заметить, что облако — это сервер сторонней компании, которая предоставляет определенный объем или свободное место за символическую плату либо же безвозмездно.
Наиболее популярными сейчас облаками являются сервисы Dropbox, Google и "Яндекс". Нужно заметить, что второй вариант бесплатно выдает пользователем 15 Гб места, чего будет максимально хватать для домашнего использования.
Как создать резервную копию Windows
Если человек до этого работал с Windows 98, то он прекрасно помнит о сбоях системы. Операционка была, в принципе, неплохая, однако при несовместимости каких-либо утилит на 100% всегда было ясно, что системная ошибка приведет к переустановке операционной системы. Однако в новых версиях производитель все же предусмотрел бэкап Windows. В Vista, а также версиях 7 и 8 данная функция была доведена практически до отличного состояния.
На примере рассмотрим создание бэкапа операционной системы Windows 7. Сделать его можно очень просто. Следует зайти в панель управления, там найти пункт "Архивация и восстановление". Следует нажать на меню левой клавишей мышки и перейти в подпункт "Создание образа". Снова откроется всплывающее окно, в котором нужно выбрать любой из трех вариантов создания резервной копии. Сделать это можно на болванку, залить в сеть или воспользоваться жестким диском. Следует поставить галочку напротив того пункта, куда человек собрался проводить бэкап. После этого следует сохранить настройки. Заметить нужно, что, если соединение с интернетом плохое, а также нестабильное, то попытка сохранить в сеть операционную систему выйдет неудачной.
Все это можно также проделать при помощи специальных утилит. Наиболее известные программы для бэкапа – это те, которые были созданы компаниями Norton и Acronis. Нередко пользователи используют утилиты от Nero. Нужно заметить, что хоть и функционал у них прекрасный, однако не каждый готов платить за это. Но если человеку нужна повышенная надежность и безопасность, то все же придется обратить внимание на платные сервисы. Обычным же пользователям будет вполне достаточно внутренних средств системы для создания резервных копий.
Мобильные устройства
Как сделать бэкап на компьютере, мы уже расписали. Однако что же насчет мобильных устройств? На данных агрегатах сейчас хранится большое количество важной информации, причем речь идет не только о телефонах, но и о планшетах. На сегодняшний момент наиболее распространенной является система Android, именно о ней и поговорим. Как же сделать бэкап такого устройства?
Нужно заметить, что копировать будем не обычные фотографии и видео, а программы и их настройки. Следует отметить, что если все это потерять, то для восстановления мало того, что понадобится потратить много времени, так еще и нет никакой вероятности, что они будут полностью восстановлены. Для начала нужно отметить прекрасную утилиту Titanium Backup.
При помощи нее можно сохранить большое количество файлов и настроек операционной системы, она максимально надежна и выручит в том случае, если человеку нужно сохранить все свои личные данные, а также сделать бэкап настроек утилит.
Что потребуется для резервного сохранения
Для начала, чтобы сделать резервное копирование, необходимо совершить две вещи. Получить root-права, то есть права администратора. На данный момент практически не встретишь телефонов, которые при продаже уже имеют такие права. Поэтому пользователю придется немного помучаться, чтобы получить опции администратора. Второе, что нужно – это утилита Titanium Backup. Она отлично себя проявляет при работе и является высококачественной. Для создания копии следует обязательно использовать именно ее.
Чтобы не потерять данные, нужно регулярно делать бэкапы: другого надёжного способа пока не придумали. Лайфхакер подготовил инструкции, которые помогут пользователям Windows, macOS, Android и iOS настроить резервное копирование.
Основные принципы резервного копирования
- Регулярность. Создание бэкапов должно быть столь же регулярным, как чистка зубов по утрам.
- Проверка. Проверяйте резервную копию, которую только что сделали. Будет очень обидно, если в особо напряжённый момент ваша палочка-выручалочка окажется пустышкой. Откройте несколько файлов из архива и убедитесь в их работоспособности.
- Раздельность. Лучше хранить бэкапы не в одном месте, а как минимум в двух. К примеру, на внешнем жёстком диске и в облаке. Ведь диски иногда выходят из строя, а облачное хранилище может быть недоступно в нужный момент.
- Разграничение. Разделите на несколько чётких категорий то, что вы собираетесь хранить. Данные различной важности требуют и разного подхода к архивированию.
Системные решения
Windows
В Windows есть штатное средство архивации и восстановления, позволяющее сохранять как отдельные файлы, так и образ целиком, из которого можно восстановить систему в случае сбоя.
Windows 7
Перейдите в «Панель управления», щёлкнув левой кнопкой мыши по клавише «Пуск» и выбрав соответствующий пункт. В «Панели управления» выберите «Система и безопасность» → «Архивирование данных компьютера» → «Настроить архивацию».
Далее система попросит указать место для сохранения архива. Обратите внимание: если вы хотите сделать резервную копию данных с диска С, сохранить их там же не удастся. Для этого придётся выбрать другой носитель, например второй физический диск, флешку, DVD или папку в локальной сети. Если вспомнить принципы создания бэкапа, архив необходимо хранить на отдельном носителе, а не на том самом компьютере, с которого делалась копия.
Далее система предложит автоматически или вручную выбрать папки для архивации. Нажмите на «Предоставить мне выбор» и в открывшемся окне флажками отметьте те папки, которые хотите сохранить. Нажмите «Далее» → «Сохранить параметры и выйти».
Теперь в окне «Архивация или восстановление файлов» появилась кнопка «Архивировать». Нажатие на неё запустит процесс архивации ваших данных.
Восстановление происходит по тому же принципу. Для этого следует нажать на пункт «Выбрать другую резервную копию для восстановления файлов» и указать ту, в которую производилась архивация.
Windows 8 и выше
Встроенный инструмент «История файлов» позволяет производить архивацию в режиме реального времени. Для его работы требуется лишь первоначальная настройка.
Перейдите в «Панель управления». Для этого щёлкните по кнопке «Пуск» правой клавишей мыши и в контекстном меню найдите нужную строчку.
В качестве места хранения выберите диск, отличный от системного, флешку или сетевую папку. Нажмите «Включить».
«История файлов» будет автоматически копировать следующие библиотеки: «Документы», «Музыка», «Изображения», «Видео» — и стандартные папки пользователя: Windows, «Рабочий стол», «Избранное».
По умолчанию резервные копии делаются каждый час, но можно изменить это время, к примеру, на 10 минут. Однако это потребует большего объёма дискового пространства. Время хранения каждой копии можно настроить в меню «Дополнительные параметры».
macOS
Time Machine — стандартное решение Apple, предназначенное для создания резервных копий приложений, файлов и папок, документов, видео, музыки.
Для работы с Time Machine потребуется стороннее хранилище данных, например флешка, внешний жёсткий диск или сетевое решение Time Capsule.
При подключении внешнего диска к компьютеру Mac должен появиться запрос: использовать ли его как резервное хранилище? Выберите «Использовать как резервный диск».
Если окно не появилось, резервный диск следует выбрать вручную:
- зайдите в меню и откройте настройки Time Machine;
- нажмите на «Выбрать резервный диск»;
- укажите нужный и нажмите на «Использовать диск».
Резервные копии будут автоматически создаваться один раз в час, копии за прошедший месяц — каждый день, а резервные копии за всё время — каждую неделю. Не бойтесь, что объёма вашего жёсткого диска окажется мало. Time Machine будет сохранять только изменённую информацию, а старые копии автоматически удалятся по мере заполнения дискового пространства.
Android
Android Backup Service
Предназначен для создания резервных копий данных аккаунтов Google. С его помощью получится сохранить:
- данные о сетях Wi-Fi;
- обои рабочего стола;
- настройки Gmail;
- приложения Google Play;
- язык и настройки ввода;
- дату и время;
- настройки ряда сторонних приложений.
Для создания резервной копии требуется:
- открыть настройки устройства;
- перейти в «Личные данные» → «Восстановление и сброс»;
- включить «Резервирование данных».
Для восстановления данных на другом устройстве достаточно войти под своей учётной записью. Чтобы восстановить настройки сохранённых приложений, перейдите в «Личные данные» → «Восстановление и сброс» → «Автовосстановление».
Синхронизация
В Android предусмотрен штатный инструмент синхронизации, который позволяет сохранить пользовательские контакты, установленные из Google Play приложения, календарь, настройки дисплея, языки и способы ввода, данные Google Drive и настройки некоторых сторонних приложений. Инструмент требует обязательного наличия учётной записи Google.
Синхронизация в Android включена по умолчанию. Если же хотите получить самую свежую резервную копию, сделайте следующее:
- откройте настройки телефона;
- в разделе «Аккаунты и синхронизация» выберите Google;
- проставьте необходимые галочки и нажмите «Синхронизировать».
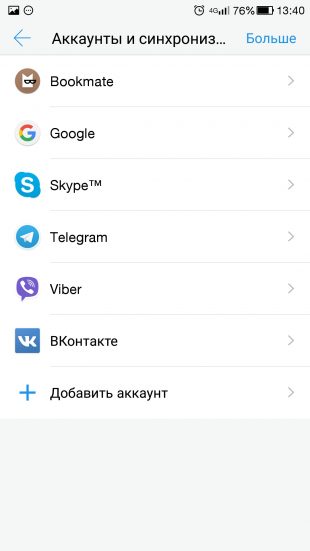
Данные автоматически отправятся в облако хранения Google. Для их восстановления на другом Android-устройстве достаточно подключить на нём свою учётную запись.
Также можно синхронизировать большинство популярных аккаунтов: Skype, Telegram, Viber и «ВКонтакте». Для синхронизации фотографий и изображений в Android предусмотрено встроенное решение Google Photo.
iTunes
Универсальное приложение Apple для получения и воспроизведения контента. Позволяет локально сохранять данные с устройства, подключённого к компьютеру под управлением Windows или macOS. Это особенно удобно, когда у вас нет выхода в интернет.
Для создания копии при помощи iTunes сделайте следующее:
- подключите устройство к компьютеру;
- перейдите на вкладку «Устройства»;
- нажмите «Синхронизировать».
Подобным путём можно сохранить практически всю информацию с телефона или планшета:
- фотографии;
- заметки;
- список контактов;
- календарь;
- сообщения SMS/MMS;
- браузер Safari;
- настройки точек доступа;
- данные приложений;
- вид главного экрана.
iCloud
Облачный сервис хранения пользовательских данных. Как и любое облако, имеет два ограничения: необходимость доступа в интернет и относительно небольшой (5 ГБ) объём бесплатного выделенного пространства.
Для сохранения данных при помощи iCloud на устройстве откройте «Настройки» → «iCloud» → «Резервная копия» и запустите процесс создания копии.
В iCloud сохраняется:
- история покупок в App Store;
- фотографии;
- настройки телефона;
- данные приложений;
- вид главного экрана;
- рингтоны;
- голосовая почта.
Программные средства
Windows
Handy Backup
Лицензия: коммерческое ПО.
Поддержка русского языка: есть.
Простое решение для создания резервных копий. Позволяет сохранять как отдельные файлы (фотографии, музыку или фильмы), так и почтовые, например из Microsoft Outlook или TheBat.
В главном окне программы нажмите «Создать новую задачу» → «Создать резервную копию». Из дерева каталога выберите те данные, которые хотите сохранить. В нашем случае это будет папка «Музыка» на рабочем столе.
Нажмите «ОК» → «Далее» и выберите путь для будущего бэкапа. Например, флешку, которой система присвоила букву тома E.
Укажите тип копирования и нажмите «Далее». Выберите, какой будет архив: общий для всех файлов или один для каждого. По желанию задайте пароль.
Далее программа предлагает установить для созданной задачи расписание, например автоматически архивировать эту папку по воскресеньям в 23:00. Но если задача разовая, то этот этап можно пропустить.
В завершение присвойте задаче имя и нажмите «Готово». Архивирование завершено.
По тому же принципу выполняется восстановление данных. Выберите сохранённую резервную копию, а потом укажите, в какое место её нужно восстановить.
Пробный период использования программы составляет 30 дней. Полную базовую версию разработчики предлагают приобрести за 800 рублей. Существуют и другие версии Handy Backup — Professional и Expert. Их возможности значительно шире и заточены под профессиональные нужды, для наших же целей вполне достаточно версии Standard.
Genie Timeline
Лицензия: условно-бесплатное ПО.
Поддержка русского языка: нет.
Ещё одно решение для создания резервных копий и восстановления утраченных файлов. Интерфейс настолько прост и понятен, что даже отсутствие русского языка не станет препятствием.
В первую очередь выберите, где сохранять данные. Пусть это будет съёмный диск E.
Следующий шаг — указание данных для сохранения. Программа предлагает как умный выбор, где разом можно отметить файлы рабочего стола, системные папки «Картинки» или «Видео», так и дерево каталогов. Перейдите в него и сохраните уже знакомую папку «Музыка».
После нажатия на галочку откроется окно архивирования. На выбранном диске программа автоматически создаёт папку Genie TineLine, куда и помещает сохранённые файлы.
Функции сохранения и восстановления доступны в базовой версии Genie Timeline Free. Расширенные платные версии Genie Timeline Home и Genie Timeline Pro обладают куда большими возможностями: отправка уведомлений на email, шифрование данных с высокой степенью защиты и настройка расписания. Но для сохранения домашних файлов вполне достаточно и версии Free.
У Genie TineLine существует приложение для iOS, с помощью которого вы можете проверять состояние резервных копий на компьютере.
Acronis True Image
Лицензия: коммерческое ПО.
Поддержка русского языка: есть.
Мощный инструмент для создания резервных копий и восстановления данных. Хранить бэкапы можно не только на физических дисках, но и на собственном облачном сервисе Acronis. Правда, для этого придётся оформить подписку на год, а объём предоставляемого места будет зависеть от тарифного плана. При стандартной подписке выделяется 50 ГБ, при покупке премиум-версии — от 1 ТБ.
Сразу после установки программа предлагает выбрать, какие данные отправить в копию: со всего компьютера, с дисков и разделов или отдельные папки.
Выберите «Файлы и папки» и укажите нужные. Пусть это опять будет папка «Музыка» на рабочем столе. Нажмите «ОК» и перейдите к выбору хранилища.
Выберите флеш-накопитель Е, снова нажмите «ОК» → «Создать копию». Копия папки «Музыка» создана на флеш-накопителе.
Есть у Acronis и другие полезные функции. К примеру, «Архив» позволяет освободить место на диске, запаковав файлы большого размера, а инструмент «Клонирование диска» создаст полную копию локальных дисков, что при сбое позволит восстановить исходное состояние системы.
Стоимость программы — 2 700 рублей. Стандартная подписка на год обойдётся пользователям в 2 400 рублей, расширенная — в 5 100 рублей. Мобильные приложения работают в связке с десктопной версией и скачиваются бесплатно.
macOS
Carbon Cope Cloner
Лицензия: коммерческое ПО.
Поддержка русского языка: нет.
Утилита для создания дубликата диска. Поддержка русского языка не предусмотрена, но разобраться в интерфейсе не составит труда.
В Source Disk выберите диск, который хотите скопировать. В Target Disk укажите место хранения копии. Запустите процесс кнопкой Clone.
Бесплатный период использования программы составляет 30 дней. После Carbon Cope Cloner будет стоить 2 405,65 рубля.
Android
Helium
Лицензия: условно-бесплатное ПО.
Поддержка русского языка: есть.
Удобное решение для создания резервных копий и синхронизации приложений на Android, не требующее root-прав. Однако для полноценной работы придётся установить Helium и на компьютер под управлением Windows, Linux или macOS.
После установки приложения на смартфон вам сразу придёт уведомление о необходимости десктопной версии. Для удобства установки и экономии времени программа предлагает отправить ссылку в удобный для пользователя мессенджер или на email. Перейдите оттуда по ссылке на сайт программы, скачайте и запустите. Установка в стиле «Далее» → «Далее» → «ОК» не вызывает сложностей.
Пока программа устанавливается, мобильное приложение просит подсоединить телефон к компьютеру и включить отладку по USB.
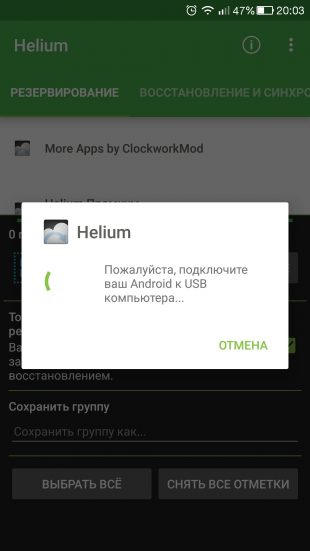
После получения уведомления об успешной синхронизации смартфон можно отключить от компьютера.
Откройте мобильное приложение. Из списка установленных программ выберите нужные и нажмите на кнопку «Резервирование». Укажите, где будет храниться резервная копия, и дождитесь завершения процесса.
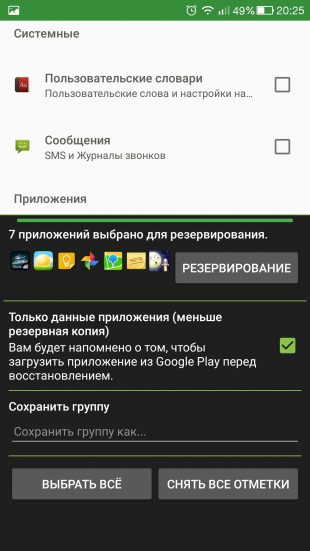
Для восстановления из резервной копии перейдите на вкладку «Восстановление и синхронизация», укажите хранилище с копией, выберите нужные приложения и нажмите «Восстановление».
Базовая версия программы бесплатная, стоимость расширенной составляет 149,86 рубля.
Расширенная версия позволяет:
- отключить рекламу;
- установить резервное копирование по расписанию;
- включить синхронизацию между Android-устройствами;
- сохранять данные в облаке.
Приложение не удастся установить владельцам устройств Motorola и некоторых моделей Sony.
Titanium Backup
Лицензия: условно-бесплатное ПО.
Поддержка русского языка: есть.
Популярнейшее среди пользователей Android средство для резервного копирования приложений. Требует root-доступа к устройству.
Для создания резервной копии одного или нескольких приложений откройте вкладку «Резервные копии», на которой представлен полный список установленного софта. Восклицательный знак около приложения говорит о том, что для него копия ещё не создавалась. Значок телефона означает, что программа хранится на внутренней памяти устройства. Пиктограммой SD-карты отмечены приложения, хранящиеся на карте памяти.
Выберите приложение и в открывшемся меню нажмите «Сохранить».
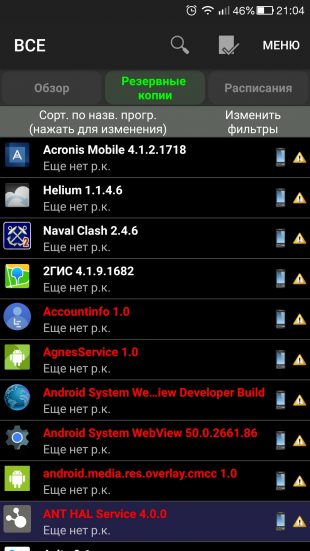
Резервная копия создана. Теперь, если войти в приложение ещё раз, можно увидеть кнопку «Восстановить».
Titanum Backup поддерживает групповую работу с приложениями и резервными копиями. Для этого нужно перейти в «Меню» → «Пакетные действия».
Данная функция позволяет:
- проверять резервные копии — как недавно созданные, так и все целиком — на наличие ошибок;
- сделать резервные копии всех установленных приложений;
- сделать резервные копии всех системных данных;
- удалить старые резервные копии;
- восстановить все резервные копии;
- восстановить все системные данные;
- очистить кеш приложений;
- удалить системные или пользовательские приложения.
Функциональность Titanium Backup значительно шире, но для наших целей вполне достаточно перечисленных возможностей.
Расширенная версия Titanium Backup стоит 349 рублей. Её основные возможности:
- создание нескольких резервных копий для приложения;
- шифрование резервируемых данных;
- проверка всех архивов;
- пакетная заморозка и разморозка приложений;
- синхронизация резервных копий с облаком.