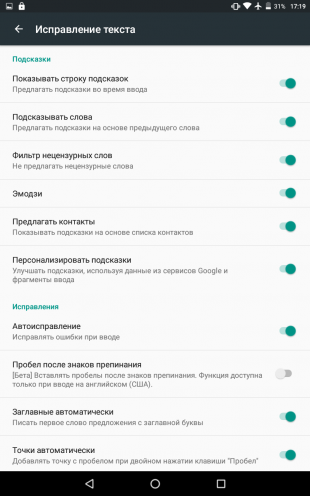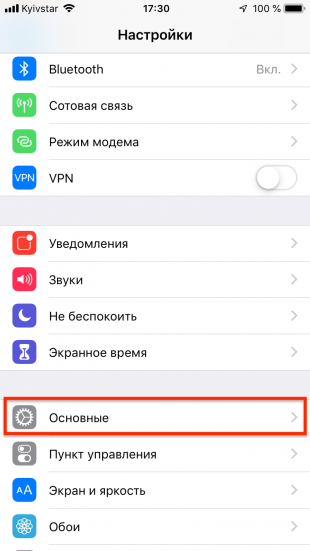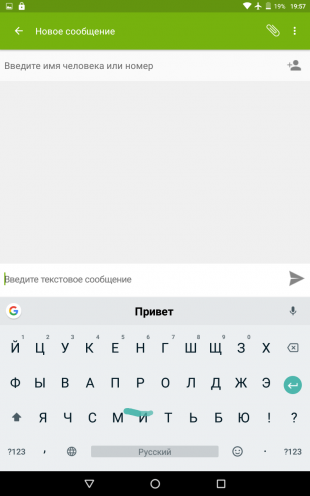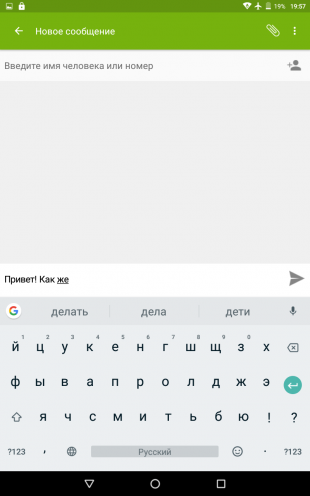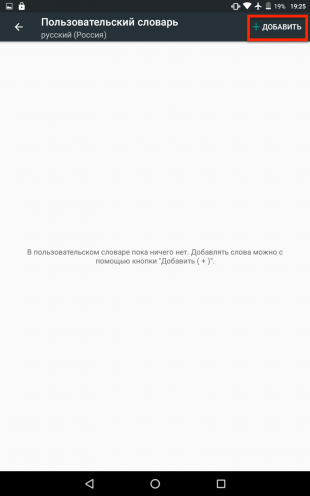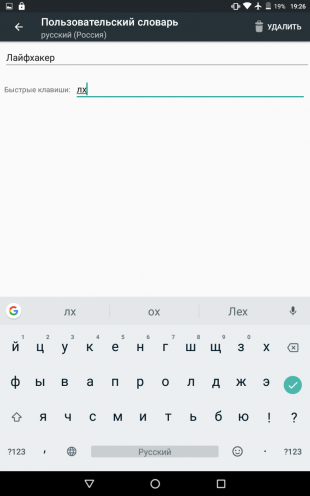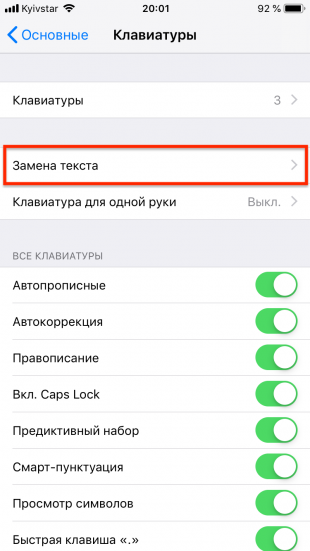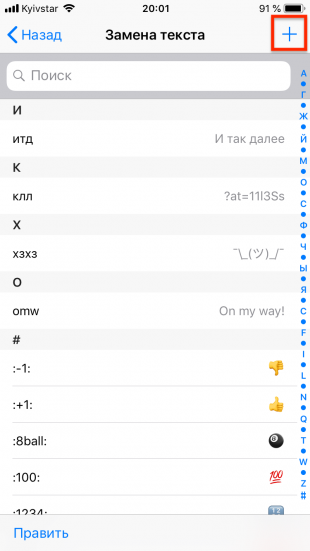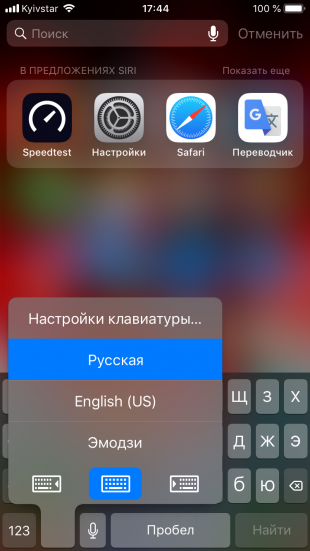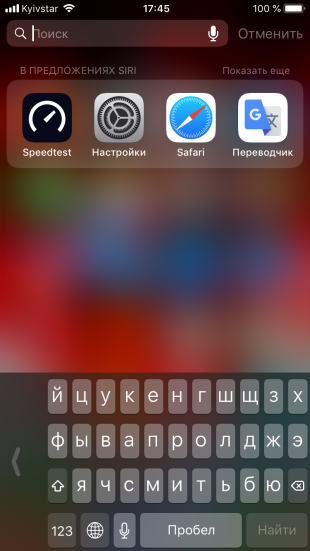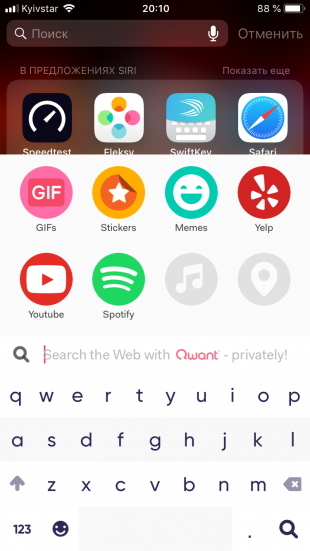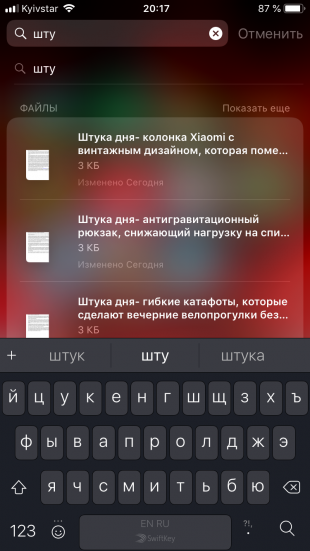Содержание
- 1 Выбор смартфона
- 2 Выбор приложения для набора текста
- 3 Как выбрать экранную клавиатуру для набора текста в смартфоне
- 4 Голосовой набор
- 5 Использование внешней клавиатуры с использованием OTG кабеля
- 6 Исследование по скорости набора на смартфонах
- 7 Самый быстрый метод набора
- 8 Полезна ли автокоррекция слов
- 9 У кого получается печатать быстрее
- 10 1. Настройте автокоррекцию и предиктивный набор
- 11 2. Используйте непрерывный набор
- 12 3. Задайте текстовые сокращения
- 13 4. Включите режим печати одной рукой
- 14 5. Попробуйте другую клавиатуру
Мобильный телефон стал неотъемлемым спутником современного человека. Кроме привычных возможностей мобильной связи и обмена текстовыми сообщениями, современные гаджеты обеспечивают дополнительные возможности. Благодаря устройствам на операционной системе Android, человек может выполнять более сложные задачи: проверять почтовый ящик, работать в браузере и даже совершать видеозвонки.
Смартфон можно сравнить с портативным компьютером. Для взаимодействия пользователя с вычислительной машиной, используется мышка и клавиатура. В случае со смартфоном, управление сводится к сенсорному экрану.
Одной из ключевых функций персонального компьютера, можно считать набор текста. К сожалению, набирать текст на мобильном устройстве, значительно сложнее. И дело не только в маленькой клавиатуре, а в самом сенсорном управлении. Будь клавиатура той же величины, что и экран, но физическая, работать с текстом было бы куда проще. В случае же с сенсорным экраном, человек случайно жмет по соседним клавишам, что приводит к уйме орфографических ошибок. А можно ли вообще комфортно набирать текст на смартфоне? Ниже даются советы, следуя которым можно улучшить работу с текстом в смартфоне.
Выбор смартфона
Если набор текста является одной из основных функций для человека, покупатель должен взвешенно подойти к приобретению смартфона. Для работы с сенсорной клавиатурой, необходимо выбирать смартфон с максимально широкой диагональю экрана, пусть даже в ущерб производительности, даже 512 мегабайт оперативной памяти достаточно, чтобы работать в одном из текстовых редакторов. Для набора текста, смартфон должен иметь, по крайней мере, 5.5 дюймовый экран, а по возможности и больше.
Выбор приложения для набора текста
Большинство пользователей персонального компьютера, привыкли работать с текстом в приложении Microsoft Office. К сожалению, для операционной системы Android, Microsoft не выпустили достаточно качественное приложение. Более или менее неплохое приложение доступно лишь для планшетов. Кстати, планшет является, весьма, неплохой альтернативой персональному компьютеру, если все, что от него требуется, это набор текста.
К счастью, создатели операционной системы Android выпустили свое, не менее качественное приложение — Google Документы. В отличие от других программ, приложения от Google, являются абсолютно бесплатными и при этом, не уступают им в функционале.
Google Документы доступны как на мобильном устройстве, так и на персональном компьютере. Работать с данным приложением можно без доступа к интернету. Во время подключения к сети, файлы синхронизируются с сервером и становятся доступны на компьютере. Кстати, при установке Chrome браузера, расширения «Документы» и «Таблицы» установлены по умолчанию. Другими словами, работать в Google Документах офлайн, можно и на компьютере.
Готовый текст, можно импортировать в doc файл и открыть любым приложением, работающим с этим разрешением.
Как выбрать экранную клавиатуру для набора текста в смартфоне
Многие пользователи Android смартфонов, используют ту экранную клавиатуру, которая была установлена в телефон по умолчанию. К сожалению, она не достаточно удобна, прежде всего, из-за маленького размера клавиш.
Как вариант, можно включить разворот экрана, и повернуть смартфон в горизонтальное положение. Таким образом, клавиатура растянется, и клавиши станут немного больше. Многие дешевые смартфоны, имеют низкокачественный сенсор, из-за чего, в горизонтальном положении сенсорное управление работает несколько хуже, чем в вертикальном положении.
Возможно спорный выбор, но одной из лучших клавиатур на данный момент, является Jbak Keyboard.
После установки, необходимо сделать Jbak Keyboard клавиатурой по умолчанию и перейти в ее настройки. В разделе «Внешний вид», пользователь может выбрать тему, раскладку и самое главное, высоту клавиш. Именно данный параметр, позволяет растянуть клавиатура ровно до того масштаба, когда промахиваться при нажатии клавиш, будет невозможно. При желании, можно растянуть клавиатуру так, что на экране будет умещаться лишь одна строка текста, все остальное пространство, выделить под клавиатуру.
Голосовой набор
Поднимая тему о наборе текста с помощью смартфона, не следует забывать от функции голосового ввода. Для работы данной функции, необходимо скачать с Play Маркета синтезатор речи и убедится, что в телефоне установлено приложение «Google Inc». Когда оба приложения будут установлены на смартфон, можно выбрать на клавиатуре клавишу голосового ввода. После чего, на экране появится значок микрофона. При нажатии на микрофон, активируется функция голосового набора.
Таким образом, человек может набирать текст с помощью голосового ввода, при этом, скорость печати может значительно увеличится даже в сравнении с полноценной клавиатурой.
Использование внешней клавиатуры с использованием OTG кабеля
Также, нельзя не упомянуть о таком аксессуаре, как OTG кабель.
Если смартфон приобретается в основном для работы с текстом, не будет лишним обратить внимание на поддержку им OTG кабеля. С помощью данной возможности, пользователь может подключить к своему устройству, как мышку, так и клавиатуру.
Другими словами, человек может приобрести компактную клавиатуру и переносить ее в любое, удобное для работы место.
Подводя итог, следует отметить, что мобильные устройства вполне могут, если не заменить персональный компьютер, то, во всяком случае, стать временной заменой. Наибольшую сложность представляет исправление ошибок. Набрать текст на смартфоне, куда проще, чем отредактировать его, и проверить уникальность. Тем не менее, смартфон позволяет человеку работать удаленно, а последующую обработку текста, произвести на компьютере.
Мобильные телефоны стали значимой частью нашей жизни. Выйти из дома без смартфона – означает оказаться без связи, без кошелька и даже без работы. Сегодня небольшой гаджет заменяет нам персональные компьютеры и ноутбуки, особенно, если научиться скоростной печати на сенсорной клавиатуре.
Исследование по скорости набора на смартфонах
Способность к быстрому набиранию текста на сенсорных устройствах говорит о том, что человек может так же быстро работать и с физической клавиатурой. Именно к таким выводам пришли исследователи, которые проанализировали скорость набора сообщений людьми из разных возрастных групп. Выяснилось, что постоянное использование гаджетов положительно влияет на способность печатать. Особенно заметных успехов в этом достигает более молодое поколение.
В исследовании приняли участие 37 тысяч человек. Ученые проанализировали их навыки набора текста как на мобильных устройствах, так и на клавиатуре компьютера. Тестирование происходило онлайн и фиксировало скорость набора текста, количество ошибок и опечаток и некоторые другие факторы. Исследователи выявили, что наиболее эффективно и быстро печатают люди 10-19 лет, которые используют сенсорные устройства с самого детства. В среднем в день каждый из участников исследования печатал около 6 часов.
По словам руководителя исследования, с каждым днем количество пользователей физических клавиатур уменьшается, а все больше людей используют сенсорные устройства. Более того, несколько участников показали лучшие результаты при печати с гаджета, а один из молодых людей набрал 85 слов в минуту.
Самый быстрый метод набора
Современные устройства имеют дополнительные функции, которые позволяют еще эффективнее набирать текст. К таким относится Swype-клавиатура, которую поддерживают некоторые гаджеты. Если ваш смартфон не поддерживает ее по умолчанию, то всегда можно установить стороннее приложение из магазина.
Swype-клавиатура не нуждается в постоянном нажатии на буквы. Набор текста будет напоминать рисование – просто проводите пальцев линию от буквы к букве, и программа сама будет понимать, что вы хотите написать.
Один из самых успешных вариантов такой клавиатуры на сегодня – это Fleksy. Применение ее практически исключает вероятность ошибки или опечатки. Fleksy изучает и анализирует поведение пользователя, его переписку и подстраивается под ваш индивидуальный стиль набора. Fleksy буквально предугадывает ваши слова и позволяет значительно экономить время. Именно Fleksy позволяет установить рекорд скорости набора текста.
Полезна ли автокоррекция слов
Автокоррекция – это функция сенсорной клавиатуры исправлять наши ошибки, ориентируясь на индивидуальный стиль написания. Она ощутимо сокращает время, необходимое на набирание текста. Ее использует большинство активных пользователей смартфонов.
А вот функция предсказания слов или выбора его из всплывающего списка незначительно ускоряет набор. Более того, в ряде случаев человеку приходится тратить дополнительное время на выбор нужного слова. За это время текст можно было бы просто ввести по буквам.
В любом случае, большинство пользователей гаджетов активно применяют тот или иной способ интеллектуального набирания текста. Большинство использует «умные» клавиатуры и автокоррекцию слов. И лишь 14% людей набирает просто вручную, не прибегая даже к автоматической коррекции.
У кого получается печатать быстрее
Наилучшие показатели скорости печати показали люди, относящиеся к молодому поколению – от 10 до 19 лет. В этом возрасте разрыв между навыками набора текста на сенсорной и физической клавиатуре практически небольшой. Современная молодежь набирает текст на сенсоре примерно на 10 слов быстрее, чем их родители.
86% людей используют для печати два пальца. Это приводит к высокой скорости набора, что позволяет печатать в среднем 38 слов в минуту. Это всего на четверть медленнее, чем с использованием физической клавиатуры, по словам исследователя Федерального института технологий Цюриха. Несмотря на то, что персональные компьютеры позволяет набирать до 100 слов в минуту, фактически большинству пользователей такая скорость недоступна. В среднем люди печатают на ней со скоростью от 35 до 60 слов за минуту.
Узнайте, как настроить гаджет, чтобы без ошибок вводить текст даже одной рукой.
1. Настройте автокоррекцию и предиктивный набор
Заданные по умолчанию настройки исправления текста в Android и iOS уже упрощают набор сообщений, однако его можно сделать ещё эффективнее, просмотрев все параметры и перенастроив их под себя.
В Android для этого следует перейти в «Настройки» → «Язык и ввод» → «Gboard» → «Исправление текста». В этом разделе содержатся опции автоматической корректировки текста при наборе. Почти все они включены по умолчанию, но некоторые скорее мешают, чем помогают. Просмотрите список и оставьте только то, что вам необходимо.
В iOS не так много подобных настроек, но поведение системы при наборе текста всё же можно немного изменить. Откройте «Настройки» → «Основные» → «Клавиатура» и внимательно просмотрите подписи к тумблерам. Далеко не всё из того, что там есть, нужно большинству пользователей. Если предиктивный набор только сбивает с толку, а автокоррекция замедляет набор — смело отключайте их.
2. Используйте непрерывный набор
Пользователи Android могут значительно ускорить скорость печати, воспользовавшись функцией непрерывного набора. Она включена по умолчанию и позволяет вводить слова, не отрывая пальца от клавиатуры. Пробелы будут ставиться автоматически, когда вы поднимите палец.
На iPhone такой метод печати тоже работает. Только чтобы воспользоваться им, придётся устанавливать стороннюю клавиатуру. Но об этом чуть ниже.
3. Задайте текстовые сокращения
И Android, и iOS умеют разворачивать заранее назначенные сокращения в слова или даже целые фразы. Мой любимый шорткат — это «хзхз», которое трансформируется в классический смайл ¯\_(ツ)_/¯. Таким же образом с помощью двух-трёх символов можно вводить email-адреса, номера карт и другие данные, которые долго и сложно набивать вручную.
На Android сокращения настраиваются в меню «Настройки» → «Язык и ввод» → «Пользовательский словарь». Нужно нажать кнопку «Добавить», ввести фразу и придумать для неё сокращение.
На iPhone аналогичное меню находится в разделе «Настройки» → «Основные» → «Клавиатура» → «Замена текста». Для добавления шортката жмём на плюс в верхнем правом углу и вбиваем текст и его сокращение.
4. Включите режим печати одной рукой
Разумеется, печатать двумя руками быстрее и удобнее, но далеко не всегда они бывают свободны. Одной рукой телефон даже держать сложно, не то что текст набирать. Именно поэтому и придумали специальный режим, при котором клавиатура становится немного меньше и сдвигается к краю экрана.
Чтобы включить его в Android, нужно подержать палец на клавише с запятой, а потом — на кнопке с рукой, держащей смартфон. Стрелка у края экрана позволяет сдвинуть клавиатуру к другой стороне дисплея, а значок «Развернуть» — вернуться к обычному режиму.
В iOS режим печати одной рукой включается при долгом нажатии на кнопку с глобусом. Расположение клавиатуры относительно края экрана выбирается здесь же.
5. Попробуйте другую клавиатуру
Уже давно все мобильные ОС поддерживают альтернативные клавиатуры, поэтому обязательно стоит установить несколько и попробовать печатать на них.
Для привлечения аудитории сторонние разработчики внедряют различные функции, среди которых есть немало интересных. Например, рукописный ввод, вставка гифок, стикеров и многое другое.