Содержание
Читайте также:
- Breaking Windows
- Excel for Windows
- Excel for Windows
- Internet Explorer на платформе Windows 98 или более поздней версии.
- Player 6 и более ранних версий, вплоть до Flash Player 4.0.25 (Windows) и 4.0.20 (Macintosh), используйте
- To add the Windows Media Player control to a Windows Form
- To Add the Windows Media Player Control to the Toolbox
- To log on to Windows NT
- V § 8. Микрообъекты
- Windows 1 страница
- Windows 1 страница
- Windows 2 страница
СПОСОБЫ РАБОТЫ С ОБЪЕКТАМИ WINDOWS
ОБЪЕКТЫ И ПРОГРАММНЫЕ ОБОЛОЧКИ ОС WINDOWS.
Завершение работы на компьютере
1.Закрыть все работающие программы.
2.Нажать кнопку Пуск.
3.Из Главного меню выбрать Выключение, затем щелкнуть по кнопке Выключение.
Под объектом в Windows понимают все то, с чем оперирует ОС Windows: программу, группу программ, диск, папку, файл, документ, значок, фрагмент текста, рисунок, ярлык. Каждый объект имеет свой значок, который позволяет не только видеть, с каким объектом приходится работать, но и выполнять многие операции с самим объектом. Значки сопровождаются метками с именем того объекта, который они представляют.
Файл – это логически связанная совокупность данных или программ, для размещения которой во внешней памяти выделяется именованная область. Файл имеет уникальное имя и является основной структурной единицей операционной системы.
Приложение – это программа или комплекс взаимосвязанных программ для создания и модификации объектов (документов), а также для управления объектами определенного типа.
Документ – это файл, созданный в среде приложения и содержащий информацию определенного вида. Документами могут быть тексты, рисунки, таблицы, звуки и т.п.
Папка – это хранилище объектов: ярлыков, файлов, значков устройств (дисков, принтеров, компьютеров сети), других папок. Папки образуют древовидную структуру, на верхнем уровне иерархии которой находится Рабочий стол, являющийся корневой папкой для всех других папок.
Ярлык – ссылка на какой-либо объект (папку, программу, документ), вторичное (дополнительное) изображение этого объекта, указывающая на его местоположение. Он представляет собой значок со стрелкой в нижнем углу и обеспечивает быстрый доступ к соответствующему объекту. Объект и его ярлык обычно находятся в разных местах файловой структуры. Ярлык хранится в файле объемом 1 Кбайт. Его можно легко создать, переместить или удалить, что никак не повлияет на связанный с ним объект.
В качестве имени файла в Windows можно использовать любое сочетание символов (строчные, прописные русские и латинские буквы, цифры) длиной до 255 знаков, в том числе и пробелы. Нельзя использовать в именах следующие символы: / : * ? ” |
Так как в имени файла можно использовать точки, то расширением имени файла являются символы, расположенные справа от последней точки. Расширение может содержать до 255 символов.
Расширение указывает на тип файла. Каждому зарегистрированному в Windows типу соответствует свое графическое изображение – значок. Рядом со значком находится метка, в поле которой содержится имя файла или папки. По расширению имени файла операционная система определяет, какая программа должна быть использована для его открытия:
| Значок | Расширение имени файла | Описание |
  |
Папка (закрытая и открытая). | |
  |
exe, com, bat | Исполняемые файлы. Запускаются на выполнение и написаны в машинных кодах. Обычно, каждое приложение Windows имеет собственный значок. |
 |
txt | Текстовый файл. Открывается простейшим текстовым редактором Блокнот (Notepad). |
  |
bmp, jpg | Точечные рисунки. Открываются графическим редактором Paint. |
 |
doc | Документ Microsoft Word. Открывается текстовым редактором Microsoft Word. |
 |
xls | Таблица Microsoft Excel. Открывается табличным редактором Microsoft Excel. |
 |
rar | Архивный файл. Открывается программой-архиватором WinRar. |
 |
незарегестрированный | Windows не знает, какой программой открывать файл. |
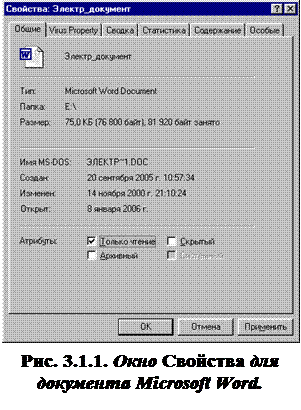
Так, например, в диалоговом окне свойств файла (см. рис. 3.1) и папки можно узнать тип, размер, дату создания и изменения, атрибуты (только для чтения, архивный, скрытый, системный); для диска – узнать его объем, сколько имеется свободного места; для ярлыка – имя указываемого объекта. Свойствами обладают и такие объекты Windiws, как окна папок, панель задач. В окнах свойств объектов можно настраивать параметры экрана и устройств, подключенных к компьютеру.
3.2. Программы-оболочки Проводник и Мой компьютер
К встроенным программным оболочкам ОС Windows относятся такие программы как Проводник (Explorer) и Мой компьютер (My computer). Они предоставляют пользователю альтернативные возможности по работе с файловой системой Windows: просматривать структуру файловой системы на данном компьютере, а также на всех компьютерах, связанных сетью; управлять папками и файлами (открывать, удалять, копировать, переименовывать, печатать, создавать новые файлы различных типов и папки); управлять отображением структуры файловой системы; форматировать дискеты; просматривать Web-страницы в Интернет; активизировать окно панели управления и принтеров, чтобы изменить конфигурацию системы и получить доступ к управлению локальными и сетевыми ресурсами.
Эти программы разработаны на основе одной программы, отображение которой на экране можно менять в зависимости от задач, решаемых пользователем.
Программа Мой компьютер (см. Рис. 3.2. 1) запускается двойным щелчком по значку этой программы на Рабочем столе.
Рис. 3.2. 1. Окно программы Мой компьютер.
Программа Проводник запускается следующими способами:
1. С помощью Главного меню – Пуск/Все программы/Проводник.
2. Двойным щелчком по значку ярлыка этой программы, расположенного на Рабочем столе.
3. Щелчком по значку программы Проводник, расположенного на панели задач.
4. Двойным щелчком (при нажатой клавише Shift) по значку Мой компьютер или ярлыку папки.
Окно программы Проводник (Explorer) имеет две панели (см. Рис. 3.2. 2). В левой панели (под заголовком Папки) отображается иерархическая структура файлов и папок, хранящихся как на винчестере компьютера, так и на внешних носителях информации (дискете, компакт-диске и т.п.). При наличии подключенных сетевых дисков они также отображаются в данном перечне. Компьютеры, входящие в состав локальной сети, показаны в папке Сетевое окружение.
В правой части окна видно содержимое папки, выделенной курсором в левой панели. Это же содержимое отображается в левой части, если раскрыть текущую папку, щелкнув мышью на значке «+», расположенном слева от папки, при этом он заменится на значок «–». Щелчок по значку «–» соответственно закрывает содержимое папки. Значок «+» слева от значка папки также является признаком того, что внутри этой папки есть подпапки.
Просмотреть содержимое папки в правой панели окна Проводника можно двойным щелчком по значку папки.
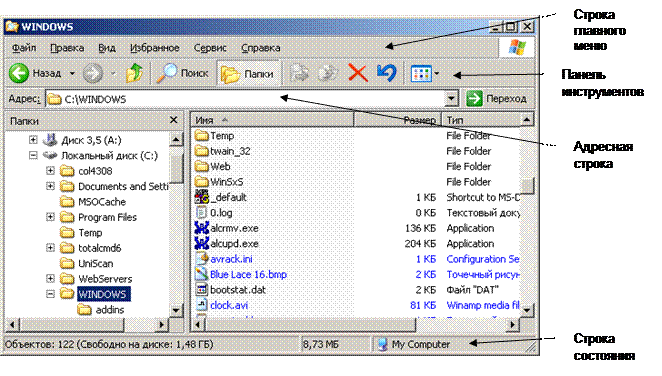
Рис. 3.2. 2. Окно программы Проводник.
В состав главного меню Проводника входят следующие пункты:
Файл – с помощью команд этого меню можно выполнять файловые операции (создание новых объектов, архивацию, открытие, быстрый просмотр, удаление, переименование, пересылку, печать и т.п. выделенного объекта (объектов), просмотр свойств). Набор команд в меню зависит от выделенного объекта.
Правка– позволяет отменить последнее действие (команду), работать с буфером обмена (команды: Вырезать, Копировать, Вставить), выделить все объекты, отменить их выделение.
Вид– команды этого меню позволяют настраивать представление данных в окне Проводника (отображение панелей инструментов, адресной строки, строки состояния, выбор размеров и порядка расположения значков объектов, представление окна в виде Web-страницы, настройка свойств папки).
Сервис – содержит команды, позволяющие осуществлять поиск необходимых данных, подключение или отключение сетевых дисков, редактирование свойств папки.
Справка – выбор команды Центр справки и поддержки открывает окно справочной системы по работе в Windows XP. Команда О программе открывает окно, содержащее краткую информацию о системе.
Контекстное меню содержит команды, наиболее часто употребляемые при работе с выбранным объектом.
Панель инструментов Проводника содержит кнопки, позволяющие быстро запускать те или иные его функции. Некоторые из них дублируют команды главного либо контекстного меню. Команда меню Вид/Панели инструментов/Настройка открывает окно Настройка панели инструментов, в котором можно добавить кнопки на имеющуюся панель инструментов или удалить их с нее (кнопки Добавить, Удалить), изменить порядок следования кнопок на панели инструментов (кнопки Вверх, Вниз), выбрать нужный режим отображения надписей к кнопкам (поле Текст кнопки), установить требуемый размер значков (поле Размер значков).
Адресная строка позволяет открыть папку, файл в локальном компьютере или в сети, узел в Интернете. Для этого используйте раскрывающийся список поля адреса (кнопка 
В строке состояния может отображаться следующая текущая информация: размер выделенного объекта, количество объектов в выделенной папке, количество выделенных объектов, более полная справочная информация о выбранной команде меню.
Дата добавления: 2014-12-27 ; Просмотров: 8462 ; Нарушение авторских прав? ;
Нам важно ваше мнение! Был ли полезен опубликованный материал? Да | Нет
- ознакомиться с характеристикой среды пользователя Windows, с объектами рабочего стола, видами окон, их элементами;
- научиться работать с объектами, используя меню, контекстное меню и действия с мышью.
Оглавление
2.1.1. Характеристика пользовательской среды Microsoft Windows
Операционная система Microsoft Windows ориентирована на организацию удобной работы пользователя на персональном компьютере. До ее появления любая операционная система требовала от пользователя знания языка команд по управлению компьютером. Windows позволила изменить облик системной среды и правила работы в ней. Появился удобный для пользователя графический интерфейс с достаточно простыми правилами работы.
Характерными свойствами операционной системы Windows являются:
- многозадачность и многопоточность;
- графический интерфейс;
- поддерка технологии «Plug and Play» подключения новых периферийных устройств;
- использование виртуальной памяти;
- совместимость с ранее созданным программным обеспечением;
- наличие сетевых программные средств;
- наличие средств мультимедиа.
Операционная система Windows является многозадачной (multitasking – мультизадачной), то есть она способна «одновременно» выполнять несколько программ. Многозадачность (preemptive multitasking) обеспечивается распределением операционной системой процессорного времени между программами. Каждой задаче выделяется фиксированный квант времени процессора. По его истечении система вновь получает управление, чтобы выбрать другую задачу для активизации. Если задача обращается к операционной системе до истечения ее кванта времени, то это также служит причиной переключения задач.
Многопоточная (multithreading) операционная система организует выполнение программ, которые образованы параллельными потоками, требующих процессорного времени. Поток – это некая отдельная рабочая единица, которая потребляет ресурсы системы и учитывается ею. Многопоточная операционная система обеспечивает параллельное выполнение не только программ, но и фрагментов одной и той же или некоторой совокупности программ. Например, в табличном процессоре, благодаря принципу многопоточности, может быть одновременно организовано выполнение фрагментов программы: вычисление в ячейках, ввод данных в ячейки, построение графика.
Пользовательский интерфейс Windows использует графический режим видеомонитора. Основу нового графического интерфейса пользователя составляет хорошо продуманная система окон, располагающихся на экране, отображающих запущенные задачи.
Система самостоятельно распознает конкретное техническое устройство, запрашивает его драйвер и производит его автонастройку.
Программы-мастера, выполняют необходимые настройки и подключение устройства после ввода пользователем некоторых параметров.
Решение компьютерной проблемы – недостаточный объем оперативной памяти, найдено разработчиками Windows за счет организации виртуальной (реально не существующей) памяти.
Виртуальная память – адресное пространство задачи, полученное объединением оперативной и части дисковой памяти.
В оперативной памяти всегда находится часть виртуального пространства, выделяемого для решения задачи, остальная его часть располагается на дисковой памяти. Если оперативной памяти не хватает для обеспечения работы текущего (активного) приложения, то приложение или его часть, которые не используют в данный момент микропроцессор, выгружаются (вытесняются) из оперативной памяти на диск. На их место в оперативной памяти загружается (подкачивается) необходимый фрагмент активного приложения. Когда одному из выгруженных приложений передается управление, оно вновь загружается в оперативную память, что может привести к выгрузке на диск другого, пассивного в данный момент приложения. Таким образом, программы циркулируют между диском и оперативной памятью.
Поддержка виртуальной памяти позволяет открыть большое количество приложений одновременно, но выгрузка на диск и загрузка с диска снижают производительность компьютера. Используемая для этой цели часть внешней памяти называется файлом подкачки, а описанный процесс подкачки известен под названием своппинг. Объем файла подкачки может в несколько раз превышать объем оперативной памяти.
Файл подкачки – дисковое пространство, используемое как буфер при обмене фрагментами программ и данных между оперативной и внешней памятью.
Способность операционной системы исполнять программы, созданные в ранней версии операционной системы называется совместимостью с программным обеспечением. Windows может работать с ранее созданными файлами, и программы, созданные для ранних версий операционной системы, также могут устанавливаться в новых версиях.
В операционной системе Windows реализована организация сетевых подключений. В систему включены приложения обмена электронной почтой, просмотра веб-страниц. Брандмауэр Windows XP обеспечивает защиту от вирусов и других угроз безопасности, возникающих при работе в сети.
Windows использует мультимедийные средства. С помощью стандартной программы – проигрывателя Windows Media можно воспроизводить файлы звуко- и видеозаписей различных типов. При наличии оборудования DVD можно воспроизводить компакт-диски, диски DVD, слушать радиостанции в Интернет, воспроизводить клипы из фильмов или просматривать музыкальные видеоклипы на веб-узлах. Кроме того, с помощью проигрывателя Windows Media можно создавать собственные музыкальные компакт-диски.
2.1.2. Объекты рабочего стола Windows
Под объектом в Windows понимают все, с чем работает операционная система. Каждый объект Windows имеет уникальный набор свойств. Многие объекты удобно хранить группами. Такими группами в Windows являются папки. Папка – это «контейнер», в котором могут содержаться объекты Windows. Внутри папки могут находиться другие папки, а также разные объекты, например принтеры.
Для графического представления объектов Windows служат значки и ярлыки .
Основной экран Windows – рабочий стол. На рабочем столе размещаются такие объекты среды Windows
как:
Значок – рисунок, обозначающий объект.

(имеет в нижнем углу стрелку). У любого объекта может быть множество ярлыков . Их можно поместить туда, где удобно обращаться к объекту;
Панель задач – область экрана, которая может содержать кнопки или значки. Она обычно располагается в нижней части экрана. Содержит кнопки с именами всех активных программ и открытых папок и файлов, которые используются для переключения между задачами (окнами).
Главное меню (кнопка ПУСК) – список команд, которые выполняют такие важные действия как запуск программ, поиск файлов, просмотр документов, установку и удаление программ, установку оборудования, настройку устройств и интерфейса компьютера.
Окно – представление некоторой запущенной задачи в открытом виде. В окне отображается или документ, или содержимое диска, папки, или диалог.


Мой компьютер – значок, обозначающий средство доступа к основным устройствам компьютера.
2.1.3. Действия с объектами системной среды Windows
Для того, чтобы производить действия с объектом, нужно его выделить. Выделенный или активный объект отличается от других объектов на экране цветом. Для выделения объекта и других действий с ним используется мышь, которая обеспечивает:
- Наведение указателя на объект (часто связано с появлением указателя гиперссылки или всплывающей подсказки).
- Щелчок левой клавиши мыши при фиксации указателя на объекте – выделение объекта.
- Двойной щелчок левой клавиши мыши при фиксации указателя на объекте – запуск программ, открытие файлов в приложениях.
- Перемещение указателя при нажатой левой клавиши мыши – перетаскивание объекта, изменение размеров объекта, выделение группы объектов.
- Правый щелчок при фиксации указателя на объекте – открытие контекстного меню (списка действий, которые можно выполнить с данным объектом).
Список действий, появляющийся в контекстном меню зависит от выбранного объекта. Каждый объект имеет свойства. Ознакомиться со свойствами объекта и изменить их можно, вызвав из контекстного меню команду Свойства.
Например, свойства Рабочего стола, открывают возможность менять вид рабочего стола, заставку, оформление и параметры экрана – те характеристики, которые важны для работы пользователя (рис. 1).
Рис. 1. Окно свойств Рабочего стола
Кнопка Пуск открывает Главное меню компьютера с помощью которого пользователь может выполнять действия, связанные с установкой и удалением программ, оборудования, установкой сетевых подключений и параметров связи, установкой параметров конкретного устройства, например такие как:
- запустить любую из программ, отображенную в меню значком;
- запустить программу, используя команду Выполнить, указав в окне полный путь (адрес) к нужному исполняемому файлу;
- просмотреть (команда Настройка/Панель управления) информацию об установленных устройствах компьютера и изменить нужные параметры, установить новое устройство;
- просмотреть информацию об установленных программах, установить новую программу;
- изменить параметры настройки интерфейса, например рабочего стола, клавиатуры, мыши, проигрывателя;
- открыть документы, созданные за последнее время;
- найти файлы и папки, находящиеся в компьютере по заданным параметрам;
- получить любую справку по вопросу операционной системы.
2.1.4. Управление окнами
В среде Windows различают системное окно, окно приложения, которые имеют следующие стандартные элементы (рис. 2):
1 – строка заголовка окна;
2 – управляющее меню;
3 – панель инструментов;
4 – адресная строка;
5 – кнопки управления размером окна;
6 – рабочая область;
7 – строка состояния;
8 – граница окна.
Рис. 2. Системное окно Windows XP
Управляющее меню содержит команды, которые задают различные действия с объектами в окне. Меню Вид определяет представление самого окна, например отображение адресной строки, строки состояния, панели инструментов, от которых можно отказаться. Это меню содержит команды обеспечивающие упорядочение объектов окна по разным признакам, а также позволяет представить объекты в виде таблицы, списка, значков, эскизов, плитки. Линейки прокрутки позволяют перемещаться из одной области просмотра окна к другой. Кнопки управления размерами окна дают пользователю возможность сворачивать окна, уменьшать их размер или увеличивать до максимального.
Команда контекстного меню Панели задач /Расположить определяет порядок взаимного расположения открытых окон на экране – каскадом, рядом, сверху вниз, слева направо.
Окно документа встраивается в окно приложения (рис. 3).
На рис. 3 отображаются основные элементы окна приложения Microsoft Word:
1 – заголовок окна, отображает значок приложения и название документа;
3 – панель задач, на которой можно выбирать и изменять параметры заданной задачи, например на рис. 3 отображена панель «Стили и Форматирование», которая позволяет пользователю выбирать и создавать стили, работая с текстовым документом;
4 – горизонтальная линейка прокрутки;
5 – вертикальная линейка прокрутки;
6 – строка состояния.
Рис. 3. Окно документа
Диалоговые окна могут содержать следующие элементы (рис. 4):
- кнопки, обеспечивающие выбор действия при диалоге (1);
- поля текста, в которые пользователь может вводить текст;
- поля списка, из которых пользователь может выбирать параметры (2);
- переключатели (3) или кнопки альтернативного выбора, которые обеспечивают выбор одного из параметров из нескольких возможных;
- флажки (4), обеспечивающие задание или отмену нескольких параметров;
- вкладки (5), отдельную часть окна, которая становится активной при щелчке указателем мыши по ярлычку с названием вкладки.
Рис. 4. Диалоговые окна
С помощью этих кнопок можно переключаться между работающими приложениями и открытыми окнами.
 |
Перейти к версии для печати |
| Название работы | Аннотация |
| Название практикума | Аннотация |






