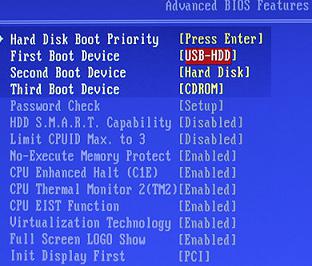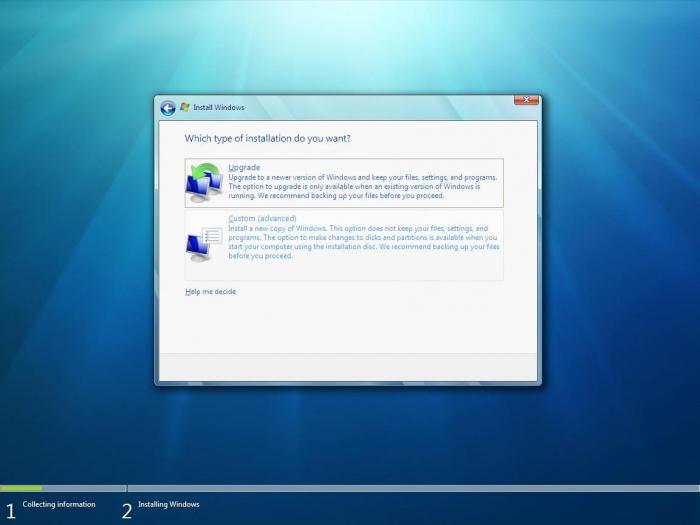Содержание
- 1 Решение проблемы UltraISO: Дискобраз переполнен
- 2 Ultraiso. Загрузочная флешка: как создать
- 3 В каких случаях без такой флешки не обойтись?
- 4 Выбираем образ
- 5 Какая версия программы лучше?
- 6 Установка UltraIso
- 7 Создание загрузочного флеш-накопителя с помощью программы UltraIso
- 8 Подготовка к установке операционной системы
- 9 Решение ошибки UltraISO: Дискобраз переполнен
- 10 Решение проблемы UltraISO: Дискобраз переполнен
- 11 Как с помощью UltraIso сделать загрузочную флешку
- 12 Подготовка образа для записи через UltraISO
- 13 Подготовка и запись образа на USB накопитель через UltraISO
- 14 Видео по теме
- 15 Как сделать загрузочную флешку из образа диска в программе UltraISO
- 16 Создание загрузочной флешки из DVD диска
- 17 Как сделать загрузочную флешку из папки с файлами Windows в UltraISO
Не секрет, что каждая, даже самая лучшая и надежная программа, имеет некоторые ошибки. UltraISO уж точно не является исключением. Программа очень полезна, но в ней часто можно встретить самые разные ошибки, и не всегда в них виновата сама программа, зачастую это происходит по вине пользователя. На этот раз мы рассмотрим ошибку «Диск или образ переполнен».
UltraISO — одна из самых надежных и лучших программ для работы с дисками, образами, флешками и виртуальными приводами. В ней имеется огромный функционал, от прожига дисков, до создания загрузочных флешек. Но, к сожалению, в программе частенько бывают ошибки, и одной из них является «Диск/образ переполнен».
Решение проблемы UltraISO: Дискобраз переполнен
Эта ошибка в большинстве случаев возникает во время того, как вы пытаетесь записать образ на жесткий диск (флешку) или записать что-то на обычный диск. Причин появления этой ошибки 2:
-
1) Диск или флешка переполнены, а точнее, вы пытаетесь записать на ваш носитель информации слишком большой файл. Например, при записи файлов больше 4 гб на флешку с файловой системой FAT32 эта ошибка выскакивает постоянно.
-
2) Флешка или диск поврежден.
Если первую проблему 100% можно решить одним из нижеперечисленных способов, то вторая решается не всегда.
Первая причина
Как уже было сказано, если вы пытаетесь записать файл, который больше, чем есть места на вашем диске или если файловая система вашей флешки не поддерживает данного размера файлы, то у вас этого не получится сделать.
Для этого вам необходимо, либо разделить ISO-файл на две части, если это возможно (просто необходимо создать два ISO-образа с теми же файлами, но разделенными поровну). Если это невозможно, то просто купите носитель побольше.
Однако, может быть так, что у вас флешка, к примеру, на 16 гигабайт, а вы не можете на нее записать файл 5 гигабайт. В этом случае вам необходимо отформатировать флешку в файловой системе NTFS.
Для этого нажимаем на флешке правой кнопкой мыши, нажимаем «Форматировать».
Теперь указываем файловую систему NTFS и нажимаем «Форматировать», подтверждая после этого наше действие нажатием на «ОК».
Все. Дожидаемся окончания форматирования и после этого пробуем вновь записать ваш образ. Однако, способ форматирования подходит только ко флешкам, ведь диск не получится отформатировать. В случае с диском, можно купить второй, куда записать вторую часть образа, думаю, это не составит проблем.
Вторая причина
Здесь уже немного сложнее исправить проблему. Во первых, если проблема с диском, то ее не исправить, не купив новый диск. Но если проблема с флешкой, то вы можете провести полное форматирование, убрав галочку с «Быстрое». Даже можете не менять файловую систему, это в принципе не так важно в этом случае (если конечно файл не больше 4 гигабайт).
Вот и все, что мы можем сделать с этой проблемой. Если вам не помог первый способ, то скорее всего проблема в самой флешке или в диске. Если с диком ничего уже не поделаешь, то флешку еще можно исправить, полностью отформатировав ее. Если и это не помогло, то и флешку придется заменить.
Отблагодарите автора, поделитесь статьей в социальных сетях.
Ultraiso. Загрузочная флешка: как создать
В рамках данной статьи описана ключевая особенность программы UltraIso. Загрузочная флешка при помощи нее создается без проблем. Именно алгоритм выполнения данной операции и будет рассмотрен далее.
В каких случаях без такой флешки не обойтись?
Для начала определимся с теми случаями, когда не обойтись без этой важной особенности UltraIso. Загрузочная флешка позволяет установить операционную систему на том компьютере, на котором нет привода для чтения и записи компакт-дисков. В первую очередь, это некоторые модели ультрабуков и все нетбуки. Но, опять-таки, это не означает, что этот способ нельзя применить к стационарному персональному компьютеру (не на каждом системном блоке сейчас можно встретить устройство для чтения компакт-дисков) или ноутбуку. В общем, это универсальное решение для всех случаев. Все современные ЭВМ без исключения оснащены разъемом ЮСБ. Так что с подключением флешки проблем не будет. При этом скорость инсталляции операционной системы будет в разы выше. Данные с флеш-накопителя быстрее передаются, чем с компакт-диска. Поэтому за этим способом установки системного программного обеспечения — будущее.
Выбираем образ
Перед тем как сделать загрузочную флешку UltraIso, нужно подобрать правильно установочную версию операционной системы. Ее демонстрационную версию можно скачать из Интернета. При этом рекомендуется использовать формат *.iso (то есть у файла должно быть такое расширение). Если необходимо, его можно сделать из компакт-диска. Для этого его устанавливаем в привод, запускаем UltraIso, нажимаем «F8» и, следуя указаниям, создаем копию на жестком диске установочной версии операционной системы. Важно чтобы источник инсталлянта был с автозагрузкой. Хоть и редко, но бывают случаи, когда эта важная опция отсутствует в установочной версии. Поэтому на это нужно обязательно обращать внимание.
Какая версия программы лучше?
UltraIso может быть в двух модификациях. Первая из них демонстрационная и бесплатная. В ней недоступны некоторые функции, но возможность создавать загрузочные флеш-накопители присутствует. Вторая же версия – платная. У нее больше опций, но для создания такой флешки ее покупка не оправдана. Поэтому большинству пользователей рекомендуется брать именно первую модификацию UltraIso.
Установка UltraIso
Для начала нужно скачать и проинсталлировать UltraIso. Создание загрузочной флешки без этого этапа невозможно. Для начала нужно скачать данную программу с официального сайта. Остальные версии не рекомендуется использовать, поскольку их работоспособность оставляет желать лучшего. Затем запускаем скачанный инсталлянт. Выполняя указания мастера, устанавливаем данную программу на свой локальный компьютер. Какую-то дополнительную настройку для создания загрузочного накопителя нет нужды выполнять. После этого UltraIso готова к работе.
Создание загрузочного флеш-накопителя с помощью программы UltraIso
Как создать загрузочную флешку? После завершения инсталляции порядок выполнения данной операции будет следующим.
- Запускаем программу при помощи двойного клика на соответствующем ярлыке на рабочем столе.
- При помощи комбинации «Ctrl» и «О» и окна открытия файлов открываем образ системы, который заранее был заготовлен.
- Далее выбираем пункт «Самозагрузка» и в нем находим «Записать образ жесткого диска».
- Затем в списке нужно выбрать флешку для установки, отформатировать ее, задать файловую систему и записать образ. Также не забываем задать метку тома. Это позволит проще ее идентифицировать в БИОСе на следующем этапе.
По окончании манипуляций можно считать процесс завершенным, и теперь с флешки можно с легкостью установить операционную систему. Не забываем о том, что размер флешки должен быть больше, чем инсталлянт операционной системы. То есть если образ занимает 4,4 Гб, то накопитель в данном случае должен быть минимум 8 Гб. Этот нюанс нужно учитывать в обязательном порядке. В противном случае не получится создать загрузочный накопитель, и операционная система выдаст соответствующее сообщение.
Подготовка к установке операционной системы
На следующем этапе уже не придется пользоваться программой UltraIso. Загрузочная флешка уже готова. Но для того чтобы запустить процесс инсталляции операционной системы, нужно правильно настроить БИОС персонального компьютера. Устанавливаем подготовленный накопитель в любой из прямоугольных разъемов персонального компьютера. Далее при его включении нужно обратить внимание на надпись: Press X to setup. В данном случае «Х» и будет той клавишей, которую нужно нажать для входа в базовые настройки персонального компьютера. Если на этапе тестирования оборудования выводится логотип производителя материнской платы, то нужно нажать «Esc». Не всегда с первого раза получается выяснить клавишу для входа и успеть зайти в БИОС. Поэтому если вы не успели нажать, и началась загрузка операционной системы, то нужно перезапустить персональный компьютер и повторить операцию входа в базовые настройки, уже зная нужную информацию. Затем, используя клавиши навигации (на них изображены стрелочки) переходим в пункт меню Boot (загрузка). В нем находим пункт First Boot. Наводим маркер на него при помощи стрелочки вниз. На следующем этапе, используя PgUp и PgDn, указываем ПК то, что первым источником загрузки является, например, загрузочная флешка Windows 7. UltraIso уже разместила на ней образ, и она готова к процессу инсталляции. Метка тома будет такой, как было задано ранее. Как только эту манипуляцию выполнили, нажимаем F10. Потом должен появиться запрос о сохранении изменений. Отвечаем на него положительно. После этого произойдет перезапуск персонального компьютера и начнется загрузка с флеш-накопителя.
Процесс инсталляции с такого накопителя операционной системы идентичен точно такой же процедуре с компакт-диска, сделанного во все той же программе UltraIso. Загрузочная флешка Windows является его точной копией. При старте загрузки ПК нажимаем любую клавишу при появлении соответствующего сообщения. Затем задаем язык, страну, денежные единицы и формат даты. Жмем «Далее». На следующем этапе кликаем на «Установить». В списке операционных систем выбираем ту, на которую у нас есть ключ. Потом соглашаемся с условиями лицензионного соглашения. Для этого внизу окна устанавливаем флажок и нажимаем кнопку «Далее». На следующем этапе выбираем тип установки: полная или обновление. Затем выбираем логический раздел, на который будет проинсталлирована ОС. При необходимости форматируем его при помощи соответствующей команды. Далее все операции выполняются автоматически до тех пор, пока не потребуется задать имя ПК. Вводим его и жмем «Далее». Если нужно, задаем пароль для защиты. Затем необходимо ввести регистрационный ключ. Можно этот этап пропустить, но тогда у вас будет пробная версия на 31 день. Потом выбираем настройки безопасности, время и системную дату. После чего настраиваем локальную вычислительную сеть. На завершающем этапе устанавливаются драйверы и прикладные программы.
В этой статье описана одна из наиболее важных особенностей программы UltraIso. Загрузочная флешка при помощи нее делается без проблем, причем эту задачу может решить даже начинающий пользователь. Для этого достаточно выполнить ранее описанные действия, и с этой процедурой у вас не должно возникнуть проблем. Так что смело берем и делаем.
Что форма носа может сказать о вашей личности? Многие эксперты считают, что, посмотрев на нос, можно многое сказать о личности человека. Поэтому при первой встрече обратите внимание на нос незнаком.
Непростительные ошибки в фильмах, которых вы, вероятно, никогда не замечали Наверное, найдется очень мало людей, которые бы не любили смотреть фильмы. Однако даже в лучшем кино встречаются ошибки, которые могут заметить зрител.
Каково быть девственницей в 30 лет? Каково, интересно, женщинам, которые не занимались сексом практически до достижения среднего возраста.
20 фото кошек, сделанных в правильный момент Кошки — удивительные создания, и об этом, пожалуй, знает каждый. А еще они невероятно фотогеничны и всегда умеют оказаться в правильное время в правил.
Никогда не делайте этого в церкви! Если вы не уверены относительно того, правильно ведете себя в церкви или нет, то, вероятно, поступаете все же не так, как положено. Вот список ужасных.
Эти 10 мелочей мужчина всегда замечает в женщине Думаете, ваш мужчина ничего не смыслит в женской психологии? Это не так. От взгляда любящего вас партнера не укроется ни единая мелочь. И вот 10 вещей.
Решение ошибки UltraISO: Дискобраз переполнен
Обновлено: 29.10.2016 29.10.2016 | Автор: Vovazenit
Не секрет, что каждая, даже самая лучшая и надежная программа, имеет некоторые ошибки. UltraISO уж точно не является исключением. Программа очень полезна, но в ней часто можно встретить самые разные ошибки, и не всегда в них виновата сама программа, зачастую это происходит по вине пользователя. На этот раз мы рассмотрим ошибку «Диск или образ переполнен».
UltraISO — одна из самых надежных и лучших программ для работы с дисками, образами, флешками и виртуальными приводами. В ней имеется огромный функционал, от прожига дисков, до создания загрузочных флешек. Но, к сожалению, в программе частенько бывают ошибки, и одной из них является «Диск/образ переполнен».
Решение проблемы UltraISO: Дискобраз переполнен
Эта ошибка в большинстве случаев возникает во время того, как вы пытаетесь записать образ на жесткий диск (флешку) или записать что-то на обычный диск. Причин появления этой ошибки 2:
-
1) Диск или флешка переполнены, а точнее, вы пытаетесь записать на ваш носитель информации слишком большой файл. Например, при записи файлов больше 4 гб на флешку с файловой системой FAT32 эта ошибка выскакивает постоянно.
-
2) Флешка или диск поврежден.
Если первую проблему 100% можно решить одним из нижеперечисленных способов, то вторая решается не всегда.
Первая причина
Как уже было сказано, если вы пытаетесь записать файл, который больше, чем есть места на вашем диске или если файловая система вашей флешки не поддерживает данного размера файлы, то у вас этого не получится сделать.
Для этого вам необходимо, либо разделить ISO-файл на две части, если это возможно (просто необходимо создать два ISO-образа с теми же файлами, но разделенными поровну). Если это невозможно, то просто купите носитель побольше.
Однако, может быть так, что у вас флешка, к примеру, на 16 гигабайт, а вы не можете на нее записать файл 5 гигабайт. В этом случае вам необходимо отформатировать флешку в файловой системе NTFS.
Для этого нажимаем на флешке правой кнопкой мыши, нажимаем «Форматировать».
Теперь указываем файловую систему NTFS и нажимаем «Форматировать», подтверждая после этого наше действие нажатием на «ОК».
Все. Дожидаемся окончания форматирования и после этого пробуем вновь записать ваш образ. Однако, способ форматирования подходит только ко флешкам, ведь диск не получится отформатировать. В случае с диском, можно купить второй, куда записать вторую часть образа, думаю, это не составит проблем.
Вторая причина
Здесь уже немного сложнее исправить проблему. Во первых, если проблема с диском, то ее не исправить, не купив новый диск. Но если проблема с флешкой, то вы можете провести полное форматирование, убрав галочку с «Быстрое». Даже можете не менять файловую систему, это в принципе не так важно в этом случае (если конечно файл не больше 4 гигабайт).
Вот и все, что мы можем сделать с этой проблемой. Если вам не помог первый способ, то скорее всего проблема в самой флешке или в диске. Если с диком ничего уже не поделаешь, то флешку еще можно исправить, полностью отформатировав ее. Если и это не помогло, то и флешку придется заменить.

В свою очередь, Вы тоже можете нам помочь. даже незначительно.
Отблагодарите автора, поделитесь статьей в социальных сетях.
Всё об операционных системах — подробное руководство для пользователей операционных систем
Как с помощью UltraIso сделать загрузочную флешку
Сегодня все больше выпускается нетбуков и ноутбуков, которые не имеют дисковода для компакт диска. Предустановленная на компьютере Windows 10 или предыдущая версия этой операционной системы, со временем может давать сбои и зависать. Если ее восстановление и другие способы не помогают, систему придется переустановить. Так как нетбуки не имеют дисковода для диска, чтобы переустановить Windows придется сделать загрузочную флешку.
Но даже некоторые владельцы стационарных ПК предпочитают устанавливать ОС не с диска, а со съемного носителя, так как так ее легче хранить и переносить. Записать на флешку образ операционной системы можно через удобную утилиту Ultra ISO. Данная инструкция поможет вам сделать такой образ.
Подготовка образа для записи через UltraISO
Вначале нам нужно загрузить образ Windows 10 в формате исо. Это можно сделать с помощью официального сайта. Для этого перейдите по ссылке: https://www.microsoft.com/ru-RU/software-download/windows10. Если вас не устраивает 10 версия системы, а нужна более ранняя, например XP, 7 или 8, то найдите и загрузите соответствующий образ через Интернет.
Чтобы сделать загрузочную флешку, используйте только лицензионное чистое ПО и не загружайте различных модифицированных версий, так как, в последствии, с ними не редко возникают проблемы при переносе файлов системы и последующей установке.
Если у вас есть скачанный Windows XP, 7, 8 или 10, следующим шагом будет установка и запуск программы UltraISO (кстати, ее можно бесплатно использовать в течение месяца). В рабочем окне программы нажмите кнопку открыть, она выделена красным квадратом на скриншоте:
Далее откроется проводник. С его помощью, перейдите в папку с записанной копией Windows XP, 7, 8 или 10 и выберите ее. После этого нажмите кнопку Открыть. как это видно ниже.
Будет запущен соответствующий инструмент для создания загрузочной флешки, а в верхней части программы откроется образ выбранной ОС (XP, 7, 8 или 10). Вы увидите список системных установочных файлов и папок.
Подготовка и запись образа на USB накопитель через UltraISO
Для создания загрузочной флешки ее необходимо вставить в порт USB. Стоит отметить, что съемный носитель должен иметь объем памяти не менее 4 Гб. Для Windows XP можно использовать флешку объемом не менее 2 Гб. Для успешного создания образа, USB-носитель должен быть отформатирован в системе FAT32. Это можно сделать через систему: в папке «Мой компьютер » кликните по устройству правой кнопкой мыши и нажмите «Форматировать ». В настройках, отметьте галочкой FAT32.
Всю нужную информацию, если таковая имеется на флешке нужно сохранить в памяти жесткого диска, так как форматирование удаляет все имеющиеся файлы. Эту операцию можно также осуществить позднее через специальное окно записи и создания UltraISO.
Если USB накопитель готов и вставлен в порт, можно переходить к следующему действию. В окне UltraISO в меню выберите команду «Самозагрузка » → «Записать образ Жесткого диска… ».
Откроется окно для записи жесткого диска, в котором нужно выбрать наш USB накопитель (проверьте под какой буквой латинского алфавита он отмечен в папке «Мой компьютер »). Здесь также можно отформатировать флешку, если вы не сделали этого ранее. Нажмите кнопку Записать для записи образа исо. Далее, вас предупредят, что вся информация будет удалена. Нажимаем Да. Далее начинается сам процесс распаковки и копирования файлов. Ждем до окончания загрузки. Здесь можно увидеть приблизительное оставшееся время и скорость записи, которые будут зависеть от мощности компьютера.
После оповещения о том, что запись завершена, можно закрыть UltraISO и проверить наличие образа на USB накопителе. В зависимости от системы количество файлов будет отличаться. Так, Windows XP занимает меньше памяти и соответственно имеет меньше файлов.
Далее можно использовать загрузочную флешку по своему усмотрению. Она готова для произведения установки на ваши компьютеры. Для этого необходимо запуститься с нее на нужном устройстве и далее следовать подсказкам. Если вы никогда ранее не устанавливали Windows при помощи загрузочной флешки, прочитайте о том как это нужно делать.
Как уже упоминалось ранее, эта инструкция для записи исо может быть использована для любой ОС. Лучше всего иметь загрузочную флешку, чтобы в случае отказа системы, можно было ею воспользоваться. Обращаем ваше внимание, что в статье о подготовке к установке Windows 10 с флешки приведены целых 5 способов создания загрузочного девайса из ISO файла.
Видео по теме

С помощью UltraISO вы можете создать загрузочную флешку из образа практически с любой операционной системой (Windows 10, 8, Windows 7, Linux), а также с различными LiveCD. См. также: лучшие программы для создания загрузочной флешки, Создание загрузочной флешки Windows 10 (все способы).
Как сделать загрузочную флешку из образа диска в программе UltraISO
Для начала рассмотрим самый распространенный вариант создания загрузочных USB носителей для установки Windows, другой операционной системы или реанимации компьютера. В данном примере мы рассмотрим каждый этап создания загрузочной флешки Windows 7, с которой в дальнейшем можно будет установить данную ОС на любой компьютер.
Как понятно из контекста, нам понадобится загрузочный ISO образ Windows 7, 8 или Windows 10 (или другой ОС) в виде файла ISO, программа UltraISO и флешка, на которой нет важных данных (так как все они будут удалены). Приступим.
- Запустите программу UltraISO, в меню программы выберите «Файл» — «Открыть» и укажите путь к файлу образа операционной системы, после чего нажмите «Открыть».
- После открытия вы увидите все файлы, которые входят в образ в главном окне UltraISO. В общем-то особого смысла в их разглядывании нет, а потому продолжим.
- В главном меню программы выберите «Самозагрузка» — «Записать образ жесткого диска» (в разных версиях перевода UltraISO на русский язык могут быть разные варианты, но смысл будет понятен).
- В поле Disk Drive (Диск) укажите путь к флешке, на которую будет производиться запись. Также в этом окне Вы можете ее предварительно отформатировать. Файл образа уже будет выбран и указан в окне. Метод записи лучше всего оставить тот, который установлен по умолчанию — USB-HDD+. Нажмите «Записать».
- После этого появится окно, предупреждающее о том, что все данные на флешке будут стерты, а затем начнется запись загрузочной флешки из образа ISO, которая займет несколько минут.
В результате этих действий вы получите готовый загрузочный USB носитель, с которого можно установить Windows 10, 8 или Windows 7 на ноутбук или компьютер. Скачать бесплатно UltraISO на русском языке можно с официального сайта: https://ezbsystems.com/ultraiso/download.htm
Видео инструкция по записи загрузочного USB в UltraISO
Помимо описанного выше варианта, вы можете сделать загрузочную флешку не из образа ISO, а с имеющегося DVD или CD, а также из папки с файлами Windows, о чем далее в инструкции.
Создание загрузочной флешки из DVD диска
Если у Вас имеется загрузочный компакт-диск с Windows или чем-либо еще, то с помощью UltraISO Вы можете создать загрузочную флешку из него напрямую, не создавая предварительно ISO образ этого диска. Для этого, в программе нажмите «Файл» — «Открыть CD/DVD» и укажите путь к вашему дисководу, где стоит нужный диск.
Создание загрузочной флешки из диска DVD
Затем, также, как и в предыдущем случае, выбираем «Самогзагрузка» — «Записать образ жесткого диска» и нажимаем «Записать». В результате получаем полностью скопированный диск, включая загрузочную область.
Как сделать загрузочную флешку из папки с файлами Windows в UltraISO
И последний вариант создания загрузочной флешки, который также может быть вероятен. Допустим, у Вас нет загрузочного диска или его образа с дистрибутивом, а имеется только папка на компьютере, в которую скопированы все файлы установки Windows. Как поступить в этом случае?
Файл загрузки Windows 7
В программе UltraISO нажмите «Файл» — «Новый» — Самозагружаемый образ CD/DVD. Откроется окно, предлагающее загрузить файл загрузки. Этот файл в дистрибутивах Windows 7, 8 и Windows 10 находится в папке boot и носит имя bootfix.bin.
После того, как Вы это сделали, в нижней части рабочей области UltraISO выберите папку, в которой находятся файлы дистрибутива Windows и перенесите ее содержимое (не саму папку) в верхнюю правую часть программы, которая на данный момент пуста.
Если индикатор сверху покраснеет, сообщая о том, что «Новый образ переполнен», просто кликните по нему правой кнопкой мыши и выберите размер 4.7 Гб, соответствующий диску DVD. Следующий шаг — тот же, что и в предыдущих случаях — Самозагрузка — Записать образ жесткого диска, указываете какую флешку следует сделать загрузочной и ничего не указываете в поле «Файл образа», там должно быть пусто, при записи будет использоваться текущий проект. Нажимаете «Записать» и через некоторое время USB флешка для установки Windows готова.
Это не все способы, которыми можно создать загрузочный носитель в UltraISO, но, думаю, для большинства применений информации изложенной выше должно хватить.