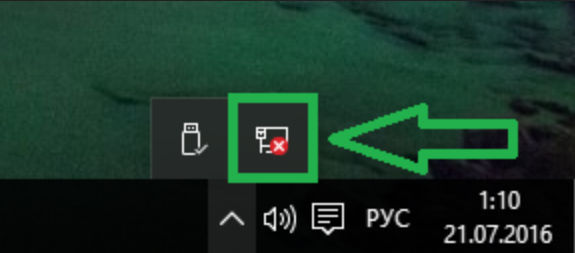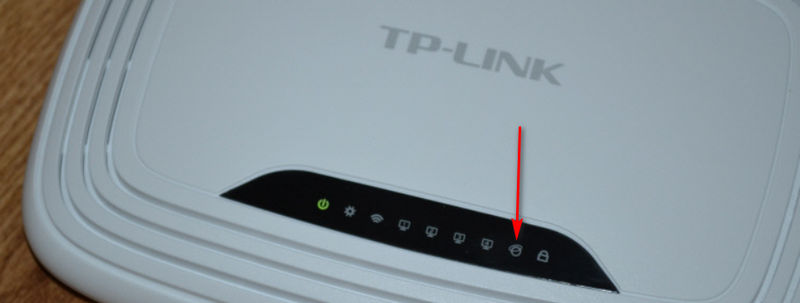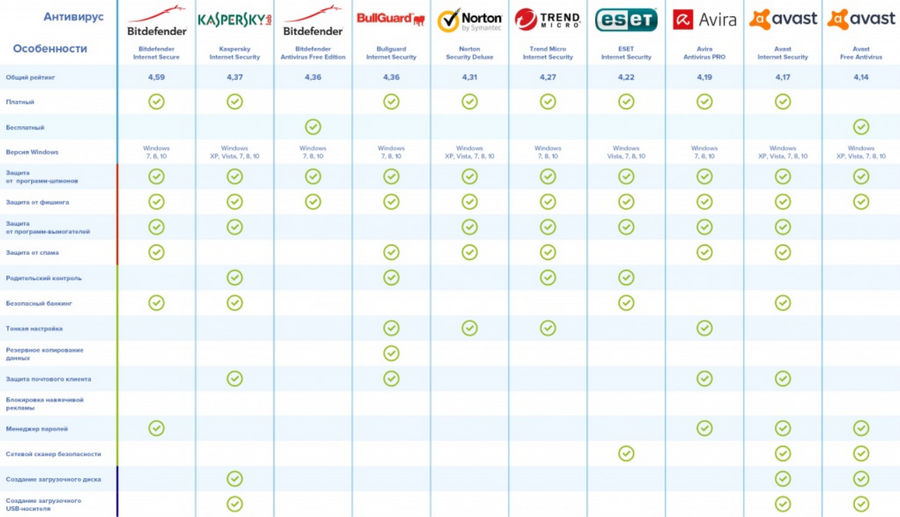Содержание
- 1 Блог о модемах, роутерах и gpon ont терминалах.
- 2 Вариант 1. сообщение — Неопознанная сеть.
- 3 Вариант 2 — Сеть опознана, но Без доступа в Интернет.
- 4 WiFi без доступа к интернету — 2 способа решения. : 396 комментариев
- 5 Как исправить – быстрое решение
- 6 Проверка физического подключения
- 7 Настройки сети
- 8 Установка FIPS
- 9 Сброс настроек DNS параметров связи
- 10 ПО и поломка драйверов сетевой карты
- 11 Провайдер
- 12 Разные подсети
- 13 Настройка” роутера
- 14 Причины неработоспособности интернета
- 15 Не подсоединен или плохо подсоединен кабель
- 16 Слетели настройки интернета
- 17 Проблема на стороне провайдера
- 18 Плановое отключение (техработы)
- 19 Технические проблемы у пользователя
- 20 Действия вирусов
- 21 Коды ошибок и их расшифровка
- 22 Способы решения проблемы
Блог о модемах, роутерах и gpon ont терминалах.
В последнее время ко мне частенько обращаются читатели блога вот с какой проблемой: после того, как пользователь настроил wifi-роутер, по кабелю подключение работает отлично, а через WiFi — соединение есть, а Интернета — нет. Грубо говоря Вай-Фай вайфаит а толку нет ))). В этой статье мы попробуем вместе разобраться с причиной этого явления и найти способы решения.
Давайте для начала определимся с тем, как именно выглядит проблема.
В большинстве случаев, внешне это выглядит так — после подключения к WiFi-сети в системном лотке около часов на значке сетевого подключения возникает восклицательный знак в желтом треугольничке.
Кликаем на значке правой кнопкой мыши и в меню выбираем пункт «Центр управления сетями и общим доступом». Попав туда смотрим на окно просмотра активных сетей.
Вариант 1. сообщение — Неопознанная сеть.
В этом случае действуем так:
Шаг 1. Исключаем сбой подключения к сети WiFi.
На этом шаге мы исключим простейший программный сбой в работе беспроводного адаптера, который к сожалению случается в операционных системах Windows 7, Windows 8 и Windows 8.1. Для этого надо его просто выключить и включить.
Чтобы выключить адаптер Вай-Фай — дважды кликаем на нем левой кнопкой мыши. Откроется окно «Состояние беспроводного подключения»:
В нижней части окна находим кнопку «Отключить». Нажимаем на неё. После этого окно состояния закроется. Теперь дважды кликаем левой кнопкой на значке «Беспроводная сеть», либо кликаем на нем правой кнопкой мыши и в открывшемся меню выбираем пункт «Включить»:
Адаптер Вай-Фай включится. После этого ждем, пока он подцепится к беспроводной сети и после этого проверяем работу. Самое интересное, что 30% проблем с беспроводной сетью, как правило, решаются просто включением и выключением адаптера. С чем это может быть связано? Все дело в том, что многие пользователи Windows 7, Windows 8 и Windows 8.1 не выключают компьютер, а просто отправляют его в режим сна. Через определенное время DHCP-сервер роутера снимает IP-адрес компьютера с резервирования и отдает его другому устройству — планшету, смартфону или ноутбуку. Поэтому, после пробуждения, ваша операционная система не сможет сразу подключиться и приходится делать повторное подключение.
Примечание: Если у Вас всего лишь одно устройство с WiFi, но подобная проблема возникает часто — попробуйте в списке сохраненных беспроводных сетей удалить эту её и подключиться заново.
Шаг 2. Прописываем IP-адрес.
Первый шаг не помог, значит проблема скорее всего в том, что у Вас либо не включен DHCP-сервер в настройках роутера, либо по какой-то причине компьютер не может получить IP-адрес автоматически. Решение — пропишем IP-адрес вручную. Для этого кликаем на беспроводном адаптере правой кнопкой мыши и выбираем пункт «Свойства»:
Откроется окно свойств беспроводного адаптера. Выбираем пункт «Протокол Интернета версии 4 (TCP/IPv4)» и кликаем на нем дважды левой кнопкой мыши. После этого у Вас должно открыться окно «Свойств Протокола TCP/IP v4». Ставим галочку Использовать следующий IP-адрес и прописываем:
IP-адрес — 192.168.1.2 ( значение последнего октета может быть любым от 2 до 254)
Маска — 255.255.255.0
Шлюз — 192.168.1.1
Так же Вам нужно будет обязательно прописать адреса DNS-серверов. Я как правило советую прописывать DNS-серверы google (8.8.8.8 и 8.8.4.4) либо Яндекс (77.88.8.8).
Нажимаем кнопку ОК и проверяем доступ в Интернет.
Примечание: Если к Вас IP-адрес роутера не 192.168.1.1, а например 192.168.0.1, как у D-Link, то IP-адрес на компьютере тоже придется прописывать из этой же сети — 192.168.0.2
Вариант 2 — Сеть опознана, но Без доступа в Интернет.
При этом у Вас может работать Скайп, Mail.ru-агент или ICQ. Но страницы в браузере не отображаются. В это случае у Вас скорее всего не прописаны или не присвоились автоматически адреса DNS-серверов. Как правило это выглядит следующим образом — в Центре управления сетями и общим доступом видим вот такую картину:
То есть Вай-Фай есть, подключена, адрес получен, а Интернета нет. Если зайти в «Состояние беспроводного адаптера», то скорее всего увидите вот такую картину:
То есть в строке «DNS-сервер IPv4» ничего нет. Иногда может быть такой вариант, что в качестве DNS-сервера прописан сам роутер, но Интернет все равно не работает. В этом случае не исключено, что на роутере неправильно настроены DNS-серверы. Самое простейшее решение в этом случае прописать адреса DNS-серверов вручную. Для этого кликаем на беспроводном адаптере правой кнопкой мыши и выбираем пункт «Свойства» и выбираем пункт «Протокол Интернета версии 4 (TCP/IPv4)»:
Здесь нужно будет поставить галочку «Использовать следующие адреса DNS-серверов» и прописываем туда адреса публичных DNS-серверов google (8.8.8.8 и 8.8.4.4) либо Яндекс (77.88.8.8). Нажимаем кнопку ОК и проверяем доступ в Интернет.
Помогло? Посоветуйте друзьям!
WiFi без доступа к интернету — 2 способа решения. : 396 комментариев
Добрый вечер. Помогите пожалуйста. Купили новый телевизор, вчера вечером подключили его к вай фай и все работало, а сегодня с утра и до вечера ничего не получается открыть. Пишет «подключено, без интернета» что делать? На других устройствах все работает
Татьяна — здравствуйте. А какие сетевые настройки на телевизоре выполняли? Какие IP-адреса прописаны?
Одновременно подключать устройство к роутеру и так и так — неправильно. Подключите или через кабель или по WiFi.
Здравствуйте. Купил репитор к обычному роутеру подключается без проблем, а к свободному сельскому wi-fi Rostelecom UUS подкличился но без доступа к интернету. Может кто поможет?
Здравствуйте, вай-фай работает но пишет подключено но без доступа в интернет на всех телефонах. На компьютере он есть, и отлично работает. Подскажите в чем проблема? Все проверили от перезагрузки до всех других способов.
Здравствуйте. После отключения электроэнергии, интернет перестал работать. Пишет, что нет подключения к интернету, хотя к точке подключён и опознаёт сеть. Пыталась и диагностику неполадок найти, но ноут не видит причин. Нет подключения на всех возможных устройствах. Пробовала по вашим решениям, но не помогает. Есть идеи, как можно ещё исправить?
P.S. Абонентскую плату ещё рано списывать.
Мария — проверьте в настройках роутера включен ли для локальной сети LAN DHCP-сервер.
Оля — как Вы подключены к Интернету? Какая ошибка выдаётся?
Я просто удивлён, строго по инструкции и заработало! Охото Вас расцеловать! Спасибо!
На всех устройствах работает вай фай, а на телефоне нет требует сканировать QR код, сканирую не работает
на моем телефоне нет доступа в интернет через вай фай, у всех дома есть, а у меня нет. В прошлом году всё лето нормально пользовалась, в этом году приехала на лето один день был интернет, а вечером уже нет. В торговых центрах доступ имеется, через мобильную сеть тоже. всё перепробовала, к заводским настройкам возвращалась, всё вручную настраивала, а доступа в интернет таки нет. с 14 июня сижу без интернета время от времени заходя в соцсети с телефонов родственников или компьютера. Помогите пожалуйста…
Тогда проблема в самом телефоне. К другим сетям он нормально подключается?
Вы эту сеть на телефоне удалять пробовали?
РЕСПЕКТ и УВАЖУХА . даже у меня все получилось! Спасибо!))))))
попробуйте отключить автоматическое обновление даты/времени по Wifi
Для тв с такой проблемой на андроиде, попробуйте отключить автоматическое обновление даты/времени по Wifi
С этой проблемой сталкивается каждый, и, к сожалению, этот рок приходит рано или поздно. Пугаться не стоит, так как в частности проблема все же решается, правда причин у неё может быть очень много. И так, зайти на любой сайт нельзя, а в правом нижнем углу пишет – «Без доступа к интернету» или «без доступа к сети», и вы лицезреете жёлтый треугольник. Не будем ходить вокруг, да около, и разберём все возможные решения – начнём с самых популярных.
ПОМОЩЬ! Уважаемые читатели, вы всегда можете написать свой вопрос или описать свою проблему ниже в комментариях. А я постараюсь вам помочь чем смогу.
Как исправить – быстрое решение
Что же делать в первую очередь? Если интернет пакеты раздаются по беспроводной сети Wi-Fi и он резко пропал, то возможно заглючил маршрутизатор. Такое бывает на стареньких, уже поношенных роутерах, которые работают не один год. Наша задача просто перезагрузить аппарат. Это можно сделать двумя способами:
- Находим на задней панели кнопку ВКЛ/ВЫКЛ или ON/OFF. Один раз нажимаем, ждём секунд 5 включаем.
- Выдёргиваем шнур питания из розетки и через 5 секунд вставляем снова.
Иногда роутер нужен только для раздачи вайфай сети, а доступ к всемирной паутине идёт через модем. Так что на всякий случай перезагрузите и его.
Мой старый маршрутизатор глючил так с периодичностью раз в 2-3 дня. Просто он уже был стареньким и его время подошло к концу. В скором времени я купил новый. Так что, если такая проблема повторяется часто, то приобретите новый аппарат.
Проверка физического подключения
Не важно компьютер у вас или ноутбук, если провод идёт на прямую, то посмотрите мигает или горит лампочка на сетевой карте. Также убедитесь, что горит лампочка на индикаторе LAN порта. Объясню попонятнее – практически на каждом роутере, есть индикаторе.
Настройки сети
В случае подключения по вай-фай, проблема может крыться в другом. В 20% случаях сетевые настройки на ПК не дают выйти в интернет. Принцип изменения конфигурации такой же как на Windows 7, ХР, 8, 10 и Vista.
- Надо нажать на жёлтый треугольник в нижнем углу, а потом выбрать «Центр управления сетями и общим доступом».
Установка FIPS
- Если у вас ноутбук, а подключение происходит по WiFi сети – кликните на неё в правом углу рабочего стола.
- Потом нажимаем «Свойства».
- Нажмите на вторую слева вкладку с названием «Безопасность».
Сброс настроек DNS параметров связи
- Запускаем командную строку. Для этого в меню пуск в поисковой строке введите cmd.
- Нажимаем правой кнопкой и «Запустить от имени администратора». Если вы просто запустите консоль, то изменения внесены не будут.
- Далее поочередно вводим команды:
- ipconfig /flushdns
- netsh winsock reset
- netsh int ip reset c:
esetlog.txt.
ПО и поломка драйверов сетевой карты
Драйвера могут ломаться от вирусов или сторонних программ, которые работают с сетевыми протоколами. Сечам очень популярно пользоваться WPN программами, которые могут устанавливать дополнительные сетевые подключения.
- Нажимаем WIN+R, вводим ncpa.cpl и нажимаем ОК.
- Посмотрите, нет ли подозрительных подключений, которые раньше не было.
- Если они есть, то отключаем их, нажав правой кнопкой – «Свойство» и нажимаем «Выключить».
- После этого, даже если интернет и сеть заработали, надо удалить конфликтную программу.
- Заходим в Пуск.
- Далее выбираем «Панель управления» и переходим в программы.
Провайдер
В 80% случаях, данная проблема лежит на плечах провайдера. Обязательно надо позвонить и узнать в чём проблема.
| Провайдер | Телефон технической поддержки |
|---|---|
| Ростелеком | 8 800 1000800 |
| ТТК | 8-800-707-66-75 |
| МТС-Домашний | 88002500890 |
| ТрансТелеКом | 8 800 7750775 |
| Билайн Домашний | 88007008000 |
| ДОМ.РУ | 8 800 3337000 |
| Таттелеком | 8 843 2222222 |
| Уфанет | 8 347 2900405 |
| Центел | 84955044444 |
| Севтелеком | 88692555585 |
| Интерсвязь | 88002000747 |
| Golden Telecom | 88007009966 |
| FreshTel | 88001003100 |
| Норильск-Телеком | 83919400052 |
| Альтегроскай | 84957757955 |
| Интерпроект (FreshTel) | 8 800 1003100 |
| Сумма Телеком | 88124030000 |
| Энфорта | 88005001010 |
| NetByNet | 84959802400 |
| Демос (провайдер) | 8 495 7370404 |
| ИнфоТеКС Таганрог Телеком | 88005005901 |
| Вайнах Телеком | 88712290500 |
| SkyLine-WiMAX | 88005554041 |
| Прометей (оператор связи) | 88123138818 |
| ЭР-Телеком | 88003337000 |
| Гарс Телеком | 84952300055 |
| Башинформсвязь | 83472768000 |
| Колателеком | 88152555777 |
| Oyster Telecom | 8 812 6010610 |
| Мастертел | 88005050777 |
| Акадо | 84999404000 |
| RETN | 84956631640 |
| RiNet | 84959814571 |
После дозвона, обычно говорят, что ведутся технические работы или поломки в канале. Но иногда, они могут говорить, что у них всё в порядке. Попросите работника тех. службы проверить соединение от сервера до вас.
Если это не поможет, спросите какие DNS лучше использовать. Как менять их вы уже знаете из глав выше. Если ничего не поможет, то возможно кабель отрубился на вашей линии в подъёзде, тогда придётся вызвать работника на дом, что бы он проверил линию.
Разные подсети
Иногда проблема в подключении интернета бывает из-за того, что компьютер и сетевой адаптер находятся в разных подсетях. Такое часто бывает в офисах, когда в подсеть подключают новую машину.
- Для начала нам надо найти IP адрес роутера. По стандарту они бывают 192.168.1.1 или 192.168.0.1. У меня лично 192.168.1.1.
ПРИМЕЧАНИЕ! Стандартный адрес роутера можно посмотреть на этикетке под аппаратом.
- Надо зайти в настройки сети и посмотреть, что там стоит. В любой виндовс нажимаем одновременно две клавиши WIN+R. Прописываем команду ncpa.cpl и нажимаем ОК.
Настройка” роутера
Как-то был такой случай, когда дети, играясь с интересной коробочкой, сбрасывали настройки роутера до заводских, а потом никто не мог понять, в чем проблема. Иногда бывает, что настройки сами сбились и их надо настроить или подкорректировать. Самое главное возьмите и держите рядом договор с провайдером, в котором указаны настройки соединения.
- Лучше всего подключить роутер напрямую, если это не так. Возьмите обычный провод и воткните в один из LAN-портов один конец, а второй в сетевую карту.
- Теперь надо зайти в админку роутера. Для этого открываем любой браузер и прописываем IP адрес роутера. По стандарту – это обычно или 192.168.1.1, или 192.168.0.1.
- Вводим логин и пароль. По заводским стандартам – это admin, admin, если вы их не меняли. Далее инструкции будут немного отличаться от операционной системы маршрутизатора.
TP-Link
Расскажу на примере модели TP-Link Wireless N Router WR841N, которая является самая популярная в РФ и странах СНГ.
- В левом меню выбираем «Сеть», а потом нажимаем «WAN».
Другие модели
Схема в принципе одинаковая:
- В главном меню находим раздел «Интернет» или «WAN» и нажимаем на него.
- Выбираем тип подключения, который использует ваш провайдер:
- Автоматическое определение IP – данное подключение обычно стоит в автомате. Здесь просто устанавливаем этот параметр и интернет должен появится.
- PPPoE – здесь понадобится логин и пароль для доступа. Возможно понадобится указать привязанный MAC-адрес. Если этот ваш ПК, то жмём клонировать этот параметр.
- Статический IP – здесь надо указать внешний IP, маску подсети, основной шлюз и DNS-сервера.
- L2TP или PPTP – указываем статические данные подключения, логин, пароль и ДНС.
СОВЕТ! Чтобы знать, как настроить интернет и Wi-Fi для своей модели, просто воспользуйтесь поиском на нашем сайте. Для этого впишите полное название вашего роутера и действуйте согласно инструкциям в статье. Ничего сложного там нет и написано всё предельно понятно.
Большую часть проблем с подключением к интернету можно решить самостоятельно. В этой статье будут рассмотрены способы восстановления интернета от провайдера «Дом.ру», но приведенные рекомендации подойдут и для абонентов других операторов, так как везде используются одни и те же технологии.
Причины неработоспособности интернета
Причин отсутствия подключения к интернету «Дом.ру» довольно много. Все они делятся на зависящие от провайдера и зависящие от абонента.
К типичным проблемам на стороне оператора относятся:
- Обрыв линии.
- Проведение технических работ.
- Неисправность оборудования.
Список проблем в зоне ответственности абонента:
- Повреждение кабелей в квартире.
- Неисправность сетевого оборудования в доме.
- Неправильная настройка сетевой платы или роутера.
- Задолженность по оплате.
- Для мобильных устройств плохой уровень приема Wi-Fi.
- Активность вирусов и троянских программ.
Рассмотрим признаки наиболее распространенных проблем.
Не подсоединен или плохо подсоединен кабель
О физическом отсутствии контакта с интернетом на компьютере сигнализирует значок в нижнем правом углу рабочего стола – «Сетевой кабель не подключен», на роутере определяется по отсутствию свечения индикатора «Интернет». Ну и конечно, можно убедиться визуально есть или нет кабель в разъеме устройства.
Слетели настройки интернета
При проблемах с настройками сетевой карты или роутера на значке статуса подключения в области уведомлений (справа внизу рабочего стола) будет написано «Неопознанная сеть. Без доступа к интернету». В редких случаях может появиться индикация как при отсутствии подключения (смотрите предыдущий подраздел).
Проблема на стороне провайдера
Проблему на стороне провайдер сложно определить визуально, так как ее индикация может быть идентична сигнализации при отсутствии подключения и при проблемах с настройками. Нередко при неисправностях в сети «Дом.ру» никакой аварийной индикации вообще не появляется, а просто перестает работать интернет.
Плановое отключение (техработы)
Плановые отключения интернета от «Дом.ру» происходят крайне редко, так как современное оборудование резервируется как на уровне ПО, так и на уровне технических устройств, но если они все же проводятся, то оператор обязан заранее (минимальное время прописывается в договоре) уведомлять абонентов.
Технические проблемы у пользователя
Неисправность сетевой карты или роутера также можно выявить по индикации значка подключения к сети в области уведомлений рабочего стола ПК. На модеме о проблемах сигнализирует нетипичное мигание статусных светодиодов.
Действия вирусов
Некоторые вирусы блокируют доступ в интернет. Узнать об этом можно из сообщений антивирусного ПО. Если защитных программ не установлено или они не диагностируют проблему, то активность вирусов можно заметить по сбоям в работе компьютера, так как вредоносные утилиты заражают множество системных процессов.
Коды ошибок и их расшифровка
Часто при попытке подключения к интернету операционная система Windows присылает сообщения об ошибках, содержащие лишь числовые коды, поэтому стоит знать, что они значат.
Ошибка 769/814
Текст ошибки содержит фразу — «Указанное назначение недоступно». Это означает, что система не может найти подключение к локальной сети или роутеру, то есть в панели уведомления имеется значок «Сетевой кабель не подключен».
Ошибка 691/629
Ошибка 691/629 сигнализирует о том, что введены неверные данные для авторизации в сети интернет (логин/пароль). Такое сообщение может появляться и при наличии задолженности по оплате.
Ошибка 735
Ошибка 735 указывает на некорректно введенный IP-адрес в настройках сетевой карты (протокол TCP/IP).
Ошибка 797
Сообщение об ошибке 797 приходит абонентам, подключающимся к сети по технологиям VPN и PPPoE и сигнализирует о том, что роутер не найден или недоступен.
Способы решения проблемы
Рассмотрим наиболее эффективные и универсальные способы восстановления подключения к интернету, доступные любым абонентам «Дом.ру».
Связаться с технической поддержкой
Самым простым способом решения проблем с интернетом является обращение в службу технической поддержки «Дом.ру». Номер телефона для связи со специалистами компании индивидуален для каждого региона, узнать его можно на официальном сайте «Дом.ру» или в договоре на оказание услуг связи. На том же ресурсе есть форма обратной связи, через которую можно обратиться в поддержку, но скорость реакции на запрос будет ниже.
Перед звонком техническим специалистам «Дом.ру» приготовьте договор и паспорт, возможно понадобятся данные из этих документов и четко сформулируйте признаки проблемы.
Как узнать номер договора — читайте тут.
Во время разговора выполняйте указания оператора, он попытается устранить неисправность стандартными приемами с вашей помощью. Если по результатам беседы проблема не была диагностирована и решена, то к вам отправят ремонтную бригаду.
Вызвать специалиста
К выездным специалистам обращаются в случаях если удаленно решить проблему с интернетом не получается. Эта услуга обговорена договором и для абонентов бесплатна.
Перезагрузить ПК
Многие проблемы с компьютерами решаются при помощи перезагрузки. Не исключение и отсутствие доступа в интернет. Ведь если произошел программный сбой, то перезагрузка может решить проблему без обращения в техническую поддержку и лазания по настройкам сетевых устройств.
Сканировать систему на вирусы
Если есть подозрение на наличие вирусов в системе, то прежде чем обращаться в техподдержку «Дом.ру» стоит провести полное сканирование компьютера антивирусными программами, притом следует использовать не то ПО, которое установлено на ПК, ведь оно уже пропустило вредоносную утилиту и не гарантирует её удаление.
Список лучших антивирусных программ по версии по версии Роскачества и ICRT:
- Bitdefender Internet Security
- Kaspersky Internet Security
- Bitdefender Antivirus Free Edition
- BullGuard Internet Security
- Norton Security Deluxe
Перед сканированием ПК обновите базы антивируса до последней версии.
Выключить и включить роутер
Домашний роутер, как и любой программируемый коммутатор имеет свою операционную систему, а значит не застрахован от программных сбоев, поэтому при появлении проблем с подключением к глобальной паутине выключите, включите устройство и дождитесь его полной загрузки прежде чем делать выводы.
При возникновении проблем с интернетом от «Дом.ру» самостоятельно выполнить простую настройку оборудования и программного обеспечения рассмотренными в статье методами можно, но если неисправность не удается быстро устранить, то не стоит усугублять ситуацию непрофессиональными действиями. Техническая поддержка «Дом.ру» работает круглосуточно и обязана решать любые проблемы с функционированием интернет соединения.