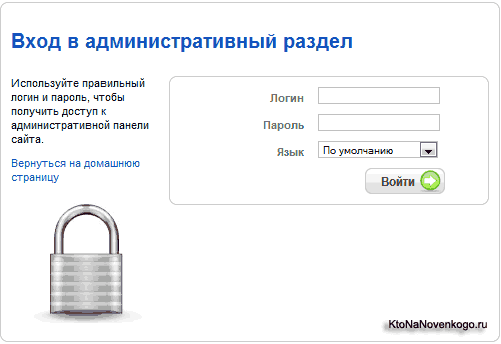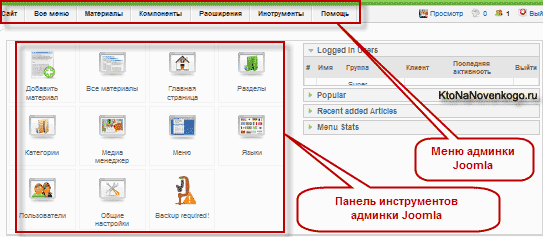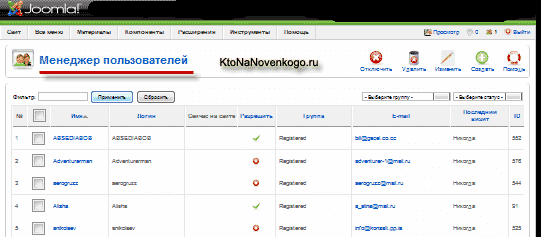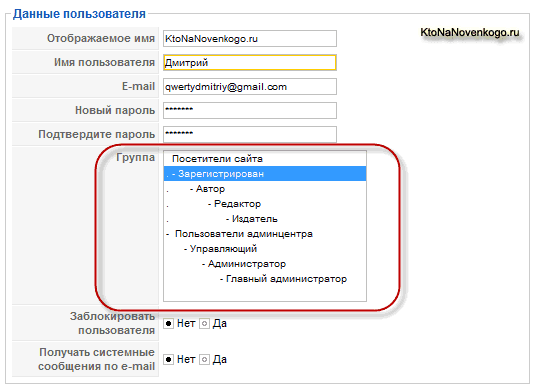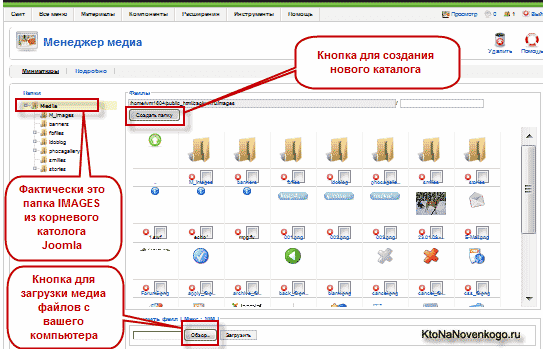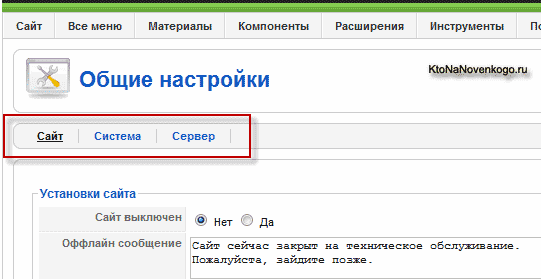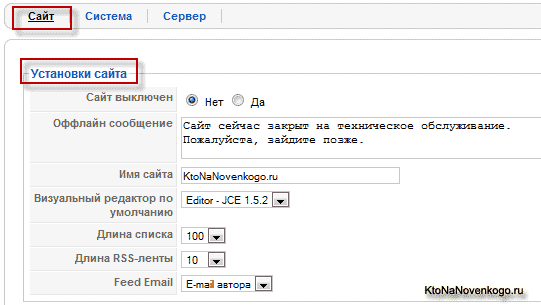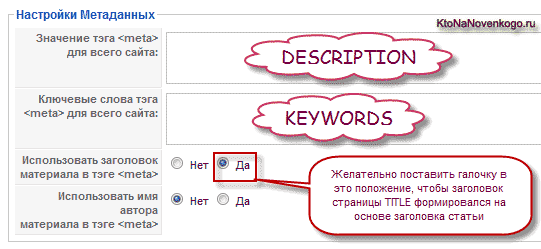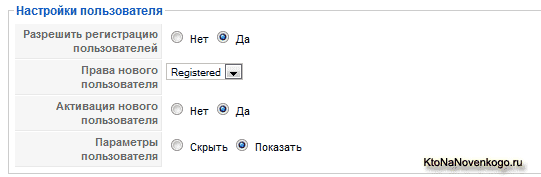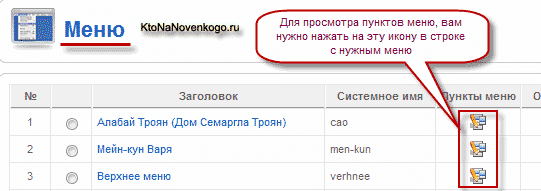Содержание
Плагин jSecure Lite позволяющий спрятать страницу входа в панель администратора от посторонних глаз. Узнайте как работает и как настроить данный плагин.
Безопасность сайтов вещь серьёзная и к этому нужно относится весьма пристально.
Один из простых, но при этом популярнейших приёмов применяемой защиты – это спрятать вход в админку на секретной странице, тем самым усложнить доступ злоумышленику к административной панели сайта.
В Joomla это можно сделать при помощи расширения jSecure Lite.
jSecure Lite
Данный компонент скрывает вход в административную панель – то есть, вместо стандартного пути для входа: ваш_сайт.ru/administrator,
страница входа будет расположена по адресу:
ваш_сайт.ru/administrator/?ваш-ключ
При этом, если кто то попытается открыть страницу входа, то вместо формы авторизации он будет перенаправлен на главную или любую заданную вами страницу сайта в настройках плагина. Пример того как это работает, можно наглядно посмотреть на этом сайте. Попробуйте открыть страницу входа в админ панель на этом сайте. Я вам даже для удобства напишу стандартный путь к админке:
inter-net.pro/administrator
Тогда устанавливаем компонент.
Скачать jSecure Lite
Скачать этот замечательный плагин можно на официальном сайте перейдя по этой ссылке.
Настройка jSecure Lite
Первым делом после установки заходим в менеджер плагинов и включаем плагин System – jSecure Lite
Внутренних настроек в плагине нет – просто включите его.
Затем в навигационном меню админки в компонентах выберите jSecure Lite и вы попадаете в настройки расширения.
Как видно на скриншоте – настройки простейшие:
Теперь чтобы настроить защиту на вход в админ-панель – нам нужно выставить 4 пункта. Думаю пункт Включить все понимают, а вот для чего остальные пункты:
Ключ доступа – эта настройка задаёт тип
- URL – секретная страница для входа в админ панель: ваш_сайт.ru/administrator/?ваш-ключ (после слеша перед ключом сначала указывается знак вопроса "?".
- Форма – по стандартному адресу входа в админку (administrator) предварительно выводится поле для ввода ключа. Прежде чем появится форма авторизации, появляется форма проверки ключа на доступ. Выглядит она вот так:
Ключ – ваш секретный пароль.
Опции перенаправления – перенаправление на заданную страницу если пункт Ключ доступа выбран URL
- На главную – вместо страницы ваш_сайт.ru/administrator, идёт перенаправление на главную страницу сайта.
- Заданный адрес – при выборе этой настройки, открывается дополнительное поле, где вы можете указать любую страницу для перенаправления.
Установка ключа
. В ключ категорически не рекомендуется вводить цифровое значение (ключ из одних цифр). С цифровым ключом очень просто подбирается и вычисляется ваш ключ.
В ключе указываются только буквы и цифры. Ключ чувствителен к регистру – в нём нельзя применять спецсимволы и пробелы.
После сохранения поле с ключом будет пустое. Не переживайте – так и должно быть. Ключ задан и хранится в базе данных сайта. Если хотите сменить ключ – вводите новое значение и сохраняетесь.
После того, как зададите настройки и укажите ключ, чтобы зайти в админку нужно после administrator добавить /?ключ, чтобы получилось:
ваш_сайт.ru/administrator/?ключ
Если забыли вход в админку
Иногда бывает так, что мы забываем секретный ключ для входа в админ панель сайта. Но не стоит отчаиваться – есть способ чтобы выключить jSecure Lite и войти по стандартному пути ваш_сайт.ru/administrator
Для этого используем следующий способ, который выключает работу компонента.
вместо единицы изменяем значение на ‘0′ и сохраняем.
Теперь в административную панель joomla можно заходить стандартным способом, введя в адресной строке браузера
ваш_сайт.ru/administrator
*** Авторизируйтесь чтобы писать комментарии.
Здравствуйте, уважаемые читатели блога KtoNaNovenkogo.ru. Примечательно и замечательно то, что после первоначальной настройки Joomla уже практически не будет требовать администрирования, за исключением регулярного добавления информационного наполнения (написание статей, добавление фото и видео материалов и т.п.).
Эта система управления содержимым CMS работает довольно стабильно и вам не нужно будет постоянно отслеживать возникающие неисправности как в ней, так и у ее расширений (компонентов, модулей, плагинов, шаблонов).
Как уже упоминал в статье, посвященной принципам работы, приведенной тут, проект на ее основе фактически включает в себя два сайта. Один из них общедоступен для всех посетителей как зарегистрированных, так и не зарегистрированных. Это то, что видят все набравшие в адресной строке браузера его урл. Но так же имеется еще и черный хот, который зачастую называют административной панелью или же попросту — админкой.
Вход и беглый осмотр админпанели Joomla
Именно про работу с ней и пойдет речь в сегодняшней статье. Ну, во-первых, напомню вам, что для того, чтобы войти в админку Джумлы, вам нужно в адресной строке браузера дописать к URL вашего проекта через слеш слово ADMINISTRATOR. Это могло бы выглядеть так:
В результате откроется окно, где вам будет предложено ввести логин и пароль для входа:
После успешной авторизации вы попадете в так называемую административную панель Joomla. Тут сосредоточены все имеющиеся у этого движка инструменты для управления и настройки:
Внешний вид и наличие тех или иных пунктов меню в админке зависит от того, какими правами наделен тот пользователь, под логином и паролем которого вы вошли. Если вы вошли как супер администратор, то вам будет доступно все по максимуму.
Если вы войдете под логином менеджера, то сразу же увидите разницу и недосчитаетесь некоторых инструментов, позволяющих осуществлять важные настройки, не относящиеся к повседневному информационному наполнению проекта новым материалами. И это правильно, ведь именно работа с материалами и является основной обязанностью менеджера, а глобальные настройки ему трогать не положено по рангу.
В верхней части окна админки находится меню, в котором и сосредоточены все возможные инструменты и которое обеспечит вам доступ ко всем рычагам, позволяющим производить полноценное администрирование.
Справа от меню в верхней части окна расположена кнопка «Просмотр» (для перехода к просмотру общедоступного сайта в новом окне браузера), а так же кнопка просмотра личных сообщений и информер, отображающий количество посетителей, находящихся сейчас онлайн. Там же имеется кнопка для выхода.
Под меню расположена рабочая область, в которой будут открываться окна с различными настройками различных элементов Joomla. Сразу после входа под меню, вы увидите так называемую панель управления, в левой части которой расположены иконки, позволяющие получить быстрый доступ к наиболее часто используемым функциям движка, а в правой части расположено несколько списков, раскрывающихся при щелчке по ним мышью.
Для того, чтобы попасть в панель управления из любого другого окна административного раздела, вам достаточно выбрать из верхнего меню пункты «Сайт» — «Панель управления».
Группы пользователей
Еще раз обращу ваше внимание на то, что содержимое панели управления и меню зависит от учетной записи, под которой вы входите. Всего в Джумле восемь групп пользователей, которые различаются по предоставляемым привилегиям. Доступ в админку имеют всего три группы: менеджер, администратор и супер администратор. Остальным (гость, зарегистрированный пользователь, автор, издатель, редактор) доступ в нее закрыт.
Причем, из тех трех групп, которым доступ открыт, только пользователь из группы «Супер администратор» имеет самые полные права. Менеджер, например, имеет доступ только к статьям, к меню, к медиа данным, менеджеру главной страницы и компонентов.
Пользователь с правами «Администратор» получит еще дополнительно возможность управления пользователями, сможет устанавливать и удалять расширения, а также получит доступ к модулям и плагинам. Он так же сможет сбросить блокировки, но о том, что это такое, мы поговорим чуть позже.
Супер администратор получит дополнительный доступ в глобальные настройки, менеджер языков и шаблонов, а так же во все остальные настройки, которые только могут быть. Назначить нужные привилегии пользователю (отнести его к той или иной группе) можно в соответствующем окне, попасть в которое можно, выбрав из верхнего меню пункты «Сайт» — «Пользователи».
В результате откроется окно менеджера пользователей, где отобразиться таблица со списком, содержащим имена людей, которые прошли регистрацию на вашем проекте:
Для редактирования их данных достаточно будет щелкнуть по имени. В открывшемся окне у вас будет возможность назначить привилегии этому пользователю, выбрав ту или иную группу в одноименном поле:
Кроме этого можете изменить и другие данные, например, задать ему новый пароль, выбрать другой визуальный редактор по умолчанию, выбрать язык т.д. Подробнее про группы пользователей в Joomla читайте в этом обзоре.
Давайте дальше пробежимся по меню админки, для того, чтобы составить представление о предназначении тех или иных его пунктов. Раз уж мы начали с пункта «Сайт», то давайте рассмотрим все остальные его подпункты. Итак, «Медиа менеджер» — закачка, удаление и управление изображениями, видеоматериалами и другими видами медиа информации.
Медиа менеджер в админке Джумлы
Он предоставляет вам возможность управлять файлами, находящимися в папке IMAGES на сервере вашего хостинга. Она находится в корневом каталоге (чаще всего будет называться либо PUBLIC_HTML, либо HTDOCS).
IMAGES определена в Джумле, как папка по умолчанию для загрузки и хранения в ней всех используемых у вас на проекте изображений, видеоматериалов, флеш и прочих медийных файлов.
С помощью медиа менеджера вы сможете создавать, удалять и редактировать уже имеющиеся папки (но только внутри IMAGES, которая для них является как бы корневой), а так же производить удаление и загрузку в эти каталоги медиа данных (изображений, видео и т.д.) с вашего компьютера. Там можно будет создавать свою иерархию каталогов внутри IMAGES для упорядочивания, облегчая дальнейшую навигацию по ним.
Фактически медиа менеджер заменяет доступ по FTP к папке IMAGES, позволяя начинающим вебмастерам в удобном и наглядном виде загружать и удалять файлы, не используя при этом подключение к серверу хостинга по неведомому им протоколу ФТП.
Думаю, что кому-то такая возможность покажется удобной, хотя лично я предпочитаю использовать для этой цели описанную здесь FileZilla. Так будет гораздо быстрее, а после приобретения некоторого опыта работы и удобнее, чем в административной панели. Но, как говорится, на вкус и цвет — товарищей нет.
Глобальные настройки Joomla в административной панели
Продолжаем перемещаться по пунктам меню административной панели и переходим к глобальным настройкам Joomla (пункты «Сайт» — «Общие настройки»). В открывшемся окне на трех вкладках сосредоточены самые важные галочки, которые напрямую влияют на работоспособность сайта. Именно поэтому доступ к ним имеют только Супер администраторы и никто более.
Давайте немного пройдемся по возможностям, которые сосредоточены на трех вкладках. В предыдущих статьях из рубрики я уже касался большинства из них, поэтому по ходу описания буду давать ссылки на те материалы, где они подробно рассмотрены.
Перейдем на первую вкладку «Сайт». В области «Установки» вы сможете изменить название своего проекта в поле «Имя», выбрать в поле «Визуальный редактор по умолчанию» наиболее удобный по вашему мнению редактор из тех, которые установлены на данный момент. Про выбор наиболее удобного визуального редактора вы можете прочитать в этом материале.
Два верхних поля в области «Установки сайта» позволяют на время запретить посетителям доступ на ваш ресурс (например, при проведении модернизации) и задать текст сообщения, которое они будут видеть при этом.
Графа «Длина списка» позволяет задать длину в строках для всех списков, которые вы будете использовать как в общедоступном сайте (например, при выводе списка категорий при помощи соответствующего пункта меню или же при отображении списка товаров интернет-магазина VirtueMart, так и в самой админке.
В поле «Длина RSS ленты» можно задать количество материалов, которое будет отдаваться в нее, например, из блога, построенного на основе этого движка. Узнать больше про настройку RSS ленты в Joomla можете из этой статьи.
Настройка мета-данных (DESCRIPTION, KEYWORDS, TITLE и ROBOTS)
В области «Настройки метаданных» можете задать мета теги DESCRIPTION и KEYWORDS:
Почитать подробнее про назначение и значимость мета тегов TITLE, DESCRIPTION и KEYWORDS для любого вебпроекта вы можете в этой статье. Галочка в поле «Использовать заголовок материала в мета-теге» должна стоять обязательно, если вы, конечно же, не будете для каждой статьи Joomla задавать содержимое TITLE вручную. При установленной галочке в Тайтл будет автоматически добавляться заголовок статьи.
Имейте в виду, что текст, заключенный Тайтле (который так же называют заголовком страницы), имеет очень большое значение для поисковиков при ранжировании страниц вашего проекта по какому-либо поисковому запросу. У меня есть довольно развернутая статья про внутреннюю поисковую оптимизацию, с которой я советую вам ознакомиться здесь.
Еще немного помучаю вас мета тегом TITLE, ибо его значение очень трудно переоценить. Дело в том, что в Джумле он формируется не совсем правильно и с этим можно и нужно бороться. О том, как это делать вы можете прочитать здесь и здесь.
Но у вас, при написании материала в админке, всегда будет возможность задать уникальные тексты для этих мета-тегов именно для той статьи, с которой вы в данный момент работаете. Для этого, когда вы его пишете или же открыли для редактирования, вам нужно будет выбрать из правой колонки вкладку «Мета-данные» и заполнить соответствующие поля:
Рекомендуется создавать индивидуальные DESCRIPTION для каждой публикации (ибо у некоторых поисковиков на основе него может формироваться сниппет, который по большому счету является бесплатной рекламой вашего ресурса), а вот KEYWORD на данный момент не учитывается и при неудачном его заполнении можно только навредить поисковому продвижению своего проекта.
А что такое мета тег Robots читайте тут, ибо он завсегда может пригодиться.
Ну, а как же вручную задать TITLE в Joomla? — спросите вы. Отвечаю. Для этого вам нужно будет зайти в настройки того пункта меню, с помощью которого создается нужная нам страница. Зашли? Теперь в правой колонке откройте вкладку «Параметры — Система».
В самом ее верху вы увидите поле «Заголовок страницы» — то, что вы впишите в это поле и будет занесено в Тайтл для той страницы, которая откроется при переходе по этому пункту меню:
Настройка ЧПУ, регистрации пользователей, кеша и отправки почты
Переходим в область «Установки SEO». Здесь вы сможете настроить формирование Урлов в удобочитаемом для пользователей виде (ЧПУ или же человекопонятные урлы). Я уже довольно подробно писал об этом, поэтому сославшись на те материалы позволю себе не углубляться в этой статье в тему настройки SEF ссылок. Вообще это очень важная тема, поэтому все же ознакомьтесь (хотя бы по диагонали) с материалами:
Переходим на вкладку «Система» глобальных настроек. В области «Настройки пользователя» вы сможете определиться с регистрацией пользователей:
Во-первых, вы можете разрешить или запретить регистрацию, во-вторых, можете задать привилегии, которые получит вновь зарегистрировавшийся (выбрать группу пользователей, к которой он будет автоматически отнесен). По умолчанию это будет группа обычных зарегистрированных посетителей (задается в поле «Права нового пользователя»).
Так же можете установить правило, что вновь зарегистрировавшийся пользователь должен будет обязательно пройти процесс активации, который заключается в переходе по ссылке из пришедшего на указанный при регистрации E-mail адрес (поставить галочку в позицию «Да» поля «Активация нового пользователя»). Чуть подробнее о настройках регистрации пользователей в Joomla вы можете прочитать здесь.
Перейдем теперь в область «Установки кэша», где вы сможете активировать кэширование встроенными средствами движка. Его можно так же осуществлять и с помощью сторонних расширений, но в большинстве случаев встроенных возможностей будет достаточно. Более подробно почитать о том, что такое кэширование и для чего его нужно использовать, вы можете здесь:
На этапе настройки сайта кэширование можно будет временно отключить, для того, чтобы не возникало проблем с просмотром изменений, которые не сможете заметить без сброса кэша (из верхнего меню админки выбрать пункты «Инструменты» — «Очистить кэш»).
Теперь давайте перейдем на вкладку «Сервер» общих настроек и посмотрим, что здесь нас может заинтересовать. Пожалуй, что это только область «Установки почты», где в случае, если ваш хостинг не будет поддерживать отправку электронной почты посредством PHP скрипта, вам нужно будет выбрать и настроить другой способ — здесь читайте подробнее про настройку почты в Джумле.
Работа с меню и статьями в админке Joomla
Давайте перейдем в следующий раздел. Меню, это не только и не столько средство для облегчения навигации, они так же полностью определяют, что именно будет отображаться на странице после открытия его пункта (как формируются страницы сайта читайте тут).
Я уже успел написать довольно подробную статью о сути и назначении меню в Joomla, которую можно посмотреть здесь (и о том, как создать новое меню и разместить его в модуле в нужной позиции шаблона).
В выпадающем списке «Все меню» админки вы увидите пункты «Меню», «Корзина» и список уже имеющихся на вашем проекте элементов навигации. Выбрав первый пункт попадете в менеджер, где будет приведена таблица с уже имеющимися меню:
Щелкнув в этой таблице по любому из них вы сможете изменить его параметры, а щелкнув по значку в столбце «Пункты» напротив нужного вам, сможете просмотреть все имеющиеся в этом меню пункты. Статья о пунктах меню в Joomla находится тут.
Переходим к следующему разделу админки под названием «Материалы». Здесь сосредоточены инструменты, позволяющие организовать материалы (статьи) в Джумле. «Менеджер материалов» позволяет просмотреть все статьи уже созданные в вашем проекте и, при желании, вы можете добавить новую (написать ее), нажав на кнопку «Создать», расположенную вверху окна.
Все материалы вашего сайта будут сведены в одну таблицу, но благодаря развернутой системе фильтров найти нужный не составит никакого труда. Нажав на заголовки столбцов сможете отсортировать статьи по этому параметру.
Судя по статистике запросов в поисковиках, ключевая фраза «Не могу войти в админку Joomla» встречается довольно часто, а значит у вебмастеров постоянно возникает проблема с доступом в панель управления сайтом.
А без админки администрировать сайт на движке Joomla невозможно, потому вы должны знать, как восстановить доступ к админпанели, и как это осуществить несколькими способами.
Именно это и будет рассмотрено в данной статье.
Не могу войти в админку, что делать
Причин появления фразы «не могу войти в админку» может быть несколько. С одной стороны, это могла быть ваша оплошность. Вспомните все изменения, которые вы ввели на сайте Joomla во время последнего удачного сеанса в админпанели. Возможно, вы случайно или ради эксперимента деактивировали плагин «Пользователь». Именно благодаря этому инструмента появляется форма авторизации. Чтобы исправить такую оплошность, вам необходимо зайти на хостинг в pHpMyAdmin и войти в редактор jos_plugins. В редакторе вы найдете пункт published. Если возле него стоит 0, поменяйте его на 1 — проблема будет решена.
Порой проблема «не могу войти в админку» абсолютно не зависит от вебмастера. Такое бывает, когда сайт взламывают, либо когда доступ к административной панели блокирует хостинг из-за программной атаки на сервера. В таком случае напишите на сервер в техническую службу поддержки. Напишите что-то вроде этого: «Не могу войти в админпанель, вам известны причины?». Обычно, у службы поддержки всегда есть готовый ответ и, скорее всего, они вас выручат.
И последняя самая частая причина возникновения запроса «не могу войти в админку» — это забывчивость вебмастеров. Почему-то сайтостроители постоянно забывают пароли, которые сами и придумали. В таком случае вам необходимо сбросить старый пароль и указать новый. Рассмотрим несколько способов, как восстановить пароль.
Как сбросить и поменять пароль в Joomla
Первый метод, как восстановить пароль в Joomla — это редактирование файла configuration.php. Вам необходимо включить FTP-клиент и зайти на сервер. Далее найдите файл configuration.php. По умолчанию там установлены права 444 — временно измените этот параметр на 644. Далее загрузите файл configuration.php к себе на компьютер. Откройте этот файл при помощи любого php-редактора и введите снизу следующий код:
Вместо «имя пользователя» укажите логин любого пользователя, который зарегистрирован на сайте. Вы должны знать пароль для входа в указанный аккаунт.
https://www.youtube.com/watch?v=4PFPXZA6RAg
Joomla выдаст указанному аккаунта права администратора. Потом вам нужно будет зайти в админку и изменить пароль к созданному аккаунту. Не забудьте по завершению изменить права файла configuration.php на 444, чтобы изменения вступили в силу. Данный способ не подойдет, если вы не знаете ни одного другого аккаунта на сайте.
Следующий метод так же потребует от вас входа на хостинг — вам нужно будет сбросить старый пароль и указать новый прямо в строке базы данных. Зайдите в MySQL при помощи pHpMyAdmin. Вам нужно найти базу данных, в названии которой есть фраза _users — до нижней черточки может быть указано собственное значение, индивидуальное для каждого сайта. Вам нужно будет поменять пароль, но дело в том, что Joomla шифрует данные, потому так просто вы этого не сможете сделать. Вам нужно будет указать на время какой-нибудь стандартный пароль, а потом зайти в Джумла и поменять его.
Эта комбинация символов изменит пароль админки на слово «secret»: d2064d358136996bd22421584a7cb33e:trd7TvKHx6dMeoMmBVxYmg0vuXEA4199. Сразу после изменения зайдите в панель управления и быстро смените пароль, иначе есть шанс, что ваш сайт взломают.
https://www.youtube.com/watch?v=08XRkiYlbEY
Если не входит в админку даже после изменения пароля, значит вы забыли, какой именно пользователь является суперадминистатором. В таком случае вам нужно создать новый аккаунт через базу данных. Снова зайдите в pHpMyAdmin и откройте базу данных сайта. Вам нужно будет создать новый SQL-запрос для добавления аккаунта в админку. При этом удалите запрос, который появится там автоматически. В запросе вам нужно будет через теги insert into и values указать статус нового пользователя и данные для входа. С формированием запроса вам поможет техническая поддержка хостинга.
Приведенных методов достаточно, чтобы восстановить доступ к аккаунту суперадминистратора на сайте Joomla.