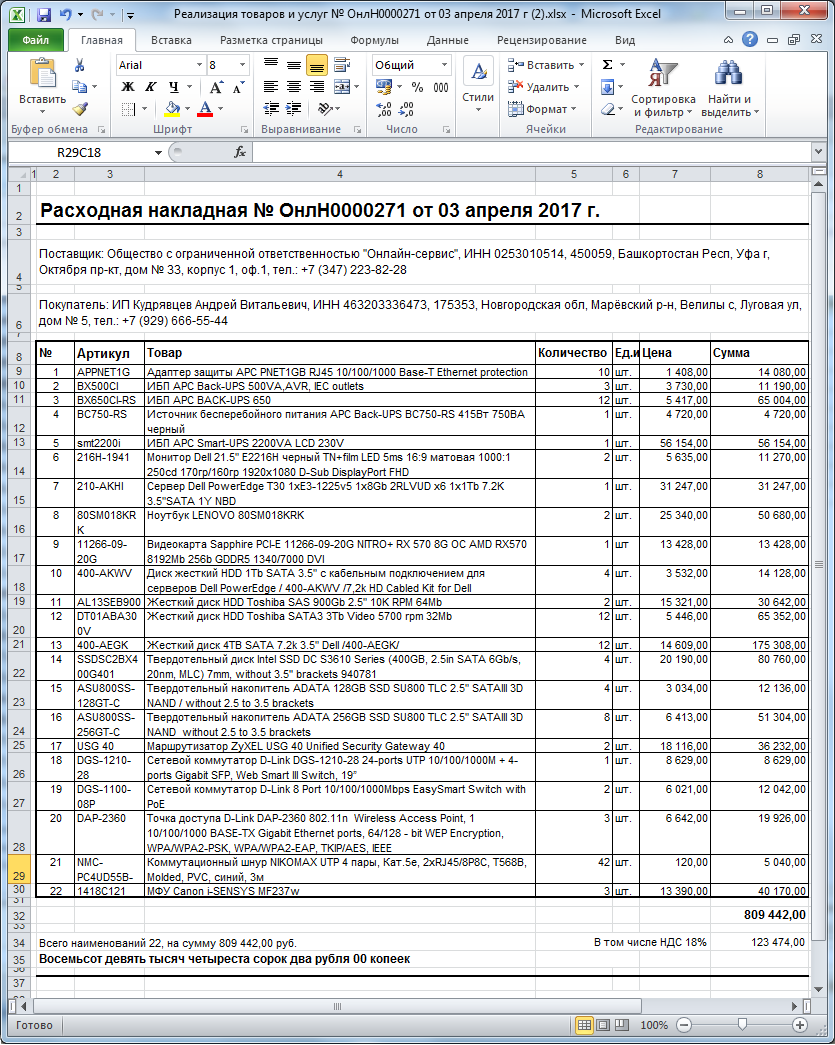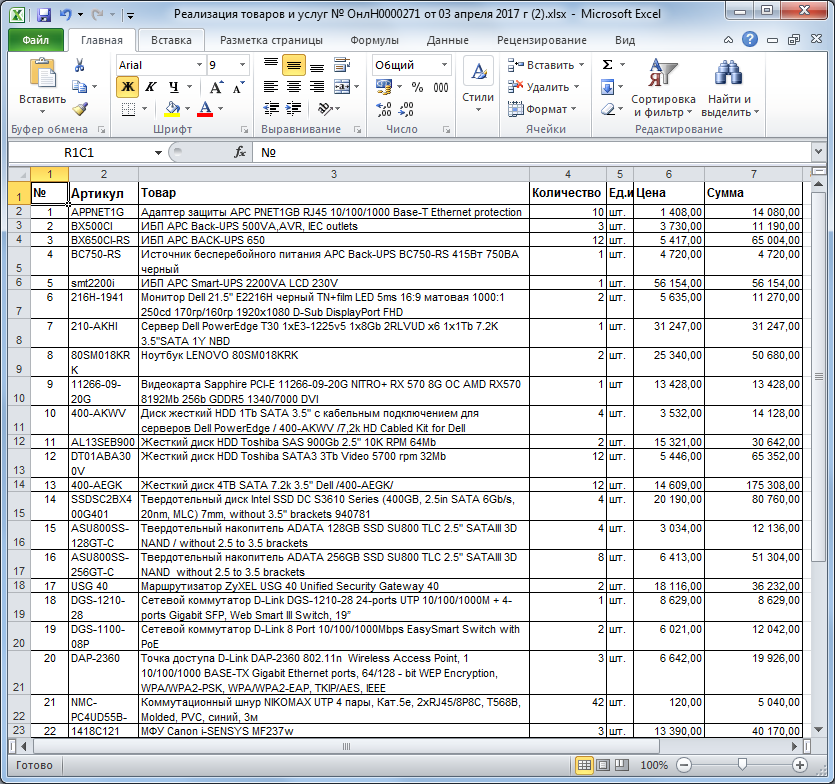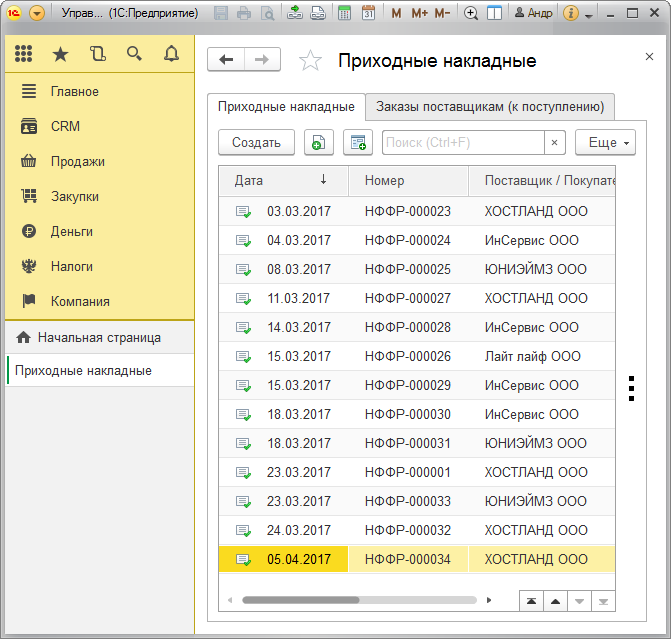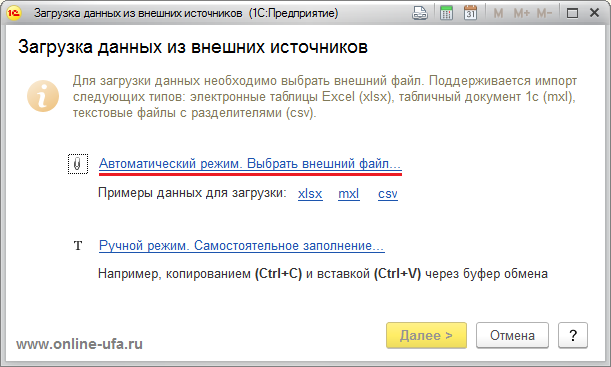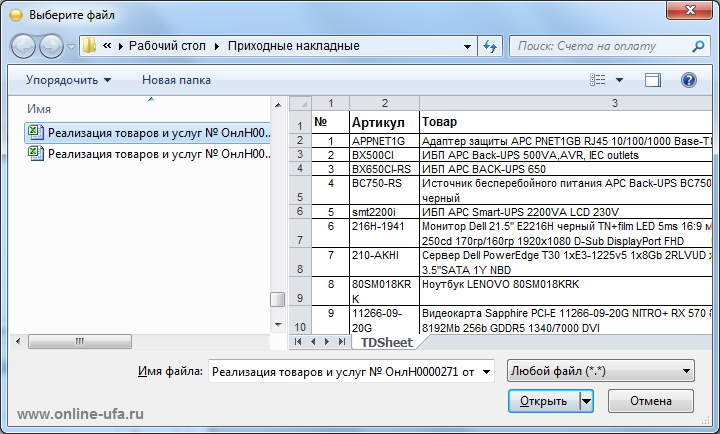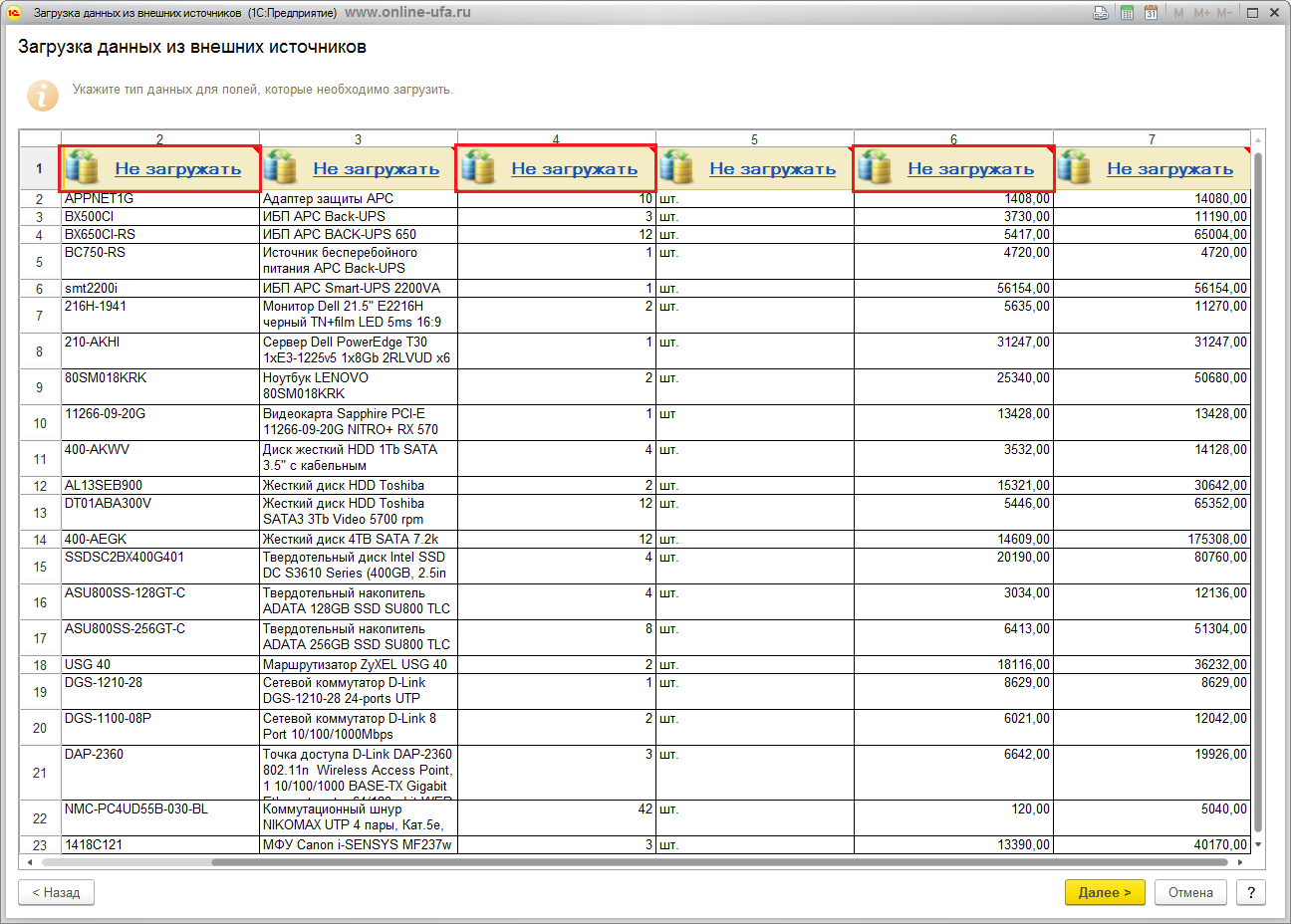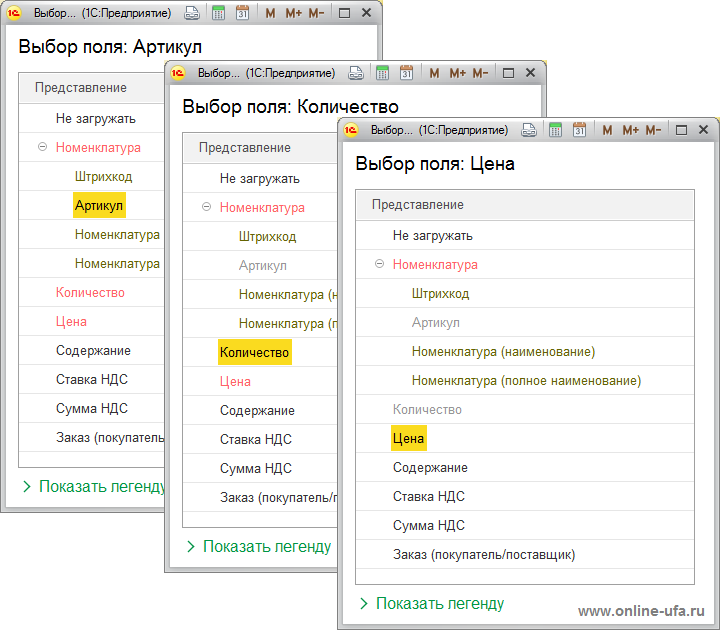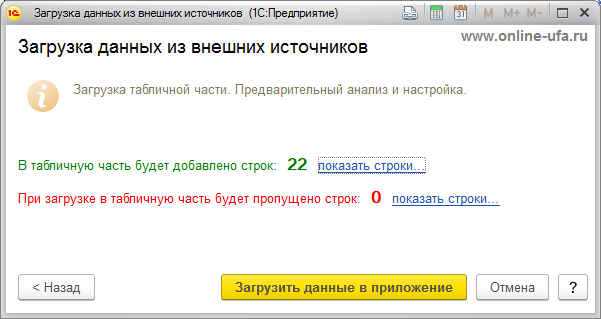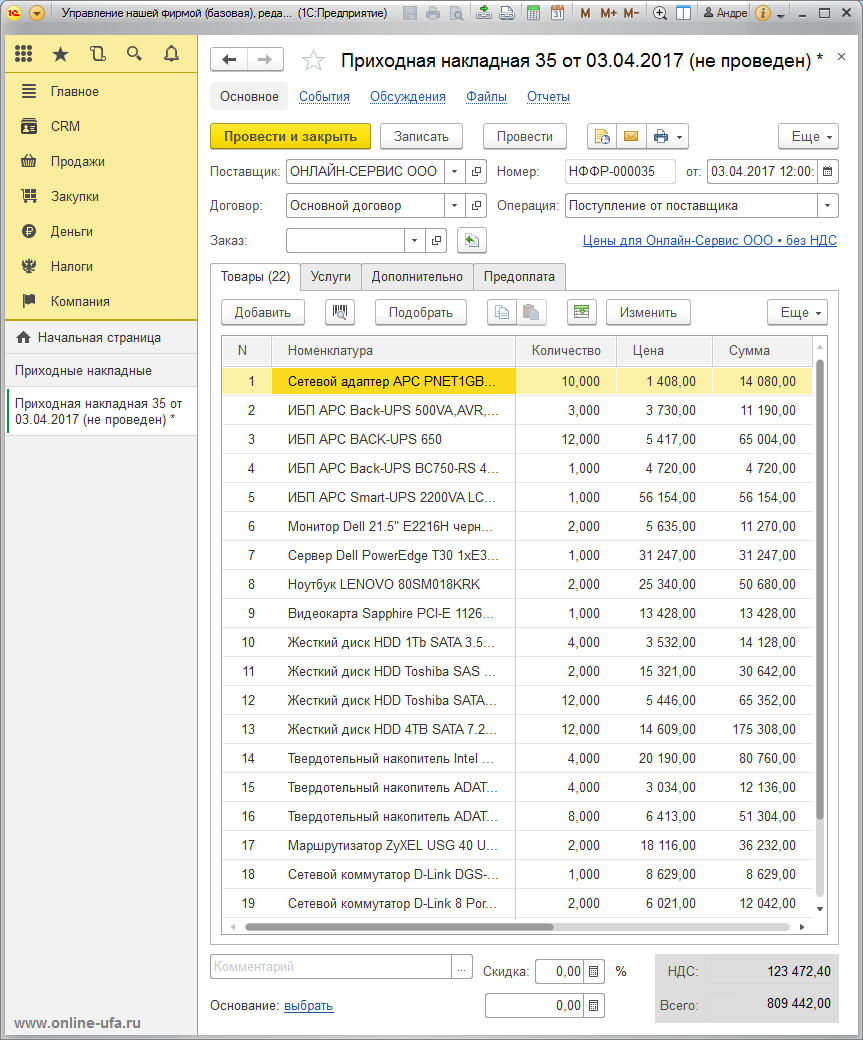Содержание
- 1 Перенос данных из Эксель в 1С
- 2 Преимущества разработки
- 3 Механизм работы
- 4 Что это даёт?
- 5 Быстрый ввод товара в продажу
- 6 Пример использования
- 7 Отчет «Количество строк в поступлениях»
- 8 Подсистема “Загрузка электронных документов” (1С: Розница 2.x, 1С: Управление Торговлей 11)
- 9 Загрузка из Excel в УТ 10.3 и Управляемых форм УТ.11
- 10 Купить модули загрузки
- 11 Загрузка накладных из Excel в 1С.Видео:
Уже давно самой популярной программой среди бухгалтеров, планировщиков, экономистов и управленцев стало приложение 1C. Оно имеет не только разнообразное количество конфигураций для различных видов деятельности, но и локализации под стандарты учета в нескольких странах мира. Все больше предприятий переходят на ведение учета именно в этой программе. Но процедура переноса данных вручную из других программ учета в 1C — довольно долгое и скучное занятие, отнимающее массу времени. Если на предприятии велся учет с помощью Excel, то процесс переноса можно существенно автоматизировать и ускорить.
Перенос данных из Эксель в 1С
Производить перенос данных из Excel в 1С требуется не только на начальном периоде работы с данной программой. Иногда наступает необходимость подобного, когда по ходу деятельности нужно занести какие-то списки, хранящиеся в книге табличного процессора. Например, если требуется перенести прайс-листы или заказы из онлайн-магазина. В случае, когда списки небольшие, то их можно вбить и вручную, но что делать, если они содержат сотни наименований? Для того, чтобы ускорить процедуру, можно прибегнуть к некоторым дополнительным возможностям.
Для автоматической загрузки подойдут практически все типы документов:
- Список номенклатуры;
- Список контрагентов;
- Список прайсов;
- Перечень заказов;
- Информация о покупках или продажах и т.д.
Сразу нужно отметить, что в 1С нет встроенных инструментов, которые позволяли бы переносить данные из Эксель. Для этих целей нужно подключить внешний загрузчик, который представляет собой файл в формате epf.
Подготовка данных
Нам нужно будет подготовить данные в самой таблице Excel.
-
Любой список, загружаемый в 1С, должен быть однородно структурирован. Нельзя выполнять загрузку при наличии в одном столбце или ячейке данных нескольких типов, например, имя человека и его телефонный номер. В этом случае, такие двойные записи обязательно следует разделять в разные столбцы.
Если исходную таблицу сделать максимально простой и понятной, без применения относительно сложных технологий (макросы, формулы, комментарии, сноски, лишние элементы форматирования и т.д.), то это поможет максимально предотвратить проблемы на дальнейших шагах переноса.
Обязательно следует привести наименование всех величин к единому формату. Не допускается наличие обозначения, например, килограмм, отображаемого разными записями: «кг», «килограмм», «кг.». Программа будет их понимать как разные величины, поэтому нужно выбрать один вариант записи, а остальные исправить под этот шаблон.
Обязательно наличие уникальных идентификаторов. В их роли может выступать содержимое любого столбца, которое не повторяется в других строках: индивидуальный налоговый номер, артикул и т.д. Если в существующей таблице нет столбца с подобным значением, то можно добавить дополнительную колонку и произвести там простую нумерацию. Это нужно для того, чтобы программа смогла идентифицировать данные в каждой строке отдельно, а не «сливала» их вместе.
Открывается окно сохранения. В поле «Тип файла» по умолчанию будет указан формат xlsx. Меняем его на «Книга Excel 97-2003» и жмем на кнопку «Сохранить».
После этого документ будет сохранен в нужном формате.
Кроме этих универсальных действий по подготовке данных в книге Эксель, нужно будет ещё привести документ в соответствие с требованиями конкретного загрузчика, который мы будем использовать, но об этом мы поговорим чуть ниже.
Подключение внешнего загрузчика
Подключить внешний загрузчик с расширением epf к приложению 1С можно, как до подготовки файла Эксель, так и после. Главное, чтобы к началу процесса выполнения загрузки оба этих подготовительных момента были решены.
Существует несколько внешних загрузчиков таблиц Эксель для 1С, которые созданы различными разработчиками. Рассматривать мы будем пример с использованием инструмента для обработки информации «Загрузка данных из табличного документа» для версии 1С 8.3.
-
После того, как файл в формате epf скачан и сохранен на жестком диске компьютера, запускаем программу 1С. Если файл epf упакован в архив, то его предварительно нужно извлечь оттуда. На верхней горизонтальной панели приложения жмем на кнопку, запускающую меню. В версии 1С 8.3 она представлена в виде вписанного в оранжевую окружность треугольника, перевернутого углом вниз. В появившемся списке последовательно переходим по пунктам «Файл» и «Открыть».
Запускается окно открытия файла. Переходим в директорию его расположения, выделяем тот объект и жмем на кнопку «Открыть».
Загрузка данных
Одной из основных баз данных, с которыми работает 1C, является список номенклатуры товаров и услуг. Поэтому для описания процедуры загрузки из Excel остановимся на примере переноса именно этого типа данных.
-
Возвращаемся к окну обработки. Так как мы будем загружать номенклатуру товаров, то в параметре «Загрузка в» переключатель должен стоять в позиции «Справочник». Впрочем, он так установлен по умолчанию. Переключать его следует только тогда, когда вы собрались переносить другой тип данных: табличную часть или регистр сведений. Далее в поле «Вид справочника» кликаем по кнопке, на которой изображено многоточие. Открывается выпадающий список. В нем нам следует выбрать пункт «Номенклатура».
После этого обработчик автоматически расставляет те поля, которые программа использует в этом виде справочника. Нужно сразу отметить, что совсем не обязательно заполнять все поля.
Теперь опять открываем переносимый документ Excel. Если наименование его колонок отличается от наименования полей справочника 1С, которые содержат соответствующие, то нужно переименовать эти столбцы в Экселе так, чтобы названия полностью совпадали. Если в таблице имеются столбцы, для которых в справочнике нет аналогов, то их следует удалить. В нашем случае такими столбцами являются «Количество» и «Цена». Также следует добавить, что порядок расстановки столбцов в документе должен строго совпадать с тем, который представлен в обработке. Если для некоторых столбцов, которые отображены в загрузчике, у вас нет данных, то эти колонки можно оставлять пустыми, но нумерация тех столбцов, где имеются данные, должна совпадать. Для удобства и быстроты редактирования можно применять специальную возможность Эксель для быстрого перемещения колонок местами.
После того, как данные действия произведены, жмем на значок «Сохранить», который представлен в виде пиктограммы, изображающей дискету в верхнем левом углу окна. Затем закрываем файл, нажав на стандартную кнопку закрытия.
Возвращаемся в окно обработки 1С. Жмем на кнопку «Открыть», которая изображена в виде папки желтого цвета.
Запускается окно открытия файла. Переходим в директорию, где расположен документ Эксель, который нам нужен. Переключатель отображения файлов по умолчанию установлен для расширения mxl. Для того чтобы показать нужный нам файл, его требуется переставить в позицию «Лист Excel». После этого выделяем переносимый документ и жмем на кнопку «Открыть».
После этого содержимое открывается в обработчике. Чтобы проверить корректность заполнения данными, жмем на кнопку «Контроль заполнения».
Как видим, инструмент контроля заполнения сообщает нам, что ошибки не найдены.
Теперь перемещаемся во вкладку «Настройка». В «Поле поиска» ставим галочку в той строке, которая у всех наименований, заносимых в справочник номенклатуры, будет уникальная. Чаще всего для этого используют поля «Артикул» или «Наименование». Это нужно делать для того, чтобы при добавлении новых позиций в список, данные не задваивались.
После того, как все данные внесены и настройки выполнены, можно переходить к непосредственной загрузке информации в справочник. Для этого кликаем по надписи «Загрузить данные».
Мы проследили процедуру добавления данных в справочник номенклатуры в программе 1C 8.3. Для других справочников и документов загрузка будет проводиться по тому же принципу, но с некоторыми нюансами, с которыми пользователь сможет разобраться самостоятельно. Также нужно заметить, что у различных сторонних загрузчиков процедура может отличаться, но общий подход остается у всех одинаковый: сначала обработчик загружает из файла информацию в окно, где производится её редактирование, а уже потом она добавляется непосредственно в базу данных 1С.
Отблагодарите автора, поделитесь статьей в социальных сетях.
Как загрузить в 1С Управление нашей фирмой 8 (1С:УНФ) данные из приходной накладной поставщика в файле Excel с помощью штатной обработки, встроенной в типовую конфигурацию
Иногда в повседневной работе практически любого предприятия возникает необходимость загрузить данные в информационную базу 1С из таблицы Excel, например, в приходную накладную из расходной накладной, которую поставщик переслал по e-mail.
Автоматическая загрузка особенно актуальна, когда число элементов, которые необходимо вводить составляет десятки, сотни или даже тысячи, и ручной ввод такого объема данных является довольно трудоемкой работой.
В таких случаях многие заказывают соответствующие обработки у собственных штатных программистов, фирм-франчайзи или сторонних разработчиков, но это дополнительные расходы и время.
В типовой конфигурации "1С:Управление нашей фирмой" (1С:УНФ) есть встроенный механизм загрузки номенклатуры, количества и цен из Excel в табличную часть приходной накладной.
Данный вариант загрузки приходной накладной можно использовать в типовой конфигурации "Управление нашей фирмой" редакция 1.6, как в локальной версии, установленной на компьютере пользователя, так и в облачной версии 1С:УНФ.
Похожие статьи:
Рассмотрим на примере процесс загрузки данных в документ "Приходная накладная" типовой конфигурации 1С:Управление нашей фирмы 8 редакции 1.6 (Интерфейс "Такси") из расходной накладной поставщика в формате excel (.xlsx).
Имеются исходные данные:
- Приходная накладная поставщика в Excel .xlsx См.рис 1.
- Типовая конфигурация Управление нашей фирмой Ред.1.6, релиз 1.6.10.44.
- Необходимо загрузить в документ «Поступление товаров и услуг» наименования товаров, количество и цены.
Рис.1 Расходная накладная поставщика в Excel.
Для того чтобы из Расходной накладной поставщика можно было загрузить данные в Приходную накладную вашей программы 1С:Управление нашей фирмы 8 предварительно необходимо подготовить форму файла для загрузки, удалив столбцы и строки не нужные для загрузки (оставляем наименования колонок).
Для возможности должны быть выполнены следующие условия:
- Все товары, которые будем загружать из расходной накладной поставщика, уже должны существовать в справочнике номенклатуры вашей информационной базы 1С:Управление нашей фирмы. Если в накладной есть новые позиции, которых ещё нет в программе, то перед загрузкой накладной необходимо их ввести вручную, или в автоматическом режиме. Инструкция по загрузке номенклатуры описана в предыдущей части серии статей "Загрузка в 1С из Excel. Часть 5. Загрузка справочника номенклатуры в "1С:Управление нашей фирмы" из прайс-листа в Excel".
- Идентификацию элементов в данном примере будем проводить по артикулам, т.к. идентификацию по "наименованию" считаем не самым надежным способом, в связи с тем, что трудно обеспечить 100% соответствие написания наименований в справочнике номенклатуры вашей программы 1С и в электронной форме расходной накладной вашего поставщика (учитывая сокращения, пробелы, знаки препинания, символы, служебную информацию и т.д.). Поэтому артикулы товаров в накладной должны соответствовать артикулам элементов справочника номенклатуры в вашей информационной базе 1С:Управление нашей фирмой 8.
- В справочнике номенклатуры вашей базы данных не должно быть дублирующих элементов с одинаковыми названиями/артикулами.
Запускаем 1С:Управление нашей фирмой в пользовательском режиме.
Открываем журнал приходных накладных.
Нажимаем "Создать" новую приходную накладную.
Заполняем реквизиты документа: Контрагент, Договор, Дата, Вид операции.
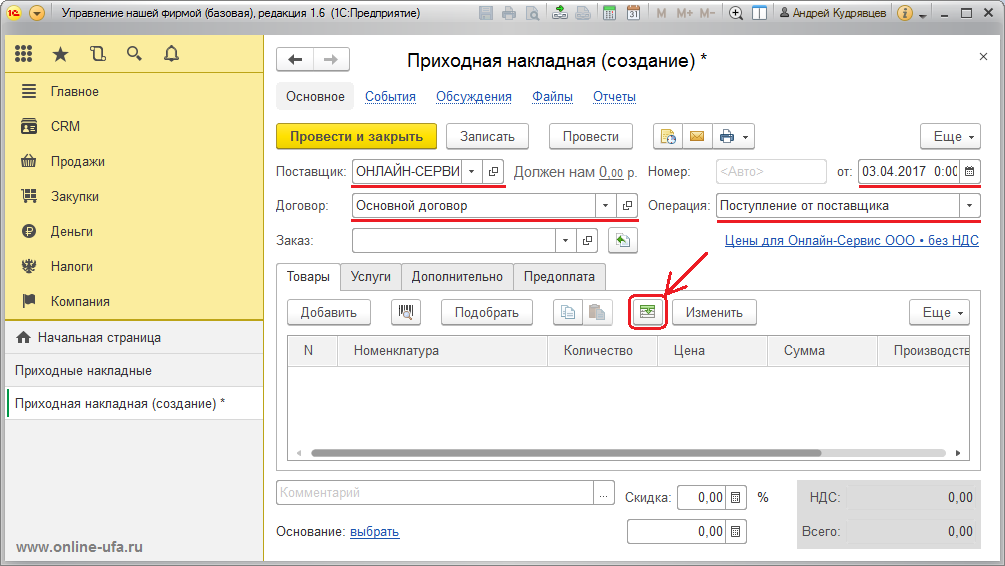
После этого нажимаем на кнопку "Загрузка данных из внешних источников" с зеленой стрелкой, рядом с кнопкой "Изменить" (см.рис.).
Будет предложено выбрать один из двух вариантов загрузки данных: Автоматический режим или Ручной режим. Указываем "Автоматический режим. Выбрать внешний файл. ".
Откроется стандартное окно проводника, с помощью которого выбираем наш подготовленный файл с данными для загрузки в приходную накладную в формате ".xlsx".
Нажимаем "Открыть". Если файл успешно прочитался, то в табличной части окна "Загрузка данных из внешних источников" мы увидим содержание файла.
Теперь необходимо указать какой тип данных для загрузки содержится в колоноках, для этого жмем на надпись "Не загружать" в верху каждой колонки и в открывшемся окне указываем, какой именно реквизит в табличной части приходной накладной необходимо заполнять данными из данной колонки. В нашем примере это "Артикул", "Количество и "Цена".
Когда колонки "Артикул", "Количество" и "Цена" будут сопоставлены нажимаем "Далее".
Откроется окно анализа сопоставления, в котором вы увидите, сколько элементов было обнаружено в базе (отмечены зеленым цветом) и сколько элементов не удалось сопоставить (выделены красным цветом).
Если все строки отмечены зеленым, а красным "0", то жмем "Загрузить данные в приложение".
Номенклатура, количество и цены загружаются в приходную накладную.
Проверяем правильность загруженной информации с расходной накладной поставщика и если все сходится, то проводим документ.
Если все Ок, то лайкаем статью в соцсетях и делимся ссылкой на форумах ))).
загрузка накладной в 1С УНФ из Excel, порядок загрузки приходных накладных в 1С Управление нашей фирмой из Excel, как загрузить накладную в 1С УНФ, загрузка приходных документов в 1С Управление нашей фирмой, загрузка данных из расходной накладной поставщика из excel в приходную накладную 1С:Управление нашей фирмой, загрузка приходных накаладных в 1С УНФ из excel, загрузка накладных в 1С Управление нашей фирмой из Excel, загрузка данных в приходную накладную 1С Управление нашей фирмой 8 из excel, загрузка накладной в 1С УНФ, загрузка данных в приходную накладную 1С Управление нашей фирмой из Excel, загрузка накладных в 1С УНФ из Excel, загрузка накладной в 1С Управление нашей фирмой из Excel, загрузка данных в приходную накладную 1С УНФ из Excel, загрузка данных в накладную из Excel в 1С УНФ, загрузка накладных в 1С Управление небольшой фирмой из Excel, загрузка расходных документов поставщика в 1С УНФ из Excel, загрузка приходной накладной в 1С Управление нашей фирмой из Excel, загрузка приходных накладных в 1С УНФ из Excel, загрузка прихода товаров в 1С Управление нашей фирмой из Excel, загрузка приходных накладных в 1С УНФ из xls, загрузка накладной в 1С УНФ, загрузить накладную в 1С Управление нашей фирмой, загрузить файл xls в приходную накладную 1С УНФ, обработка для загрузки данных из расходной накладной поставщика с Excel в 1С Управление нашей фирмой, импорт из xls в накладную 1С УНФ, загрузка накладных из xls в 1С Управление нашей фирмой, загрузка приходных документов в 1С УНФ из файла в формате xls, загрузка приходных накладных в 1С Управление нашей фирмой из xls, загрузка расходных документов из xls в 1С УНФ, встроенная загрузка приходной накладной из xls в 1С Управление нашей фирмой, штатная обработка загрузки данных в приходную накладную 1С УНФ из xls, загрузка приходных накладных в 1С Управление нашей фирмы из xls, загрузка приходных документов в 1С УНФ из xls, импорт данных из xls в приходные накладные 1С Управление нашей фирмой, как загрузить товары из файла xls в приходную накладную 1С УНФ
Подсчитано, что в среднем на ввод одной строки поступления оператор расходует одну минуту.
Когда приходные накладные насчитывают больше тысячи позиций в месяц, можно поработать над тем, чтобы быстрее вносить их в программу.
- Ниже, вы можеет скачать бесплатно отчёт, который покажет, сколько строк содержится в вашей базе и какое время тратится на это.
Преимущества разработки
- Обработка сделана так, чтобы пользователь не задумывался о её настройке.
- Вся работа выполняется буквально в несколько кликов мышью
- Сложности скрыты и находятся в ведении программиста. При покупке, мы автоматически настраиваем систему на загрузку ваших накладных.
- Подготавливать файл, удалять шапку, менять строки в нём не требуется.
Оцените скорость загрузки накладной в этом видео-примере
- Поддерживаются форматы xls, mxl, txt, csv, dbf
- Microsoft Excel не требуется
- Загрузка постпулений из любых докуметов: Накладные, ТОРГ-12, счета-фактуры и счета
- Наименование может отличаться от наименования поставщика
- Поиск производится по части наименования, штрихкоду или артикулу. Если совпадений не обнаруживается, пользователь может однократно задать соответствие между своим товаром и наименованием поставщика.
Механизм работы
В работе любой торговой компании важную роль играет процесс обмена данными с поставщиками.
Типовой механизм выглядит так:
- Создаетсязаказпоставщику на закупку товаров (пополнение своих складских запасов либо под заказы клиентов)
- Отправляется заказ поставщику (по электронной почте или через личный кабинет на сайте и т.д.)
- Получаем от поставщика подтверждение заказа (обычно подтверждением является счет на оплату)
- Сверка счета от поставщика с исходным заказом (перечень товаров, количество, цены, сроки поставки)
- Получение от поставщика накладной (счет-фактуры или УПД) по фактически отгруженным товарам
- Загрузка накладной в 1С
Что это даёт?
Уменьшение ошибок: пересорт, задваивание позиций в справочнике
- Система сама вносит наименования, цены, суммы и НДС. Ошибиться невозможно даже при желании.
- За счет снижения однообразного и рутинного труда — снижается усталость, повышается концентрация. Работа выполняется качественее и без ошибок.
| Экономия — 20 000 — 30 000 рублей в год |
Экономия рабочего времени:
Логисты средней компании в месяц вводят накладных на поступление общим объемом около 1000-1500 строк
В среднем на ввод одной строки расходуется 1 минута (от получения бумажной или электронной накладной до полного ввода накладной и установки цен).
Т.е. в месяц 16-25 часов уходит на тупое вбивание документов.
Несложная арифметика показывает, что годовая экономия составит 19 000 — 30 000 руб. в год, при зарплате 17 000 руб.
Быстрый ввод товара в продажу
Изчезают ситуации, когда товар пришел и накладная вбивается в горящем порядке.
Больше нет давления и напряжения, связанного с задержкой товара перед продажей.
Снижается «мартышкин труд», появляется время для других задач
Не нужно часами сидеть за компьютером и вбивать одну накладную. Работа становится приятнее, появляется свободное время.
«Автоматическая загрузка штрихкодов товара»
- Новые штрихкоды от поставщика можно загружать в 1С заранее за несколько минут и без ошибок
«Наш поставщик не присылает документы в электронном варианте»
- Просто попросите «прислать счет или накладную в Excel». Ваши поставщики заинтересованы в работе с вами и всегда пойдут на встречу.
Пример использования
Файлы, получаемые от поставщиков могут быть любого формата (xls, dbf, mxl, ods, xml) и любого вида — счета, накладные, ТОРГ-12, счета-фактуры.
Рассмотрим использование загрузки на примере. В нем, исходный файл поставляется в формате Excel и содержит:
- артикул в отдельной колонке. Его нужно записать в поле «Артикул» номенклатуры и добавить в конце наименования номенклатуры
- наименование, из которого нужно удалить штрихкод и артикул
- К загрузке переходим по кнопке в накладной на поступление
- Первый шаг загрузки просто показывает содержимое файла
- Если товар от поставщика уже поступал, система сама найдет на следующем шаге (3 и 4 строчка)
- Красным подсвечен товар, приходящий впервые.
- Обратите внимание на то, что система выкинула из наименования артикул и штрих-код, приведя его удобочитаемому виду.
- Такое поведение настраивается довольно просто и без необходимости использования конфигуратора. Что положительно сказывается на гибкости и стоимости настройки системы.
- Следующий шаг позволяет создать товар, поступающий от поставщика впервые
- Львиную долю времени при вводе накладных от поставщиков занимает именно внесение товаров в справочник.
- Наша разработка на порядок сокращает эти бесполезные трудозатраты.
- Теперь нет необходимости вводить отдельно каждую номенклатуру. Можно ввести сразу все, нажатием одной кнопки.
- При этом будут заполнены все реквизиты, необходимые вам в номенклатуре — единица, артикул, группа, штрих-код или свойства.
- еще одно нажатие кнопки, и данные загружены в накладную
- таким образом, время на оприходование товара сокращается практически на порядок
- проста в использовании — всего одна кнопка на каждом шаге.
- функциональна — программист может настроить модуль для работы с любым типом файлов.
- стабильна — система протестирована и не приводит к сбоям и ошибкам в базе.
Отчет «Количество строк в поступлениях»
Скачайте отчет, который поможет оценить сколько времени сотрудник тратит на рутинное вбивание накладных. Отчет показывает сколько строк содержат накладные в вашей базе и сколько нужно времени чтобы внести все в 1С.
Подсистема “Загрузка электронных документов” (1С: Розница 2.x, 1С: Управление Торговлей 11)
В последнее время всё больше поставщиков присылают накладные в электронном виде. В тоже время операторы часто ошибаются, не точно переносят наименования, делают дубли и тратят очень много времени на оприходование товаров, заказы покупателей и резервы. Чтобы быстрее, а главное, правильно вносить накладные и новые товары в 1С стоит использовать нашу подсистемой.
Подсистема предназначена для загрузки номенклатуры и накладных из документов Excel, OpenOffice или DBF.
Основные возможности
- Ключевая особенность системы — простота использования персоналом. Работа осуществляется в несколько простых шагов.
- Все настройки делаются заранее и не являются головной болью пользователя. Мы всё сделаем сами.
- Сверхгибкие настройки позволяют без заморочек загружать даже очень сложные файлы.
- Пользователь не должен специально подготавливать файл, удалять шапку и менять строки.
- Подсистема не влияет на обновления, т.к. абсолютно независима. Можно со спокойной душой устанавливать обновления, ничего не потеряв.
- Для работы подсистемы не нужно дополнительно устанавливать Microsoft Excel или OpenOffice. Всё загружается средствами 1С.
- Поддерживается загрузка не только из файла, но и из буфера обмена. Что ещё больше упрощает работу. Можно скопировать нужные данные прямо из письма или листа Excel.
- Могут быть загружены: наименования, количества и сумм, штрихкоды, характеристики, свойства, ставка НДС, ценовая группа, единица измерения и многое другое
- Система сохраняет промежуточные итоги работы. Наполовину проверенный документ можно бросить и заняться им на следующий день. Данные при этом не будут потеряны.
- Электронные версии документов, на основании которых был загружен документ, сохраняются в системе. Это даёт возможность посмотреть оригинал самого документа и оригинальные названия товаров у поставщика.
Пример использования
- Создаём новый документ и указываем поставщика, настройка загрузки подбирается автоматически
- Указываем файл и загружаем его кнопкой Загрузить
- Кнопкой Далее переходим к созданию или обновлению номенклатуры
- Кнопкой Далее переходим к созданию документа
- Нажимаем кнопку Создать документ, чтобы создать/перезаполнить документ
Загрузка из Excel в УТ 10.3 и Управляемых форм УТ.11
Продукт представлен в 2-х вариантах, для обычных форм(УТ10.3) и управляемых форм (УТ 11.*)
Поставляется в виде внешней обработки, что очень удобно, не нужно ничего дорабатывать, открываете и работаете прямо из коробки.
Загрузка из Excel в УТ 10.3
Как это работает:
- Выбираете файл, жмете кнопку загрузить
- Выбираете “Вид операции” (документы или справочники)
- Потом, в зависимости от выбранной операции, выбираете либо документ либо справочник куда будут загружаться данные
- Выделяете область которую надо перенести
- После нажимаете кнопку “Перенести область”
Обработка перемещает вас в окно компоновки данных

В этом окне мы в первую очередь задаем настройки. Жмем кнопку “Настройки”, появляется окно с настройками колонок

В данном окне задаем соответствия колонок из объекта(документ, справочник) и файла excel. Т.е. поля во 2-ой колонке должны соответствовать полям в 3-ей колонке. Далее закрываем окно. И нажимаем кнопку “Загрузить”. После появляется объект с заполненной таблицей.
Еще одна функция данной обработки это выгрузка табличной части, если таковая имеется из любого документа

Что нужно сделать:
- Переходим во вторую вкладку
- Выбираем файл и нажимаем кнопку “Получить данные”
- Жмем кнопку “Выгрузить” и получаем результат
Для Управляемых форм УТ.11
В первом окне заполняем все параметры, подгружаем файл, выбираем контрагента, выбираем область которую надо загрузить.

Здесь происходит загрузка данных в документ
На вкладке “Настройки” задаем параметры для конкретного контрагента, также здесь мы можем сохранить настройку, загрузить настройку и применить ее к загружаемым данным, чтобы выставить названия полей.
В данном окне можно выбрать конкретную настройку под контрагента, для оного их может быть несколько. Выбирается настройка из предварительно сохраненного файлика. Все это происходит в режиме “Персональной настройки”. Когда все настройки заданы, все последующие действия происходят буквально в 2 клика.
- Выбрать контрагента
- Загрузить файл
- Нажать кнопку “Выбрать область” и потом кнопку “Загрузить”

По желанию можно переработать обработку под нужды и конфигурацию клиента
Купить модули загрузки
| Наименование | Цена, руб. |
|---|---|
| Модуль загрузки накладных поставщиков |
- Включено
- интеграция системы в вашу программу
- первоначальная настройка загрузки накладных
- Включено
- интеграция системы в вашу программу
- первоначальная настройка загрузки накладных
- Модуль «Установка цен»
- Включено
- интеграция системы в вашу программу
- первоначальная настройка загрузки накладных
- Модуль «Установка цен»
- 2 часа на обучение.