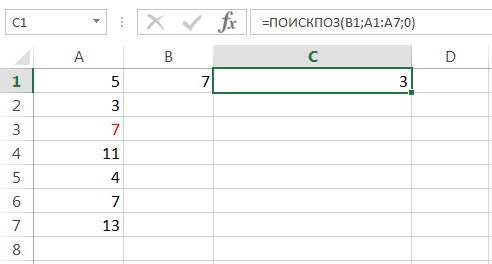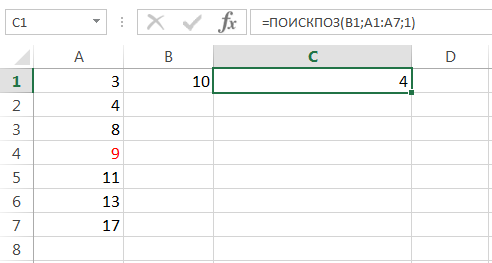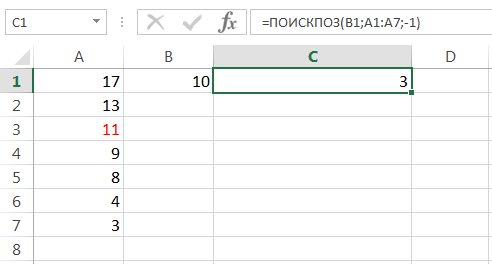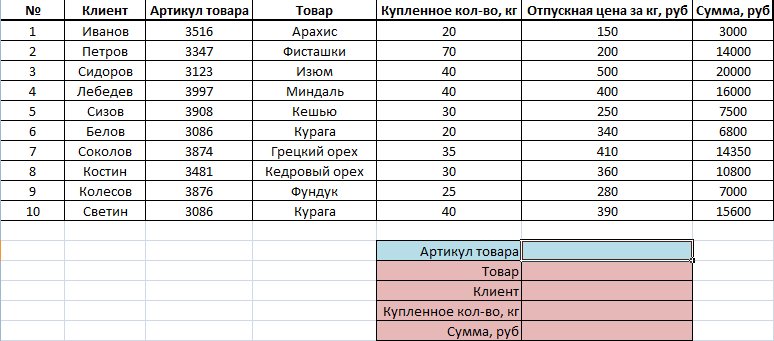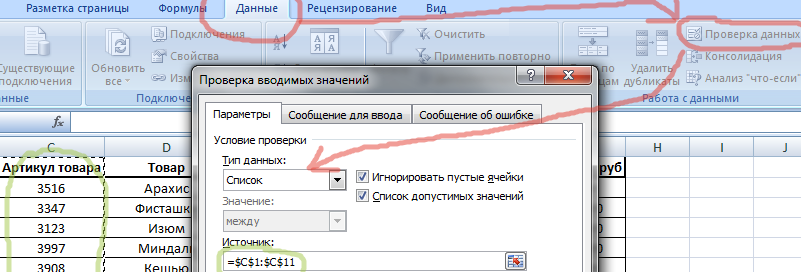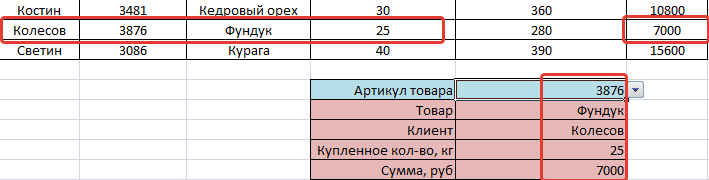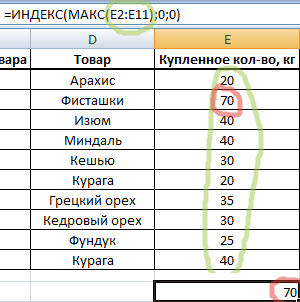Содержание
- 0.1 Вариант 1. Извлечение данных из столбца по номеру ячейки
- 0.2 Вариант 2. Извлечение данных из двумерного диапазона
- 0.3 Вариант 3. Несколько таблиц
- 0.4 Вариант 4. Ссылка на столбец / строку
- 0.5 Вариант 5. Ссылка на ячейку
- 1 Функция ПОИСКПОЗ в Excel
- 2 Функция ИНДЕКС в Excel
- 3 Совместное использование ПОИСКПОЗ и ИНДЕКС в Excel
- 4 Пример использования функций ИНДЕКС и ПОИСКПОЗ
- 5 Поиск индекса максимального числа массива в Excel
Бывает у вас такое: смотришь на человека и думаешь "что за @#$%)(*?" А потом при близком знакомстве оказывается, что он знает пять языков, прыгает с парашютом, имеет семеро детей и черный пояс в шахматах, да и, вообще, добрейшей души человек и умница?
Так и в Microsoft Excel: есть несколько похожих функций, про которых фраза "внешность обманчива" работает на 100%. Одна из наиболее многогранных и полезных – функция ИНДЕКС (INDEX) . Далеко не все пользователи Excel про нее знают, и еще меньше используют все её возможности. Давайте разберем варианты ее применения, ибо их аж целых пять.
Вариант 1. Извлечение данных из столбца по номеру ячейки
Самый простой случай использования функции ИНДЕКС – это ситуация, когда нам нужно извлечь данные из одномерного диапазона-столбца, если мы знаем порядковый номер ячейки. Синтаксис в этом случае будет:
=ИНДЕКС( Диапазон_столбец ; Порядковый_номер_ячейки )

Этот вариант известен большинству продвинутых пользователей Excel. В таком виде функция ИНДЕКС часто используется в связке с функцией ПОИСКПОЗ (MATCH) , которая выдает номер искомого значения в диапазоне. Таким образом, эта пара заменяет легендарную ВПР (VLOOKUP) :
. но, в отличие от ВПР, могут извлекать значения левее поискового столбца и номер столбца-результата высчитывать не нужно.
Вариант 2. Извлечение данных из двумерного диапазона
Если диапазон двумерный, т.е. состоит из нескольких строк и столбцов, то наша функция будет использоваться немного в другом формате:
=ИНДЕКС( Диапазон ; Номер_строки ; Номер_столбца )

Т.е. функция извлекает значение из ячейки диапазона с пересечения строки и столбца с заданными номерами.
Легко сообразить, что с помощью такой вариации ИНДЕКС и двух функций ПОИСКПОЗ можно легко реализовать двумерный поиск:

Вариант 3. Несколько таблиц
Если таблица не одна, а их несколько, то функция ИНДЕКС может извлечь данные из нужной строки и столбца именно заданной таблицы. В этом случае используется следующий синтаксис:
=ИНДЕКС( (Диапазон1;Диапазон2;Диапазон3) ; Номер_строки ; Номер_столбца ; Номер_диапазона )
Обратите особое внимание, что в этом случае первый аргумент – список диапазонов – заключается в скобки, а сами диапазоны перечисляются через точку с запятой.
Вариант 4. Ссылка на столбец / строку
Если во втором варианте использования функции ИНДЕКС номер строки или столбца задать равным нулю (или просто не указать), то функция будет выдавать уже не значение, а ссылку на диапазон-столбец или диапазон-строку соответственно:

Обратите внимание, что поскольку ИНДЕКС выдает в этом варианте не конкретное значение ячейки, а ссылку на диапазон, то для подсчета потребуется заключить ее в дополнительную функцию, например СУММ (SUM) , СРЗНАЧ (AVERAGE) и т.п.
Вариант 5. Ссылка на ячейку
Общеизвестно, что стандартная ссылка на любой диапазон ячеек в Excel выглядит как Начало-Двоеточие-Конец, например A2:B5. Хитрость в том, что если взять функцию ИНДЕКС в первом или втором варианте и подставить ее после двоеточия, то наша функция будет выдавать уже не значение, а адрес, и на выходе мы получим полноценную ссылку на диапазон от начальной ячейки до той, которую нашла ИНДЕКС:
Нечто похожее можно реализовать функцией СМЕЩ (OFFSET) , но она, в отличие от ИНДЕКС, является волатильной, т.е. пересчитывается каждый раз при изменении любой ячейки листа. ИНДЕКС же работает более тонко и запускает пересчет только при изменении своих аргументов, что ощутимо ускоряет расчет в тяжелых книгах по сравнению со СМЕЩ.
Один из весьма распространенных на практике сценариев применения ИНДЕКС в таком варианте – это сочетание с функцией СЧЁТЗ (COUNTA) , чтобы получить автоматически растягивающиеся диапазоны для выпадающих списков, сводных таблиц и т.д.
Совместное использование функций ИНДЕКС и ПОИСКПОЗ в Excel – хорошая альтернатива ВПР, ГПР и ПРОСМОТР. Эта связка универсальна и обладает всеми возможностями этих функций. А в некоторых случаях, например, при двумерном поиске данных на листе, окажется просто незаменимой. В данном уроке мы последовательно разберем функции ПОИСКПОЗ и ИНДЕКС, а затем рассмотрим пример их совместного использования в Excel.
Более подробно о функциях ВПР и ПРОСМОТР.
Функция ПОИСКПОЗ в Excel
Функция ПОИСКПОЗ возвращает относительное расположение ячейки в заданном диапазоне Excel, содержимое которой соответствует искомому значению. Т.е. данная функция возвращает не само содержимое, а его местоположение в массиве данных.
Например, на рисунке ниже формула вернет число 5, поскольку имя “Дарья” находится в пятой строке диапазона A1:A9.
В следующем примере формула вернет 3, поскольку число 300 находится в третьем столбце диапазона B1:I1.
Из приведенных примеров видно, что первым аргументом функции ПОИСКПОЗ является искомое значение. Вторым аргументом выступает диапазон, который содержит искомое значение. Также функция имеет еще и третий аргумент, который задает тип сопоставления. Он может принимать один из трех вариантов:
- – функция ПОИСКПОЗ ищет первое значение в точности равное заданному. Сортировка не требуется.
- 1 или вовсе опущено – функция ПОИСКПОЗ ищет самое большое значение, которое меньше или равно заданному. Требуется сортировка в порядке возрастания.
- -1 – функция ПОИСКПОЗ ищет самое маленькое значение, которое больше или равно заданному. Требуется сортировка в порядке убывания.
В одиночку функция ПОИСКПОЗ, как правило, не представляет особой ценности, поэтому в Excel ее очень часто используют вместе с функцией ИНДЕКС.
Функция ИНДЕКС в Excel
Функция ИНДЕКС возвращает содержимое ячейки, которая находится на пересечении заданных строки и столбца. Например, на рисунке ниже формула возвращает значение из диапазона A1:C4, которое находится на пересечении 3 строки и 2 столбца.
Стоит отметить, что номера строк и столбцов задаются относительно верхней левой ячейки диапазона. Например, если ту же таблицу расположить в другом диапазоне, то формула вернет тот же результат:
Если массив содержит только одну строку или один столбец, т.е. является вектором, то второй аргумент функции ИНДЕКС указывает номер значения в этом векторе. При этом третий аргумент указывать необязательно.
Например, следующая формула возвращает пятое значение из диапазона A1:A12 (вертикальный вектор):
Данная формула возвращает третье значение из диапазона A1:L1(горизонтальный вектор):
Совместное использование ПОИСКПОЗ и ИНДЕКС в Excel
Если Вы уже работали с функциями ВПР, ГПР и ПРОСМОТР в Excel, то должны знать, что они осуществляют поиск только в одномерном массиве. Но иногда приходится сталкиваться с двумерным поиском, когда соответствия требуется искать сразу по двум параметрам. Именно в таких случаях связка ПОИСКПОЗ и ИНДЕКС в Excel оказывается просто незаменимой.
На рисунке ниже представлена таблица, которая содержит месячные объемы продаж каждого из четырех видов товара. Наша задача, указав требуемый месяц и тип товара, получить объем продаж.
Пускай ячейка C15 содержит указанный нами месяц, например, Май. А ячейка C16 – тип товара, например, Овощи. Введем в ячейку C17 следующую формулу и нажмем Enter:
=ИНДЕКС(B2:E13; ПОИСКПОЗ(C15;A2:A13;0); ПОИСКПОЗ(C16;B1:E1;0))
Как видите, мы получили верный результат. Если поменять месяц и тип товара, формула снова вернет правильный результат:
В данной формуле функция ИНДЕКС принимает все 3 аргумента:
- Первый аргумент – это диапазон B2:E13, в котором мы осуществляем поиск.
- Вторым аргументом функции ИНДЕКС является номер строки. Номер мы получаем с помощью функции ПОИСКПОЗ(C15;A2:A13;0). Для наглядности вычислим, что же возвращает нам данная формула:
- Третьим аргументом функции ИНДЕКС является номер столбца. Этот номер мы получаем с помощью функции ПОИСКПОЗ(C16;B1:E1;0). Для наглядности вычислим и это значение:
Если подставить в исходную громоздкую формулу вместо функций ПОИСКПОЗ уже вычисленные данные из ячеек D15 и D16, то формула преобразится в более компактный и понятный вид:
=ИНДЕКС(B2:E13;D15;D16)
Как видите, все достаточно просто!
На этой прекрасной ноте мы закончим. В этом уроке Вы познакомились еще с двумя полезными функциями Microsoft Excel – ПОИСКПОЗ и ИНДЕКС, разобрали возможности на простых примерах, а также посмотрели их совместное использование. Надеюсь, что данный урок Вам пригодился. Оставайтесь с нами и успехов в изучении Excel.
В Excel есть очень удобная, но почему-то редко используемая функция, которая называется ИНДЕКС. Удобная она потому, что позволяет выдавать значение из диапазона по заданным номерам строки и столбца.
На практике ИНДЕКС редко используется, скорее всего, из-за того, что эти самые номер строки и столбца приходится вводить каждый раз. Ведь искомое значение не всегда нужно выдавать по порядку. Но тогда к функции ИНДЕКС на помощь приходит функция ПОИСКПОЗ, которая как раз таки позволяет найти нужную позицию.
Пример использования функций ИНДЕКС и ПОИСКПОЗ
Рассмотрим интересный пример, который позволит понять прелесть функции ИНДЕКС и неоценимую помощь ПОИСКПОЗ. Имеем сводную таблицу, в которой ведется учет купленной продукции.
Наша цель: создать карточку заказа, где по номеру артикула можно будет видеть, что это за товар, какой клиент его приобрел, сколько было куплено и по какой общей стоимости. Сделать это поможет функция ИНДЕКС совместно с ПОИСКПОЗ.
Для начала создадим выпадающий список для поля АРТИКУЛ ТОВАРА, чтобы не вводить цифры с клавиатуры, а выбирать их. Для этого кликаем в соответствующую ячейку (у нас это F13), затем выбираем вкладку ДАННЫЕ – ПРОВЕРКА ДАННЫХ. В открывшемся окне в пункте ТИП ДАННЫХ выбираем СПИСОК. А в качестве источника выделяем столбец с артикулами, включая шапку. Так у нас получился выпадающий список артикулов, которые мы можем выбирать.
Теперь нужно сделать так, чтобы при выборе артикула автоматически выдавались значения в остальных четырех строках. Воспользуемся функцией ИНДЕКС. Записываем ее и параллельно изучаем синтаксис.
Массив. В данном случае это вся таблица заказов. Выделяем ее вместе с шапкой и фиксируем клавишей F4.
Номер строки. Если бы у нас требовалось вывести одно значение, мы бы написали какую-то конкретную цифру. Но раз нам нужно, чтобы результат менялся, воспользуемся функцией ПОИСКПОЗ. Она будет искать необходимую позицию каждый раз, когда мы будем менять артикул.
Записываем команду ПОИСКПОЗ и проставляем ее аргументы.
Искомое значение. В нашем случае это ячейка, в которой указывается артикул, т.е. F13. Фиксируем ее клавишей F4.
Просматриваемый массив. Т.к. мы ищем по артикулу, значит, выделяем столбец артикулов вместе с шапкой. Фиксируем F4.
Тип сопоставления. Excel предлагает три типа сопоставления: больше, меньше и точное совпадение. У нас конкретный артикул, поэтому выбираем точное совпадение. В программе оно значится как 0 (ноль). На этом аргументы ПОИСКПОЗ закончились.
Номер столбца. Опять же воспользуемся ПОИСКПОЗ. Искомым значением будет ячейка E14, где указано наименование параметра, который мы ищем (ТОВАР). Просматриваемый массив: шапка с наименованиями, потому что искать система будет по слову ТОВАР. Тип сопоставления: 0.
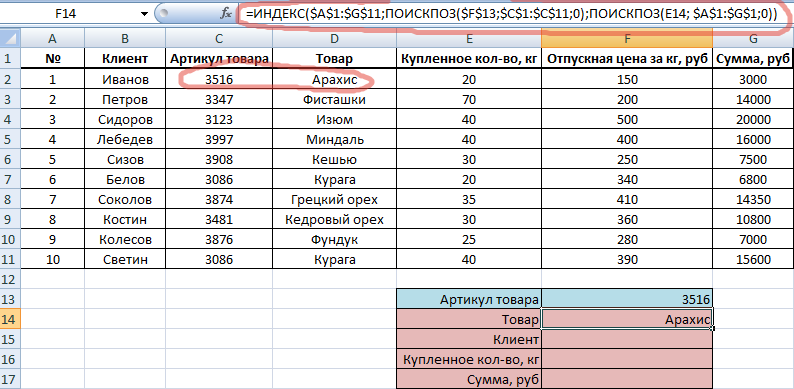
Синтаксис функции ИНДЕКС закончен. Как в итоге выглядит формула, видно на скриншоте выше. Видим, что артикул 3516 действительно у арахиса. Протянем формулу на остальные строки и проверим. Теперь, меняя артикул товара, мы будем видеть, кто его купил, сколько и почем.
Поиск индекса максимального числа массива в Excel
Функция ИНДЕКС также помогает выделить из массива максимальное число. Рассмотрим тот же самый пример. Попробуем определить максимальные значения купленного количества товара, цены и суммы.
Начнем с количества. В любой ячейке под этим столбцом пишем =ИНДЕКС.
Первым аргументом у нас будет не просто массив, а максимальное число из массива. Поэтому дополнительно используем команду МАКС и выделяем соответствующий массив.
В принципе, нам больше не нужны никакие аргументы, но требуется ввести номер строки и столбца. В таком случае напишем два нуля.
Получили простейшую формулу, помогающую вывести максимальное значение из массива. Протянем ее вправо, получив аналогичную информацию по цене и сумме.