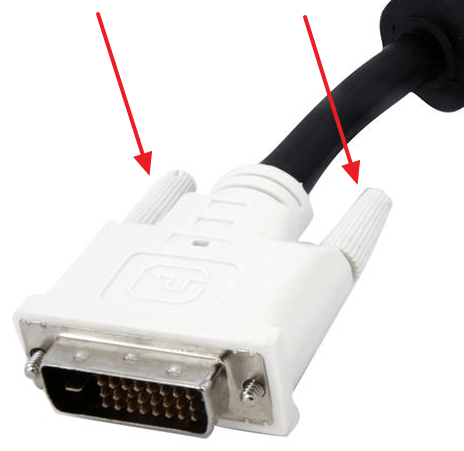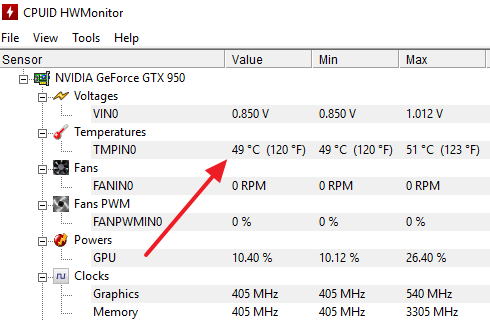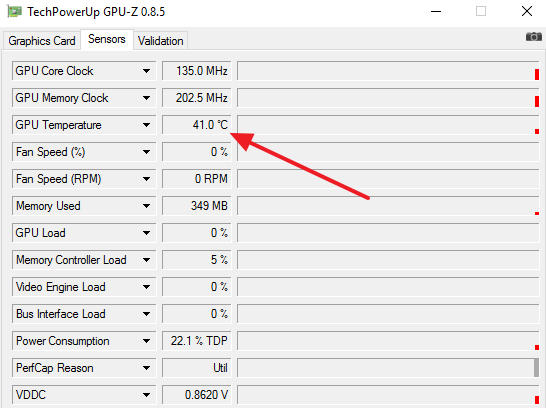Содержание
В компьютерной терминологии артефактами обычно называют различные искажения, которые могут появляться на экране монитора. В данной статье мы рассмотрим наиболее распространенные причины, которые могут приводить к появлению артефактов на экране монитора или дисплее ноутбука, а также дадим некоторые рекомендации по их устранению.
Причина № 1. Проблемы с кабелем.
Самая распространенная причина появления артефактов на экране монитора это проблемы с кабелем. Поэтому при возникновении таких проблем в первую очередь проверьте как подключен кабель к видео выходу вашего компьютера и видео входу монитора. Попробуйте отключить кабель и подключить заново. Особое внимание уделите фиксирующим винтам, которые находятся по бокам разъемов DVI и VGA. Постарайтесь закрутить эти винты как можно сильнее, это позволит зафиксировать кабель в правильном положении.
Если повторное подключение не помогает убрать артефакты с экрана, то попробуйте заменить кабель. Если точно такого же кабеля нет под рукой, то можно попробовать подключить монитор с помощью кабеля другого типа. Обычно на мониторах есть как минимум два видео входа различных типов.
Если у вас ноутбук, то артефакты также могут вызываться проблемами с подключением дисплея. В этом случае ноутбук придется отнести в сервисный центр.
Причина № 2. Перегрев видеокарты.
Следующее, что нужно проверить при возникновении артефактов, это температура видеокарты. У разных видеокарт разные значения допустимых температур. Но, если приводить типичные значения, то обычно максимальной температурой видеокарты считается 80 градусов Цельсия . Если температура вашей видеокарты значительно превышает это значение, то это может приводить к появлению артефактов.
Для того чтобы проверить температуру видеокарты вам понадобится специальная программа. Например, можно использовать бесплатную программу HWmonitor (скриншот внизу).
Также температуру видеокарты можно узнать в программе GPU-Z (скриншот внизу).
Если, перегрев видеокарты подтвердится, то для того чтобы решить эту проблему вам нужно будет очистить системный блок от пыли и при необходимости улучшить его охлаждение при помощи дополнительных вентиляторов. Если проблема с перегревом видеокарты возникла на ноутбуке, то нужно обратиться в сервисный центр. Там могут прости очистку ноутбука от пыли или починить систему охлаждения.
Причина № 3. Неисправность видеокарты или проблемы с драйверами.
Также нельзя исключать неисправность видеокарты. Если вы проверили кабель и температуру и не обнаружили ничего подозрительного, то стоит проверить и саму видеокарту. Для этого нужно установить в компьютер другую видеокарту либо запустить компьютер с использованием встроенной графики (если такая присутствует).
Если же вы наблюдаете артефакты на экране монитора как раз при использовании встроенной графики, то неисправность может присутствовать в материнской плате или процессоре. В этом случае для проверки нужно найти дискретную видеокарту и проверить как компьютер будет работать с ней.
Драйверы редко приводят к появлению артефактов, но этот момент также стоит проверить. Удалите текущий драйвер для видеокарты и установите последнюю версию с официального сайта производителя. Для удаления драйвера видеокарты лучше всего использовать программу Display Driver Uninstaller. Данная программа полностью удаляет драйверы из системы, не оставляя никаких файлов или записей в реестре. Такое удаление позволяет исключить влияние старых настроек после переустановки драйверов. Более подробно о том, как удалять драйверы при помощи Display Driver Uninstaller можно прочитать в нашей статье.

Если со многими ошибками и проблемами на компьютере можно мириться, то с дефектами на экране (те же полосы, как на картинке слева) мириться нельзя! Они не только мешают обзору, но могут испортить зрение, если вы долго будете работать за таким изображением на экране.
Полосы на экране могут появиться по разным причинам, но чаще всего они связаны с проблемами видеокарты (многие говорят что на видеокарте появились артефакты…).
Под артефактами понимают любые искажения изображения на мониторе ПК. Чаще всего, они представляют из себя рябь, искажение цвета, полосы с квадратиками по всей площади монитора. И так, что с ними делать?
Сразу же хочу сделать небольшую оговорку. Многие путают артефакты на видеокарте с битыми пикселями на мониторе (наглядная разница продемонстрирована на рис. 1).
Битый пиксель — это белая точка на экране, которая не меняет свой цвет при изменении картинки на экране. Поэтому ее достаточно легко обнаружить, заливая экран поочередно различным цветом.
Арнтефакты — это искажения на экране монитора, не связанные с проблемами самого монитора. Просто на него видеокарта подает такой искаженный сигнал (происходит подобное по многим причинам).
Рис. 1. Артефакты на видеокарте (слева), битый пиксель (справа).
Различают программные артефакты (связанные с драйверами, например) и аппаратные (связаны с самой железкой).
П рограммные артефакты
Как правило, они появляются при запуске каких-нибудь 3D-игр или приложений. Если у вас наблюдаются артефакты и при загрузке Windows (так же в BIOS), скорее всего вы имеете дело с аппаратными артефактами (о них ниже в статье).
Рис. 2. Пример артефактов в игре.
Причин появления артефактов в игре достаточно много, но самые популярные из них я разберу.
1) Во-первых, рекомендую проверить температуру видеокарты при работе. Все дело в том, что если температура достигла критических значений — то возможно все, начиная от искажений картинки на экране, и заканчивая выходом из строя устройства.
О том, как узнать температуру видеокарты, можете прочитать в моей предыдущей статье: https://pcpro100.info/kak-uznat-temperaturu-videokartyi/
Если температура видеокарты превышает норму, рекомендую почистить компьютер от пыли (и особое внимание при чистке уделить видеокарте). Так же обратите внимание на работу куллеров, возможно какой-нибудь из них не работает (или забился пылью и не крутится).
Чаще всего перегрев случается в летнее жаркое время. Чтобы снизить температуру компонентов системного блока, рекомендуется даже открыть крышку блока и поставить напротив него обычный вентилятор. Такой примитивный способ поможет существенно снизить температуру внутри системного блока.
2) Второй причиной (и причем достаточно частой) являются драйвера на видеокарту . Хотелось бы отметить, что гарантию хорошей работы не дают ни новые ни старые драйвера. Поэтому, я рекомендую сначала обновить драйвер, а затем (если картинка такая же плохая) откатить драйвер или установить даже более старый.
Иногда использование «старых» драйверов более оправдано, и мне, например, они не раз помогали наслаждаться какой-нибудь игрой, которая отказывалась нормально работать с новыми версиями драйверов.
Как обновить драйвера, сделав всего 1 клик мышкой: https://pcpro100.info/obnovleniya-drayverov/
3) Обновите DirectX и .NetFrameWork . Здесь особо комментировать нечего, дам пару ссылок на свои предыдущие статьи:
4) Отсутствие поддержки шейдеров — практически наверняка даст артефакты на экране (шейдеры — это свое рода скрипты для видеокарты, позволяющие реализовать различные спец. эффекты в играх: пыль, рябь на воде, частички грязи пр., все что делает игру такой реалистичной).
Обычно, если вы пытаетесь запустить новую игру на старой видеокарте — выдается ошибка о том, что она не поддерживается. Но иногда этого не происходит, и игра запускается на видеокарте, которая не поддерживает нужных шейдеров (так же есть специальные эмуляторы шейдеров, которые помогают запускать новые игры на старых ПК).
В этом случае, нужно просто внимательно изучить системные требования игры, и если ваша видеокарта слишком старая (и слабая) — то сделлать уже, как правило, ничего не удастся (кроме разгона…).
5) При разгоне видеокарты возможно появление артефактов. В этом случае сбросьте частоты и верните все в исходное состояние. Вообще, разгон тема достаточно сложная и при не умелом подходе — можно легко вывести из строя устройство.
6) Глючная игра так же может стать причиной появления искажений картинки на экране. Об этом, как правило, можно узнать, если заглянуть на различные сообщества игроков (форумы, блоги пр.). Если подобная проблема имеется — то столкнетесь с ней не только вы. Наверняка, там же и подскажут решение этой проблемы (если оно есть…).
А ппаратные артефакты
Кроме программных артефактов могут быть и аппаратные, причиной которых является плохо работающее железо. Как правило, их придется наблюдать абсолютно везде, где бы вы не находились: в BIOS, на рабочем столе, при загрузке Windows, в играх, любые 2D и 3D приложения и т.д. Причиной такого, чаще всего, является отслоение графического чипа, реже бывают проблемы с перегревом чипов памяти.
Рис. 3. Артефакты на рабочем столе (Windows XP).
При аппаратных артефактах, можно поступить следующим образом:
1) Заменить чип на видеокарте . Дорого (относительно стоимости видеокарты), муторно искать контору, которая произведет ремонт, долго искать нужный чип, и пр. проблемы. Неизвестно еще как вам проведут это ремонт…
2) Попытка самостоятельно прогреть видеокарту . Тема эта достаточна обширна. Но скажу сразу, что подобный ремонт если и поможет — то поможет не надолго: видеокарта будет работать от недели до полу-года (иногда до года). Про прогрев видеокарты, можете почитать у этого автора: http://my-mods.net/archives/1387
3) Замена видеокарты на новую. Самый быстрой и простой вариант, к которому рано или поздно приходят все при появлении артефактов…
На этом у меня все. Всем хорошей работы ПК и поменьше ошибок 🙂
Причин, при которых возникают артефакты на экране монитора, может быть несколько. Это неисправность в мониторе, обрыв соединения VGA, DVI, HDMI кабеля или некорректная прошивка видеокарты. Еще мог произойти отвал графического чипа или микросхем памяти.
Виды неисправностей — находим и устраняем проблему
Сначала определяем причину неисправности, затем, если это представляется возможным, пробуем ее устранить. Например, если артефакты на мониторе появились сразу после разгона или прошивки Биоса видеокарты, то ищем причину в данном направлении.
Если роняли блок питания от монитора, помыли экран мокрой тряпкой и не дали ему хорошенько высохнуть, неосторожно переставляли его, то вероятно проблема кроется внутри моника, или плохом соединении кабеля.
Находим неисправность у видеокарты
Если видеокарта была неудачно прошита неправильным BIOS, тогда на мониторе обычно появляются артефакты. Они могут как полностью закрывать экран, так и частично. Для их устранения следует понять, что случилось перед появлением искажений изображения на экране.
Как проверить видеокарту на артефакты
При чрезмерном разгоне, графические искажения начинают появляться только после загрузки операционной системы Windows или запуска 3D приложений. А если артефакты появляются при загрузке БИОС (при старте компьютера). Тогда: либо это неправильно зашитый BIOS видеокарты, либо отвал графического чипа или микросхем памяти.
В случае отвала GPU, выгоднее присмотреть другой видеоадаптер, чем чинить его в сервисном центре. Ниже есть видеоролик, который покажет на примере, как пропаять микросхемы памяти паяльным феном и избавиться от артефактов на видеокарте.
Как видите, в случае проблем с графическим ускорителем артефакты бывают разных типов. Однако часто виноват перегрев графического чипа. Такое происходит если давно не делалась замена термопасты на видеокарте. Итак, приступаем к способам решения данной проблемы, от самого простого к более сложному.
Частые неисправности видеокарты
Первая причина: неправильный разгон
Для начала нужно точно узнать модель и фирму видеокарты. На коробке обычно обозначены ее базовые характеристики: фирма, название модели и другая информация.
Также можно запустить программку GPU-Z, она все покажет. Если конечно не прошивали ранее BIOS видеокарты от другой модели. Затем узнайте стандартные рабочие частоты вашей видеоплаты через данную программу. Еще можно ввести название своего графического ускорителя в поисковике.
Узнали, что у вас за видюха и на каких частотах она должна работать? Если да, то очень хорошо. Теперь потребуется воспользоваться стандартной программой для разгона от MSI, GIGABYTE, ASUS, PALIT или от другой фирмы. Для каждой фирмы свое программное обеспечение, скачивайте только для своей видеокарты и с официального сайта.
Далее запускаем программу для разгона от имени Администратора, и возвращаемся к стандартным значением частот памяти, GPU и шейдерной частоты. Если при включении компьютера, вы видите, что экран на мониторе черный или остались артефакты, можно попробовать перепрошить видеоплату.
Вторая причина: неудачная прошивка видеокарты
Тут более сложная проблема, но если артефакты позволяют разобрать, что происходит на экране монитора, то не беда. Потребуется восстановить видеокарту заблаговременно сделанным backup.rom. Если его нет, то нужно разобрать видео плату и взглянуть на данные графического чипа, этикетки (если не сорвали) и названия микросхем памяти.
Затем нужно скачать на сайте производителя файл биоса, но важно определить, какой БИОС от именно вашей модели видеоадаптера. Затем прошиваете видеокарту утилитой Nvflash (NVIDIA) или Amdflah (AMDATI). Но когда через артефакты ничего не удается разобрать, то потребуется встроенная в материнскую плату графическая карта. Определяется по наличию выхода DVI, HDMI или VGA на задней панели.
Давайте теперь заберемся, как еще можно лечить артефакты видеокарты прошивкой биоса. Ну например, можно воспользоваться еще одной видеоплатой, но при наличии в материнской плате дополнительного слота PCI-Ex16. А если нет слота, тогда придется приобрести USB 3.0 райзер.
Совет: прежде чем лезть в компьютер руками, отключите провод питания PC и снимите статику с пальцев. Для этого, коснитесь неокрашенной металлической поверхности, например, внутренней части корпуса PC.
Третья причина: отвал графического чипа
Также артефакты на экране монитора могут появиться из-за отвала GPU или памяти. Это довольно распространенная проблема, особенно часто возникает у видеоплат с закрытым чипом (закрыт крышкой как на центральном процессоре).
Определяется отвал GPU или видеопамяти, по искажениям экрана и разноцветным пикселям, которые видны из биоса и при старте системы. Давайте посмотрим как выглядят артефакты у видеокарты с отвалом графического чипа или микросхем памяти.
Также после входа в Windows компьютер может напрочь «зависнуть» на черном экране. Или после перезагрузки, монитору может не удаваться определить рабочее разрешение, появится ошибка запуска Виндовс (BSOD).
Совет: иногда, если вынуть видюху с отвалом микросхем памяти или чипа GPU из слота PCI-E 16, а затем вставить обратно, артефакты могут пропасть на непродолжительное время.
Как исправить данный недуг графического ускорителя
При отвале графического чипа или микросхем памяти, видеокарту можно «прогреть», но вряд ли в вашем доме завалялся паяльный фен, флюс и специальная печь для подачи равномерного подогрева снизу. Давайте посмотрим видеоролик ниже, и узнаем как можно убрать артефакты видеокарты или черную полосу с экрана монитора.
Видеоролик прогрева микросхем памяти у видеокарты
Есть граждане, кто любят «запекать» свою видеокарту в духовке или «утюжат» ее, но это малоэффективно. Скорее всего, видеокарта полностью «прожарится» и навсегда выйдет из строя. Поэтому либо покупаем новый видеоадаптер, либо смотрим обзор недорогих видеокарт и выбираем наиболее подходящую на Aliexpress.
Или как вариант, несем графический ускоритель в сервисный центр. Если проблема с микросхемами памяти, то их легко и относительно недорого восстановят мастера на профессиональном оборудовании.
Но если виноват отвал GPU, тогда потребуется реболинг видеокарты. Однако это дорогостоящая и сложная процедура, помогающая убрать артефакты видеокарты Nvidia или AMD, но требующая, как ощутимых финансовых затрат, так и высокой квалификации мастера.
Обрыв кабеля монитора
Первый вариант: меняем кабель, но понадобится еще VGA, HDMI или DVI кабель. Заменяем его и проверяем, если проблема осталась, то возвращаемся выше и читаем про то, как сделать тест видеокарты на артефакты. Также можно попробовать сменить подключение к DVI или HDMI разъему.
Второй вариант: можно попробовать подключить монитор через встроенное графическое ядро (GPU). Для начала убеждаемся в его наличии (сзади системного блока есть выход для подключения монитора). Итак, отключаем компьютер и снимаем крышку корпуса. Потом вынимаем батарейку на 1 минуту (сброс BIOS) или жмем на кнопку CLR CMOS (иногда кнопка RESET).
Возможно потребуется переключить монитор в соответствующий режим (VGA, HDMI или DVI) если сам не определится. Если после включения появляются горизонтальные и вертикальные полосы или другие артефакты на экране монитора, то виновником «сего торжества» будет только монитор.
Находим неисправность в мониторе
Обычно у моника возникают проблемы только после того, как его помоют или уронят, а еще от старости и слишком частой эксплуатации (включен постоянно). При круглосуточной работе, особенно жаркими днями, с ним иногда начинают приключаться нехорошие вещи.
То изображение на экране начнет тускнеть или излишне мерцать. То видим, что пропало изображение у монитора и появился черный экран, который время от времени может снова начать показывать. Наши виновники вероятно, конденсаторы блока питания или шлейф матрицы, попробуем разобраться.
При появлении полос, битых пикселей и артефактов
Если недавно, вы случайно стукнули монитор, а после этого он перестал включаться или появились артефакты на экране монитора. Тогда искать причину нужно внутри него. Виноват может быть шлейф матрицы, редко — артефакты, часто — горизонтальные и вертикальные полосы.
При неисправности шлейфа починить его самостоятельно очень сложно, потребуется квалифицированная помощь сервисного центра. Если заметили битые пиксели, которые почти незаметны и выглядят как маленькая точка. То делать с ними ничего не нужно. Это обычная пылинка, попавшая на проецирующую пленку, или заводской брак. Обычно встречается до пяти таких точек! Бывает, и у меня одна такая имеется. =) А вот если их появляется все больше, тогда несите монитор в мастерскую, пока весь экран не заср… застлало!
Находим неисправность БП
Блоки питания бывают внутренними (расположены внутри монитора) и внешними. При неисправном блоке питания, обычно наблюдаем черный экран или он очень тусклый. Возможно появление частого, видимого глазу мерцания из-за низкого напряжения питания, или его отсутствия (вероятно вздулись конденсаторы по линии питания). Нужно их выпаять и заменить на новые, к слову, на ALIEXPRESSE, их можно дешево прикупить.
Совет: когда блок питания расположен внутри корпуса потребуется вскрыть монитор. Если делаете это впервые, настоятельно рекомендую обратиться в сервисный центр.
Для раскрытия монитора, отсоедините все провода. Положите экраном вниз на ровную поверхность, желательно на мягкое полотенце или пупырчатую пленку. Затем выкрутите все винтики и снимите подставку.
Открывать корпус нужно осторожно, ничего не повредите и экран не поцарапайте. Лучше поддеть моник за специальный замок или придется пройтись по сторонам краем плоской отвертки.
Теперь нужно осторожно разъединить части корпуса и отсоединить все проводки. Главное запомните как были они подключены (лучше сфотографировать). Снимаем плату блока питания — это обычно самая большая плата на старых мониторах. Затем осматриваем конденсаторы на предмет вздутия (увеличительное стекло в помощь) и заменяем негодные.
Для внешних блоков питания, процедура починки схожа. Сперва нужно разобрать блок, порой он посажен на термический клей (жидкие гвозди) и придется повозиться, для его раскрытия. Затем находим вздувшиеся конденсаторы и отпаиваем их паяльником, щедро приправленным канифолью или жидким флюсом.
Заменяя горелые кондеры знайте. Потребуется заменить их на точно такие же, например, номинал конденсатора 1000uf 25v, это значит его емкость 1000 микрофарад, а максимальное рабочее напряжение 25 вольт. И еще, одна сторона электролитического конденсатора всегда отмеченная белой полоской и обозначает — минус.
Артефакты на экране монитора — способы их устранения: 8 комментариев
У меня был отвал gpu или микрух памяти, не знаю, на 660 gtx но способ с держанием у плиты, конкретно мне, помог, но через пару месяцев все пришлось повторить.
P.s. Артефакты были видны в bios, но после загрузки windows они пропадали, а при попытке установить драйвера на видеокарту был только черный экран виден. Видюха проработала меньше полугода.
Держать видеокарту у плиты или запекать ее в духовке, при этом, даже обмотав ее фольгой, это бред! но я могу и ошибаться 😉 Только паяльный фен, вязкий флюс и плавный подогрев снизу, затем сверху, держим порядка 3-х минут над микросхемами памяти, аккуратно касаясь их пинцетиком для проверки на предмет пропаивания.
Еще можно завернуть видеокарту в фольгу и положить в духовку на 10 минут, установить температуру на 300 градусов. Прогрев помогает, серьезно.
Перед готовкой, не забудьте присолить и поперчить 🙂
А я все думала, что это моя GTX 950 начала творить такое, весь экран в артефактах! Играю значит в дотку и тут бац! Уже второй день так, сижу на встройке. А ведь не разгоняла, не прошивала и вообще, относилась к компьютеру с уважением. Так значит, это отвал графического чипа, да?
Возможно, что это и вправду отвал GPU, хотя если экран закрыт полностью, то похоже больше на отход чипов видеопамяти, а это легко ремонтируется с помощью прогрева паяльной станцией. Рекомендую отнести видеокарту в ремонт, там точно выяснят причину.
Ребят, если при подключении через VGA любым кабелем есть артефакты, а через DVI/HDMI нет, в чём трабл? Монитору ничего не грозит?
Монитор viewsonic vg510s. На абсолютно любом пк(перепробовал около 10 конфигураций пк, разные видюхи, от древних начала нулевых до современных), суть в том, что есть некое мерцание какими-то волнами, искажение. Не знаю как это описать, есть видео, но сюда не выложить-то. В общем, странные артефакты. Раньше через 10-20 минут работы монитора пропадали, сейчас 1.5 часа тестил и не пропадают. Заменил все кондеры — не помогло. Пойду на днях покупать кондеры новые и повышенной емкости, если не поможет, то что ж, заприметил другой монитор на авито за 300 руб, а этот на выброс…