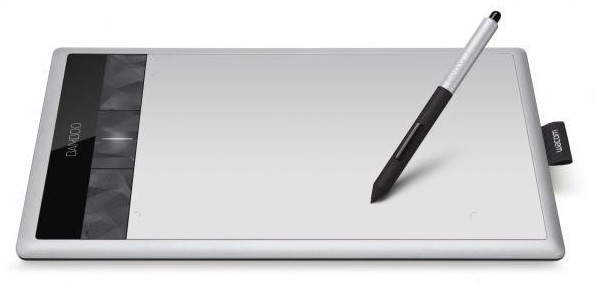Содержание
- 1 Основные принципы
- 2 Планшет Wacom
- 3 Планшет Wacom Intuos
- 4 Планшет Bamboo
- 5 Планшет Genius
- 6 Интересное
- 7 Основные принципы
- 8 Планшет Wacom
- 9 Планшет Wacom Intuos
- 10 Планшет Bamboo
- 11 Планшет Genius
- 12 Интересное
- 13 Особенности подключения
- 14 Драйвера
- 15 Отключение службы на настольном ПК
- 16 Настройка основных параметров
- 17 Полезные советы
- 18 Лучшие графические планшеты 2019 года
Кто никогда не пробовал рисовать? Наверное, таких людей вообще не существует. Рисовать обычно начинают в раннем детстве, ведь это такое веселое занятие. Нужно просто взять что-нибудь, что имеет цвет, и начать раскрашивать все вокруг. Современные технологии, несмотря на свою сложность, значительно упростили этот процесс, подключив художников к компьютеру с помощью графического планшета. На сегодняшний день на рынке представлено множество разнообразных моделей такого типа аппаратов от совершенно разных компаний, поэтому описывать каждую по отдельности практически не имеет никакого смысла.
Как пользоваться графическим планшетом? Постараемся уловить основные принципы работы с ним, и в качестве примера возьмем самые распространенные на сегодняшний день модели.
Основные принципы
Любой графический планшет состоит из так называемого пера, которое представляет собой некое подобие карандаша или ручки, и рабочей поверхности, которая, как несложно догадаться, и будет являться холстом художника. Перья даже по весу максимально похожи, что сделано, конечно же, для удобства пользования, а холсты разнятся размерами и формами. Так или иначе, все изменения влияют только на удобство при рисовании, а не на то, как пользоваться графическим планшетом. Любой планшет будет захватывать ваш монитор полностью, для того чтобы с помощью пера вы могли дотянуться в любой уголок интерфейса программы для рисования. Работает перо, как обычная компьютерная мышь, но с большей точностью, так как для человека рисовать в таком, как предлагает планшет, формате куда удобно.
Планшет Wacom
Как пользоваться графическим планшетом Wacom? Очень просто. Для начала нужно подключить планшет к компьютеру, дать первому установить все необходимое для работы. Далее нужно определиться с программой, в которой вы будете работать. После того как программа заработает, и планшет будет успешно подключен, вам останется лишь разобраться с особенностями и дать проявиться своему внутреннему Пикассо!
Стоит отметить, что во всех моделях Wacom есть такие функции, как:
- ластик – позволяет сразу же вносить правки без поиска в программе необходимой функции;
- multi-touch – дает возможность планшету определить координаты более чем одной точки касания, что позволяет работать с планшетом движением пальцев;
- работа через бумагу – очень удобная функция, позволяющая рисовать, как через кальку, что раскрывает огромное количество творческих возможностей.
Планшет Wacom Intuos
Теперь же погорим о том, как пользоваться графическим планшетом Wacom Intuos. Немного углубимся в детали, ведь то, как пользоваться графическим планшетом, в широком смысле мы уже обсудили. Линейка Intuos от Wacom разделяется на две типа: Intuos и Intuos Pro. Каждый разбивается еще на четыре модели, которые разнятся по большей части размером. В первом обнаруживаются такие удобные функции, как:
- чувствительность к нажиму ластика – полезная вещь, открывающая возможность использования особых техник рисования «на ходу»;
- держатель для пера;
- программируемые горячие клавиши;
- multi-touch;
- программируемые клавиши на пере;
- разъем для подключения беспроводного приемника.
Во втором вы найдете практически то же, только ко всему прочему:
- добавится чувствительность пера к наклону на шестьдесят градусов;
- имеется программируемое сенсорное кольцо на четыре режима;
- программируемых клавиш больше;
- чувствительность и точность выше.
Wacom Intuos отлично подойдет для тех, кто хочет заняться рисованием, иллюстрированием, скетчингом дизайном, редактирование фотографий, анимацией, раскадровкой, 2d-, 3d-скульптингом и т. д.
Планшет Bamboo
Немного обсудим, как пользоваться графическим планшетом Bamboo от Wacom. У данного устройства имеется весьма удобная функция, благодаря которой вы имеете возможность управлять пальцами: нажмете одним – это как нажать на левую кнопку мыши, нажмете двумя – как на правую, раздвинете большой и указательный пальцы – приблизите картинку, покрутите пальцем – картинка и повернется так, как вам захочется.
Главное, чем планшеты Bamboo различаются, можно проследить по названию. Возьмём в качестве примера такие модели, как Bamboo Touch, Bamboo Pen, Bamboo Pen&Touch, Bamboo Fun Pen&Touch.
- Bamboo Touch – это черный планшет, рабочая поверхность которого 10х15. В данном устройстве есть только multi-touch, поэтому пера в комплектации не найти. Для фотообработки он, конечно, не подойдет, но для просмотра фото вполне сгодится.
- Bamboo Pen – все то же самое плюс перьевой ввод. Уже можно производить несложную фотообработку.
- Bamboo Pen&Touch – идем по нарастающей, ведь ко всем функциям, что были в предыдущих моделях, добавляются программируемы клавиши.
- Bamboo Fun Pen&Touch – серебристое устройство, выпускаемое в двух вариантах: 10х15 и 21,6х13,7. Тут ко всему прочему еще и ластик добавляется.
Планшет Genius
Не только профессионалы покупают графические планшеты. Возможно, вам хотелось бы просто попробовать, что это вообще такое, поэтому немного сменим фаворита и поговорим о том, как пользоваться графическим планшетом Genius. Дело в том, что Wacom является бесспорным лидером, что накладывает свой отпечаток на цену производимых им товаров. Если хочется сэкономить, то можно, к примеру, обратить свое внимание на продукцию компании Genius. Ее обычно рекомендуют в качестве ознакомления для молодого поколения, так как цена мала, а основы использования – те же, что и у конкурентов. Если модели аналогичны, совершенно очевидно напрашивается вывод о том, что практически все, что было описано выше о работе с иными планшетами, работает и тут. Разница лишь в дополнительных функциях. Все так же: подключаемся к компьютеру, выбираем программы для обработки изображений («рисовалки»), устанавливаем драйвера – и вперед.
Теперь-то вы точно знаете, как пользоваться графическим планшетом, каким бы он ни был.
Интересное
Перья Wacom не требуют зарядки, ведь они получают заряд от электронно-магнитного резонанса от планшета.
Если надоели провода, то планшеты Wacom предлагают беспроводные варианты работы. Для этого нужно будет приобрести беспроводной модуль.
Wacom предлагает широкий спектр устройств на любой вкус, а Genius дает возможность познакомиться с графическими планшетами без лишних затрат. При выборе девайса это полезно учитывать.
Кто никогда не пробовал рисовать? Наверное, таких людей вообще не существует. Рисовать обычно начинают в раннем детстве, ведь это такое веселое занятие. Нужно просто взять что-нибудь, что имеет цвет, и начать раскрашивать все вокруг. Современные технологии, несмотря на свою сложность, значительно упростили этот процесс, подключив художников к компьютеру с помощью графического планшета. На сегодняшний день на рынке представлено множество разнообразных моделей такого типа аппаратов от совершенно разных компаний, поэтому описывать каждую по отдельности практически не имеет никакого смысла.
Как пользоваться графическим планшетом? Постараемся уловить основные принципы работы с ним, и в качестве примера возьмем самые распространенные на сегодняшний день модели.
Основные принципы
Любой графический планшет состоит из так называемого пера, которое представляет собой некое подобие карандаша или ручки, и рабочей поверхности, которая, как несложно догадаться, и будет являться холстом художника. Перья даже по весу максимально похожи, что сделано, конечно же, для удобства пользования, а холсты разнятся размерами и формами. Так или иначе, все изменения влияют только на удобство при рисовании, а не на то, как пользоваться графическим планшетом. Любой планшет будет захватывать ваш монитор полностью, для того чтобы с помощью пера вы могли дотянуться в любой уголок интерфейса программы для рисования. Работает перо, как обычная компьютерная мышь, но с большей точностью, так как для человека рисовать в таком, как предлагает планшет, формате куда удобно.
Планшет Wacom
Как пользоваться графическим планшетом Wacom? Очень просто. Для начала нужно подключить планшет к компьютеру, дать первому установить все необходимое для работы. Далее нужно определиться с программой, в которой вы будете работать. После того как программа заработает, и планшет будет успешно подключен, вам останется лишь разобраться с особенностями и дать проявиться своему внутреннему Пикассо!
Стоит отметить, что во всех моделях Wacom есть такие функции, как:
- ластик – позволяет сразу же вносить правки без поиска в программе необходимой функции;
- multi-touch – дает возможность планшету определить координаты более чем одной точки касания, что позволяет работать с планшетом движением пальцев;
- работа через бумагу – очень удобная функция, позволяющая рисовать, как через кальку, что раскрывает огромное количество творческих возможностей.
Планшет Wacom Intuos
Теперь же погорим о том, как пользоваться графическим планшетом Wacom Intuos. Немного углубимся в детали, ведь то, как пользоваться графическим планшетом, в широком смысле мы уже обсудили. Линейка Intuos от Wacom разделяется на две типа: Intuos и Intuos Pro. Каждый разбивается еще на четыре модели, которые разнятся по большей части размером. В первом обнаруживаются такие удобные функции, как:
- чувствительность к нажиму ластика – полезная вещь, открывающая возможность использования особых техник рисования «на ходу»;
- держатель для пера;
- программируемые горячие клавиши;
- multi-touch;
- программируемые клавиши на пере;
- разъем для подключения беспроводного приемника.
Во втором вы найдете практически то же, только ко всему прочему:
- добавится чувствительность пера к наклону на шестьдесят градусов;
- имеется программируемое сенсорное кольцо на четыре режима;
- программируемых клавиш больше;
- чувствительность и точность выше.
Wacom Intuos отлично подойдет для тех, кто хочет заняться рисованием, иллюстрированием, скетчингом дизайном, редактирование фотографий, анимацией, раскадровкой, 2d-, 3d-скульптингом и т. д.
Планшет Bamboo
Немного обсудим, как пользоваться графическим планшетом Bamboo от Wacom. У данного устройства имеется весьма удобная функция, благодаря которой вы имеете возможность управлять пальцами: нажмете одним – это как нажать на левую кнопку мыши, нажмете двумя – как на правую, раздвинете большой и указательный пальцы – приблизите картинку, покрутите пальцем – картинка и повернется так, как вам захочется.
Главное, чем планшеты Bamboo различаются, можно проследить по названию. Возьмём в качестве примера такие модели, как Bamboo Touch, Bamboo Pen, Bamboo Pen&Touch, Bamboo Fun Pen&Touch.
- Bamboo Touch – это черный планшет, рабочая поверхность которого 10х15. В данном устройстве есть только multi-touch, поэтому пера в комплектации не найти. Для фотообработки он, конечно, не подойдет, но для просмотра фото вполне сгодится.
- Bamboo Pen – все то же самое плюс перьевой ввод. Уже можно производить несложную фотообработку.
- Bamboo Pen&Touch – идем по нарастающей, ведь ко всем функциям, что были в предыдущих моделях, добавляются программируемы клавиши.
- Bamboo Fun Pen&Touch – серебристое устройство, выпускаемое в двух вариантах: 10х15 и 21,6х13,7. Тут ко всему прочему еще и ластик добавляется.
Планшет Genius
Не только профессионалы покупают графические планшеты. Возможно, вам хотелось бы просто попробовать, что это вообще такое, поэтому немного сменим фаворита и поговорим о том, как пользоваться графическим планшетом Genius. Дело в том, что Wacom является бесспорным лидером, что накладывает свой отпечаток на цену производимых им товаров. Если хочется сэкономить, то можно, к примеру, обратить свое внимание на продукцию компании Genius. Ее обычно рекомендуют в качестве ознакомления для молодого поколения, так как цена мала, а основы использования – те же, что и у конкурентов. Если модели аналогичны, совершенно очевидно напрашивается вывод о том, что практически все, что было описано выше о работе с иными планшетами, работает и тут. Разница лишь в дополнительных функциях. Все так же: подключаемся к компьютеру, выбираем программы для обработки изображений («рисовалки»), устанавливаем драйвера – и вперед.
Теперь-то вы точно знаете, как пользоваться графическим планшетом, каким бы он ни был.
Интересное
Перья Wacom не требуют зарядки, ведь они получают заряд от электронно-магнитного резонанса от планшета.
Если надоели провода, то планшеты Wacom предлагают беспроводные варианты работы. Для этого нужно будет приобрести беспроводной модуль.
Wacom предлагает широкий спектр устройств на любой вкус, а Genius дает возможность познакомиться с графическими планшетами без лишних затрат. При выборе девайса это полезно учитывать.
Графический планшет — очень удобное и функциональное устройство. Даже самая простая модель может кардинально упростить работу художника, повышая производительность труда, облегчая создание мелких элементов изображения. При помощи графического планшета становится проще переносить рисунок в цифровой формат, накладывая любые эффекты прямо в ходе его творения. Правильно подключить планшет и начать работать с ним — это не просто соединить ПК и устройство кабелем. Тонкие настройки конкретной модели позволят использовать ее оптимальным образом.
Особенности подключения
Разные модели графических планшетов могут подразумевать разные способы передачи данных. Планшет чаще всего нужно подключить к компьютеру кабелем USB. Этот способ может применяться как на простых моделях, так и достаточно продвинутых продуктах.
Чтобы пользоваться планшетом с экраном, скорее всего, придется подключить его к компьютеру сразу двумя кабелями. По одному будут передаваться данные о характере работы с пером, по другому — видеоинформация. Например, такой метод подключения понадобится, чтобы пользоваться графическим планшетом Wacom с интерактивным дисплеем.
Люди, которые хотят полной свободы движений, предпочтут купить устройство с беспроводной механикой передачи данных. Такие планшеты действительно удобны, если не забывать вовремя менять батарейки или держать их новый набор постоянно наготове. Беспроводной интерфейс современного стандарта способен не только обеспечить стабильный канал передачи данных, но и позволяет свободно рисовать на расстоянии до 10 м от ПК (при условии отсутствия преград между приемо-передатчиками).
Чтобы подключить планшет по блютус, достаточно вставить небольшой блок трансмиттера в любой из свободных портов USB. Устройство может определиться автоматически, а программа и драйвера для его работы будут скачаны из центра обновления операционной системы. Однако рекомендуется воспользоваться более сложным способом, описанным ниже.
Драйвера
Чтобы качественно пользоваться графическим планшетом, нужно установить необходимое программное обеспечение. Это могут быть как только драйвера, так и графические пакеты для рисования. Все нужное можно найти на:
- диске, поставляемом вместе с графическим планшетом;
- сайте производителя в интернете;
- тематических форумах, объединяющих энтузиастов работы с тем или иным планшетом для рисования.
Драйвера нужно устанавливать именно для той операционной системы (с правильной разрядностью), которая установлена на компьютере. В некоторых случаях ПК может найти все необходимое при автоматическом поиске. Для оптимальной результативности рекомендуется следовать инструкции по установке, предлагаемой производителем.
Важно! Современные операционные системы способны найти все нужное на центральном сайте обновления Виндовс. Однако полагаться на такой способ не стоит. Из центра обновлений скачиваются только самые необходимые драйвера. Они обеспечат минимальную работоспособность планшета для рисования, однако не факт, что предложат доступ к тонким настройкам устройства.
Отключение службы на настольном ПК
На ноутбуках, планшетных ПК за взаимодействие с тачпадом и дисплеем отвечает служба сервисов Tablet PC. На настольном компьютере ее необходимо остановить и заблокировать. Запуск сервиса произойдет сразу же после установки драйверов и подключения планшета.
Чтобы отключить службу, потребуется выполнить следующие действия.
- Нажать Пуск и кликнуть правой кнопкой мыши на Мой компьютер. Это же можно сделать на значке рабочего стола. Из выпавшего меню нужно выбрать Управление, после чего найти раздел Службы. Здесь отыскивается Сервисы TabletPC. На службе делается двойной клик. Затем нужно нажать кнопку Стоп. После этого выбрать из выпадающего списка Отключено и нажать кнопку Применить.
- Войти в Панель управления. В Виндовс 10 этот раздел управления находится в меню Стандартные — Администрирование. После этого запускается значок Администрирование — Управление компьютером. Дальнейшие действия пользователя аналогичны изложенным в предыдущем пункте.
Отключение стандартной службы на настольном ПК нужно для правильной работы драйверов и программ управления планшетом. Данные, поступающие к ним, не должны перехватываться или подменяться системным процессом.
Важно! Перечисленные действия будут успешны только тогда, когда учетная запись пользователя настольного компьютера имеет права Администратора. При стандартной установке системы и настройке ПК для одного владельца это происходит автоматически. Если же компьютер является членом домена с ограничениями прав учетных записей, стоит обратиться за помощью к системному администратору.
Настройка основных параметров
Чтобы использовать графический планшет наиболее результативно, рекомендуется провести начальную настройку устройства в соответствии с личными предпочтениями пользователя. Начинающие обычно вносят минимальные правки. Однако опытный художник, особенно ранее работавший на подобных устройствах, предпочтет изменить стандартные параметры.
Устройства разных производителей настраиваются при помощи собственных программных инструментов. Но определенные сходства в наборе доступных настроек и опций присутствуют всегда. Для пользования графическим планшетом Bamboo предлагается собственная программа BambooDock. Она позволяет менять механику взаимодействия пользователя и устройства как на базовом уровне, так и весьма глубоко.
Основной функционал
Основной набор опций, интересных начинающему, позволяет менять базовые черты взаимодействия с планшетом. Сюда входят:
- переключение расположения сенсорных областей для правши или левши;
- настройка реакции на нажатие каждой функциональной клавиши.
При помощи таких простых настроек можно переключить планшет в режим сенсорного тачпада (кроме работы пером), привязать вызов программ или инициацию кликов мышью к функциональной зоне.
Настройка параметров пера
Область более тонких настроек позволит подстроить реакцию планшета под себя. Здесь можно регулировать поведение пера:
- изменить уровень чувствительности на нажатие;
- переключить перо в режим рисования или позиционирования (работа в роли манипулятора мышь);
- отрегулировать область, где определяется двойное касание;
- установить реакции на нажатие кнопок пера.
Важно! Множество производителей планшетов предлагают не только рисовать, но и стирать уже сформированные области изображения. Для этого перо имеет на конце так называемый ластик. Его параметры, чувствительность к нажатию также можно отрегулировать в настройках планшета.
Сенсорный функционал
Графический планшет может работать так же, как тачпад ноутбука, но его функционал в этой области гораздо шире. Пользователь может настраивать не только привычные параметры, такие, как скорость перемещения курсора, время двойного клика, скорость скроллинга. Доступны:
- настройка действий при касании одним пальцем;
- расширенные наборы параметров для работы двумя пальцами;
- реакция на три пальца пользователя.
Есть и вариант глобального управления, пользователь может четырьмя пальцами закрывать окна, смахивать активную область дисплея в приложении, делать другие полезные действия.
Отдельные возможности настройки предлагает сама операционная система ПК. Здесь настраиваются жесты, определенный набор реакций на движения пера. Это может значительно облегчить работу опытным пользователям. Нельзя сказать, что набор доступных действий широк, однако он будет привычен и достаточен для людей, которые уже используют жесты в браузере Опера и других.
Полезные советы
Чтобы работать продуктивно, стоит использовать простые схемы работы и методику настройки графического планшета.
- Большинство программного обеспечения устройств разных производителей позволяет сохранять схемы настроек для отдельных приложений. Стоит воспользоваться такой возможностью, чтобы не привыкать каждый раз к реакции планшета при работе в том или ином графическом редакторе.
- Если художник пользуется разными перьями при работе, полезно создавать отдельные профили для каждого инструмента. Это позволит работать максимально удобно, не задумываясь о том, как среагирует планшет на новый инструмент. Возможность создания профилей также предлагает большинство современных планшетов.
- Редкая смена назначений функциональных кнопок — хорошая стратегия. Это позволит производить привычные и часто используемые действия, не задумываясь. Такой совет покажется глупым для владельцев устройств с двумя или тремя кнопками, но покажет хорошие результаты на продвинутых планшетах, у которых от 16 до 30 функциональных областей.
- Панорамирование пером позволяет рисовать быстро, не отвлекаясь на необходимость переместить зону действий в пределах создаваемого изображения. Если привязать такой функционал на одну из кнопок пера — это будет хорошим шагом.
- Старайтесь рисовать всегда в центре экрана. Если нужно работать в самом углу изображения на дисплее, скролом и перемещением стоит передвинуть активную область планшета, чтобы перо оставалось в ее центре.
- Использование масштабирования позволит получить гладкие линии и быстро создавать мелкие детали. Чем меньше увеличение, тем больше дискретность обработки сигналов пера, что приводит к появлению ступенек, изломов на кривых. Напротив, при большом масштабе легче и быстрее рисовать красиво и точно.
И последний совет, самый главный для работы с графическим планшетом — не нужно бояться. Рисовать стоит быстро, легко, не думая о механике работы пера и сенсорной поверхности. Неправильное можно легко поправить. А с ростом времени использования такого замечательного устройства, как планшет для рисования, будут достигаться все более заметные, качественные результаты.
Лучшие графические планшеты 2019 года
Графический планшет Wacom Intuos M Bluetooth на Яндекс Маркете
Графический планшет Huion Inspiroy H430P (20/320) на Яндекс Маркете
Планшет Huawei MediaPad M5 Lite 10 32Gb LTE на Яндекс Маркете
Планшет Huawei MediaPad M5 Lite 10 32Gb LTE на Яндекс Маркете
Графический планшет Wacom MobileStudio Pro 16″ 256GB (DTH-W1620M) на Яндекс Маркете