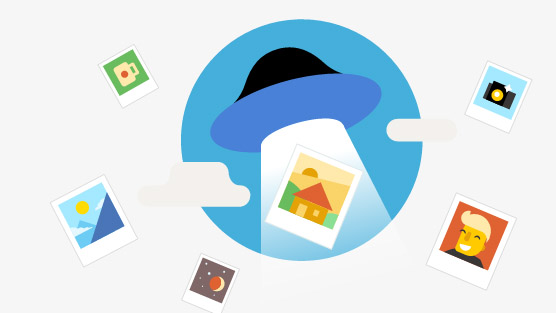Содержание
- 1 Для чего нужен Яндекс.Диск
- 2 Регистрация почтового ящика
- 3 Использование Яндекс Диска
- 4 Программа для Яндекс Диска
- 5 Что такое Яндекс Диск и для чего нужен?
- 6 Как пользоваться Яндекс Диском?
- 7 Как пользоваться приложением Яндекс Диск?
- 8 Как загрузить файлы на Яндекс Диск?
- 9 Как увеличить место на Яндекс Диске?
- 10 Как удалить Яндекс Диск?
- 11 Чт о такое Яндекс Диск и зачем он нужен
- 12 Создаем аккаунт
- 13 Инструкция по использованию
- 14 ВИДЕО
Начинающих пользователей интернета может заинтересовать, что такое Яндекс Диск. Сразу поясню — это облачное хранилище, дисковое пространство которое предоставляется любому пользователю имеющему доступ в интернет.
Для чего нужен Яндекс.Диск
Он помогает хранить файлы, редко использующиеся на персональном компьютере (архивы, образы программ, фотографии).
Также Яндекс Диск способен выступать в качестве файлообменного сервиса – если хочется поделиться какой-либо информацией, достаточно выложить ее и открыть доступ. А затем скопировать ссылку, по которой она будет доступна для загрузки.
Обратите внимание! Объем выделяемого дискового пространства обычно составляет 10 гигабайт.
Использование Яндекс Диска часто спасает ценные данные, которые были предварительно продублированы на компьютере и в облачном хранилище.
Например, если операционная система не запускается в результате сбоя или поломался жесткий диск, владелец файлов может зайти в свой Яндекс аккаунт и скачать их на новое устройство. Такая предусмотрительность сохраняет много времени и денежных средств.
Остается только узнать, как пользоваться Яндекс Диском – чтобы получить возможность лично испытать все преимущества проекта.
Регистрация почтового ящика
К сожалению, создатели сервиса не предусмотрели возможности использования Яндекс Диска без почты. Поэтому сначала необходимо зарегистрировать личный ящик:
Отройте сайт www.yandex.ru и перейдите по ссылке «Завести почту», находящейся в углу страницы.
Введите имя и фамилию. Можно использовать придуманный псевдоним или реальные личные данные, разницы нет.
- Придумайте логин. Он должен состоять из латинских букв, а также не дублировать существующий.
- Задайте надежный пароль – пользуясь хранилищем, важно уделять внимание безопасности.
- Нажмите клавишу «Зарегистрироваться» и подождите, пока сервер обработает запрос и создаст аккаунт.
Использование Яндекс Диска
Почтовым ящиком пользоваться не обязательно, он требуется лишь для входа в облачное хранилище. Оно располагается в пользовательской вкладке по ссылке «Диск», также зайти туда можно с помощью ввода адреса disk.yandex.ru в строке браузера.
На экране отобразится приветствие нового пользователя и уведомление, что вам предоставлено 10 гигабайт дискового пространства в вечное пользование. Его разрешается беспрепятственно использовать для сохранения файлов самых разных форматов.
Если выделенных 10Гб вам недостаточно – есть возможность приобрести дополнительные гигабайты дискового пространства за деньги.
Как пользоваться Яндекс Диском впервые?
При первом входе в Яндекс.Диск нам предлагается скачать приложение для компьютера («Скачать Диск для Windows»). Думаю, не стоит торопиться с установкой приложения. Для начала лучше оценить все достоинства он-лайн версии. Поэтому, говорим «спасибо» и закрываем окно с приглашением.
Далее переходим в основную вкладку «Файлы». Там есть возможность загружать или скачивать данные, а также создавать новые директории. Чтобы добавить свой первый файл в облачное хранилище, достаточно щелкнуть по соответствующей клавише и выбрать его на компьютере.
Процесс выполнения задачи зависит от размера файла и скорости соединения, обеспечиваемой провайдером. По завершению операции в основной или предварительно выбранной папке появится новый элемент.
По умолчанию загруженная информация является приватной, а значит, доступной только ее владельцу. Если есть желание опубликовать ее в интернете или поделиться с друзьями, файл нужно выделить кликом мыши, используя переключатель «Поделиться ссылкой».
После этого полученный адрес требуется скопировать в буфер обмена и переслать любому пользователю. Скачать информацию сможет любой человек по прямой ссылке – даже если он не понимает, что такое облачное хранилище Яндекс и как им пользоваться.
Программа для Яндекс Диска
Пользоваться сервисом хранилища можно не только посредством веб-интерфейса, но и официальной программы на компьютере. Но делать это лучше когда вы освоите он-лайн версию диска.
Приложение Яндекс.Диск оптимизировано для работы с файлами. В то время как обычный браузер часто ошибается при загрузке больших объемов информации и даже автоматически закрывается на середине процесса.
Скачать приложение можно на сайте https://disk.yandex.ru/client/disk и бесплатно установить на ПК. В этом поможет наша инструкция:
Зайдите в Яндекс Диск и выберете из предложенного списка свою операционную систему.
Загрузите установочный образ на жесткий диск и запустите, щелкнув по нему клавишей мыши.
Примите лицензионное соглашение, дождитесь установки, и программа появится в реестре вашего компьютера.
В открывшемся окне следует ввести адрес почты и пароль, чтобы получить доступ к персональному файловому хранилищу.
После этого отобразится главная директория со списком файлов, а также папки и разделы. Для загрузки новой информации, будь то архив, видео или изображение, достаточно перетащить его мышью в окно программы и подождать начала выполнения задачи.
В целом, работа с элементами хранилища полностью аналогична веб-интерфейсу, за исключением возросшей скорости обработки данных и высокого удобства.
Особенностью установленного Яндекс Диска на компьютере является интеграция в операционную систему. После установки пользователь увидит, что в папке «Мой компьютер» появился новый диск. Именно на нем будут дублироваться файлы, загружаемые в облако – для большей безопасности.
По желанию Яндекс Диск для Windows можно детально настраивать, управляя синхронизацией, количеством выделенного пространства и другими важными аспектами. Это делает приложение гибким, функциональным и очень удобным для пользователя.
Для настройки Яндекс.Диска находим значёк в правом нижнем углу экрана вашего компьютера. Кликаем по нему переходим в настройки диска.
Далее, зайдя в настройки, мы можем обозначить папки которые будут автоматически синронизированы. То есть их содержимое будет на автомате дублироваться в облаке яндекс диска. Для этого заходим во вкладку «синхронизация» настроек диска и снимаем отметки с папок, которые не нужно синхронизировать.
Таким образом, вы узнали, как установить и пользоваться Яндекс Диском. Это облачное хранилище поможет освободить память своего компьютера и обезопасить ценные файлы – при этом платить денежные средства понадобится только случае, если захочется увеличить размер выделенного пространства. А освоить облако может даже начинающий компьютерный пользователь. Необходимо лишь придерживаться этой инструкции и иметь желание научиться работать с сервисом.
С каждым днем использование сервисов облачного хранилища становится более доступным для пользователей. Если раньше для хранения информации пользователи могли использовать только физические носители, такие как USB-карта, SD-карта, внешние и внутренние жесткие диски, то сегодня хранить данные можно в виртуальном пространстве, так называемом облачном хранилище.
Кроме того, большинство сервисов для хранения файлов являются бесплатными, представляя определенный объем виртуального пространства. Тем не менее, сегодня мы подробно рассмотрим самый популярный российский сервис для хранения файлов от Яндекс. Помимо этого расскажем в подробностях, как пользоваться Яндекс диском.
Что такое Яндекс Диск и для чего нужен?
Яндекс.Диск – это сервис, позволяющий хранить в виртуальном пространстве мультимедийные файлы, документы, архивы и папки. Кроме того, функционал сервиса позволяет делиться загруженными файлами в социальных сетях.
- Обратите внимание! Для новых пользователей сервис облачного хранилища Яндекс.Диск выделяет 10 ГБ для хранения информации.
Более того, Яндекс.Диск в процессе появления новых файлов на вашем ПК, резервирует в виртуальном пространстве. Таким образом, при внезапном сбое в работе системы, Вы всегда можете восстановить ценные файлы.
Тем не менее, большинство пользователей задаются вопросом, как пользоваться Яндекс Диском. Об этом мы поговорим далее.
Как пользоваться Яндекс Диском?
Разработчики не предусмотрели возможность пользоваться сервисом Яндекс.Диск без регистрации почтового ящика. Таким образом, Вам необходимо сначала зарегистрироваться в сервисе Яндекс.Почта, а затем получить доступ к использованию сервиса Яндекс.Диск.
- Первым делом перейдите на сайт Яндекс. После этого нажмите на надпись «Завести почту».
- Заполните все поля, указав настоящие имя и фамилию, пароль, номер телефона, а затем нажмите на кнопку «Зарегистрироваться».
- После завершения регистрации почтового ящика, Вам необходимо снова перейти на сайт Яндекс. В правом верхнем углу нажмите на надпись «Диск», либо просто перейдите по ссылке.
- Теперь Вас перенаправит на страницу сервиса Яндекс.Диск. В левом нижнем углу Вы увидите количество виртуального пространства, которое можете использовать для хранения информации.
Как пользоваться приложением Яндекс Диск?
Приложение Яндекс.Диск предоставляет пользователям возможность установки синхронизации файлов между компьютером и виртуальным пространством. Таким образом, все ваши файлы, сохраненные на Яндекс.Диск будут постоянно обновляться и пополняться по мере появления новых файлов на вашем компьютере.
Это удобная штука для постоянных пользователей сервисом Яндекс.Диск. Если Вы используете сервис для периодических загрузок файлов или для того, чтобы поделиться файлами с друзьями в социальных сетях, то нет смысла устанавливать приложение Яндекс.Диск на Ваш компьютер.
Тем не менее, для пользователей, которые намерены хранить всю важную информацию, файлы, документы и мультимедиа-файлы, ниже приведена инструкция, которая рассказывает, как начать пользоваться приложением Яндекс.Диск.
- Перейдите на главную страницу Яндекс.Диск. После этого нажмите на кнопку «Установить Диск для Windows».
- В новом окне нажмите на кнопку «Диск для Windows», чтобы скачать приложение на компьютер.
- После того, как приложение было загружено на Ваш компьютер, отройте его. Появится окно с уведомлением об установке приложения Яндекс.Диск.
- По завершению установки приложения Яндекс.Диск, Вам необходимо нажать на кнопку «Готово».
- Затем откроется окно с настройкой приложения Яндекс.Диск, нажмите на кнопку «Далее».
- В следующем окне пройдите авторизацию, указав логин и пароль от электронной почты, а затем нажмите на кнопку «Войти».
- В завершающем окне настроек Яндекс.Диска кликните на кнопку «Начать работу».
- После этого автоматически откроется папка «Яндекс.Диск», которая будет постоянно синхронизироваться, при условии, что Ваш ПК подключен к интернету. Опять же, Вы можете вручную загрузить любой файл в виртуальное пространство Яндекс.Диска. Для этого просто переместите файл в папку «Яндекс.Диск».
- После этого откройте браузер, нажмите на загруженный файл и кликните на кнопку «Поделиться». Для того, чтобы получить ссылку на файл, нажмите по пункту «Копировать ссылку».
Как загрузить файлы на Яндекс Диск?
Сервис облачного хранилища Яндекс.Диск обладает достаточно интуитивно понятным и эргономичным интерфейсом. Кроме того, на официальном сайте предусматривается полноценная инструкция по использованию сервиса Яндекс.Диск.
Тем не менее, большинство пользователей не любят читать полные инструкции, чтобы не тратить время впустую. Таким образом, далее мы расскажем, как загрузить файлы на Яндекс Диск.
Как загрузить фото на Яндекс Диск и создать ссылку?
Если Вы хотите загрузить личные и семейные фотографии на Яндекс Диск, то Вам необходимо просто придерживаться наших инструкций, которые описаны ниже.
- Перейдите на главную страницу Яндекс.Диск. После этого нажмите на кнопку «Загрузить».
- Теперь выберите фотографию, которую хотите загрузить на Яндекс.Диск.
- После завершения загрузки фотографии, Вам необходимо нажать на надпись «Выкл», чтобы активировать ссылку на просмотр и скачивание фотографии.
- Теперь выберите социальную сеть в которой хотите поделиться ссылкой на фотографию. Кроме того, Вы можете просто скопировать ссылку на фотографию, нажав сочетание клавиш Ctrl+C.
Как загрузить видео на Яндекс Диск и создать ссылку?
Если Вы хотите загрузить видео на Яндекс Диск, то Вам необходимо просто придерживаться наших инструкций, которые описаны ниже.
- Перейдите на главную страницу Яндекс.Диск. После этого нажмите на кнопку «Загрузить».
- Теперь выберите видео, которое хотите загрузить на Яндекс.Диск.
- После завершения загрузки видео, Вам необходимо нажать на надпись «Выкл», чтобы активировать ссылку на просмотр и скачивание видео.
- Теперь выберите социальную сеть в которой хотите поделиться ссылкой на фотографию. Кроме того, Вы можете просто скопировать ссылку на видео, нажав сочетание клавиш Ctrl+C.
Как загрузить папку на Яндекс Диск и создать ссылку?
К сожалению, в браузерной версии сервиса Яндекс.Диск нельзя загрузить папку с файлами. Вместо этого, Вы можете поместить папку в архив, после этого загрузить архив на Яндекс.Диск. Для того, чтобы это сделать, Вам необходимо просто придерживаться наших инструкций, которые описаны ниже.
- Перейдите на главную страницу Яндекс.Диск. После этого нажмите на кнопку «Загрузить».
- Теперь нажмите правой кнопкой мыши на папку с файлами, которую хотите загрузить на Яндекс.Диск. Затем выберите пункт «Добавить в архив…».
- Во всплывающем окне Вам необходимо нажать на кнопку OK.
- После успешного создания архива с папкой, выберите архив для загрузки на Яндекс.Диск.
- После завершения загрузки архива, Вам необходимо нажать на надпись «Выкл», чтобы активировать ссылку на просмотр и скачивание архива.
- Теперь нажмите на ссылку и выберите социальную сеть в которой хотите поделиться ссылкой на архив. Кроме того, Вы можете просто скопировать ссылку на архив, нажав сочетание клавиш Ctrl+C.
Как увеличить место на Яндекс Диске?
По истечению времени пользования сервисом Яндекс.Диск у пользователей возникает проблема, связанная с нехваткой виртуального пространства. Таким образом приходится искать выход из данного положения, компания Яндекс периодически устраивает акции, благодаря которым можно увеличить место.
Тем не менее, если Вам не предлагалось никаких акций, то остается один вариант – это купить дополнительное виртуальное пространство. Сервис Яндекс.Диск предлагает следующие тарифы:
- 10 ГБ виртуального пространства – 30 руб./месяц или 300 руб./год
- 100 ГБ виртуального пространства – 80 руб./месяц или 800 руб./год
- 1000 ГБ (1 ТБ) виртуального пространства – 200 руб./месяц или 2000 руб./год
Для того, чтобы увеличить виртуальное пространство, Вам необходимо перейти на главную страницу сервиса Яндекс.Диск , После этого нажмите на кнопку «Купить место».
- Теперь Вам нужно выбрать подходящий тариф – 10 ГБ, 100 ГБ или 1 ТБ. Если вы собираетесь хранить мультимедийные файлы (фотографии, видео, музыка), то отлично подойдет тариф, который предлагает 1 ТБ. Для хранения документов и прочих файлов, можно выбрать тариф 100 ГБ.
Как удалить Яндекс Диск?
Удаление приложения Яндекс Диск занимает около 2-3 минут. Ниже приведены подробные инструкции, как удалить Яндекс Диск с компьютера.
- Откройте меню «Пуск», войдите в «Панель управления» и перейдите в раздел «Программы и компоненты». Найдите приложение «Яндекс.Диск», затем кликните на кнопку «Удалить».
- После этого автоматически откроется браузер со страницей об уведомлении удаления приложения Яндекс.Диск. Укажите причину, затем нажмите на кнопку «Отправить».
По отзывам тысячей пользователей облачного хранилища Яндекс.Диск – это удобно, легко и быстро, так как нет необходимости использовать жесткий диск компьютера, чтобы хранить файлы и данные. Таким образом, советуем и вам попробовать это! Если вам что-то не понравится и вы передумаете пользоваться Яндекс Диском, то в любой момент сможете удалить личные файлы и данные с сервера Яндекс и программу с компьютера.
Облачные сервисы набирают всю большую популярность в последнее время. Впервые такая идея была воплощена в Dropbox в 2010 году. В 2012 году появился первый российский аналог – Яндекс.Диск , интернет-хранилище файлов, позволяющее в любой момент загружать и удалять их, обмениваться с другими пользователями.
Чт о такое Яндекс Диск и зачем он нужен
C помощью сервиса можно загрузить на него файлы и хранить неограниченное количество времени. Хранилище удобно использовать, как место для хранения важных документов, фотоархивов, данных, необходимых для работы. Документы можно открывать и редактировать, где бы пользователь не находился : в дороге, в офисе, дома или в общественном месте. Внесенные изменения оперативно синхронизируются с данными на облаке . Поэтому риск утратить данные , если устройство разрядилось или сломалось, отсутствует .
Создаем аккаунт
Для того чт обы начать пользоваться Яндекс.Диск , достаточно иметь зарегистрированный почтовый ящик на сайте Yandex . ru . Для этого входим, набирая логин и пароль. Если ящика ещё нет, проходим регистрацию, заполняя простую анкетную форму.
Инструкция по использованию
Рассмотрим, как пользоваться разными версиями сервиса Яндекс Диск.
Веб-версия
П осле входа в электронную почту, в верхнем левом углу увидим меню, где нужно выбрать «Диск» .
В левой части страницы расположено меню.
После клика на «Последние» , появятся файлы, которые загрузились недавно с указанием даты их загрузки.
В разделе «Файлы» представлен список всех загруженных файлов, также созданных папок и документов . Яндекс.Диск даёт возможность создавать документы, таблицы, презентации онлайн при помощи бесплатного пакета программ Microsoft Office Online .
Нажав в меню на «Фото» , можно просмотреть все загруженные фотографии, а также созданные альбомы.
«Общий доступ» — здесь расположены те файлы, доступ ом к которым обладает любой, у кого есть ссылка на них .
В разделе «Архив» — > «Почтовые вложения» отображены все файлы, которые отправлялись или были получены при помощи электронных писем.
В « Яндекс.Фотки » хранятся все фотоматериалы, загруженные на уже закрывшийся фотохостинг Яндекса. А также здесь найдутся все фото, загруженные в хранилище.
Для того чтобы скачать с Диска все загруженные фотографии, потребуется нажать на три точки левом углу и выбрать «Скачать» . Помимо этого, есть возможность скопом удалить все фотографии. Для этого кликаем «Удалить» .
Последний пункт меню – «Корзина» . Здесь представлен список удаленных файлов. Есть функция моментального удаления всех данных из корзины – клик на «Очистить корзину».
Если прокрутить меню дальше вниз, увидим три папки: «Загрузки» , «Скриншоты» , «Я. Картинки»:
- Если у вас имеется ссылка на файл, хранящийся на чужом Диске, то мож но не торопиться его скачивать. При открытии ссылки на скачивание нужно выбрать «Сохранить наЯндекс.Диск» и файл окажется в вашем хранилище в папке «Загрузки» .
- Папка «Скриншоты» используется для хранения снимков экрана, которые умеет делать компьютерное приложение Яндекс.Диск .
- В «Я.Картинки» хранятся изображения, которые выбраны для сохранения при поиске картинок в поисковой системе.
Открываем свое хранилище
Облачное хранилище бесплатно предоставляет пространство в 10 Гб для хранения файлов. Все загружаемые данные проверяются антивирусной программой Dr . Web .
Хранилище синхронизир уется между устройствами. Например, начав работу над документом на ноутбуке в офисе, его можно сохранить и продолжить работу над ним в смартфоне по пути домой. Для этого используют мобильное приложение для Android , iOS .
Докупаем объем
Вы можете расширить объ ё м дискового пространства за счёт приглашения друзей. За каждого приведённого друга вы получаете 512 Мб (0,5 Гб), а сам друг получит 1 Гб дискового пространства.
Также можно увеличить объ ё м, купив подписку . В месяц подписка стоит 80 рублей. Если проплатить на год вперёд, то каждый месяц обойдётся всего в 69 рублей. Подписка добавляет 100 Гб к имеющемуся пространство. Подписка будет продлеваться автоматически, при необходимости опция автоподписки отключается.
Добавочный 1 Тб стоит 200 рублей за месяц, при оплате сразу за год – 167 рублей. Если и такого объ ё ма не хватает, докупают любое необходимое количество одинаковых пакетов. Например, можно купить три пакета по 1 Тб, в итоге получим 3 Тб.
Как загрузить файл
После этого приступим к загрузке необходимых данных. Для этого кликаем «Загрузить» , в меню слева. О ткроется окно для выбора файлов. Находим жёсткий диск, на котором расположена папка с файлами. Выделяем нужные и нажимаем «Открыть» .

Как удалить файл с Яндекс Диска
- П ереходим в левом меню в раздел «Файл», з атем клик аем на нужный файл .
- В появившейся чёрной панели в верхней части экрана выб ираем «Удалить» .
Что такое архив
В Архиве хранятся все вложения отправленных или полученных электронных писем. В их числе фото, документы, презентации, аудио и др. Здесь также найдём фотографии и альбомы, хранившиеся на фотохостинге Яндекс.Фотки , который теперь вошёл в состав Яндекс.Диск .
Корзина
Чтобы просмотреть список файлов, находящихся в корзине, выберем в левом меню пункт «Корзина» . Удаленные файлы попадают в «Корзину» Яндекс.Диска , после чего через 30 дней хранения безвозвратно удаляются.
Корзина также занимает свободное место в хранилище. В течение этого срока можно в любой момент восстановить удалённы е данные или удалить их навсегда для освобождения места.
Кнопка создать — зачем она
Кнопка «Создать» позволяет создавать папки, в которые можно перемещать файлы. С её помощью также создают в режиме онлайн текстовые документы, таблицы, презентации при помощи бесплатного офисного пакета Mi cr osoft Office Online . Созданный файл можно сохранить в формате, который используют все компьютерные офисные программы.
О ткрываем общий доступ к файлу
Для того чтобы открыть общий доступ к файлу, нужно нажать на него, затем в появившемся чёрном меню в верхней части окна клик нуть «Поделиться» .
Далее копируют ссылку и вставляют её на сайт, либо отправляют её адресату через соцсети или электронным письмом.
Загрузка фото из социальных сетей
Для выгрузки фото из соцсети :
- В ыберем в левом меню «Фото из соцсетей» .
- Н ажимаем на одну из трёх доступных социальных сетей.
- У казываем логин и пароль от странички и выбираем фотографии, которые необходимо загрузить.
- После окончания загрузки появится папка «Социальные сети» , а в ней папка с названием соцсети, из которой загружены фотографии.
- Заходим в эту папку, чтобы убедиться, что фото загружены.
Обратите внимание! На данный момент эта инструкция недействительна, так как функцию убрали!
Как создать папку
Файлы также можно размещать в папках. Для этого надо предварительно создать папку, выбрав в левом меню «Создать» -> «Папку» :
- В ыб ираем , где её создать: в корневой директории или внутри другой папки.
- Даём название папке.
- Кликаем «Сохранить».
- Новой папкой можно пользоваться.
Приложение для ПК
Теперь рассмотрим краткие инструкции по использованию основных функций приложения Яндекс Диск для компьютера.
Загрузка и установка
Хранилищем пользуются и без использования веб-интерфейса. Каждый пользователь устанавливает специально предназначенную для этого программу Яндекс.Диск. Приложение значительно упрощает управление данными. Для скачивания установщика нужно:
- Перейти на сайт.
- Выбрать платформу.
- Кликнуть на «Скачать».
После окончания скачивания, нужно запустить установщик. После завершения установки приложения, Яндекс Диском можно пользоваться из Проводника и из области уведомлений. Для этого нужно нажать на иконку программы.
Когда приложение установлено, в Проводнике появится отдельный диск под названием «Яндекс.Диск» . Иконка хранилища также расположена в области уведомлений. На Рабочем столе увидим ярлык программы для быстрого запуска.
Загрузка файлов и синхронизация
После двойного клика на иконку диска появится папка « Яндекс.Диск ». Там можно обнаружить созданные приложением папки « Documents » и « Music » для хранения документов и музыки.
Х ранить файлы можно, создавая для этого новые папки, либо в уже созданных папках. А также можно переме щать файлы прямо в корневую директорию Яндекс.Дис к .
Добав ление файлов происходит перетаскиванием мыши или при помощи копировани я файла, а затем вставки в директорию Диска.
Удал ение данных из хранилища происходит таким же образом , как и удал ение файл ов из любой другой папки, достаточно кликнуть правой кнопкой мыши по файлу, затем выбрать в открывшемся меню «Удалить» . После этого файл окажется в корзин е .
Общий доступ
Чтобы создать ссылку для скачивания файл , расположенного на Диск е , н ужно нажать правой кнопкой мыши на файл и в открывшемся меню выбрать «Скопировать» .
Ссылка на файл сохранится в буфере обмена. Далее её необходимо сохранить, используя любой текстовый редактор, либо сразу отправить электронным письмом тому, кому нужно скачать файл. Ссылку также можно разместить на сайте, форуме или в соцсетях. Любой человек, кликнувший на ссылку, сможет скачать файл.
Панель уведомлений будет сообщать об обновлениях программы, которые в автоматическом режиме устанавливаются.
В программу Яндекс Диск встроен а функция создания с нимков экрана . Пользователь может сделать скриншот , изменить его через редактор , отправить его другим пользователям, а также загрузить с нимок экрана в хранилище .
Как удалить приложение
Для удаления приложения сначала потребуется отключить его соединение с сервером Яндекс. Для этого кликаем правой кнопкой по иконке « Яндекс.Диск » в виде летающей тарелки, которая находится в панели уведомлений.
- Во всплывающем меню выб ираем «Настройки» .
- Н аж имаем на вкладку «Аккаунт» — >“Отключить компьютер от Диска” .
- Клик аем «ОК» .
- После заходим в панель управления компьютера и выбираем «Установка и удаление программ» . В открывшемся окне найдём программу «Яндекс.Диск».
- Кликаем «Удалить» .
Папку под названием «Яндекс.Диск», где хранились ваши файлы, загруженные на Диск, можно также удалить. Перед этим стоит проверить, не остались ли в ней ценные файлы. Однако все файлы, которые удалятся, останутся в облачном хранилище.
ВИДЕО
Яндекс.Диск отлично подойдёт тем, кому мало места на жёстком диске компьютера, а также тем, кто обменивается данными с другими пользователями. Сервис бесплатный, поэтому не потребует дополнительных вложений .