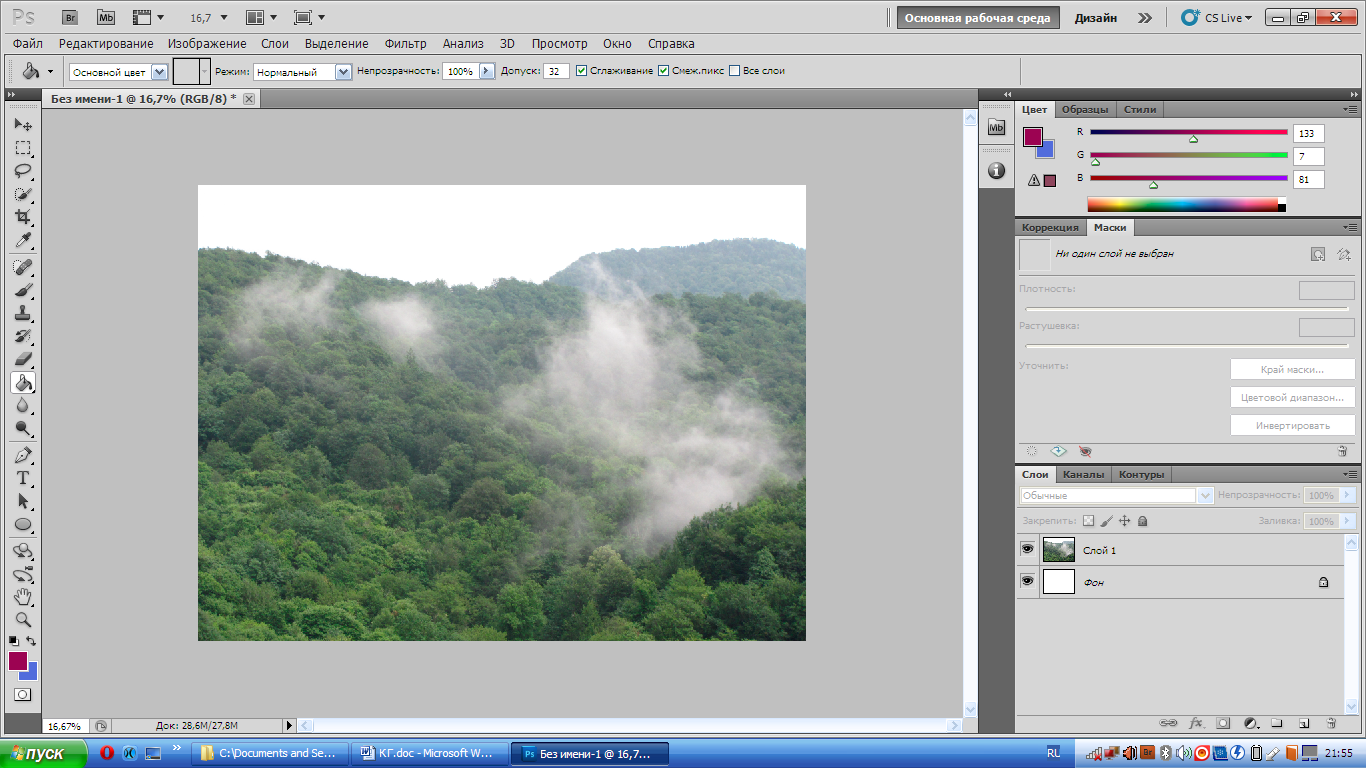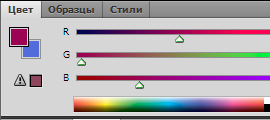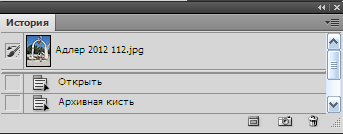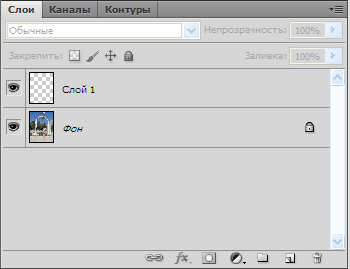Ознакомимся с общими принципами работы с интерфейсом программы Adobe Photoshop 7.0. На приведённом ниже рисунке приведены названия элементов интерфейса.
В левой части экрана находится панель инструментов. Их в Photoshop довольно много, поэтому они объединены в группы. Для того, чтобы активизировать инструмент, пиктограмма которого видна на экране, щелкните на ней.
Рядом с некоторыми пиктограммами расположена маленькая стрелочка. Если по ней щелкнуть, то открывается всплывающая палитра, содержащая инструменты, входящие в группу.
Основные элементы управления состредоточены в так называемых плавающих палитрах, которые также соединены в группы. Каждая палитра представляет собой вкладку и имеет ярлык с названием. Переключение между палитрами осуществляется щелчком левой кнопки мыши на ярлыке соответствующей палитры. Кроме визуальных элементов управления, в палитре существует меню управления, вызвать которое можно нажатием кнопки, расположенной в правом верхнем углу окна палитры. В меню управления палитры можно выбрать команды, свойственные текущей палитре и вызвать настройку палитры пунктом Palette Options. Палитры и их группы можно разместить в любом месте экрана. Также существует возможность объединять палитры по собственному усмотрению. Делается это следующим образом: необходимо просто перетащить ярлык одной палитры в пределы другой палитры. Если у Вас возникло желание оставить палитру на экране в одиночестве, то её нужно перетащить просто в любое место на
экране, за исключением других палитр.
- В правой части главного окна программы находятся четыре группы палитр. Доступ к отдельным палитрам обеспечивается их ярлыками. Сделайте щелчок на ярлыке Actions (Действия) в третьей сверху группе палитр, и она окажется поверх палитры History (История).
- Подведите курсор мышик ярлыку палитры Actions (Действия).
- Нажмите левую кнопку мыши.
- Не отпуская кнопку мыши, перемещайте курсор за пределы окна палитры. Текущее положение палитры Actions (Действия) будет обозначаться тонкой линией контура.
- Кoгда курсор окажется за пределами палитры History (История), отпустите левую кнопку мыши. Палитры будут разделены.
- Проделайте обратную операцию: перетащите палитру Actions (Действия) за ее ярлык в пределы палитры History (История). Палитры снова окажутся сгруппированными.
Для того, чтобы убрать палитру с экрана, достаточно щёлкнуть на кнопке её закрытия. Первое время палитры у Вас будут регулярно пропадать. Это связано с временным отсутствием навыков работы с программой. Особенно огорчаться не стоит, потому что палитру достаточно легко восстановить на экране.
Управление палитрами находится в главном меню. В пункте меню window вы можете увидеть названия палитр. "Галочка" возле названия говорит о том, что данная палитра открыта. Чтобы открыть пропавшую палитру, достаточно щелкнуть на ее названии в меню window. Тогда появятся и галочка в меню, и палитра на экране.
Бывает так, что в ходе работы с палитрами (особенно в первое время) путаницы избежать не удалось. Тогда остаётся только один путь к восстановления порядка. Необходимо проделать следующие действия: Войдите в пункт Window главного меню, выберите пункт Workspace(Рабочая среда) и подпункт Reset Palette Locations(Стандартное размещение палитр). После этого действия расположение всех палитр на экране восстановится по умолчанию. Если у Вас пропала палитра инструментов, то это тоже не проблема. Ведь это тоже палитра? Значит, мы уже знаем, как ее найти. Выбираем в меню Window подпункт Tools (Инструменты).
В завершение темы необходимо рассказать о таком элементе интерфейса программы как строка состояния (status bar). Нижнюю часть главного окна программы занимает строка состояния . Если вы не видите строки состояния, значит, она отключена. Как и плавающая палитра,строка состояния включается командой Window > Status Bar. Повторный ее выбор уберет строку состояния с экрана.
В строке состояния Photoshop выводит информацию о текущей выполняемой операции, выдает Windows подсказку о функциях текущего инструмента, а также ту информацию об открытом документе, которую вы выберете в меню строки. Меню открывается щелчком на кнопке с треугольной стрелкой. В нем на выбор предлагаются следующие варианты:
- Document Sizes (Размеры документа). Объем памяти, занимаемый изображением. Не путайте с размером файла изображения.
- Document Profile (Профиль документа). Цветовой профиль документа. Если документ не содержит профиля, то появится слово "Untagged".
- Document Dimensions (Размер документа). Размер документа в пикселах.
- Scratch Sizes (Размер буфера). Первая цифра показывает объем памяти, занимаемый всеми открытыми изображениями с учетом буферов обмена и отката, а также снимков. Вторая показывает объем оперативной памяти, доступной в данный
момент PhotoShop. Если первая цифра больше второй, то программа использует виртуальную память. - Efficiency (Эффективность). Доля времени, в течение которого программа работает в оперативной памяти. Если она меньше 100%, то используется медленная виртуальная память.
- Timing (Тайминг). Время, затраченное на выполнение последней операции или команды.
- Current Tool (Текущий инструмент). Ясно без комментариев.
Щелчок мышью на информационном поле строки состояния выводит маленькое окно, в котором показано, как будет размещено текущее изображение при печати на принтере. Это удобно, когда нужно отследить правильность ориентации бумаги (устанавливается в диалоговом окне печати) и размера изображения. Если при щелчке удерживать клавишу Alt, то появится другое окно, в котором будут приведены физические размеры изображения в пикселах и текущих единицах измерения, тип изображения и его разрешение.
В самой левой позиции строки состояния находится поле, показывающее текущий масштаб демонстрации изображения и позволяющее задавать его численно. Чтобы увидеть в строке состояния все описанные данные, необходимо открыть хотя бы один документ. Так что приступим к изучению основных операций с документами.
При запуске AdobePhotoshopможно увидеть главное окно программы, показанное на рисунке 1.4.
В верхней части окна AdobePhotoshopнаходитсяглавное менюпрограммы, содержащее практически все команды для настройки и редактирования изображения.
Рисунок 1.5 Главное меню программыAdobePhotoshop
Рассмотрим основные пункты главного меню:
Файлсодержит основные команды по открытию, созданию, сохранению, закрытию графических документов, а также функции для импорта, печати и т.д.
Редактирование– содержит команды, предназначенные для выполнения основных операций над изображением, такие как: копирование, вырезание, вставка, заливка, трансформирование и т.д.
Изображение– здесь сосредоточены команды для работы с изображением: режим просмотра изображения, размер, контраст и другое
Слои– команды этого пункта позволяют проделывать операции со слоями, а именно создавать, удалять, объединять и т.д.
Выделение– подменю для создания и редактирования выделений. Позволяют инвертировать выделение, задавать цветовой диапазон, сохранять и загружать выделенные области.
Фильтр– команды этой группы предназначены для накладывания различных эффектов для изображений.
Анализ– в пункте содержаться инструменты для подробного анализа изображения. С их помощью можно определить и рассчитать расстояние, периметр площадь и другие размеры.
3D– служит для работы с трехмерными объектами
Просмотр– содержаться команды, позволяющие изменять способ отображения картинки, режима экрана, а также дополнительных элементов, как линейки и направляющие.
Окно– команды пункта позволяют показывать/скрывать все окна, которые есть в программе.
Справка– позволяет открывать документацию по работе сAdobePhotoshop.
Так же в верхней части окна находится панель управления, позволяющая настраивать и запускать множество функциональных возможностей программы.
Рисунок 1.6Панель управления программыAdobePhotoshop
Рассмотрим кнопки панели управления:





В CS5 различные задачи решаются с помощью разнообразных инструментов, но иногда бывает сложно переключаться с одного набора палей и палитр на другой. Для облегчения этой задачи была создана панельОсновная рабочая среда–
Данная панель имеет наборы инструментов, которые предназначены для определенного вида работы с картинками. В каждый из наборов включены самые необходимые и часто используемые параметры и панели как при обработки фотографий, так и для создания анимированных изображений или 3D– графики.
Рисунок 1.7 Палитра инструментов (повернуто на 90 градусов)
Панель инструментов можно сделать одной колонкой или двумя. На кнопках многих инструментов нарисованы маленькие черные треугольники. Это значит, что за ними скрывается всплывающая панель с дополнительными инструментами, альтернативными основному. Все инструменты Photoshopусловно можно разделить на четыре группы:
инструменты рисования и закрашивания;
инструменты для выделения и перемещения выделенных областей;
инструменты редактирования и ретуши изображений;
Панель атрибутов инструментов
На панели атрибутов для любого активного инструмента отображаются все его настройки. Данная панель меняет свой вид в зависимости от выбранного инструмента.
Рисунок 1.8Панель атрибутов для инструмента Заливка
Палитры представляют собой расположенные в правой части интерфейса программы окна, в которых сгруппированы некоторые из элементов управления Photoshop. Отображать все палитры на экране одновременно не всегда целесообразно, так как они излишне загромождают рабочее пространство экрана. Поэтому «лишние» палитры можно спрятать. Рассмотрим основные палитрыPhotoshop:
Color(Цвет) – отображает значения текущих цветов переднего и заднего плана, которые можно отредактировать перемещением ползунков соответствующих компонентов цветовой модели. ВкладкаSwatches(Образцы) этой палитры содержит набор доступных для использования цветов и позволяет добавлять в набор новые и удалять ненужные цвета. ВкладкаStyles(Стили) содержит варианты заливок рабочей области.
Рисунок 1.9 ПалитраColor(Цвет)
History(История) – в этой палитре программа фиксирует каждый шаг по редактированию изображения. Здесь отображаются все операции, которые вы проделали с помощью инструментов и команд графического редактора.
Layers(Слои) – палитра содержит все слои изображения, начиная с верхнего и заканчивая фоновым. Эту палитру используют для определения параметров слоев.
Вкладка Channels(Каналы) этой палитры предназначена для создания и редактирования каналов. ВкладкаPaths(Контуры) содержит список всех созданных пользователем контуров.
Строка состояния – находится вдоль нижней границы окна программы, предназначена для отображения информации о текущем файле, масштабе изображения и об активном в данный момент инструменте.
Если у вас операционная среда Windows то при первом запуске программы Photoshop перед вами откроется такое окно
В операционной среде OS X на компьютерах Apple рабочая среда немного отличается, строка меню перемещается в панель сверху, кто работает в Os X сразу все поймет, она выглядит так
Теперь разберем рабочую среду программу более подробно. На первом рисунке все панели выделены и пронумерованы, итак по порядку:
1 — Строка меню, представляет собой выпадающие списки в которых находится доступ ко всем настройкам и командам программы.
2 — Панель параметров инструментов, при выборе необходимого инструмента в этой панели появляется доступ к основным параметрам этого инструмента.
3 — Панель инструментов, в ней располагаются большинство инструментов которые сгруппированы в значки, нажав на значок инструмента правой кнопкой мыши откроются разновидности этого инструмента.
4 — Панель рабочей среды программы. В этой панели вы можете поменять рабочую среду в зависимости от ваших потребностей и спецификации.
5 — В этой области располагаются панели настроек различных инструментов, применяемых слоев, цвета и множества инструментов . Эти панели позволят вам значительно расширить функционал и предоставляют обширные возможности.
При первом запуске можете попробовать по нажимать на те или иные значки, посмотреть как устроен интерфейс программы. Если, что то измените то не стоит волноваться все настройки программы можно сбросить, то есть установить в первоначальное состояние.
Как это сделать и как начать работу с вашими изображениями или фото в следующей статье.