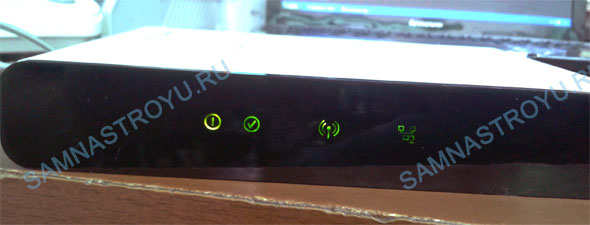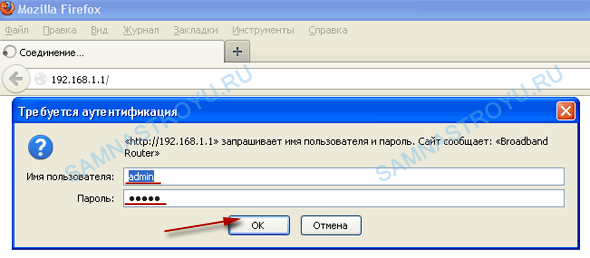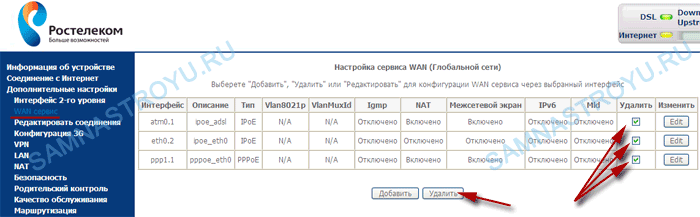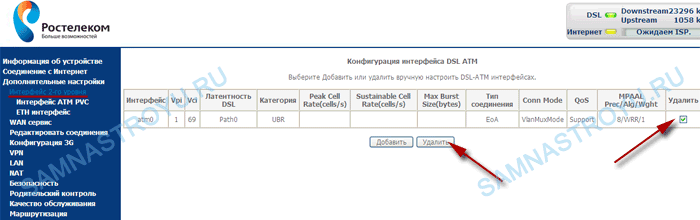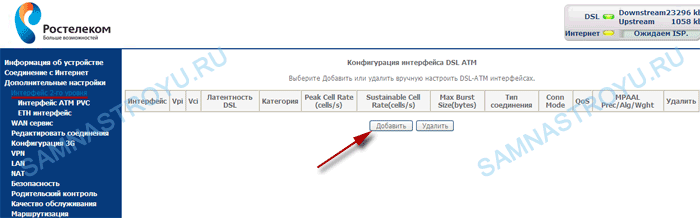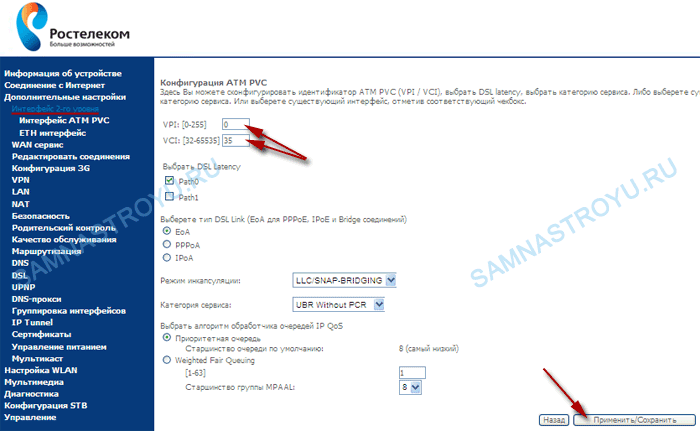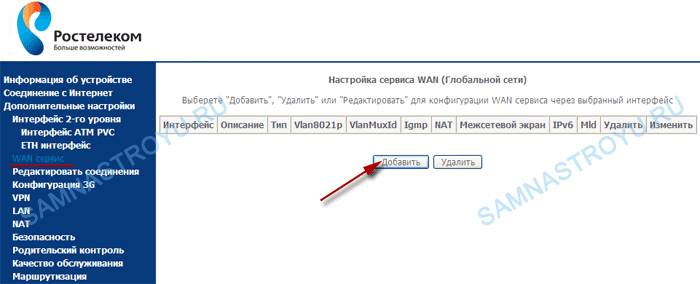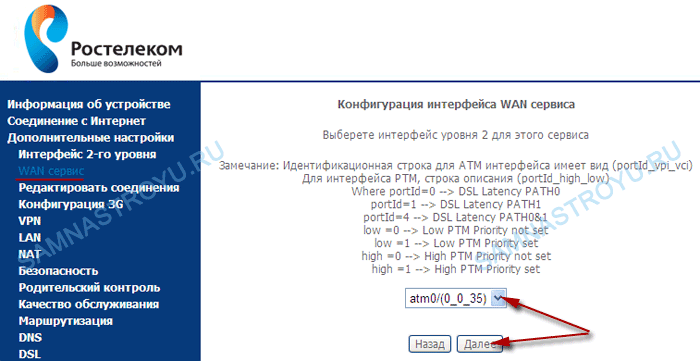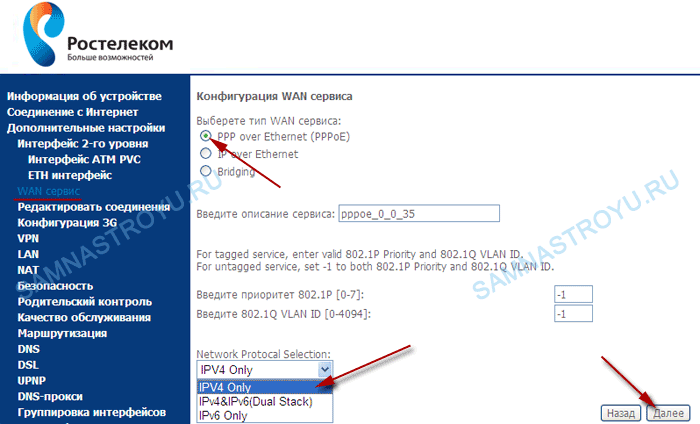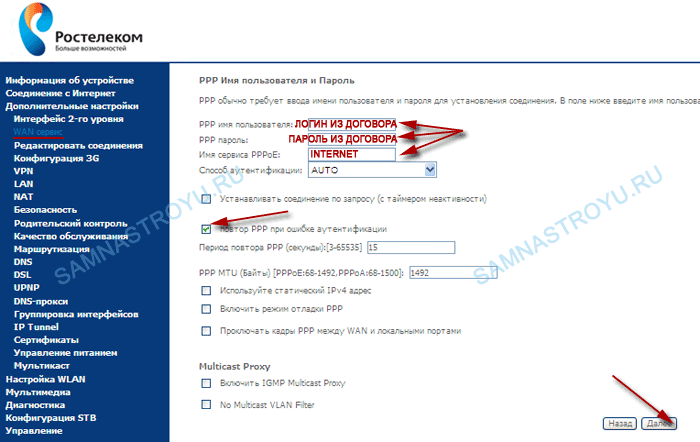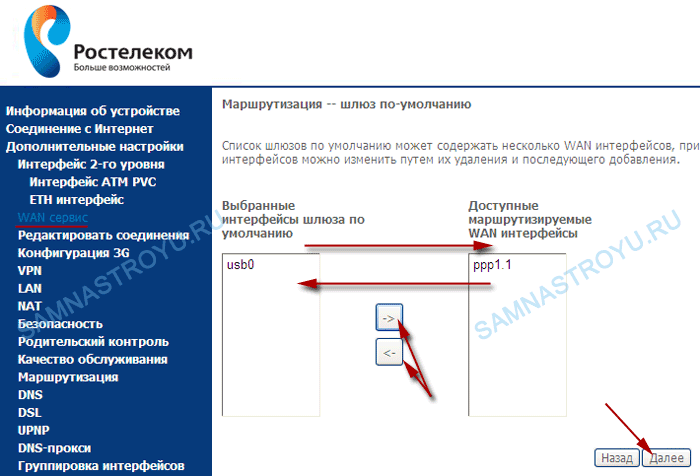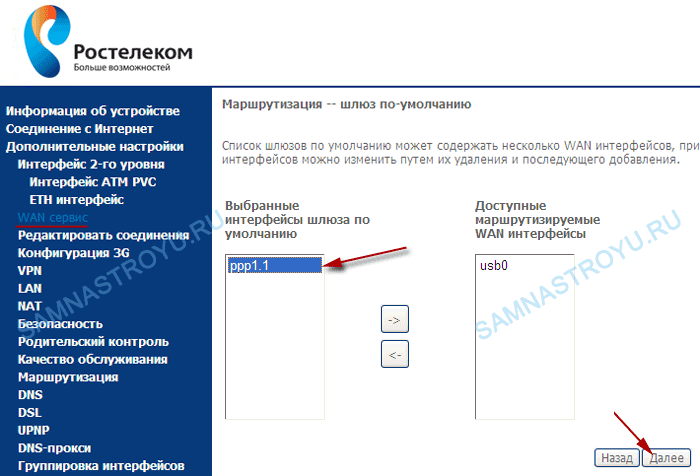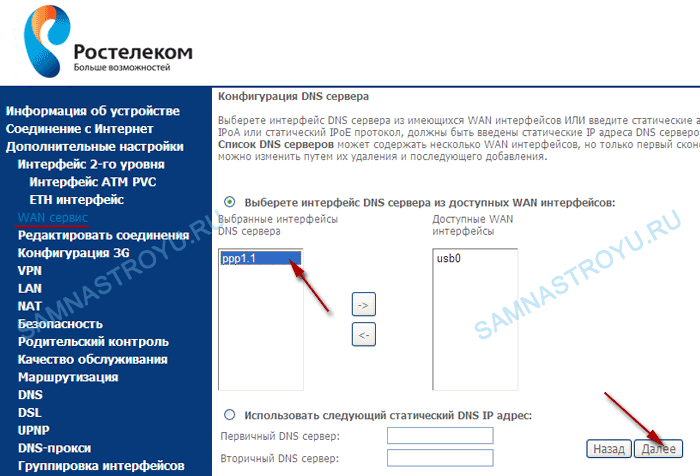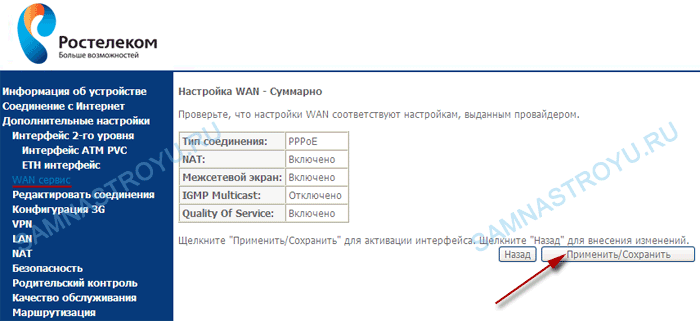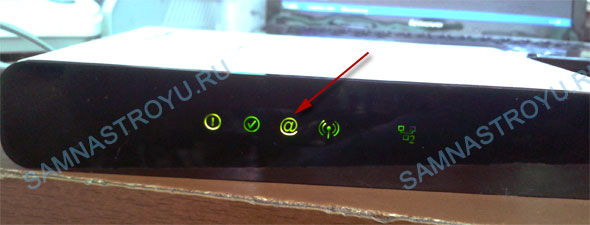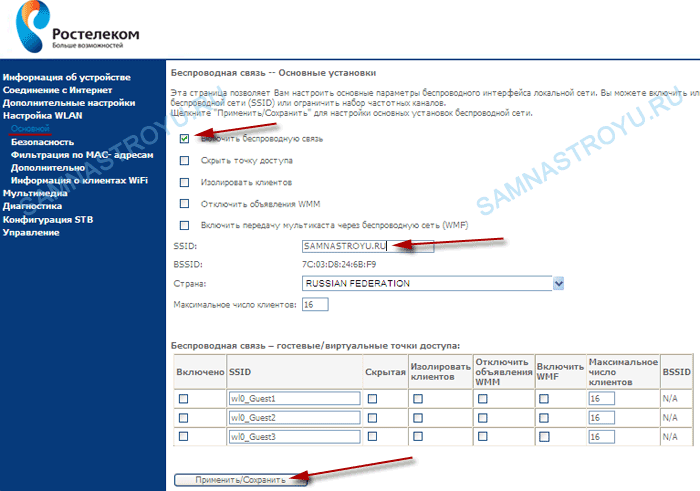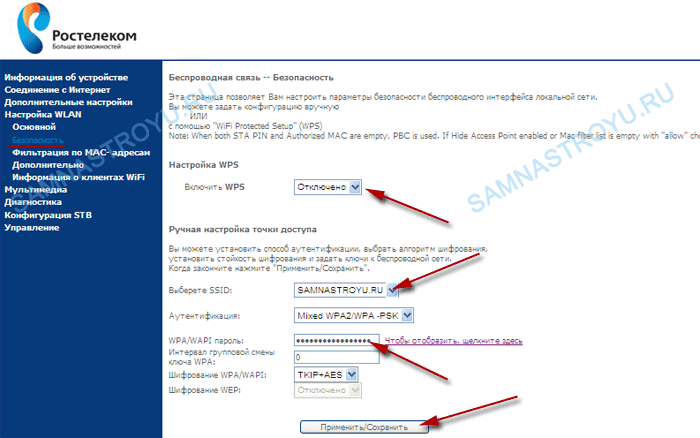Содержание
- 1 Горит красный индикатор на модеме: возможные неполадки
- 2 Уточняем пароль (логин) по умолчанию, пробуем другой браузер
- 3 Содержание
- 4 Подключаем кабеля и заходим в WEB-интерфейс
- 5 Настройка Интернета на Sagemcom F@st 2804 v7 и rev 1
- 6 Настройка WiFi на Sagemcom F@st 2804 v7 и rev 1
- 6.1 Главная > Инструкция
- 6.2 Варианты настройки маршрутизатора Sagem F@st 2804 v5
- 6.3 Подключение приставки STB для просмотра DISEL-TV (IP TV).
- 6.4 Настройка домашней беспроводной сети WiFi.
- 7 Проверка подключения
Пользователи домашнего интернета от Ростелекома изредка задаются вопросом о том, почему на модеме горит красная лампочка и о каких неполадках это может сообщать. Сбои в работе роутера могут нанести ощутимый вред, вызвав негативные эмоции от невозможности работы или развлечения в сети. Серьезная поломка устройства приведет к полной потере функционала и соответственно к . Чтобы разобраться в нужных для самостоятельного ремонта действиях, для начала следует найти причину поломки. Сообщить ее по возможности попросят и специалисты сервисного центра при отправке устройства на обслуживание.
Горит красный индикатор на модеме: возможные неполадки
Распространенной причиной возможных неисправностей могут стать неполадки на стороне провайдера. Обычно они вызваны проведением плановых работ или выходом из строя сервисного оборудования. В таких ситуациях пользователи не смогут справиться с проблемой лично. Единственное что можно сделать – подождать пока нормализуется работа устройств на стороне провайдера.
На роутере Ростелекома красная лампочка может гореть из-за влияния таких факторов, как:
- механическое повреждение конструкции модема;
- неправильная настройка или сброс всех задач;
- перепады в работе электросетей и ограниченный доступ в интернет;
- перегрев некоторых деталей роутера (наблюдается только у образцов, которые находятся в использовании уже длительное время и нуждаются в замене).
Внимание! Пользователям интернета от Ростелекома, которые задались вопросом о том, почему на роутере горит красная лампочка, для точного выяснения причин и дальнейших действий следует обращаться за помощью в службу поддержки.
Звонить в службу поддержки можно по телефонам горячей линии, доступным круглосуточно.
Если же красная лампочка на модеме зажглась после резких перепадов напряжения, возможны два варианта решения ситуации. Наиболее вероятная поломка – проблема с проводкой. В этом случае понадобится частичная или полна замена контактных проводов, что достаточно проблематично выполнить в домашних условиях.
Второй вариант – сгорание важных элементов, к примеру, блока питания. В таком случае красная лампочка на модеме от Ростелекома может совсем не гореть либо медленно затухать. Решение этой проблемы чаще всего заключается в полной .
Алгоритм действий пользователя при устранении неполадок
Для достижения эффективного результата обычно нужно провести ряд несложных операций:
- если роутер старый – отключите его от сети и подождите несколько минут (комплектующие остынут, после чего можно будет смело продолжать работу);
- если на модеме от Ростелекома горит красная лампочка, может помочь повторная настройка устройства или возвращение к заводским параметрам.
Настройки активируются только после перезагрузки модема. Если все операции вы выполнили верно, то на роутере от Ростелекома вместо красного индикатора загорится зеленый свет. Этот светодиод свидетельствует про исправное рабочее состояние модема и успешную установку соединения.
Если вы опасаетесь самостоятельно производить повторную настройку – не рискуйте и вызывайте на помощь специалиста. Опытный мастер выяснит причину сбоя и проделает необходимую работу с гарантией качества.
Вопрос о том, почему на роутере Ростелекома горит красный индикатор имеет несколько вариантов ответа. Сбившиеся настройки программного обеспечения можно исправить при помощи подсказок в интерфейсе. Поломки аппаратной части нуждаются в профессиональном подходе и замене деталей в самой конструкции. Помните, что исход ситуации зависит от ее сложности. Если вы не уверены в своих силах и знаниях – звоните в техническую поддержку и вызывайте мастера на дом.
Для настройки любого современного домашнего WiFi-роутера нужно зайти в его веб-интерфейс по IP-адресу — как правило, это , или 192.168.10.1 . То есть, ввести этот адрес в адресной строке браузера, например: http://192.168.1.1
После этого должен появится запрос авторизации. Вам надо ввести логин и пароль на доступ в веб-интерфейс маршрутизатора. Стандартный логин доступа у 99% роутеров — admin , реже встречается логин root . Пароль по умолчанию — как правило admin, 1234, или password .
Вроде бы все просто! Но иногда и с этим возникают проблемы.
Давайте рассмотрим наиболее частые причины недоступности веб-интерфейса роутера.
1. По 192.168.1.1 или 192.168.0.1 роутер не доступен, запрос авторизации не появляется.
В браузере при этом ошибка — страница не найдена .
Проверяем какой IP-адрес у роутера по-умолчанию. Для этого устройство надо перевернуть и на наклейке прочитать его IP-адрес .
Затем надо проверить какой IP-адрес прописан на сетевой карте компьютера. Чтобы это сделать, надо зайти в Сетевые подключения . Для этого нажимаем комбинацию клавиш Win+R и в строку Открыть пишем команду ncpa.cpl и нажимаем кнопку ОК .
В открывшемся окне находи нужное подключение и кликаем на нем правой кнопкой мыши. В контекстном меню надо выбрать пункт Состояние , затем, в открывшемся окне Состояние подключения по локальной сети надо нажать кнопку Сведения .
Смотрим на поле IP-адрес и адрес шлюза . В поле адрес шлюза у Вас должен отображаться тот же адрес, что и на наклейке, а в поле IP-адрес у Вас должен быть прописан адрес из той же подсети . Например, у Вас IP-адрес модема 192.168.1.1 , тогда IP-адрес компьютера может быть любым из диапазона 192.168.1.2 — 192.168.1.254.
Если в поле IP-адрес отображается адрес вида 169.254.Х.Х — это значит, что у Вас на компьютере в настройках Протокола Интернета TCP/IPv4 стоит автоматическое получение адресов, но DHCP-сервер на роутере по какой-то причине не работает или недоступен .
Если в поле IP-адрес стоят нули — 0.0.0.0 , или вообще ничего нет — это значит, что IP-адрес выставлен вручную, но не прописан . В этом случае IP-адрес надо прописать вручную .
Кликаем на подключении правой кнопкой мыши и выбираем пункт меню Свойства .
Затем в меню компонентов выбираем Протокол Интернета версии 4 (TCP/IPv4) .
Далее, прописываем IP-адрес.
Пример для роутера c IP-адресом 192.168.1.1:
IP-адрес 192.168.1.2
маска 255.255.255.0
шлюз 192.168.1.1
Предпочитаемый DNS-сервер — 192.168.1.1
2. По 192.168.1.1 или 192.168.0.1 роутер доступен, но ругается на неправильный ввод логина и пароля.
Такой вариант развития событий встречается как правило тогда, когда роутер абонент настраивал не сам , а делал это посторонний человек — специалист провайдера, друг, сосед и пр. Он изменил пароль со стандартного на какой-либо свой. И теперь у Вас 2 возможных варианта действий:
Вариант 1. Искать того, кто изначально настраивал роутер и узнавать пароль у него.
Вариант 2. Сбрасывать настройки к заводским с помощью кнопки Reset и настраивать роутер заново с нуля.
Примечание: Стандартный логин и пароль на доступ в веб-интерфейс маршрутизатора Вы можете посмотреть на наклейке, которая приклеена на задней части корпуса устройства.
Уже несколько раз встречал вопросы с проблемами, которые возникают при входе в настройки разных моделей роутеров (и разных производителей: TP-Link, Asus, D-Link, Netgear т. д.) . Проблема заключалась не в том, что нет доступа к странице настроек по одному из адресов (192.168.1.1, 192.168.0.1) , а в том, что не подходит пароль, или логин. Который нужно вводить для того, что бы получить доступ к настройкам маршрутизатора.
Практически, все были уверены, что вводят правильный пароль и логин. Но окно с запросом пароля/логина просто перезагружается и все, в настройки войти невозможно. Стандартные (как правило admin и admin) , так же не подходили, а народ утверждал, что параметры для входа в панель управления не менялись.
Вы пытаетесь , например, что бы настроить его (если вы его только что купили) , или вам нужно сменить какие-то настройки. Вводите IP адрес маршрутизатора, и появляется окно с запросом имя пользователя и пароля. Вводим имя пользователя/пароль, а страница просто перезагружается (поля очищаются) и все.
Если нажать Отмена , то появится окно с ошибкой и некоторыми рекомендациями (это на примере TP-Link) . Ошибка как правило появляется на английском, я перевел (точнее Хром перевел:)) .
Проблема понятна, переходим к советам по решению.
Уточняем пароль (логин) по умолчанию, пробуем другой браузер
Если вы еще не меняли имя пользователя и пароль в настройках маршрутизатора, то первым делом, я рекомендую уточнить, какие данные по умолчанию используются на вашем сетевом устройстве. Обычно, эти данные указаны снизу маршрутизатора (или где-то сзади, должна быть наклейка с необходимой информацией) .
Видите, на скриншоте выше, данные по умолчанию – admin и admin. Такие данные используются практически на всех маршрутизаторах. Только в Zyxel, если я не ошибаться, пароль 1234.
Пробуйте войти под параметрами, которые используются по умолчанию. Не получается? Ок, идем дальше.
Попробуйте войти через другой браузер, или с другого компьютера.
Если вы например заходите с браузера Хром, или Опера, и ничего не получается, то попробуйте Internet Explorer (или наоборот) . Так же, можете попробовать очистить кэш браузера.
Если смена браузера так же не помогла, то попробуйте зайти в настройки с другого компьютера, или даже с планшета (смартфона) , по Wi-Fi.
Роутер по прежнему не принимает логин/пароль? Продолжаем.
Вы сменили стандартный логин/пароль и забыли его?
И такое бывает (знаю не по наслышке 🙂) . В такой ситуации, самый нормальный и правильный выход, это сделать сброс настроек роутера. После сброса настроек, пароль и логин будут использоваться те, которые указаны на корпусе устройства (те, что по умолчанию) .
О том, как сбросить все параметры, я писал в отдельной статье . Там все очень просто. Нужно только на несколько секунд нажать определенную кнопку.
Перед тем как делать сброс параметров, вы должны понимать, что роутер придется настраивать заново. Задавать параметры для подключения к интернету, настраивать Wi-Fi и т. д.
Универсальный способ
Универсальным способом я бы назвал все тот же сброс параметров. Бывает, что роутер просто заглючил, или еще что-то, сброс всех настроек должен его оживить. Но, встречаются случаи, когда даже после сброса всех параметров, маршрутизатор отказывается принимать парль для входа в панель управления. В таком случае, возможно, есть какие-то технические проблемы.
Дата: 13.09.2013 | Рубрика: Sagemcom
Содержание
В этой статье будет рассмотрено подключение и настройка универсального роутера Sagemcom F@st 2804 v7 («белый») и rev.1 («черный») в качестве модема, на примере подключения к ADSL-линии от Ростелеком.
Что касается первой ревизии устройства (rev.1) — WEB-интерфейс, назначение портов, индикация и функционал роутеров абсолютно идентичны, соответственно, настройка устройств ничем не отличается друг от друга.
Кстати, многие не знают, что в комплектации «брендированных» модемов Ростелеком имеется диск, с помощью которого вы можете сконфигурировать устройства без какого-либо непосредственного участия. Но, я крайне не советую этого делать, так как во время такой настройки создается много «мусорных» подключений, что может сказаться на качественной работе роутера.
Другие уроки по F@st 2804:
Подключаем кабеля и заходим в WEB-интерфейс
На Sagemcom F@st 2804 v7 имеется пять портов (помимо второстепенных — адаптер питания и USB), четыре предназначены для стандартного Ethernet-кабеля, а один под телефонный провод — для возможности использования роутера как ADSL-модем (что мы и будем делать).
Подключаем устройство
Подключаем провод от сетевой карты компьютера в порт № 2, 3 или 4. Через порт № 1 зайти не получится, так как он настроен под WAN-подключение, а сделать его под LAN-интерфейс («Урок № 5») можно только после входа в WEB-интерфейс. Телефонный провод коннектим с DSL-портом.
Если на АТС «Интернет подан», и с линией всё в порядке, то должна быть вот такая индикация на передней панели устройства (слева направо):
- «Power» — устройство включено;
- «DSL-линк» — сигнал с АТС «доходит» до модема;
- «WiFi» — включен беспроводной доступ;
- «LAN» — в LAN-порт № 2 подключен Ethernet-кабель.
Заходим в WEB-интерфейс
Для того чтобы зайти в настройки, необходимо в адресной строке браузера набрать локальный IP-модема — 192.168.1.1 и нажать «Enter» . Логин и пароль — «admin» .
Хоть на моем примере я и использую браузер Mozilla Firefox, советую вам воспользоваться стандартным Internet Explorer, так как «Мозилла» частенько ведет себя неадекватно при конфигурировании устройства через WEB-интерфейс.
Настройка Интернета на Sagemcom F@st 2804 v7 и rev 1
В главном меню, которое находится слева, нажимаем на «Дополнительные настройки» —> «WAN сервис» . Ставим галочки на подключения и кликаем «Удалить» .
Переходим в «Интерфейс 2-го уровня» и удаляем существующее подключение.
Теперь, в «Интерфейсе 2-го уровня» , необходимо создать свое соединение для Интернета. Нажимаем «Добавить»
В своем примере я решил настроить Интернет для Краснодарского филиала ОАО «Ростелеком» , используя соответствующие VPI/VCI. Данные для своего региона можете посмотреть перейдя по ссылке.
Вводим VPI и VCI в соответствующие поля и нажимаем «Применить/Сохранить» .
Сейчас возвращаемся в «WAN-сервис» и кликаем на «Добавить» .
В этом разделе выбираем соединение, которое мы создали в «Интерфейсе 2-го уровня» — «atm0/(0_0_35)» . У вас, в зависимости от значений VPI/VCI, название может немного отличаться.
Выбираем режим, в котором у нас будет работать Интернет. В большинстве случаев для Ростелеком — это «PPPoE» .
В данном режиме PPPoE-сессия будет подниматься на модеме, делая из него полноценный роутер. «Далее» .
- «PPP имя пользователя» — это логин, он написан в договоре, копию которого предоставил Интернет-провадер;
- «PPP пароль» — это пароль, который, как и логин, указан в договоре. Важно! Когда будете вводить имя пользователя и пароль, обязательно соблюдайте регистр букв — заглавные должны быть заглавными, а строчные строчными;
- «Имя сервиса PPPoE» — название создаваемого подключения. Можете вписать сюда всё, что вашей душе угодно. Я, как правило, пишу «Internet» ;
- «Повтор PPP при ошибке аутентификации» — обязательно поставьте тут галочку для того, чтобы запрос на авторизацию повторялся при ошибке. То есть, если при соединении с сервером произойдет сбой, то запрос будет сделан повторно через 15 секунд. Время выставляется в пункте «Период повтора PPP» . Если у вас часто происходят сбои на линии (пропадает DSL-линк), то можете выставить более маленькое число — например 5 секунд.
Внимание! В некоторых прошивках устройства есть еще пункты «Enable NAT» и «Enable Firewall» , их надо обязательно включить (поставить галочку). В противном случае, по окончании настройки индикатор «@» загорится зеленым, но выхода в Интернет не будет.
Для продолжения идем «Далее» .
Теперь необходимо выбрать «Шлюз по умолчанию» . Тут, в зависимости от прошивки устройства, может быть два варианта:
- Вариант первый — как на рисунке. В этом случае поменяйте местами «usb0» и «ррр1.1» используя специальные стрелочки, потом переходите к следующему скриншоту;
- Вариант второй — в левой колонке расположен только шлюз «ppp1.1» . Сразу смотрите следующий рисунок.
Как видите, в колонке «Выбранные интерфейсы шлюза по умолчанию» , у нас теперь «ррр1.1» — то, что надо. Кликаем по шлюзу левой кнопкой мыши и нажимаем «Далее» .
В «Конфигурации DNS-сервера» проделываем то же самое, что и со шлюзом. Потом кликаем по «ррр1.1» и нажимаем «Далее» .
Итоговая таблица настроек PPPoE-соединения. Нажимаем «Применить/Сохранить» и смотрим на индикацию модема.
Если на передней панели роутера зеленым цветом приветливо засветился значок в виде «@» — поздравляю! Вы все сделали правильно. Но, если красным — ищите, где могли допустить ошибку.
Настройка WiFi на Sagemcom F@st 2804 v7 и rev 1
Если вам модем предоставил Ростелеком, то вы, скорее всего, заметили индикатор активности WiFi на передней панели устройства при первом включении. Всё правильно, на заводских настройках WiFi включен и запаролен. Название беспроводной сети, а так же пароль для нее, написаны на стикере, который приклеен к корпусу Sagemcom F@st 2804 v7.
Если вам не понравилось имя сети, или хотите сделать пароль «попроще» — настройки WiFi по умолчанию можно изменить, чем мы сейчас и займемся.
В главном меню идем в «Настройка WLAN» —> «Основной» . Галочка на «Включить беспроводную связь» уже стоит, если нет, то включаем. В поле «SSID» вписываем нужное нам имя беспроводной сети и нажимаем «Применить/Сохранить» .
Переходим во вкладку «Безопасность» и отключаем «WPS» (режим быстрого подключения беспроводных устройств) — со многими операционными системами и устройствами частенько не работает, поэтому, я предпочитаю не включать.
В поле «Выберите SSID» задаем то название сети, которое придумали в прошлом шаге.
Вводим нужный нам пароль в «WPA/WAP: пароль» и нажимаем «Применить/Сохранить» .
На этом всё, если есть какие-либо вопросы — добро пожаловать в комментарии.
Внимание! Дорогие друзья, обращаюсь ко всем у кого возникли какие-либо проблемы при настройке Sagemcom F@st 2804 v7. Вероятность того, что проблему, похожую или аналогичную как у Вас, уже обсуждали в комментариях — 90%. Поэтому, не стоит сразу писать вопрос, лучше внимательно пройтись по комментариям (их целых 5 страниц, и повторяющейся информации практически нет) и попробовать найти ответ самому.
Почему? Все просто, Вы скорее всего найдете ответ быстрее, чем я смогу Вам ответить, так как сайт не коммерческий и я не сижу круглыми сутками за компьютером (работа, семья), да и часовые пояса у всех разные . Спасибо.
Понравилась статья? Лучшей благодарностью для меня будет Ваш репост этой страницы в социальных сетях:
Главная > Инструкция
| Информация о документе | |
| Дата добавления: | |
| Размер: | |
| Доступные форматы для скачивания: |
Варианты настройки маршрутизатора Sagem F@st 2804 v5
Существует несколько вариантов настройки:
C помощью идущего в комплекте диска;
Настройка с помощью Web терминала маршрутизатора.
Ниже рассматриваются оба варианта.
Настройка подключения по ADSL
Перед тем как приступить к настройке маршрутизатора, необходимо выполнить подключения всех сетевых кабелей к маршрутизатору, как показано выше на картинке – « Схема включения устройств в маршрутизатор при подключении к сети Интернет по ADSL технологии» .
Настройка с помощью идущего в комплекте диска.
После того как диск будет установлен в CD привод, автоматически должно запуститься окно настройки оборудования. В нем необходимо выбрать пункт Мастер настройки оборудования.
Появится окно, где необходимо нажать кнопку «Выполнить»
После чего необходимо прочитать и принять лицензионное соглашение.
Далее необходимо следовать всем действиям, которые будут запрашиваться в процессе установки мастера настройки с диска.
Внимание! Процесс установки ПО с диска занимает несколько минут, поэтому дождитесь пока он завершится
По завершении нажмите «Готово» в появившемся окне, после чего начнется сам процесс настройки. Выполните каждый шаг настройки так, как будет показано в каждом окне, пока не появится сообщение о готовности приступить к настройке.
Внимание! Кабель компьютера должен быть подключен к порту № 3 – ( помечен зеленым цветом на маршрутизаторе ), а кабель от телевизионной приставки IPTV должен быть включен в порт №1 маршрутизатора ( помечен красным цветом на маршрутизаторе ).
Нажмите «Да», после чего начнется процесс настройки . Далее выбирайте нужные пункты в появляющихся окнах и жмите кнопку «Далее» , например:
Филиал – Ростов (подключение по PPPoA) или Ростовская область (подключение по PPPoЕ). Тип подключения (PPPoA или PPPoЕ) должен быть указан в пакете документов выдаваемом при подключении в офисе, либо его можно узнать в тех.поддержке.
Тип подключения – ADSL
Тип организации домашней сети – Router
Активация дополнительных услуг – EVDO – backup – Рекомендуется отключить! Для этого уберите галочку слева. ( EVDO-резервирование поддерживает использование EVDO USB-модема, подсоединенного к USB-интерфейсу роутера в качестве резервного канала связи в интернет. Включение EVDO-резервирования подключает EVDO USB-модем автоматически, если основной канал связи не работает)
Настройка услуги Домашний интернет – ввести выданный Вам Логин/Пароль
После чего появится окно, где необходимо нажать «Да»
Далее начнется автоматическое конфигурирование маршрутизатора.
Если автоматическая настройка и диагностика прошли успешно в конечном итоге должно появиться окно следующего вида

Нажмите кнопку «Далее» , после чего в следующем окне буден запрошено разрешение на обновление ПО маршрутизатора, нажмите ещё раз «Далее». Появится окно информации о выполненных настройках
Нажмите «Далее», появится окно завершения работы Мастера. На этом настройка с помощью прилагаемого к маршрутизатору диска заканчивается, и Вы можете попробовать открыть какую-нибудь страницу Интернет в Web браузере и убедиться, что подключение к сети Интернет работает. Например, сайт /
Внимание! Кабель компьютера должен быть подключен к порту № 3 – ( помечен зеленым цветом на маршрутизаторе ), а кабель от телевизионной приставки IPTV должен быть включен в порт №1 маршрутизатора ( помечен красным цветом на маршрутизаторе ).
Настройка подключения к сети Интернет с помощью
Web терминала маршрутизатора.
После того, как будет выполнено подключение к маршрутизатору (см.пункт « Подключение к Web терминалу маршрутизатора») , для его настройки необходимо подключиться через Web браузер, после чего появится окно:
При настройке с помощью Web терминала маршрутизатора так же возможны два варианта :
Настройка с изменением заводской конфигурации.
Настройка с обнулением заводской конфигурации.
Ниже рассматриваются оба варианта.
Вариант 1: Настройка с изменением заводской конфигурации.
По умолчанию (в заводских установках) на маршрутизаторе прописаны два виртуальных соединения (PVC) . Эти соединения можно увидеть если зайти по меню слева Дополнительные настройки -> Интерфейс второго уровня -> Интерфейс ATM PVC
Для подключения к сети Интернет используется интерфейс DSL ATM c параметрами Vpi – 0, Vci – 35 , поэтому необходимо использовать интерфейс atm 0 , а интерфейс atm 1 удалить. Для этого необходимо перейти в пункт меню Дополнительные настройки -> WAN сервис, установить галочку в столбце Удалить, в строке относящейся к интерфейсу atm 1, и нажать кнопку «Удалить» как показано на картинке ниже:
Далее, необходимо ввести логин и пароль для подключения выданный Вам при подключении в офисе ОАО «Ростелеком». Для этого необходимо войти в пункт меню Соединение с Интернет, указать PPP Имя пользователя и Пароль и нажать кнопку Сохранить/Применить.
Если до этого было выполнено физическое подключение к ADSL линии через сплитер, правильно выполнены настройки приведенные здесь ранее , а также PPP Имя пользователя и Пароль пользователя были введены правильно, то после нажатия кнопки Сохранить/Применить должно подняться соединение и в правом верхнем углу окна индикатор статуса соединения Интернет должен загореться зеленым цветом как показано ниже:
Теперь можно попробовать открыть какую-нибудь страницу Интернет в Web браузере и убедиться, что подключение к сети Интернет работает. Например сайт /
Дополнительно перейдя по пунктам меню Дополнительные настройки -> Интерфейс второго уровня -> Интерфейс ATM PVC , можно удалить не нужный интерфейс второго уровня atm 1 , так как он не используется . Для этого необходимо поставить галочку в столбце Удалить, в строке относящейся к интерфейсу atm 1, и нажать кнопку «Удалить», как показано ниже:
После чего в окне настройки ATM PVC останется один интерфейс atm0.
Вариант 2. Настройка с обнулением заводской конфигурации.
Данный вариант настройки предполагает удаление всех ранее заведенных логических интерфейсов в конфигурации и заведение нового интерфейса для подключения к сети Интернет (c параметрами Vpi – 0, Vci – 35) .
В данном варианте настройки необходимо зайти в пункт меню Дополнительные настройки -> WAN сервис, установить галочку в столбце Удалить, в каждой строке с интерфейсами , и нажать кнопку «Удалить».
Другими словами здесь необходимо удалить все виртуальные интерфейсы.
Далее необходимо зайти в меню слева Дополнительные настройки -> Интерфейс второго уровня -> Интерфейс ATM PVC и так же как и в предыдущем шаге установить галочку в столбце Удалить, в каждой строке с интерфейсами , и нажать кнопку «Удалить» как показано на картинке ниже:
Теперь виртуальные интерфейсы в первоначальной конфигурации удалены, и необходимо сконфигурировать новый виртуальный интерфейс для Интернет (c параметрами Vpi – 0, Vci – 35) .
Для этого необходимо опять войти в пункт меню Дополнительные настройки -> Интерфейс второго уровня -> Интерфейс ATM PVC и нажать кнопку «Добавить».
Откроется окно, в котором необходимо ввести для подключения к сети Интернет параметры Vpi – 0, Vci – 35, тип DSL Link подключения – EoA (для PPPoE ) или PPPoA . ( Внимание! Тип подключения должен быть указан в пакете документов, выдаваемом при подключении в офисе, либо его можно узнать в тех.поддержке ).
Остальные параметры необходимо оставить по умолчанию, как показано на картинке.
Далее нажать кнопку «Применить/Сохранить» как показано ниже:
Появится созданный виртуальный интерфейс
Следующим шагом необходимо зайти в пункт меню Дополнительные настройки -> WAN сервис и нажать «Добавить».
Появится окно с указанием WAN сервиса. Нажмите «Далее» как показано ниже:
Появится окно ввода PPP Имя пользователя и Пароля . Необходимо ввести их, оставив остальные параметры без изменений и нажать кнопку «Далее».
Появится окно Маршрутизация — шлюз по-умолчанию , где в качестве Выбранного интерфейсы шлюза по умолчанию должен быть созданный WAN интерфейс ppp 1 . ( Выбор из доступных WAN интерфейсов, по необходимости для перемещения из окошка в окошко, выполняется с помощью выделения нужного интерфейса и нажатием кнопок -> /
В нашем случае всё остаётся так как показано ниже на картинке, после чего необходимо нажать кнопку «Далее»
Появится окно, где задаётся интерфейс для доступа к DNS серверу. В нашем случае всё остаётся так как показано ниже на картинке, после чего необходимо нажать кнопку «Далее»
Появится следующее окно, в котором необходимо нажать «Применить/Сохранить»
Если до этого все настройки были введены правильно, то после нажатия кнопки Применить /Сохранить должно подняться Интернет соединение и в правом верхнем углу окна индикатор статуса соединения Интернет должен загореться зеленым цветом как показано ниже:
Теперь можно попробовать открыть какую-нибудь страницу Интернет в Web браузере и убедиться, что подключение к сети Интернет работает. Например, сайт /
Подключение приставки STB для просмотра DISEL-TV (IP TV).
Для подключения приставки STB, необходимо настроить на маршрутизаторе соответствующий виртуальный канал (PVC).
Для этого необходимо перейти по пункту меню слева Дополнительные настройки -> Интерфейс 2-го уровня -> Интерфейс ATM PVC и нажать кнопку « Добавить»
После чего появится окно, в котором необходимо указать VCI 38, а так же оставить остальные настройки, как показано на картинке ниже:
Далее надо нажать Применить/Сохранить после чего появится следующее окно, в котором будет видно что добавился интерфейс atm1 с параметром vci 38 .
Дале, в пункте меню Дополнительные настройки -> WAN сервис необходимо добавить интерфейс для IPTV , нажав кнопку « Добавить».
После нажатия кнопки « Добавить» появится окно, где должен быть выбран параметр atm 1(0_0_38), после чего необходимо нажать кнопку «Далее»
Появится окно, в котором необходимо выбрать тип WAN сервиса – bridging,
и нажать кнопку «Далее».
Появится следующее окно в котором необходимо нажать кнопку « Применить/Сохранить».
После чего появится окно c двумя виртуальными интерфейсами
Теперь маршрутизатор настроен на просмотр телевидения DISEL-TV.
Внимание ! В данной конфигурации кабель от телевизионной приставки STB должен подключаться к LAN порту №1 маршрутизатора ( помечен красным цветом на маршрутизаторе ).
Настройка домашней беспроводной сети WiFi.
По умолчанию с заводскими установками Wi-Fi должен быть уже включен и активен на маршрутизаторе.
Для подключения вашего компьютера или другого устройства к маршрутизатору необходимо ввести на подключаемом устройстве SSID и пароль Pass . Маршрутизатор с заводскими установками предварительно уже имеет эти сконфигурированные параметры. Их просто необходимо ввести на подключаемом по Wi-Fi устройстве. Узнать их можно на наклейке с нижней стороны маршрутизатора. За дополнительной информацией по настройке Wi-Fi подключаемого к маршрутизатору устройства, обратитесь к полной инструкции этого устройства.
Внимание! Параметры для подключения по Wi – Fi , установленные на заводе можно изменять, зайдя в меню устройства – Настройка WLAN . В подменю этого меню можно выполнить другие настройки, такие как настройки безопасности – методы аутентификации, методы шифрования и т.д. Меняйте настройки только в том случае, если Вы хорошо понимаете за что ответственны те, или иные параметры.
Выключение/Включение Wi-Fi с помощью кнопки на корпусе маршрутизатора.
Если Вы хотите отключить Wi – Fi на Вашем устройстве, то
сделать это можно нажав на кнопку Wi – Fi 

Для того чтобы обратно включить Wi – Fi на маршрутизаторе, необходимо повторно нажать кнопку Wi – Fi 
Изменение Wi-Fi настроек через Web браузер
Выключить/Включить Wi-Fi , SS > SSID – это имя под которым подключаемое по Wi-Fi оборудование (например компьютер) видит Ваш маршрутизатор в сети Wi-Fi.
Включить/Выключить Wi-Fi , а также изменить SSID можно через меню Н астройка WLAN , после чего необходимо нажать кнопку « Применить/Сохранить».
Сменить пароль, сменить аутентификацию.
В настоящее время самой безопасной технологией аутентификации в Wi-Fi считается метод WPA2. По умолчанию (в заводских установках) маршрутизатор настроен на работу с аутентификацией WPA.
Если по каким-либо причинам Вы захотите поменять заводские установки такие как пароль и метод аутентификации через Web терминал маршрутизатора, то можете это сделать в меню Настройка WLAN ->Безопасность.
Примечание. Рекомендуется для повышения защищенности Вашего соединения по Wi – Fi установить метод аутентификации WPA 2- PSK .
Остальные параметры рекомендуется оставить без изменений.
После чего необходимо нажать кнопку « Применить/Сохранить» внизу страницы .
Примечание. Более детальное описание настроек Wi – Fi в рамках данной инструкции не предполагается.
Проверка подключения
Примечание. Отсутствие соединения либо маршрутизатора с провайдером, либо Вашего устройства с маршрутизатором может быть по многим причинам.
Вы можете всегда узнать о текущем статусе работы F@ST 2804 по его светодиодным индикаторам работы, расположенным на передней панели универсального роутера: