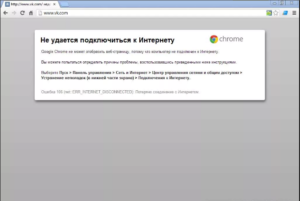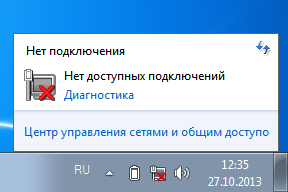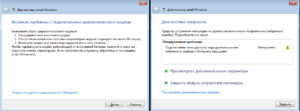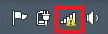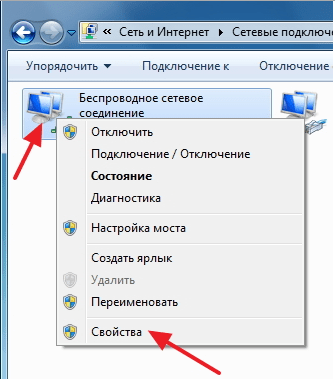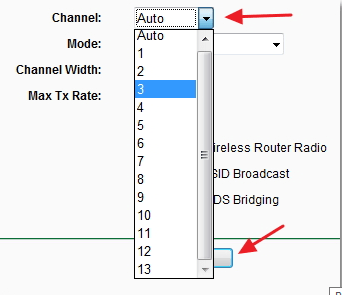Содержание
- 1 Почему случаются сбои?
- 2 Если проблема в роутере
- 3 Ошибки доступа к интернету
- 4 Как настроить Wi-Fi при помощи интерфейса роутера?
- 5 Если сбои временные
- 6 Если виноват провайдер
- 7 Устройство не подключается к интернету
- 8 Устройство подключается к wi-fi-сети, но не выходит в интернет
- 9 Заключение
- 10 Признаки неисправности беспроводной сети
- 11 Выясняем кто виноват
- 12 Причины возникновения неисправности сети вай фай
Сегодня у каждого человека помимо персонального компьютера имеются дополнительно гаджеты, которые могут подключаться к интернету. Одним из наиболее удобных для этого способов является Wi-Fi, раздающий беспроводной интернет любому устройству с помощью одной точки – роутера.
Обычно после того, как мастер установит настройки сети и точки доступа, большая часть пользователей подозревает, что сбои невозможны. Раз в несколько месяцев хозяева роутера обнаруживают, что роутер не раздает Вай-Фай, но, если есть прямое подключение, интернет открывается. Причин того, что роутер перестал раздавать Wi-Fi, есть несколько. Поэтому нужно знать, как правильно решить эту проблему, чтобы не навредить еще больше.
Почему случаются сбои?
Специально для любителей видео мы подобрали обзор основных проблем в следующем ролике:
Если у людей есть трудности с открытием интернета, а роутер не раздает Wi-Fi, вина падает на само устройство, и ошибочно считается, что оно должно быть заменено. Но ошибка может крыться не в самом маршрутизаторе, а неправильно настроенной сети и гаджете.
Примеры того, что есть проблема с беспроводным интернетом:
- Маршрутизатор не находит Вай-Фай сигнал;
- Сети нужно постоянное переподключение;
- При подключении скорость интернета падает;
- Показывается, что гаджет подключен, но доступа к интернету нет.
Если человек сталкивается с тем, что маршрутизатор не раздает интернет, необходима тщательная проверка и перенастройка роутера и того устройства, к которому осуществляется подключение: телефон, ноутбук или другие гаджеты, которые не соединяются с сетью.
Если проблема в роутере
Перед переходом к настройке на первом этапе должна быть исключена аппаратная неисправность устройства. С этой целью следует совершить следующее:
- Подключается LAN-кабель прямо к компьютерному устройству и проверяется соединение с сетью. При наличии возможности подключения абсолютно точно неисправности в устройстве. Это говорит о том, что перестал работатьроутер.
- Подключается ЛАН-кабель к коробке маршрутизатора и соединяется вторым компьютерным кабелем. При появлении доступа к интернету, значит, устройство рабочее, а неполадки кроются в самом Wi-Fi.
Ошибки доступа к интернету
Есть и другие причины, почему модем не раздает Вай-Фай. Если у компьютера имеется доступ к подключению Wi-Fi, но интернет не работает, одной из возможных причин проблемы является ошибочная настройка конфигурации ОС. Если компьютерное устройство до этого имело подключение к сети другого провайдера, это может говорить о том, что настройки сохранили уже имеющийся IP-адрес и DNS-сервер.
Для перенастройки следует сделать следующее:
- Панель задач справа имеет знак беспроводного соединения с интернетом. Следует нажать правой кнопкой мышки, а далее выбрать пункт сетевого управления.
- После нажатия на сетевое управление, появляется окно, где нужно выбрать пункт изменения сетевого адаптера. Далее следует выбрать беспроводное соединение и «Свойства».
Как настроить Wi-Fi при помощи интерфейса роутера?
Каждый маршрутизатор занимается раздачей Вай-Фай при помощи каналов, которых может быть более тринадцати. Настройки роутера имеют в основном автоматический режим распознавания нужного канала. Если применяемые каналы будут совпадать с каналами находящихся рядом людей, Wi-Fi может работать с постоянными сбоями.
Для ручного изменения канала следует проделать следующие манипуляции:
- Переворачивается коробка роутера для изучения содержимого наклейки. Эта информация должна содержать указание IP-адреса, открывающего доступ к настройкам, а также данные для входа. Обычно для входа нужно указать admin/admin.
Если у вас роутер ZyXEL, также заходим в настройки и ищем вкладку «Интернет». После ввода пары логин/пароль откроется доступ к настройкам.
Если сбои временные
При непрерывной работе маршрутизатора могут быть сбои. Решение в этом случае достаточно простое: следует отключить роутер (сделать сброс настроек беспроводного устройства), а затем через несколько секунд включить заново.
Если сделать полный сброс системы, можно решить проблему подключения к Вай-Фай (для компьютера или планшета). Эта неполадка характерна для пользователей устройств, которые подключаются к разным беспроводным сетям.
Если виноват провайдер
Почему случается, что роутер не раздает интернет из-за провайдера? Если полная перезагрузка не поможет, остается вариант того, что поставщик услуг (провайдер) виноват в том, что устройства не подключаются к сети. Может быть авария на сервере, повреждение магистрального кабеля, проведение незапланированных профилактических работ. Как показывает практика, пользователи, которые резко теряют контакт с интернетом, сначала перезапускают маршрутизатор, а затем звонят провайдеру для получения дополнительной информации.
Следует сообщить номер договора и высвечивающуюся ошибку, чтобы специалисты смогли дать дальнейшие инструкции.
Проверить неисправность со стороны провайдера можно, подключив интернет по кабелю. В таком случае необходима проверка правильности подключения шнура интернета. Должно быть вхождение в WAN-разъема роутера, который чаще всего синего цвета. Также нужно, чтобы один из LAN-портов желтый (предназначенный для компьютерной сетевой карты) также был соединен с соответствующим кабелем.
Если интернет не работает даже через кабель, скорее всего есть проблемы на линии. В такой ситуации нужно звонить провайдеру.
И напоследок – совет. При обнаружении проблем с беспроводным интернетом в первую очередь посмотрите на роутер. Индикаторы на маршрутизаторе не просто мигают, а дают сигнал о том, в каком состоянии на данный момент находится интернет, есть ли неисправности в использовании какого-либо порта. Если в сетевом кабеле нет нареканий к подключению, но от индикаторов нет сигнала, необходима проверка состояния изоляции, которая может быть механически повреждена: разорваться, перегнуться и т. д. Если у роутера будут неполадки такого рода, сеть раздаваться не будет.
Во время работы с ПК, ноутбуком, планшетом и другими устройствами у пользователей иногда возникает следующая проблема: роутер не раздает «вай-фай», но интернет есть на компьютере. Для исправления неполадки понадобится выполнить несколько несложных манипуляций, воспользовавшись рекомендованными способами, призванными отладить работоспособность системы, добиться желаемого результата. Рассмотрим основные ситуации, когда роутер перестал раздавать wi fi.
Устройство не подключается к интернету
Помимо компьютера или ноутбука к сети «вайфай» подключаются иные устройства: планшет, смартфон, телевизор и т. д. Все они работают на различных системах, однако сталкиваются с проблемой, проявляющейся в том, что гаджеты не способны подсоединиться к беспроводной сети.
Для того чтобы исправить данную проблему, необходимо, прежде всего, перезагрузить роутер, а потом снова попробовать подключиться. Если данный способ не помогает, требуется пересоздать на самом сетевом устройстве беспроводное подключение. Имя сети wi-fi должно содержать только латинские символы. Также можно попробовать изменить пароль, а затем вновь подключиться к беспроводной сети, чтобы роутер был способен раздавать интернет.
Устройство подключается к wi-fi-сети, но не выходит в интернет
Нередко проблема, когда маршрутизатор не может раздавать «вай-фай», возникает из-за сбоев настроек устройства: например, рассинхронизации времени/даты. Кроме того, возможно переподключить персональную сеть заново. Иногда помогает сброс настроек до заводских на устройстве, подключаемом к интернету, а также на роутере.
Поврежден или неправильно подключен кабель
Часто проблема, когда роутер перестал раздавать wifi, но интернет работает, заключается в механическом повреждении интернет-кабеля либо в его неправильном подключении.
Прежде всего, необходимо проверить, правильно ли подключен шнур интернета. Он должен входить в WAN-разъем роутера, обозначенный синим цветом. Также следует убедиться, что к одному из LAN-портов желтого цвета (непосредственно для сетевой карты компьютера) тоже подключен соответствующий кабель.
Индикаторы на роутере не просто горят, а, как правило, сигнализируют о подключении интернета, а также об использовании одного из портов. Когда сетевые кабели правильно и надежно подсоединены, но индикаторы не загораются, следует проверить состояние изоляции на предмет механических повреждений: разрывов, перегибов и т. д. При наличии таких неполадок роутер, конечно, не способен раздавать сеть.
Проблемы со стороны роутера
Также бывают варианты, когда интернет на сетевом оборудовании есть, но маршрутизатор не раздает интернет по wifi . Причины возникновения проблемы разные, часто связаны с некорректной работой самого роутера. Некоторые пользователи считают, что если роутер перестал раздавать интернет, устройство прекращает быть работоспособным. Однако стоит отладить параметры адаптера, а также самого компьютера.
Признаки, определяющие сбой в работе роутера:
- Ноутбук или компьютер не обнаруживают сеть Wi-Fi.
- Подключение работает нестабильно. Происходят постоянные обрывы связи и переподключения.
- Модем выдает крайне медленную скорость.
- При подключении загрузка длится «бесконечно».
- Устройство подключено к Wi-Fi, и роутер работает, но доступ в глобальную сеть отсутствует.
Таким образом, прежде чем подвергать замене свой маршрутизатор, неспособный раздавать сеть, следует его проверить и перенастроить. Решение проблемы, когда роутер почему-то не раздает «вай-фай», но интернет есть на компьютере, проводится не только программами, но и аппаратной проверкой.
Рекомендуется также попробовать подключить другие устройства к беспроводной сети и понаблюдать за их работой.
Если беспроводное соединение не будет установлено, значит, проблема в настройках wifi на роутере. Но если остальные устройства работают стабильно, проблема кроется в оборудовании, осуществляющем бесполезные попытки подключиться по wifi.
На каждом маршрутизаторе имеется специальная кнопка, отвечающая за включение и выключение устройства, при помощи нее маршрутизатор перезагружается. Для того чтобы проверить его физическую исправность, следует нажать на кнопку и проследить, чтобы на корпусе загорелся индикатор со значком Wi-Fi. Если это произошло, роутер технически исправен и по всей вероятности способен раздавать сеть.
Причин же программных неполадок, когда роутер не раздает интернет по wifi, великое множество, начиная от особенностей и настроек сетевой карты и заканчивая блокировкой подключения Wi-Fi антивирусом. Среди наиболее распространенных проблем выделяются ошибки настроек конфигурации самой операционной системы. Особенно это касается тех случаев, когда ранее компьютер был подключен к другому провайдеру. Для проверки или перенастройки на Windows 7 понадобится сделать следующие шаги:
- Открыть «Центр управления сетями и общим доступом».
- Нажать по кнопке «Изменить параметры адаптера».
- Кликнуть по «Свойствам беспроводного соединения».
- Далее откроется небольшое окно, где следует отыскать строку «TCP/IPv4 протокол» и зайти в ее свойства.
- Вышеуказанные манипуляции откроют настройки сетевой карты. Здесь, напротив соответствующих строк, следует вписать собственные IP-адрес, шлюз и адреса DNS-серверов, если они известны. Иногда рекомендуется установить маркеры на функциях автоматического получения адресов.
- После ввода и подтверждения всех изменений перезагрузить компьютер. Настройка интернета завершена.
Если вышеуказанные манипуляции не оказали ожидаемого эффекта, необходимо погрузиться непосредственно в интерфейс самого роутера. Это необходимо для того, чтобы изменить адрес в настройках беспроводного адаптера.
Для этого необходимо выполнить такие действия:
- Первым делом найти на одной из сторон корпуса роутера наклейку. На ней указаны ИП-адрес для доступа к настройкам конкретного устройства, а также данные для входа.
- Открыв любой браузер, следует ввести в адресную строку IP-адрес, написанный на наклейке, и в поле для авторизации ввести личные данные.
- Теперь найти «Беспроводное подключение», а затем – «Настройки».
- Здесь имеется окошко Channel, где по умолчанию установлено значение Auto. Пользователь может самостоятельно выбрать другой канал.
- После этого маршрутизатор перезагружается вместе с компьютером. Далее нужно попробовать подсоединять устройства в беспроводную сеть.
Данная манипуляция производится для того, чтобы исключить одновременную работу нескольких роутеров, к примеру, у соседей при действии режима одного канала. Эта проблема, связанная с каналом, довольно распространенная. Для большей эффективности рекомендуется испробовать и сравнить работу на каждом из каналов.
Кроме этого, требуется проверить, включена ли функция раздачи Wi-Fi на конкретном маршрутизаторе в его настройках.
Если раздел настроек беспроводной сети роутера не содержит галочку напротив пункта Enable Wireless Router Radio, ее необходимо установить для того, чтобы маршрутизатор был способен раздавать сеть. В отдельных ситуациях будет разумным произвести сброс настроек до заводских, а затем полностью все перенастроить. Для этого необходимо нажать и удерживать кнопку на маршрутизаторе не менее десяти секунд.
Проблемы подключаемого устройства
Компьютеры и ноутбуки иногда имеют ошибочные сетевые настройки, использующие неверные адреса либо параметры, что следует перепроверить перед тем, как подключать гаджеты к интернету. Кроме того, некоторые антивирусы и иные защитные программы способны блокировать подключение и доступ в интернет. В некоторых ситуациях рекомендуется переустановить драйвер беспроводного аппарата.
Устройства с различными системами имеют отличающиеся параметры, поэтому часто проблема, когда роутер перестал раздавать «вай-фай», заключается не только в настройках подключения.
Заключение
В данной статье рассмотрена ситуация, когда работающий роутер почему-то перестал раздавать wi fi (сеть устройства), приведены рекомендации по устранению подобной неполадки, когда маршрутизатор работает, но не раздает интернет.

Wi–Fi–роутер “Ростелекома” не работает: возможные причины и способы их устранения своими руками. . Wi–Fi также может работать с низкой скоростью из-за малой мощности роутера . Роутер не раздает вай фай но интернет есть на. Почему не работает интернет «Ростелекома»: причины.
Главной причиной, в свою очередь, будет установка или обновление каких-либо программ, конфликтующих с модемом. . Роутер не раздает “
Установить Wi–Fi в вагонах метро – это хорошо продуманный ход, направленный на создание комфортных условий для пассажиров. Однако бывают ситуации, когда вай фай подключен, а доступа к интернету нет.
Маршрутизатор или роутер есть практически в каждой квартире. Он является незаменимой частью для деления интернет сигнала по всем устройствам, подключённым к нему. Многие пользователи берут этот аппарат только из-за его возможности раздавать интернет по беспроводной сети вай фай.
В настоящий момент основные проблемы возникают именно с такими устройствами и их wifi сетью. Связано это с тем что раньше роутер был дорогим устройством и требовал определённых знаний в настройки. Сейчас же ситуация изменилась и рынок предлагает огромное количество таких аппаратов. Все они имеют дружественный интерфейс конфигурации, который решает вопросы, связанные с работой аппарата. Пользователи охотно берут такой роутер, удачно настраивают, но при возникновении ошибки, как правило, решить её не могут. Они не знают, что делать и как. А инструкция аппарата не описывает решение всех возникающих проблем.
Эта статья разбирает вопрос, когда компьютер подключенный по кабелю, может работать в интернете, а по сети вай фай такой возможности нет. Все описанные действия не требуют специальных инструментов и позволят сохранить время, и деньги при ожидании мастера.
Признаки неисправности беспроводной сети
Многие пользователи, столкнувшись с проблемой сети wifi думают, что в этом виноват роутер и он подлежит замене. Но в 90% случаях проблемой является неправильная конфигурация маршрутизатора или компьютера, который подключается к вай фай. Самые частые признаки, указывающие на неисправность перечислены ниже:
- Сигнал вай фай не виден устройством.
- Частое переподключение к wifi.
- Маленькая скорость работы интернет через беспроводную сеть.
- Долгое подключение к маршрутизатору.
- Компьютер подключён к wifi, но выхода в интернет нет.
Если какой-то из вышеописанного пункта появляется в работе, то в первую очередь необходимо проверить все настройки подключения. При этом проверку нужно проводить не только на маршрутизаторе, но и на самом устройстве, которое не может работать в сети вай фай.
Выясняем кто виноват
Если компьютер смог подключиться к беспроводной сети wifi, но при этом выхода в интернет нет, то следует выяснить кто и, почему в этом виноват.
Для этого первым делом необходимо проверить сам кабель провайдера. Нужно попробовать подключить его напрямую в компьютер и настроить устройство. Если выход в интернет есть, следует проверить роутер.
Как правило, если маршрутизатор корректно работает при проводном подключении, то можно считать, что он правильно настроен. Единственным моментом стоит проверить есть ли в его конфигурации возможность включать и отключать беспроводную сеть вай фай. Может быть, этот параметр выключен и влияет на работу сети.
Если все предыдущие шаги были проверены и не было найдено ошибок, стоит убедиться, что подключаемое устройство к вай фай не является неисправным. Самый быстрый способ проверки — это попытка соединения к wifi другим ноутбуком или смартфоном. Если же такой аппаратуры нет под рукой, то ниже будет описан алгоритм, позволяющий проверить настройки самого компьютера.
Причины возникновения неисправности сети вай фай
Если не работает выход в глобальную сеть, но при этом ноутбук или смартфон подключён к вай фай, причиной этому может быть три различные ошибки. Как правило, две из них возникают по вине самого пользователя. Третья причина возникновения ошибки связана как раз популярностью маршрутизаторов беспроводной сети.
Итак, ниже представлен список причин, которые могут вызывать неисправности, когда wifi не работает правильно:
- Прописанный статический IP адрес в настройке адаптера вай фай.
- Ошибка, связанная с каналом передачи беспроводной сети.
- Некорректный DNS.
Все они легко устранимы и не требуют делать что-то специфическое. Главное условие лишь в том, чтобы пользователь сохранял спокойствие и имел под рукой все необходимое (роутер, компьютер, кабель).
Статический IP адрес в настройках адаптера беспроводного соединения или некорректный DNS
Данную неисправность можно определить при описанной выше проверки, когда не работает только компьютер, подключённый к wifi. Как правило, она связана с прописанным вручную IP адресом в настройках адаптера беспроводного соединения. Ошибка возникает из-за того, что прописанный адрес находится в другой подсети или же конфликтует с таким же, но присвоенным другому устройству. Почему так происходит? Связано это с тем, что по умолчанию роутер раздаёт IP адреса и информацию о DNS автоматически, и из-за этого может произойти, что два адреса уже есть в домашней сети.
Если пользователь пропишет всю эту информацию вручную в принципе ошибкой это не будет считаться, главный критерий в этом соблюдения правильности всех данных (свободный IP, правильный DNS).
Иногда также причиной, когда не работает wifi, может быть неправильный DNS. Пользователь меняет данную информацию для блокировки определённой категории сайтов (Яндекс.DNS – родительский контроль), увеличение скорости и т. п.
Для проверки сетевых настроек компьютера или ноутбука необходимо перейти в панель уведомлений и нажать на статус-значок сети wifi. Как правило, когда нет интернета он показывает уровень сигнала, но с жёлтым треугольником с восклицательным знаком.
Кликаем по нему правой кнопкой мыши и выбираем в появившемся списке пункт «Центр управления сетями и общим доступом».
В появившемся меню с левой стороны ищем пункт изменить параметры адаптера и нажимаем на него.
Далее пользователь увидит все подключения на его устройстве. Здесь будет как проводное, так и без проводного соединения. Для продолжения нужно навести курсор мыши на беспроводное подключение и нажать правую кнопку мыши. Затем в появившемся списке выбрать раздел «Свойства».
Должно открыться окно, где в центре будет виден список, в котором нужно найти пункт, описывающий протокол интернета версии 4. Выбираем его путём одного нажатия левой кнопкой мыши (пункт должен выделиться синим цветом). Затем нажимаем кнопку «Свойства», которая стала активной.
После пользователь увидит окно, где хранятся все настройки сетевого адаптера. Здесь, можно изменить IP адрес с остальной информацией (маска сети и шлюз), а также информацию о DNS серверах.
Если здесь стоят какие-то цифры, то попробуйте установить галочки на автоматическом получении всей необходимой информации. Далее, нажмите кнопку «ОК» или «Применить».
Затем перезагрузите ноутбук или компьютер и попробуйте подключиться к сети wifi. Если настройках роутера включён DHCP, то устройство получит корректный адрес и будет работать в сети интернет.
Ошибка, связанная с каналом передачи беспроводной сети
Что делать, если не работает интернет, а вай фай есть и удачно подключается? При этом все настройки проверены как на компьютере, так и на самом устройстве, которое раздаёт беспроводную сеть.
Многие пользователи задают именно такой вопрос. При этом чем больше популярность маршрутизатора, тем актуальнее этот вопрос. Связано это как раз с работой wifi по каналам связи. В стандартном роутере таких каналов может быть 12 из которых можно выбрать один. По умолчанию маршрутизаторе эта настройка стоит в режиме «Авто». Это обозначает, то что устройство ищет оптимальный канал и работает с ним. Но известны случаи, когда роутер пользователя и его соседа работают в одном режиме, что и является причиной множества проблем с беспроводной сети.
Чтобы изменить данную настройку в роутере необходимо зайти в веб-интерфейс устройства. Далее все шаги в статье показаны для модели маршрутизатора линейки TP-Link. От других производителей все шаги мало чем отличаются (только лишь другое меню и интерфейс) и могут быть применимы для них.
Чтобы попасть в меню настроек роутера нужно открыть любой браузер и ввести в адресной строке IP адрес устройства. Узнать эту информацию можно из руководства аппарата или наклейки на обратной стороне маршрутизатора.
Далее нужно делать следующее: в открывшейся странице нужно ввести логин и пароль указанный в руководстве (при условии, если он не менялся) и нажать кнопку «Вход».
Затем появится главное меню, где необходимо перейти на вкладку «Беспроводное подключение» — «Настройки».
Далее можно увидеть в нижней части появившихся настроек, выпадающий список доступных каналов. Здесь, рекомендуется выбрать «Автоматический режим» и нажать кнопку «Сохранить».
После этого устройство попросит подождать несколько минут для того чтобы перезагрузиться для применения всех настроек.
Как правило, после всех описанных процедур беспроводная сеть работает корректно. Отсекая все вопросы: «Что делать?», «Почему?» и «Как?».
Все неисправности, при которых роутер некорректно работает в основном связаны с неправильной конфигурацией. Частой такой причиной, как раз является то, что он раздаёт wifi, но интернет не работает. Чтобы избавиться от этой проблемы ничего специфического делать не нужно. Как было сказано выше самой первым виновником может быть канал связи. Это частая проблема и с каждым днём она становится более актуальной.
Второй момент, когда не работает вай фай, это любознательность пользователя, который часто любит делать различные настройки и эксперименты с маршрутизатором. Здесь, все проще нужно лишь вернуть стандартную конфигурацию всех устройств, от компьютера и до роутера (если требуется).
Как было выше сказано, современные устройства шагнули далеко вперёд и могут решать многие проблемы связанные с работой сети. Но роутер сам по себе является «солдатом», что ему приказали, то он и сделает. Поэтому если он раздаёт wifi, а интернет не работает, то хорошим тоном будет осуществление проверки конфигурации всех устройств.