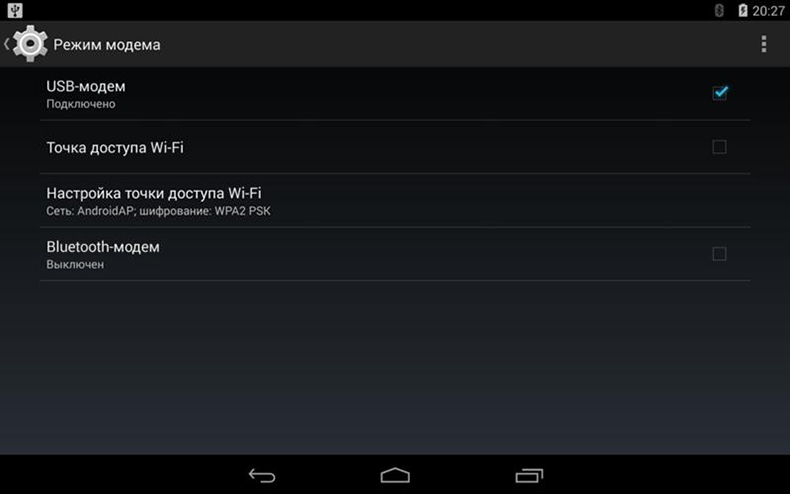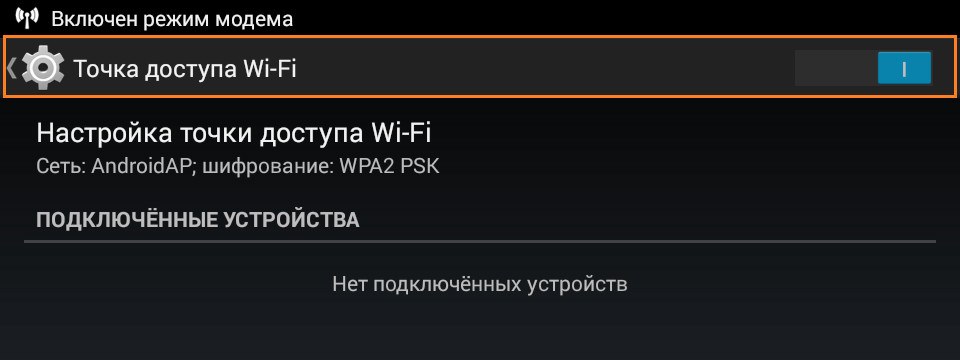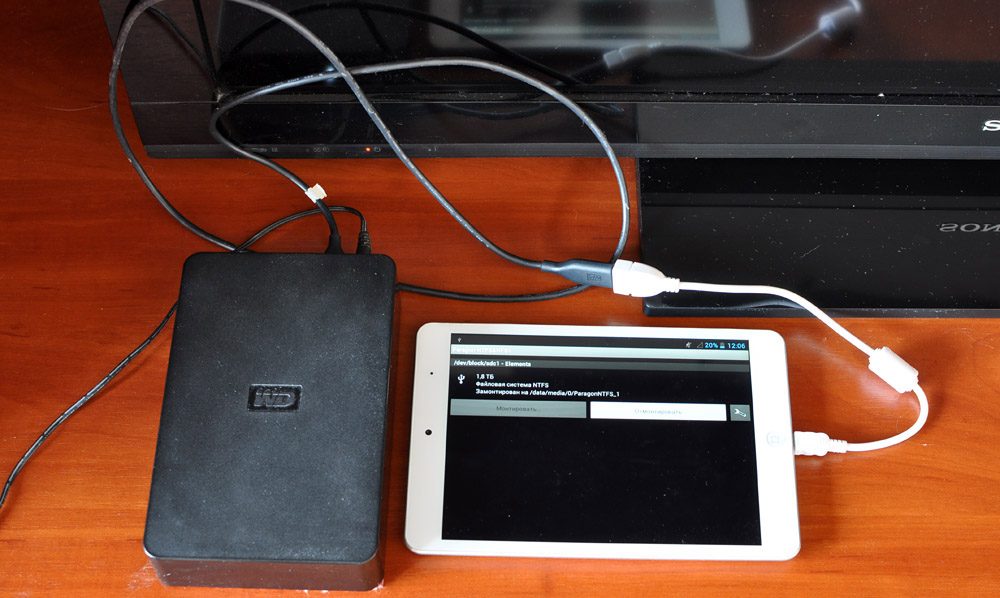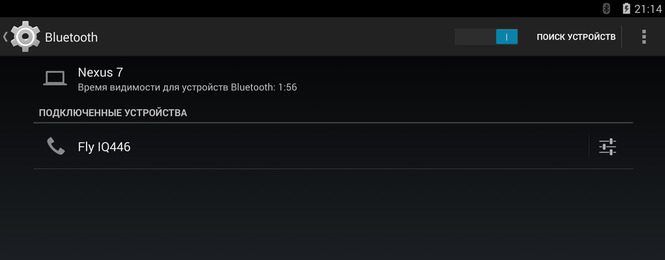Содержание
- 1 Применение планшетного ПК в качестве источника интернета
- 2 Варианты подключения планшета к раздаче интернета
- 3 Альтернатива подключения устройств к интернету с планшетного ПК
- 4 Блог о модемах, роутерах и gpon ont терминалах.
- 5 Как использовать планшет или телефон на Андроид как модем : 24 комментария
- 6 Способы раздачи интернета с планшетного ПК
Чтобы использовать планшет как модем, следует обеспечить доступ к сети, установив SIM-карту с приемлемым тарифным планом. Далее произведя несколько простых манипуляций, вы сможете раздать интернет на все устройства, находясь вне доступа к кабельному соединению.
Применение планшетного ПК в качестве источника интернета
Намерение использовать планшет как модем дарит пользователю сразу несколько приятных бонусов:
- Практически все современные планшетные гаджеты оснащены Wi-Fi-модулями. Это позволяет использовать их как точку доступа к всемирной сети, не пользуясь кабельным соединением.
- Процесс подключения прост и понятен даже для новичков.
- В любом месте можно пользоваться интернет-сетью для работы и общения.
- Активное распространение сетей LTE предоставляет скоростной доступ и практически неограниченные возможности.
Варианты подключения планшета к раздаче интернета
Итак, в наличии планшетный ПК с 3G или 4G модулем. Следует выбрать оптимальный для вас способ использования его в качестве модема:
- с помощью Wi-Fi;
- используя USB кабель.
В обоих случаях подключение не займет много времени, да и особенных знаний для этого не требуется. Есть некоторые нюансы при подключении гаджетов, работающих на разных операционных системах. Однако, вникнув в саму суть процесса, никаких затруднений не возникнет.
Перед началом подключения необходимо установить на планшете «Режим модема» («Настройки» — «Беспроводные сети» — «Передача данных» — «Еще» — «Режим модема»). Названия разделов могут незначительно отличаться в зависимости от установленной ОС и используемого интерфейса, но их смысл остается неизменным. Затем вам предлагается выбор способа подключения.
Планшет как точка Wi-Fi-доступа
Решение использовать планшет как модем путем создания точки доступа Wi-Fi подходит даже для «чайников», не особенно разбирающихся в программном обеспечении. Процесс подключения можно разделить на несколько шагов:
- В настройках беспроводной сети выбираете пункт «Точка Wi-Fi-доступа» (в некоторых ОС этот пункт называется «Wi-Fi HotSpot»), заходим в настройки и называем созданную точку особым именем. Именно это имя будут обнаруживать другие устройства в списке возможных подключений.
- Выбираете способ авторизации. Совет: наиболее оптимальный способ авторизации — WPA2 PSK. Он поддерживается большинством устройств и наиболее безопасен в плане использования планшета в качестве модема.
- Очень важно придумать сложный пароль, иначе к вашему соединению могут подключиться все желающие. Незащищенная точка доступа — настоящий подарок для ваших соседей. И уж будьте уверены, что такой шанс бесплатно пользоваться чужим интернетом не будет упущен. Хороший пароль состоит как минимум из 8 символов различного регистра с использованием цифр.
- Сохраните настройки, выключите, а затем вновь включите опцию «Точка Wi-Fi-доступа».
Последовательно совершив все вышеуказанные действия, вы настроили свой гаджет на раздачу интернета всем окружающим устройствам посредством Wi-Fi. На компьютере или другом устройстве необходимо выбрать название вновь созданной точки доступа, ввести пароль, открыть браузер и наслаждаться прелестями интернета.
По окончании работы в интернете точку доступа следует отключить. Активная функция Wi-Fi требует значительных энергозатрат и быстро разряжает устройство.
Планшетный ПК как USB-модем
Процесс настройки раздачи интернета с помощью USB-соединения чуть сложнее ввиду того, что на подключаемом к сети компьютере должны быть установлены соответствующие драйвера. При подключении USB кабеля к компьютеру вам будет предложено включить «Режим USB накопителя», этот запрос следует отклонить. Далее в настройках беспроводной сети выбираем «USB модем», после чего появляется уведомление о том, что связь посредством USB установлена. Компьютер в автоматическом режиме определяет подключенный модем и устанавливает соединение.
При использовании такого типа подключения могут возникнуть проблемы с установкой драйвера на ОС Windows XP. Из-за этого компьютер не может правильно опознать подключенный планшетный ПК. В этом случае следует:
- зайти в «Диспетчер устройств»;
- найти там неопознанное устройство;
- попытаться исправить проблему.
На более свежих версиях Windows неприятностей с установкой необходимого программного обеспечения не возникает. А так как версия XP уже уходит в прошлое, не стоит особенно об этом беспокоиться.
По завершении работы необходимо отключить в настройках «USB модем» и разъединить кабель.
Альтернатива подключения устройств к интернету с планшетного ПК
При покупке планшета в магазинах электроники предлагают тут же приобрести Wi-Fi-роутер. Через это устройство можно подключить к интернету сразу несколько гаджетов и компьютер. Использование роутера, несомненно, хорошо при создании домашней сети. Но на этом все его преимущества заканчиваются. Недостатки роутеров:
- Стоимость роутера некоторых может привести в замешательство и сподвигнуть на поиски более приемлемого решения обеспечения интернетом нескольких устройств.
- Дешевые версии устройств обычно имеют целый комплект неприятных сюрпризов («урезание» скорости передачи, малый радиус действия, произвольная перезагрузка).
- Роутер может использоваться только в помещении. Создание с помощью роутера интернет-сети, объединяющей планшет и мобильные телефоны, к примеру, на природе, невозможно.
Вывод напрашивается сам собой: планшетный ПК в качестве модема — качественная связь в любом месте, экономия средств, простота подключения. Эксплуатация планшетного гаджета в роли модема бывает просто незаменима в условиях отсутствия кабельного интернета.
Блог о модемах, роутерах и gpon ont терминалах.
В разных версиях Андроид у разных производителей интерфейс может немного различаться. Но тут главное понять сам смысл действий и тогда всё остальное Вы легко выполните. Итак, ставим галочку «USB-модем»:
Теперь планшет или телефон можно отложить.
Переходим на компьютер. Тут Вам надо нажать комбинацию клавиш Win+R и ввести команду ncpa.cpl:
Нажимаем ОК и попадаем в Сетевые подключения Windows 8.
В случае, если всё подключилось нормально и операционная система правильно распознала Android-устройство, то в списке интерфейсов у Вас должен появиться ещё один — Remote NDIS based Internet Sharing:
Если посмотреть его состояние, то Вы должны увидеть, что компьютер получил IP-адрес, адрес шлюза и DNS-севера:
После этого можно закрывать проводник, запускать браузер и работать в Интернет, используя телефон или планшет в качестве usb-модема 3G/4G.
Чтобы отключиться — нужно на телефоне или планшете снять галку USB-модем и после этого отключить шнур от компьютера.
Помогло? Посоветуйте друзьям!
Как использовать планшет или телефон на Андроид как модем : 24 комментария
Добрый день, а чтотесли в списке не появилось подключения с Remote NDIS based Internet Sharing?
Это зачит что телефон распознан как модем. Пробуйте звонилку создать и запустить соединение.
Всё сделала,мне пишет неопознаная сеть!Подскажите что делать!тел explay vega,android 4.2.2.
Подскажите, что делать, если при подключении телефона через USB, для раздачи интернета на пк, у меня на телефоне происходит следущее:
бегунок перескакивает вправо, что свидетельствует о подключении, но горит серым, и доступ к интернету не появляется. Изначально всё было нормально.
Как использовать планшет в качестве модема, чтобы подключить к интернету другое устройство, например, ноутбук? Это довольно просто даже для неактивных пользователей, плохо разбирающихся в функциональных возможностях гаджетов. Главное, чтобы планшет предусматривал подключение SIM-карты (есть модификации без неё, они не подойдут, ведь в этом случае нужен автономный интернет).
С помощью нехитрых манипуляций можно открыть доступ в интернет на планшете.
Способы раздачи интернета с планшетного ПК
Итак, если поблизости нет роутера или точки доступа к Wi-Fi из стороннего источника, не остаётся ничего другого, как использовать Андроид в качестве модема. Это можно сделать тремя способами:
- настроить модуль Wi-Fi, который есть в каждом из подобных видов техники;
- воспользоваться USB-кабелем;
- подключиться через канал Bluetooth.
Предварительно нужно перевести планшет в «Режим модема». В зависимости от операционной системы и внутреннего оформления устройства разделы могут называться по-разному, но путь примерно такой:
- ищем значок «Настройки» и нажимаем на него;
- листаем до наименования «Беспроводные сети» (иногда оно спрятано под заголовком «Ещё…»);
- находим функцию «Режим модема».
И следующим этапом будет выбор, как именно мы планируем использовать планшет в качестве модема: через кабель, Bluetooth или Wi-Fi-точку.
Настройки модуля Wi-Fi
Чтобы раздать Wi-Fi на другое устройство (или несколько устройств):
- Выбираем «Wi-Fi-роутер» (может называться немного иначе).
- Передвигаем ползунок, обозначающий «включить».
- Видим окно настройки, где предлагается дать имя точке доступа, настроить тип безопасности и ввести пароль.
- Задаём любое имя (можно оставить по умолчанию), выбираем тип безопасности «WPA2 PSK», так как в этом случае будет проще интегрировать гаджеты.
- Придумываем пароль (или «код доступа», как он ещё может называться): надёжный и в то же время легко запоминающийся. Без пароля любой человек сможет получить доступ к точке и выйти в интернет за ваш счёт.
- Сохраняем настройки (иногда этого не требуется — срабатывает функция автоматического запоминания, всё зависит от операционной системы).
Теперь берём другое устройство — то, с которого планируется посетить мировую паутину, включаем приём Wi-Fi. В списке доступных подключений отобразится имя, которое мы только что придумали вновь созданной точке. Вводим пароль. Всё, доступ в интернет открыт.
Wi-Fi-роутер на планшете лучше не оставлять включённым, если в нём нет надобности — он поглощает изрядное количество ресурсов и батарея быстро разряжается.
Настройка подачи интернета через кабель USB
Если же решено использовать планшет как модем для компьютера посредством кабеля USB, то здесь уже все манипуляции совершаются со вторым устройством — компьютером или ноутбуком.
Соединяем устройства с помощью кабеля. Не активируем «Режим USB-накопителя», что сразу же предлагается, когда устанавливается соединение.
В настройках сети компьютера выбираем «USB-модем».
Вот и всё, сеть найдена, можно пользоваться интернетом. Некоторые сложности возникают, если на компьютере установлена Windows XP — она может не обнаружить планшет. В этом случае стоит попытаться исправить проблему:
- найти Андроид в списке в разделе «Диспетчер устройств»;
- воспользоваться предложением системы устранить ошибки в подключении.
Подключение через порт Bluetooth
Использование планшета в качестве модема возможно также по каналу Bluetooth, если он есть на обоих устройствах. Этот способ немного сложнее предыдущих, зато можно открыть доступ в интернет даже с обычного мобильного телефона без операционной системы.
Процесс настройки таков:
- Включаем Bluetooth на одном и другом устройстве, убеждаемся, что соединение не скрыто и доступно для обнаружения.
- Дальше для Windows 10 и 8 нажимаем: «Этот компьютер» — «Параметры» — «Подключённые устройства» — «Добавление устройства», для Windows 7: «Панель управления» — «Устройства и принтеры» — «Добавление устройства».
- Система обнаружит планшет и предложит пароль, который нужно набрать на Андроиде для интеграции с компьютером.
- Возвращаемся в «Панель управления», выбираем «Телефон и модем», затем в появившуюся форму вместо кода города пишем любое число, выбираем «Модемы», наш планшет и «Свойства».
Дальше вводим сведения, касающиеся мобильного оператора:
Мегафон: AT+CGDCONT=1,«IP»,«internet»
МТС: AT+CGDCONT=1,«IP»,«mts.ru»
TELE2 или Билайн: AT+CGDCONT=1,«IP»,«beeline.ru».
Затем набираем *99#, пропускаем имя пользователя и пароль, жмём «Применить» («Сохранить»).
Через несколько секунд интернет станет доступен для компьютера.
Таким образом, использовать Андроид для подключения к интернету можно любыми удобными способами. Конечно, самый простой — это раздать Wi-Fi, но на некоторых старых моделях нет такой полезной функции.
А вы когда-нибудь использовали планшет как модем? Поделитесь своим опытом в комментариях.