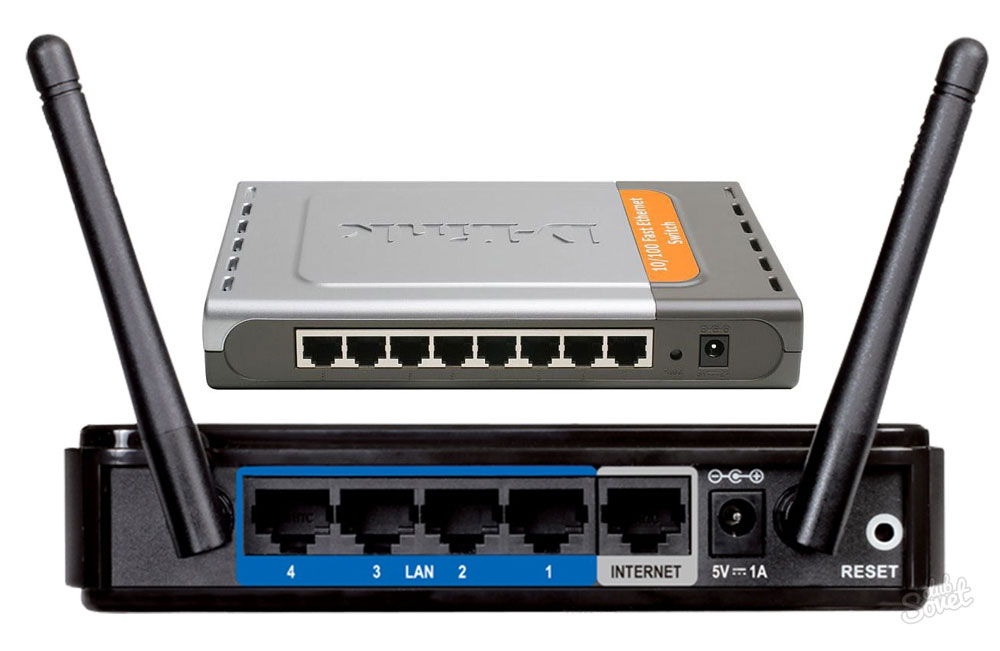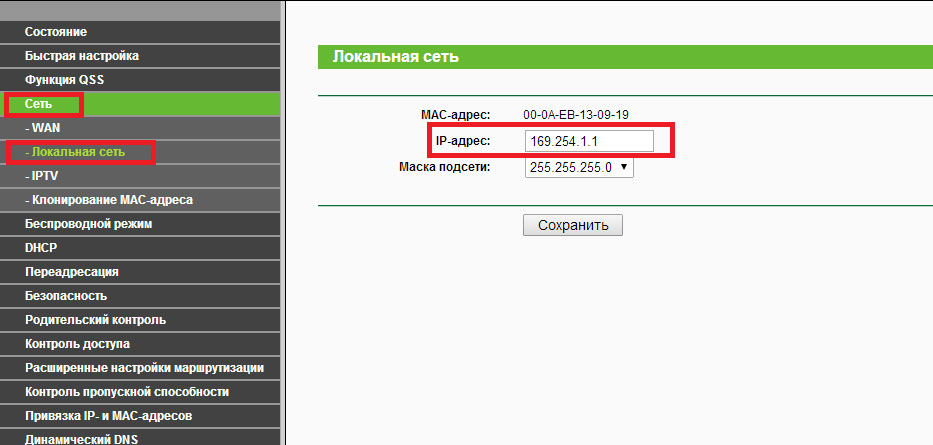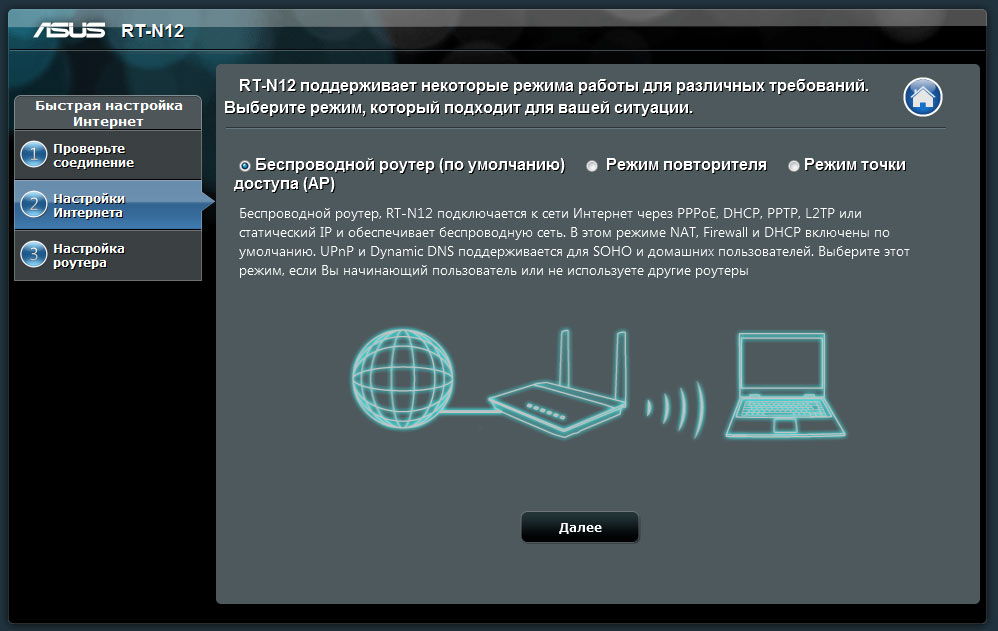Содержание
Если Вы купили новый роутер, то старый тоже может пригодиться для расширения локальной сети. В этом случае роутер можно использовать как коммутатор (свитч), дополнительно подключив к нему оборудование, для которого не хватало портов. Или, протянув кабель в другую комнату, установить его там, подключив к нему компьютер, SIP-телефон, принтер и другие устройства.
Как сделать из роутера свитч

Обычно LAN портов у роутера не так много. Для наших целей нужно более двух LAN портов. Потому что, если их только два, то использовать его можно только в качестве удлинителя Ethernet.
Чтобы сделать из роутера свитч, его необходимо настроить соответствующим образом:
- Отключить DHCP сервер
- Отключить Wi-Fi
- Настроить ему IP адрес
- Отключить динамический DNS
- Проверить настройки WAN
- Отключить настройки безопасности
- Отключить DMZ
Вообще, лучше отключать весь не используемый функционал. Это увеличивает производительность и предотвращает возможные сбои.
Рассмотрим все это.
Отключение DHCP сервера
В качестве DHCP сервера будем использовать основной роутер, а на настраиваемом его отключим. Можно, конечно, и вообще отказаться от DHCP и за каждым устройством закрепить свой статический IP.
При использовании DHCP на некоторых маршрутизаторах есть возможность закреплять IP адреса, которые раздает сервер за оборудованием по MAC адресам.
Здесь в качестве примера приведен маршрутизатор TP-Link. В настройках DHCP сервера выбирается «Отключить».
После этого следует нажать на кнопку «Сохранить».
Отключение Wi-Fi
Сеть Wi-Fi нам не понадобится, поэтому ее отключаем.
Выбираем «Настройки беспроводного режима» и снимаем галку в пункте «Включить беспроводное вещание роутера».
После этого сохраняем изменения с помощью кнопки «Сохранить».
Настройка IP
Заходим в настройки локальной сети. Здесь нам надо сделать следующие настройки:
- IP-адрес – выбираем свободный, не из диапазона адресов DHCP сервера, если он включен.
- Маска подсети – задаем маску подсети, она должна быть такая же как и на основном роутере.
Настройка динамического DNS
Надо убедиться, что DDNS не запущен. Для этого заходим в параметры динамического DNS и проверяем, что убрана галочка «Включить DDNS».
Если это не так, то отключаем динамический DNS и сохраняем.
Настройка WAN
Тут можно ничего не менять, так как линка на WAN порту не будет. У всех пакетов, которые будет получать свитч, сделанный из роутера, будет локальный MAC адрес назначения. Выставить на WAN интерфейсе тот же IP-адрес, что и на LAN интерфейсе или настроить одинаковые подсети не даст устройство. Оно откажется применять неправильные настройки. Поэтому, тут ставим IP адрес из другой подсети и сохраняем.
Настройки безопасности
Нужно отключить межсетевой экран (в англоязычном интерфейсе FireWall).
В данном случае выбираем «Выключить» в пункте «Межсетевой экран SPI».
Отключение DMZ
Проверьте, что DMZ отключен. В настройках TP-Link отключение находится в пункте переадресации.
После того как были проведены все эти операции, следует перезагрузить маршрутизатор.
Перезагрузку лучше делать программно (через веб браузер), но можно и аппаратно (отключив питание), после сохранения всех необходимых настроек.
Теперь устройство можно использовать в качестве коммутатора.
Всех приветствую и доброго времени суток, дорогие друзья! Сегодня мы поговорим об очень интересной и насущной проблеме. А в частности – можно ли использовать роутер как Wi-Fi адаптер и как его настроить. Сразу отвечу, что это вполне реально. Как вы, наверное, знаете, основным отправителем радиопакетов является именно маршрутизатор.
Но как мы знает приёмник или Wi-Fi модуль есть только на ноутбуках, телефонах, планшетах. Но что же делать, если нужно подключить тот же самый телевизор, у которого есть только LAN порт. Или стационарный компьютер — вот в таком случае может помочь старый второстепенный роутер.
Сам принцип достаточно простой. Роутер выступает неким повторителем, он подключается к основной сети, а далее повторяет сигнал как в радиопространство, так и по кабелю. Второстепенные устройства, просто можно подключить к LAN порту по сетевому проводу. Единственный минус в том, что не на всех маршрутизаторах есть отдельный режим адаптера. Иногда приходится пользоваться мостом или другим режимом. Сама суть при этом не меняется.
Наша задача сначала настроить роутер, а уже потом подключать его к конечному устройству. Для этого я написал подробную статью для каждой модели, которые есть на рынке. Просто выберите главу с названием фирмы, которая выпустила ваш интернет-центр.
Zyxel Keenetic
Новая прошивка
Как сделать из WiFi роутера адаптер? – для этого на некоторых моделях есть отдельный переключатель на задней панели. Там будет бегунок, который нужно переключить в режим «Адаптер». Это модели типа Keenetic Air или Lite. На других аппаратах это можно сделать через внутренний интерфейс.
Старая прошивка
Подключение