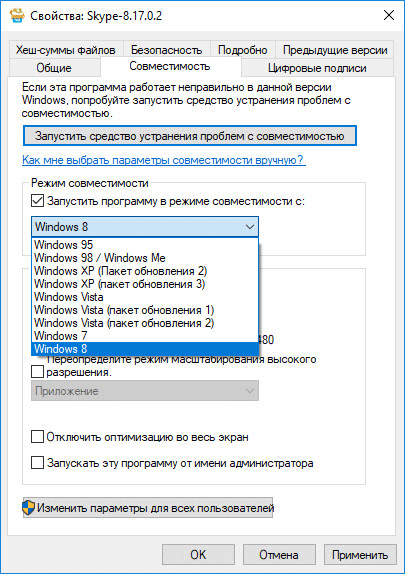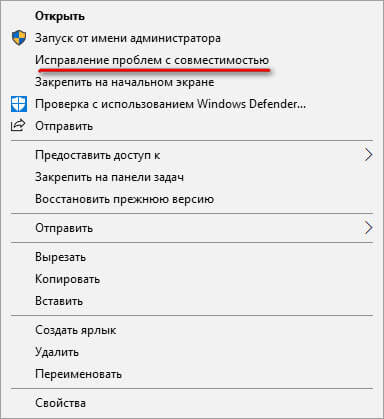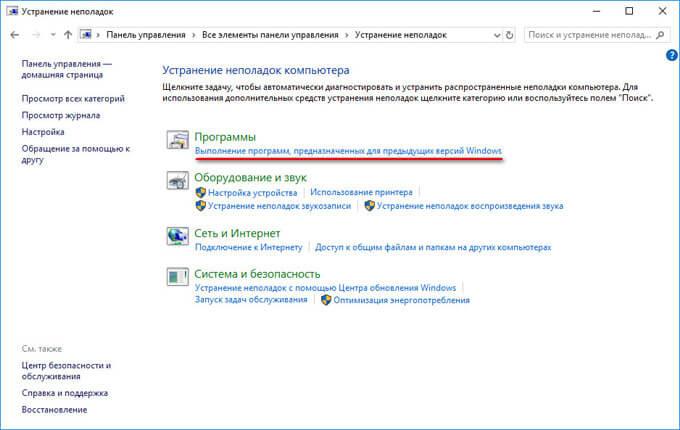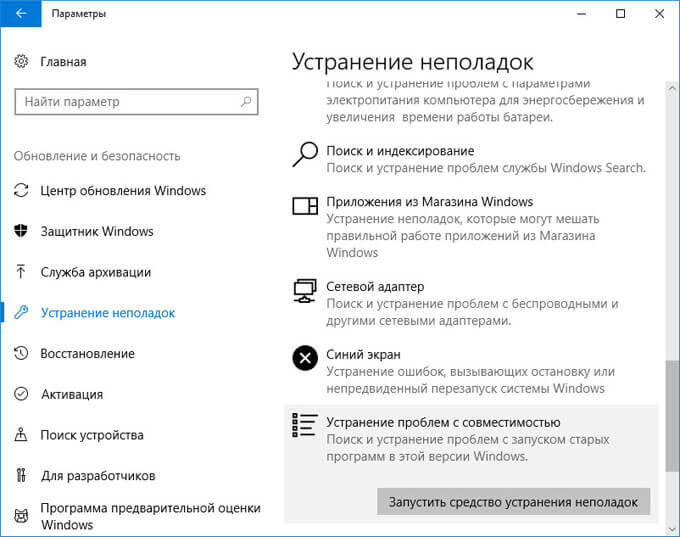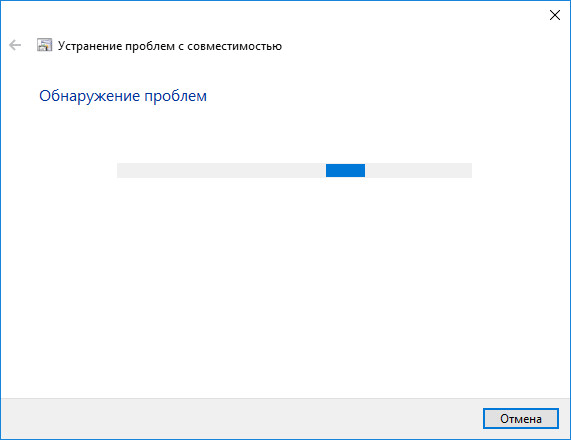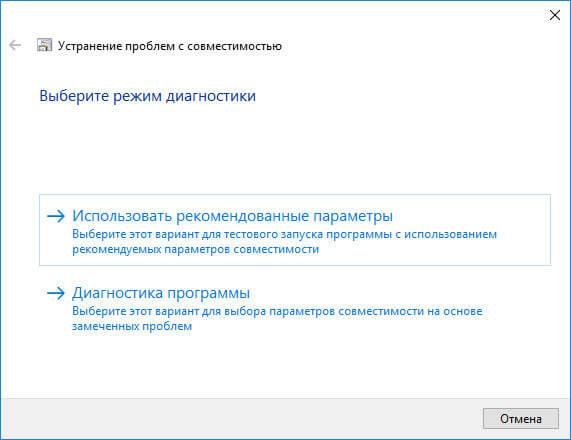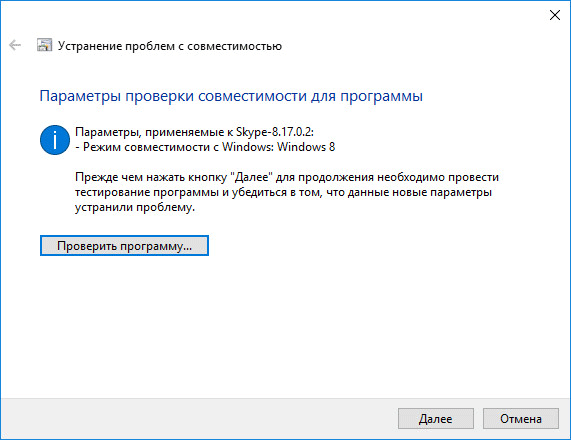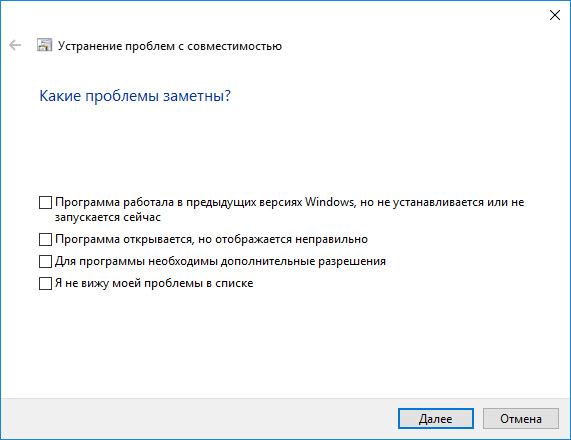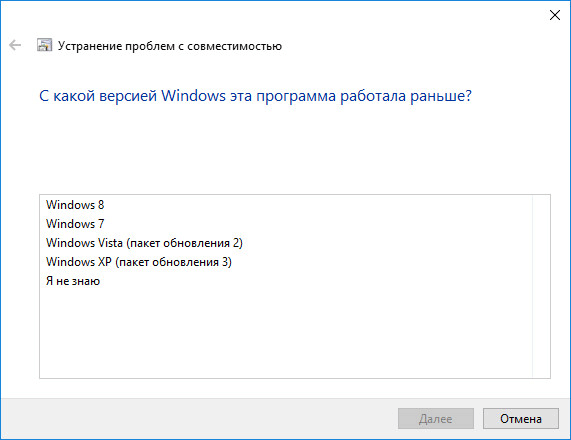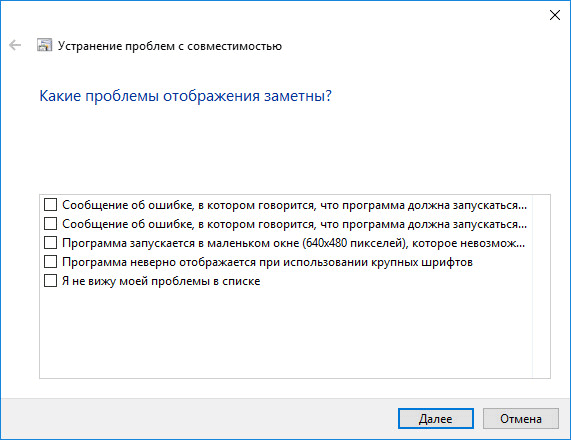Содержание
- 1 Как включить режим совместимости в Windows 10
- 2 Устранения проблем совместимости программного обеспечения
- 3 Как отключить режим совместимости в Windows 10
- 4 Включение режима совместимости через свойства программы или ярлыка
- 5 Как включить режим совместимости программ с предыдущими версиями ОС в Windows 10 через устранение неполадок
- 6 Включение режима совместимости в Windows 10 — видео
- 7 Как запустить в режиме совместимости программу из контекстного меню свойства ярлыка или приложения
- 8 Как запустить режим совместимости с помощью средства устранения неполадок Windows
- 9 Устранение проблем с совместимостью в Windows
- 10 Выводы статьи
После перехода ещё на новую версию операционной системы Windows 8, актуальным стал вопрос об использовании режима совместимости программ, поскольку много программ после перехода на новую операционную систему отказывались запускаться, а иногда даже устанавливаться. Со временем разработчики программ исправляли проблемы с совместимостью выпуская новые версии программ.
Установив Windows 10 на свой компьютер, многие встретились с проблемой совместимости программ. Поэтому мы хотим рассмотреть как включить режим совместимости в Windows 10. Аналогичную операцию мы проводили для того, чтобы установить Skype последней версии на Windows 10, поскольку установщик не хотел никак запускаться.
Поэтому вопрос совместимости программ с Windows 10 остается актуальным. А также Вы могли встретиться с ошибкой эта программа заблокирована из-за проблем с совместимостью запуская старые программы, разработка которых давно прекращена. Поэтому мы и рекомендуем использовать методы устранения проблем совместимости программного обеспечения.
Как включить режим совместимости в Windows 10
- Нажимаем на программу или же ярлык программы правой кнопкой мыши и переходим в Свойства программы (или же можно выделить нужную программу и зайти в свойства используя горячие клавиши Alt+Enter).
- Переходим во вкладку Совместимость и устанавливаем галочку на пункт Запустить программу в режиме совместимости (рекомендуем ещё установить отметку на пункт Запускать эту программу от имени администратора).
- В списке ниже нужно выбрать систему в которой программа работала хорошо, именно с совместимостью этой системы будет запускаться программа в следующий раз.
- Последним шагом будет сохранение изменений, для этого нажмите ОК, после того как выбрали совместимость.
Устранения проблем совместимости программного обеспечения
Майкрософт разработали средство устранения проблем с совместимостью программного обеспечения, которое автоматически при необходимости подбирает лучшую совместимость. Вам всего лишь нужно проверить работоспособность программы. Открыть это средство можно разными способами. Мы же покажем Вам самый быстрый.
- Нажимаем правой кнопкой мыши на программу и выбираем пункт контекстного меню Исправление проблем с совместимостью. После этого начнется автоматическое обнаружение проблем с совместимостью.
- После чего выбирайте пункт Использовать рекомендованные параметры, в большинстве случаем они подойдут. Если же нет, можно выбрать пункт Диагностика программы для настройки в ручную, отвечая на несколько вопросов, система определит в каком режиме лучше запускать.
- В открывшимся окне нажимаем Проверить программу, потом нажимаем далее. Если программа работает сохраняем изменения, если нет пробуем использовать другие параметры.
Как отключить режим совместимости в Windows 10
Режим совместимости нужен для того чтобы запускать старые программы на новых операционных системах, таких осталось не много, но все же. Как включить режим совместимости в Windows 10, мы рассмотрели. Теперь нужно разобраться как его отключить.
Способ 1. Отключение происходит аналогично включению, как установили отметку на пункте Запустить программу в режиме совместимости в свойствах программы, так же нужно зайти и снять её и сохранить изменения.
Способ 2. Полное отключение службы помощника по совместимости программ. В этом же случае все программы, которые Вы запускали в режиме совместимости будут работать в штатном режиме.
- Выполняем команду services.msc в окне Win+R.
- В списке находим Службу помощника по совместимости программ и нажимаем слева кнопку Остановить.
Этот способ является более глобальным, но выполняет те же действия. Думаю многим хватит и первого способа, поскольку в большинстве случаев приходится настраивать одну программу.
Мы же постарались показать как включить режим совместимости в Windows 10 и при необходимости, как его можно отключить. Если же режим совместимости не помог, тогда остается только искать аналоги программы или же ждать обновления, поскольку методов устранения проблем с совместимостью программного обеспечения существует не так уж и много.

По умолчанию, Windows 10 после сбоев в программах предлагает автоматически включить режим совместимости, однако только в некоторых из них и не всегда. Ручное же включение режима совместимости, которое раньше (в предыдущих ОС) выполнялось через свойства программы или ее ярлыка, теперь доступно не для всех ярлыков и иногда требуется использовать специальное средство для этого. Рассмотрим оба способа.
Включение режима совместимости через свойства программы или ярлыка
Первый способ включить режим совместимости в Windows 10 очень просто — кликните правой кнопкой мыши по ярлыку или исполняемому файлу программы, выберите пункт «Свойства» и откройте, если таковая обнаружится, вкладку «Совместимость».
Все, что останется сделать — задать параметры режима совместимости: указать версию Windows, в которой программа запускалась без ошибок. При необходимости, включите запуск программы от имени администратора или в режиме меньшего разрешения экрана и пониженной цветности (для совсем старых программ). Затем примените сделанные настройки. В следующий раз программа будет запущена с уже измененными параметрами.
Как включить режим совместимости программ с предыдущими версиями ОС в Windows 10 через устранение неполадок
Чтобы запустить настройку режима совместимости программ, потребуется запустить специальное средство устранения неполадок Windows 10 «Выполнение программ, предназначенных для предыдущих версий Windows».
Сделать это можно либо через пункт панели управления «Устранение неполадок» (панель управления можно открыть через правый клик по кнопке Пуск. Чтобы увидеть пункт «Устранение неполадок» вверху справа в поле «Просмотр» должно стоять «Значки», а не «Категории»), либо, что быстрее, через поиск в панели задач.
Запустится средство устранения проблем с совместимостью старых программ в Windows 10. Имеет смысл использовать пункт «Запуск от имени администратора» при его использовании (это позволит применить параметры к программам, находящимся в папках с ограниченным доступом). Нажмите «Далее».
После некоторого ожидания, в следующем окне будет предложено выбрать программу, с совместимостью которой есть проблемы. Если вам нужно добавить собственную программу (например, в списке не будут отображаться portable-приложения), выберите пункт «Нет в списке» и нажмите «Далее», после чего задайте путь к исполняемому exe файлу программы.
После выбора программы или указания ее расположения, будет предложено выбрать режим диагностики. Для ручного указания режима совместимости с конкретной версией Windows, нажмите «Диагностика программы».
В следующем окне будет предложено указать проблемы, которые были замечены при запуске вашей программы в Windows 10. Выбираем «Программа работала в предыдущих версиях Windows, но не устанавливается или не запускается сейчас» (или другие варианты, по ситуации).
В следующем окне потребуется указать, с какой версией ОС включить совместимость — Windows 7, 8, Vista и XP. Выберите свой вариант и нажмите «Далее».
В следующем окне, чтобы завершить установку режима совместимости, требуется нажать «Проверить программу». После ее запуска, проверки (которую вы выполняете сами, необязательно) и закрытия, нажмите «Далее».
И, в завершение, либо сохраните параметры совместимости для этой программы, либо используйте второй пункт, если ошибки остались — «Нет, попытаться использовать другие параметры». Готово, после сохранения параметров программа будет работать в Windows 10 в выбранном вами режиме совместимости.
Включение режима совместимости в Windows 10 — видео
В завершение, все то же самое, что было рассказано выше в формате видео инструкции.
Если у вас остались какие-либо вопросы, относящиеся к работе режима совместимости и вообще программ в Windows 10, задавайте, постараюсь помочь.
А вдруг и это будет интересно:
Почему бы не подписаться?
Рассылка новых, иногда интересных и полезных, материалов сайта remontka.pro. Никакой рекламы и бесплатная компьютерная помощь подписчикам от автора. Другие способы подписки (ВК, Одноклассники, Телеграм, Facebook, Twitter, Youtube, Яндекс.Дзен)
06.02.2016 в 10:01
Вот спасибо, не знал об этой возможности!
09.03.2016 в 15:35
А что делать, если получается результат «Режим совместимости с Windows: Никакой»?
Программа, которую проверял, при запуске выдает сообщение: Прекращена работа программы.
10.03.2016 в 10:41
Вручную попробовать разные режимы совместимости. Т.е. ставим — Windows 7 и смотрим, работает или нет.
06.05.2016 в 19:30
Здравствуйте. Режим совместимости использовать при установке программы или запуск установленной производить также используя режим совместимости?
07.05.2016 в 09:08
Здравствуйте. Зависит от задач и проблем. К примеру: бывает так, что нет драйвера под 10-ку, а в установщике драйвера от Windows 8 стоит «проверяльщик» версии ОС. Тогда приходится запускать в режиме совместимости просто для того, чтобы установилось (причем какой-либо софт, поставляемый вместе с драйвером и устанавливаемый в процессе работает уже без режима совместимости).
В целом — если устанавливается без режима совместимости, запускайте установку без него. Если запускается — запускайте. А при возникновении проблем, которые, предположительно, связаны с несовместимостью, используйте средства режима совместимости.
02.06.2016 в 16:52
Спасибо, полезная статья. Но это что касается ПРОГРАММ, т.е .ЕХЕ А как быть с бывшей Адресной книгой, которая .WAB? Моя десятка форматнула ее в современные Контакты, и теперь там все в одну кучу, а в ВАБе все было разложено по папкам. (группам). Есть выход?
спасибо
03.06.2016 в 10:16
Здравствуйте. Вообще, не работал с этими адресными книгами (которые Windows Address Book). Но у меня есть предположение, что и ваш оригинальный WAB где-то на компьютере сохранился (например, в Windows.old в вашей папке пользователя).
И, соответственно, можно его использовать. Только вот способов установить стандартную адресную книгу не нашел для 10-ки, с другой стороны с файлом точно должны работать разные версии Outlook и, уверен, есть и другое ПО для этого.
07.06.2016 в 01:06
Здравствуй админ. Возможно ли выставить режим совместимости на .bat файлы? В свойствах нету такого пункта. Из другой статьи вычитал, как через реестор это осуществить. Как бы проверить сей факт? Есть программа, состоит из кучи .exe и .bat, нужно её запусти на Win10 x64, прога для WinXp. На Win7 все работает идеально, а на Win10 проблемы.
07.06.2016 в 10:42
Здравствуйте, способов установки режимов совместимости для bat файлов не знаю, но могу придумать. Например: копируем куда-то файл cmd.exe из system32 (например, на D). После этого в его свойствах задаем режим совместимости. После этого делаем ярлык на объект D:cmd.exe ваш.bat . Хотя наверное, неправильный метод. И ничего не решит, так как совместимость актуальная для exe, а не для bat
По идее, можно (и нужно) вообще задать режимы совместимости в вызываемых exe файлах и просто запускать bat.
Ну а вообще тут лучше смотреть по самой проблеме, потому что в вашем случае она может оказаться и сложнее чем просто несовместимость (учитывая что вы говорите там вызывается множество других bat и exe)
07.06.2016 в 18:07
В общем проблему решил пропиской совместимости на .bat файлы через реестр. В итоге все работает как на WinXP. И кстати, в Win7 была возможность выставить совместимость для .bat файлов.
З.Ы. За способ с реестром огромное спасибо, в моем случае очень ускорило выставление совместимости, плюс сделал экспорт файла реестра, на будущее.
24.07.2016 в 20:04
огроменное спасибо! перешел на вин10 и столкнулся с проблемой: работали либо колонки, либо микрофон. драйверов на плату для вин10 на сайте производителя нет, т.к. плата довольно старая. просидел часа 4, перебирая все варианты, пока не наткнулся на данную тему, помогло моментально.
04.09.2016 в 17:44
У меня не режима совместимости с Windows XP. До обновления до 10-ки у меня был на Windows 7 (лицензионный). А некоторые игрухи моей молодости, говорят свое фи системе и не запускаются.
29.10.2016 в 09:19
Я применил запуск игры через Win 7. и теперь она перестала запускаться,хотя на 10 всё было хорошо. Вопрос таакой, а как вернуть запуск опять через Win 10?
30.10.2016 в 09:27
Точно так же, только убрать режим совместимости.
07.11.2016 в 03:42
У меня такая проблема, игра нхл 09 не сохраняет эту совместимость, точнее процедура совместимости идёт нормально, игра запускается, выхожу и сохраняю настройки совместимости. Только вот в следующий раз игра снова не запускается, приходится это делать при каждом включении
07.11.2016 в 08:10
При этом вы администратор на компьютере? А вообще не знаком с проблемой и гугл ничего не подсказывает…
07.11.2016 в 08:36
08.12.2016 в 13:59
Здравствуйте. Не могу установить программу на windows 10!
Это это nexsus2 виртуальный синтезатор.
С 7 версией винды такого не было. Устанавливается программа через образ DAEMON Tools. Сначала показывает ошибку 0хс0000005 а затем просто это приложение не может быть запущено на вашем компьютере. Сначала пробовал устранить ошибку 0хс0000005 различными способами. но все без толку! Затем пробовать начал вашими методами. Т.е через устранение проблем нахожу установочный ярлык. ставлю все галочки. и когда дело доходит до проверки программы.. приложение отказывается ее открывать и проверять как было показанно в вашем видео. Короче сил больше нет
09.12.2016 в 10:04
Вадим, с программой не сталкивался. Сейчас погуглил, у многих такая проблема. Кто-то пишет, что нужно установить сначала fl studio, кто-то о том, что нужна последняя версия.. сам не знаю.
06.01.2017 в 15:26
Нету других виндовс кроме 7 и висты, как их скачать или что нужно сделать что бы они появились?
07.01.2017 в 13:50
Если не ошибаюсь (прямо сейчас проверить не могу), в 10-ке только они в списке и есть, дополнить не получится.
17.02.2017 в 14:48
У меня запускается программа но после того как начинаешь ей работать вылетает, даже данный способ не помог, на 7 отлично работает без нареканий а вот на 8 только запускается!
Что делать?
07.04.2017 в 07:07
Проблема такая — ровно прошла установка драйвера на принтер Canon LBP 2900B, но при отправлении задания «Печать» — комп выключается. Пользовался разными редакторами, не помогает. Проверил кабели, соединения, всё нормально. Если есть решение, плиз помогите!
07.04.2017 в 08:14
Здравствуйте. Такого не встречал даже и идей, почему может быть такое поведение в голову не приходит.
10.05.2017 в 11:10
Доброго времени суток! На нетбуке (Асер Эспайер 260) стоит сейчас Вин 10 (бес попутал меня), пытаюсь накатить ХР с загрузочного диска, естесственно он не устанавливает ее. С совместимостью боролся, не смог. Возможны ли еще варианты решения проблемы? Заранее спасибо!
11.05.2017 в 08:36
А как именно пытаетесь? На этом нетбуке по идее XP должна ставиться с флешки вообще без проблем (т.е. в биосе или через boot menu грузимся с флешки с XP и далее простой процесс установки). А вот setup.exe из-под Windows 10 если запускать — то так да, не получится конечно (и вариантов решения нет).
12.05.2017 в 15:14
Пытался как Вы и описали — сетап.ехе запустить, через USB СD-ром.
На ноуте запускается автоматически с Сд-рома при включении, на нетбуке не получается так. В биосе все сделал. Пробую загрузочную флешку сделать сейчас, руки кривоваты чуть-чуть : ) Все-равно спасибо Вам! Много информации черпаю от Вас.
15.05.2017 в 17:07
А у меня почему-то ничего не поменялось на всей виндах не запускается почему не знаю.
11.06.2017 в 06:29
У меня delphi 7 работает с windows10. Но компьютер предупреждает, что программа может работать не правильно. Решим совместимости пробовал, все равно выдает это сообщение. Боюсь будет врать с числовым материалом, что проверить сложно. Какие есть гарантии. Старую задачу вроде считает верно.
11.06.2017 в 08:54
Гарантий дать не могу, но что-то не встречал такого, чтобы функции старых языков программирования (под windows) работали и считали неправильно в новых ос (хотя не исключаю, что случаи могут быть)
11.06.2017 в 14:24
26.07.2017 в 00:33
Здравствуйте. Подскажите пожалуйста, как ВЕРНУТЬ возможность совместимости с винХП в 7? У меня её просто нет.
26.07.2017 в 09:41
Странно… в 7-ке вроде точно так же режим совместимости с XP включался и всегда был.. но мне сейчас даже не на чем проверить, нет под рукой ничего на Windows 7.
12.12.2017 в 18:42
26.02.2018 в 11:51
Здравствуйте. Недавно попробовал 1 раз 10-ку. Пытаюсь поставить на нее Mathcad Express от PTC. Прога бесплатная, Win-10 у меня лицензионная. При этом стоит старая ломаная Маткад 14. При установке новой программы происходит распаковка файлов установщика и после этого тишина внезапно. Никаких ошибок, никаких ругательств. Пробовал включить режим совместимости у программы инсталлятора, но не помогло, ошибок нет. Так вот вопрос: как отличить проблемы с совместимостью от нежелания нового Маткада устанавливаться рядом со взломаным? Если есть какие-нибудь соображения на эту тему поделитесь пж.
26.02.2018 в 12:19
Боюсь, что тут у меня соображений нет, самому бы попробовать. А пробовали от администратора запускать её? Возможно, где-нибудь на форумах обсуждается проблема именно по этой программе в связке с Win 10?
04.03.2018 в 18:34
статья «клон» коих пруд пруди развелось, писал капитан очевидность, у меня такая проблема:
программа call of juarez bound in blood content creation package
дико лагает на Windows 10, выражается в сильных фризах во время вращения камеры по сцене, а в Windows7 всё исправно работает.
05.03.2018 в 09:35
Ну про режим совместимости в Windows 10 как бы другого и не напишешь — способы одни и те же, а потому «клоны». а у вас дело в чем-то другом, вероятно.
драйверы видео вручную поставили?
пробовали отключить CFG? — см. https://remontka.pro/speed-up-windows-10/
03.06.2018 в 10:58
В свойствах файла Нет Фраймворк 3.5 нет режима совместимости с вин 10, как и в других файлах. Впечатление, что умники вообще не понимают, о чем идет речь, когда пишут свои тупые рекомендации. Им говорят, что НИЧЕГО не помогает в установке Нет Фраймворк 3.5 на Вин 10 64-бит, а они с тупостью безмозглых роботов снова и снова пишут о банальных и стандартных бесполезных методах.
04.06.2018 в 14:59
Стоп… что-то вы зря ругаетесь по-моему. Статья про режим совместимости (там где он есть и я прекрасно понимаю про что пишу), а не про .net framework 3.5. А про него есть отдельно сразу несколько способов — https://remontka.pro/net-framework-3-5-4-5-windows-10/
16.07.2018 в 12:25
Спасибо, очень помогло
Примечание: после отправки комментария он не появляется на странице сразу. Всё в порядке — ваше сообщение получено. Ответы на комментарии и их публикация выполняются ежедневно днём, иногда чаще. Возвращайтесь.
Режим совместимости Windows позволяет запускать программы на компьютере, работавшие в предыдущих версиях операционной системы. С выходом новой операционной системы, в работе некоторых программ неполадки: запуск программы с ошибкой, невозможность работы приложения и т. п.
Изменения, вносимые в новые версии Windows, приводят к невозможности использования некоторых программ в данной версии операционной системы. Не все программы долгое время поддерживаются разработчиками.
Многие программы прекрасно работают на компьютере много лет, даже после прекращения поддержки. Из-за изменений в коде Windows, приложение теряет работоспособность в новой версии ОС. Переписать код программы согласно требованиям новой версии Windows некому, потому что разработчик прекратил поддержку программного обеспечения. Поэтому необходим выход из подобной ситуации.
На помощь придет режим совместимости в Windows. Запуск в режиме совместимости позволит запустить на ПК многие старые программы, прекрасно работающие на прежних версиях Windows.
Режим совместимости программ Windows запускается двумя способами:
- из свойства или ярлыка программы для всех версий Windows;
- с помощью средства устранения неполадок Windows.
В первом случае, пользователь кликает правой кнопкой мыши по ярлыку проблемной программы, или по исполнительному файлу (.exe) приложения. Второй способ подразумевает использование средства системы по устранению неполадок.
Имейте в виду, что часть программ все равно не будет нормально работать, после включения в режиме совместимости по разным причинам. В большинстве случаев, старые приложения все же удастся запустить на компьютере.
В инструкции на этой странице я покажу режим совместимости в Windows 10. В других версиях Windows (Windows 7, Windows 8, Windows 8.1), настройка режима совместимости старых программ с установленной на компьютере версией системы, работает аналогичным образом.
Как запустить в режиме совместимости программу из контекстного меню свойства ярлыка или приложения
Если программа отказывается работать в новой версии операционной системы, следует попробовать устранить проблему при помощи встроенного в Windows режима совместимости.
Кликните правой кнопкой мыши по ярлыку программы или по исполнительному файлу. Если ярлыка приложения нет, то найдите на компьютере файл не запускающейся программы. Программы, обычно, устанавливаются на системный диск, в зависимости от разрядности, в папки Program Files или Program Files (x86). В очень редких случаях, программы устанавливаются в расположении профиля пользователя:
В расположениях ищите папку программу по имени приложения, или по имени производителя данного ПО. Найдите нужную программу, а затем кликните правой кнопкой мыши по файлу приложения.
В контекстном меню нажмите на пункт «Свойства».
В открывшемся окне «Свойства: имя приложения» перейдите во вкладку «Совместимость».
Здесь вы можете сразу запустить средство устранения проблем с совместимостью с помощью кнопки «Запустить средство устранения проблем с совместимостью» или выбрать подходящие параметры вручную.
Для этого, активируйте настройку «Запустить программу в режиме совместимости с:», а затем выберите версию Windows, в которой данное приложение работало нормально.
Настройте дополнительные параметры цветности, разрешения экрана и масштабирования (данные параметры могут не работать в 64 битных системах).
При необходимости, поставьте флажок напротив пункта «Запускать эту программу от имени администратора». Некоторые приложения требуют для своей работы повышенные административные права.
После завершения настроек нажмите на кнопку «ОК». Проверьте работу программы в режиме совместимости.
Как запустить режим совместимости с помощью средства устранения неполадок Windows
Режим совместимости программ в Windows 10, в Windows 7, Windows 8, Windows 8.1 можно запустить с помощью встроенного средства системы.
Для этого, кликните по ярлыку или файлу программы правой кнопкой мыши, в контекстном меню нажмите на пункт «Исправление проблем с совместимостью».
Вторым способом средство запускается из Панели управления, после выбора «Устранение неполадок». В окне «Устранение неполадок компьютера» нажмите на ссылку «Выполнение программ, предназначенных для предыдущих версий Windows».
В Windows 10 есть третий способ: запустите приложение «Параметры», войдите в «Обновление и безопасность». Далее откройте раздел «Устранение неполадок», прокрутите список неполадок до опции «Устранение проблем с совместимостью», кликните по параметру, а затем нажмите на кнопку «Запустить средство сейчас».
Пользователи Windows 7, Windows 8, Windows 8.1 дополнительно могут воспользоваться средством Microsoft Easy Fix (средство встроено в Windows 10), выполняющим те же самые функции, которое необходимо скачать на компьютер, выбрав на странице сайта Microsoft соответствующую проблему. Подробнее об этом читайте здесь.
Устранение проблем с совместимостью в Windows
Если средство запущено средствами управления компьютером, а не по файлу конкретной программы, то пользователю нужно будет выбрать программу с проблемами запуска, установки или работы.
После запуска средства устранения неполадок, происходит автоматический поиск обнаружения проблем с совместимостью на компьютере.
В следующем окне необходимо выбрать режим диагностики. На выбор предлагаются два варианта:
- «Использовать рекомендуемые параметры» — тестовый запуск программы с рекомендуемыми параметрами совместимости.
- «Диагностика программы» — выбор параметров совместимости на основе замеченных проблем.
При использовании рекомендуемых параметров, система самостоятельно предложит подходящий вариант. Для тестирования приложения, нажмите на кнопку «Проверить программу…».
Протестируйте работу программы, а затем нажмите на кнопку «Далее».
В завершающем окне нужно выбрать подходящий вариант ответа на вопрос об устранении проблемы:
- «Да, сохранить эти параметры для программы».
- «Нет, попытаться использовать другие параметры».
- «Нет, отправить сообщение об этой проблеме в корпорацию и найти решение в Интернете».
При выборе варианта «Диагностика программы», пользователь сможет предложить средству устранения неполадок конкретные варианты замеченных проблем.
В окне «Какие проблемы замечены?» необходимо выбрать один или несколько наиболее подходящих вариантов:
- «Программа работала в предыдущих версия Windows, но не устанавливается или не запускается».
- «Программа открывается, но отображается неправильно».
- «Для программы необходимы дополнительные разрешения».
- «Я не вижу моей проблемы в списке».
В окне «С какой версией работала программа?» выберите одну из предложенных версий операционной системы Windows.
Далее проверьте работу программы, а в случае успешного решения проблемы, данные параметры для запуска и работы приложения.
Если замеченных проблем нет в этом списке, средство системы предложит ответить на уточняющие вопросы.
Затем вам предложат проверить работу программы с помощью рекомендуемых параметров по выбору системы.
После проверки в заключительном окне средства ответьте на вопрос об устранении проблемы. Если программа все равно не работает, пробуйте все возможные варианты.
При необходимости, можно отключить режим совместимости программ для отдельного приложения или для всей системы.
Выводы статьи
Режим совместимости Виндовс позволяет запустить старую программу в новой версии операционной системы. С помощью средства операционной системы можно исправить проблемы совместимости программ на компьютере.