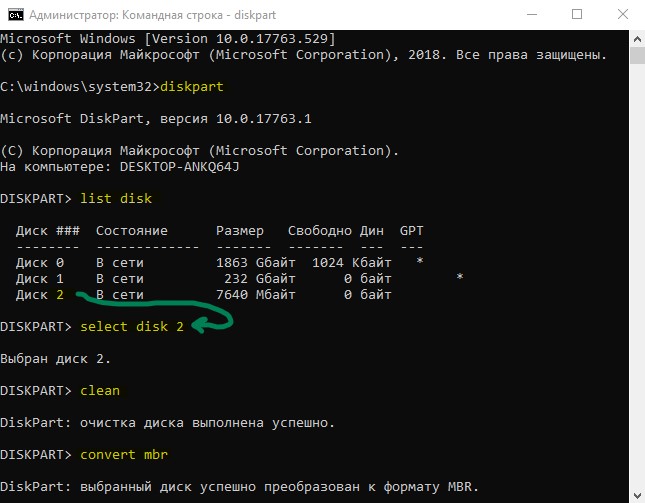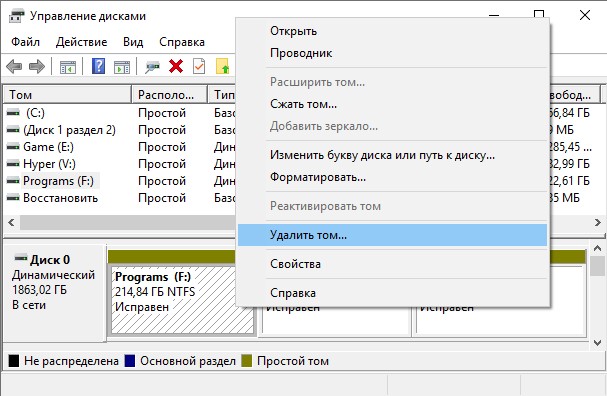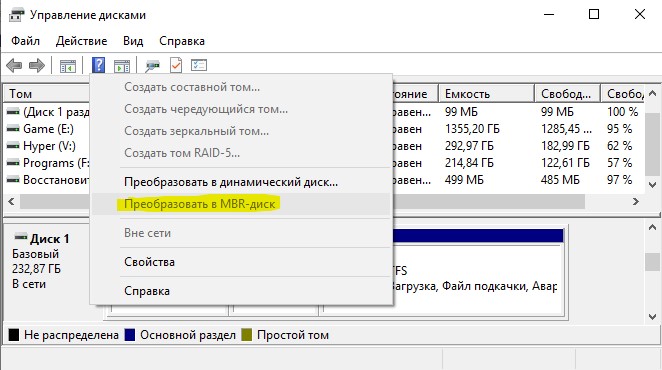Содержание
Несмотря на все преимущества GPT (таблицы разделов GUID), многие по-прежнему полагаются на технологию MBR. Поэтому для некоторых пользователей имеет смысл только преобразовать GPT в MBR. MBR использует хранилище до 2 Тб и если у вас HDD или SSD больше, то имеет смысл использовать GPT. Это также снижает риск повреждения файлов и выполняет проверки избыточности, чтобы сохранить ваши данные на месте. GPT страдает проблемами совместимости со старыми системами и по этому логичнее использовать MBR для Windows 7. Без потери данных можно только конвертировать наоборот, MBR в GPT. Давайте разберем, как преобразовать GPT в MBR.
Вы должны понимать, что если вы устанавливаете Windows в режиме UEFI, то при разбивке диска он все ровно создаст GPT и конвертация не поможет. Для этого вам нужно проводить установку через Legacy BIOS, чтобы появилась разметка MBR. Также нужно понимать, что загрузочную флешку нужно создавать Legacy для обычного BIOS, а не UEFI. Это основные моменты, которые помогут вам в конвертации диска.
Преобразовать GPT в MBR
Способ 1. Преобразуем GPT в MBR через командную строку. Это может быть полезно при установке Windows. Запустите командную строку во время установки Windows Shift + F10 или с рабочего стола, но от имени администратора, и введите команды:
Внимание: Все данные на конвертируемым диске сотрутся. Сделайте копию данных диска.
- diskpart – запускает инструмент с работай дисками.
- list disk – выводит список дисков установленных на ПК. Запомните номер диска, который хотите преобразовать. В моем случае это 2.
- select disk 2 – выберите диск, который хотите преобразовать в MBR. В моем случае это 2.
- clean – очистка содержимого диска.
- convert mbr – конвертация в MBR.
Способ 2. Конвертировать с помощью управления дисками. Нажмите правой кнопкой мыши по кнопке "Пуск" и выберите "Управление дисками". Во первых, все данные удалятся, вам нужно создать копию диска с вашими данными.
- Удалите все тома на диске.
- Как удалили все тома, нажмите правой кнопкой мыши на "Диск" и выберите "Преобразовать MBR-диск".
RAW — формат, который жесткий диск получает, если система не может определить тип его файловой системы. Такая ситуация может произойти по разным причинам, но итог один: винчестером невозможно воспользоваться. Несмотря на то, что он будет отображаться, как подключенный, любые действия будут недоступны.
Решением является восстановление прежней файловой системы, и сделать это можно несколькими способами.
Что такое формат RAW и почему он появляется
Наши жесткие диски имеют файловую систему NTFS или FAT. В результате определенных событий она может измениться на RAW, это означает, что системе не удается определить, в какой файловой системе работает винчестер. По сути, это выглядит, как отсутствие файловой системы.
Это может произойти в следующих случаях:
- Повреждение структуры файловой системы;
- Пользователь не провел форматирование раздела;
- Невозможно получить доступ к содержимому тома.
Такие проблемы появляются вследствие системных сбоев, неправильного выключения компьютера, нестабильного электропитания или даже из-за вирусов. Кроме того, с этой ошибкой могут столкнуться владельцы новых дисков, не отформатированных перед использованием.
Если повреждается том с операционной системой, то вместо ее запуска можно будет увидеть надпись «Operating System not found», либо другое, похожее уведомление. В остальных случаях при попытке осуществить какое-либо действие с диском можно увидеть следующее сообщение: «Файловая система тома не опознана» либо «Чтобы использовать диск сначала отформатируйте его».
Восстановление файловой системы из RAW
Сама процедура восстановления не очень сложная, однако многие пользователи боятся потерять информацию, которая записана на HDD. Поэтому мы рассмотрим несколько способов изменения формата RAW — с удалением всей существующей информации на диске и с сохранением пользовательских файлов и данных.
Способ 1: Перезагрузка ПК + переподключение HDD
В некоторых случаях накопитель может получить формат RAW ошибочно. Прежде чем предпринимать дальнейшие действия, попробуйте выполнить следующее: перезагрузите компьютер, и, если это не помогло, выполните подключение HDD в другой разъем на материнской плате. Для этого:
- Полностью обесточьте ПК.
- Снимите крышку корпуса системного блока и проверьте все кабели и провода на целостность и плотность прилегания.
- Отсоедините провод, соединяющий жесткий диск с материнской платой и подключите его в соседний. Практически во всех материнских платах есть как минимум 2 выхода для SATA, поэтому никаких сложностей на этом этапе возникнуть не должно.

Способ 2: Проверка диска на ошибки
Данный способ — то, с чего стоит начать изменение формата в случае, если предыдущие действия не увенчались успехом. Сразу же стоит оговориться — помогает он не во всех случаях, зато прост и универсален. Его можно запустить при работающей операционной системе, или же используя загрузочную флешку.
Если у вас новый пустой диск в формате RAW или же появившийся раздел с RAW не содержит файлов (либо важных файлов), то лучше сразу переходите к способу 2.
Запуск проверки диска в Windows
Если операционная система работает, то выполните следующие действия:
-
Откройте командную строку от имени администратора.
В Windows 7 нажмите «Пуск», напишите cmd, щелкните правой кнопкой мыши по результату и выберите пункт «Запуск от имени администратора».
В Windows 8/10 нажмите по «Пуск» правой кнопкой мыши и выберите пункт «Командная строка (администратор)».
Введите команду chkdsk X: /f и нажмите Enter. Вместо X в этой команде вам нужно поставить букву диска в формате RAW.
Если HDD получил формат RAW из-за небольшой проблемы, например, сбоя файловой системы, то будет запущена проверка, которая, вероятнее всего, вернет нужный формат (NTFS или FAT).
В случае невозможности провести проверку, вы получите сообщение об ошибке:
Тип файловой системы RAW.
CHKDSK недопустим для дисков RAW.
В этом случае стоит воспользоваться другими методами восстановления накопителя.
Проверка диска при помощи загрузочной флешки
Если «полетел» диск с операционной системой, необходимо воспользоваться загрузочной флешкой для запуска инструмента сканирования chkdsk .
-
Подключите флешку к компьютеру и поменяйте приоритет загрузочного устройства в настройках BIOS.
В старых версиях BIOS зайдите в раздел Advanced BIOS Features/BIOS Features Setup, найдите настройку «First Boot Device» и выставьте вашу флешку.
В новых версиях BIOS зайдите в раздел Boot (или Advanced) и найдите настройку «1st Boot Priority», где выберите название вашей флешки.
Зайдите в командную строку.
В Windows 7 нажмите на «Восстановление системы».
Среди параметров выберите пункт «Командная строка».
В Windows 8/10 нажмите на «Восстановление системы».
Выберите пункт «Поиск и устранение неисправностей» и нажмите на пункт «Командная строка».
Узнайте настоящую букву своего диска.
Поскольку в среде восстановления буквы дисков могут отличаться от тех, что мы привыкли видеть в Windows, то сперва напишите команду diskpart , затем list volume .
На основе выданной информации найдите проблемный раздел (в столбце Fs найдите формат RAW, либо определите по размеру через столбец Size) и посмотрите его букву (столбец Ltr).
После этого напишите команду exit .
Если провести проверку будет невозможно, вы получите сообщение с ошибкой:
Тип файловой системы RAW.
CHKDSK недопустим для дисков RAW.
В этом случае переходите к другим способам восстановления.
Способ 3: Восстановление файловой системы на пустом диске
Если с этой проблемой довелось столкнуться при подключении нового диска, то это нормально. Только что приобретенный диск обычно не имеет файловой системы и перед первым использованием его следует отформатировать.
На нашем сайте уже есть статья, посвященная первому подключению жесткого диска к компьютеру.
В руководстве по ссылке выше нужно использовать 1, 2 или 3 вариант решения проблемы в зависимости от того, какая функция будет доступна в вашем случае.
Способ 4: Восстановление файловой системы с сохранением файлов
Если на проблемном диске имеются какие-либо важные данные, то способ с форматированием не подойдет, и придется воспользоваться сторонними программами, которые помогут вернуть файловую систему.
DMDE
Программа DMDE бесплатная и эффективная в восстановлении HDD при разных проблемах, в том числе и ошибкой RAW. Она не требует установки и может быть запущена после распаковки дистрибутива.
-
После запуска программы выберите диск с форматом RAW и нажмите на «ОК». Не снимайте галочку с пункта «Показать разделы».
Программа отобразит список разделов. Найти проблемный можно по указанным параметрам (файловая система, размер и перечеркнутая иконка). Если раздел присутствует, выделите его кликом мыши и нажмите на кнопку «Открыть том».
Если раздел верный, то выделите его и нажмите на кнопку «Восстановить». В окне с подтверждением нажмите «Да».
Важно: сразу после проведения восстановления вы можете получить уведомления об ошибках диска и предложение о перезагрузке. Выполните эту рекомендацию, чтобы устранить возможные неполадки, и со следующим запуском компьютера диск должен работать исправно.
Если вы решили восстановить этой программой диск с установленной операционной системой, подключив его к другому ПК, то может появиться небольшая сложность. После успешного восстановления при подключении диска обратно ОС может не загрузиться. Если это произошло, вам необходимо выполнить восстановление загрузчика Windows 7/10.
TestDisk
TestDisk — еще одна бесплатная и не требующая установки программа, которая более сложна в управлении, но эффективнее, чем первая. Настоятельно не рекомендуется использовать эту программу неопытным пользователям, которые не понимают, что необходимо выполнить, поскольку при неправильных действиях можно потерять все данные на диске.
-
После запуска программы от имени администратора (testdisk_win.exe) нажмите «Create».
Выберите проблемный диск (нужно выбирать сам диск, а не раздел) и нажмите «Proceed».
Теперь необходимо указать стиль разделов дисков, и, как правило, он определяется автоматически: Intel для MBR и EFI GPT для GPT. Вам остается только нажать Enter.
После окончания работы можно закрыть программу и перезагрузить компьютер, чтобы проверить, восстановилась ли файловая система из RAW.
В случае, если структура диска не та, какой должна быть, используйте функцию «Deeper Search», которая поможет осуществить глубокий поиск. Затем можно повторить шаги 6-10.

Важно: при успешном выполнении операции диск получит нормальную файловую систему и станет доступен после перезагрузки. Но, как и в случае с программой DMDE, может потребоваться восстановление загрузчика.
Если восстановить структуру диска неправильно, то операционная система не загрузится, поэтому будьте предельно осторожны.
Способ 5: Восстановление данных с последующим форматированием
Этот вариант будет спасением для всех тех пользователей, кто совершенно не понимает или боится пользоваться программами из предыдущего способа.
При получении диском формата RAW, практически во всех случаях можно успешно восстановить данные, используя специальный софт. Принцип простой:
-
Восстановите файлы на другой диск или флешку, используя соответствующую программу.
Отформатируйте диск в нужную файловую систему.
Скорее всего, у вас современный ПК или ноутбук, поэтому форматировать надо в NTFS.
Мы рассмотрели различные варианты исправления файловой системы HDD из формата RAW в NTFS или FAT. Надеемся, что это руководство помогло вам исправить проблему с жестким диском.
Отблагодарите автора, поделитесь статьей в социальных сетях.

Случается, иногда так, что, когда вы пытаетесь установить ОС Windows на свой компьютер, можете увидеть ошибку вида: "Windows не может быть установлена на этот диск, т.к. на диске используется таблица разделов MBR. В системах EFI Windows можно установить только на GPT-диск" . А возможно, что ваша система просто не видит диск, размер которого больше 2 ТБ.
В этих случаях вы нуждаетесь в конвертировании MBR к GPT таблицы разделов, чтобы устранить сию проблему. Сделать это можно разными путями и способами, в этой статье я рассмотрю, как это можно выполнить без потери данных (см. способ 1 и 2)!
Разница между MBR и GPT. MBR поддерживает разделы объёмом до 2 ТБ. Если ваш диск, скажем 4 ТБ (что уже не редкость), то при использовании MBR – 2 ТБ на таком диске будут числиться как не размеченная область (и не будут использоваться).
К тому же, на современных ПК идет обновленная версия BIOS – UEFI, которая поддерживает стандарт GPT. Вы просто не сможете даже установить Windows (кстати, установочные флешки под этот стандарт также нужно записывать несколько иначе – https://ocomp.info/zagruzochnuyu-uefi-gpt-fleshku.html).
Как преобразовать MBR к GPT
Способ №1: по шагам в программе AOMEI Partition Assistant Standard Edition
AOMEI Partition Assistant Standard Edition
Отличная и бесплатная программа для работы с жесткими дисками. Позволяет буквально в 2-3 клика менять файловую систему, размеры разделов, клонировать и т.д. Причем, многие операции выполняются без потери информации (чего так не хватает инструментам встроенным в Windows).
Дополнение (от 10.11.18) : опция для конвертирования MBR в GPT в 7-й версии программы стала платна (в 6.6-й версии это было бесплатно, и именно на нее я опирался при написании статьи).
Загрузку и установку программы не рассматриваю – она стандартна. После запуска, в главном окне программы можно сразу же узнать, какие из имеющихся дисков в системе в GPT, а какие в MBR (см. скриншот ниже).
Главное окно программы AOMEI Partition Assistant Standard Edition 6.6
Как вы заметили, "Диск 3" у меня MBR, и я преобразую его к GPT.
Для этого достаточно щелкнуть правой кнопкой мышки по самому диску (где прямо написано, что это "Диск 3", см. скрин ниже) , и в появившемся меню выбрать "Преобразовать в GPT диск".
Преобразовать в GPT диск
Далее появится окно с просьбой о подтверждении – жмем OK.
После чего в левом углу экрана нужно подтвердить все команды, которые мы дали программе в текущем сеансе: жмем кнопку "Применить".
Для выполнения текущей операции потребуется перезагрузка. Поэтому, прежде всего сохраните все свои открытые документы, а затем нажмите по кнопке "Перейти" в окне программы (см. пример ниже).
Соглашаемся на перезагрузку
Последний штрих: соглашаемся на перезагрузку.
После перезагрузки устройства, вместо загрузки Windows будет запущена спец. утилита по конвертированию (см. пример ниже). Буквально в течении нескольких секунд мой диск на 1 ТБ был преобразован к GPT (еще раз отмечу: без потери данных).
После перезагрузки ПК – мой диск за считанные секунды был преобразован в GPT
Вот, собственно, и все действия.
Если вы хотите преобразовать системный диск (т.е. тот диск, на котором у вас установлена Windows и с которого вы в данный момент загрузились) – то у вас ничего не получиться. В этом случае есть два варианта:
1) вынуть диск из ПК/ноутбука, подключить его к другому устройству и выполнить операцию преобразования;
2) создать загрузочную флешку (можно сделать в том же AOMEI Partition Assistant Standard), и уже загрузившись с нее провести операцию.
Сделать загрузочный CD, мастер
Способ №2: с помощью утилиты MiniTool Partition Wizard
Многофункциональная программа для работы с жесткими дисками. Позволяет разбивать, форматировать, изменять размеры разделов жестких дисков. Бесплатная версия программы поддерживает конвертацию из MBR в GPT (что нам и нужно).
Пожалуй, один из значимых минусов для большинства будет отсутствие русского языка.
Примечание : скрины в статье выполнены с версии 10.3.
После запуска программы пред вами предстанет список всех накопителей, подключенных к системе (HDD, SSD, USB флешки и пр.). Обратите внимание, что рядом с названием диска указывается его таблица разделов (MBR, GPT).
Для преобразования из одной в другую: просто щелкните правой кнопкой мышки по нужному диску и в меню выберите "Convert MBR Disk to GPT Disk" (пример на скрине ниже).
MiniTool Partition Wizard
Далее нужно согласиться с выполнением операцией, которую вы задали. Для этого в верхнем меню MiniTool Partition Wizard нужно нажать на "галочку" (Apply).
Затем всплывет еще одно предупреждение, после подтверждения выполнения операции – диск будет преобразован. Если вы преобразовываете не системный диск (т.е. не тот, на котором у вас установлена ОС Windows) – то операция занимает 1-2 мин. (см. скрин ниже).
Диск был преобразован в GPT
Способ №3. В командной строке или управление дисками
Важно! При этом способе будут удалены все ваши данные на диске!
Если вы столкнулись с ошибкой "В системах EFI Windows можно установить только на GPT-диск" при установке Windows: то для того, чтобы открыть командную строку, нажмите сочетание кнопок Shift+F10.
В остальных случаях, для запуска командной строки, откройте диспетчер задач (сочетание кнопок Ctrl+Shift+Esc) , нажмите "файл/новая задача" и впишите команду CMD (отметьте галочкой, что задача должна быть выполнена от администратора!).
-
введите команду diskpart и нажмите Enter;
введите команду list disk и нажмите Enter. Таким образом мы увидим список дисков в системе. Обратите внимание, что напротив каждого диска идет его номер, например, "Диск 0" (цифра "0" – понадобиться для следующей операции).
введите команду select disk 0 (к примеру!). Обратите внимание, что вместо "0" – нужно поставить номер диска из списка, который мы вызывали предыдущей командой;
введите команду clean и нажмите Enter (все данные и разделы на диске будут удалены!);
введите команду convert gpt и нажмите Enter. Диск будет преобразован к формату GPT (для преобразования в MBR – введите команду convert mbr ).
В Windows также есть еще один неплохой инструмент для работы с дисками. Он прямо так и называется – управление дисками .
Чтобы его открыть, нужно:
- нажать сочетание кнопок Win+R ;
- ввести команду diskmgmt.msc и нажать Enter.
diskmgmt.msc – запускаем управление дисками
Чтобы узнать какая разметка на диске (MBR или GPT), просто щелкните по диску правой кнопкой мышки (в том месте, где пишется "Диск 0", "Диск 1" и пр., см. пример ниже), и откройте свойства .
Далее во вкладке "Тома" будет указан стиль раздела:
-
"Таблица разделов с GU >

Преобразовать в GPT диск (чтобы функция была активной, нужно удалить все разделы на диске!)
Как удалить том на диске (удаление раздела)
“>