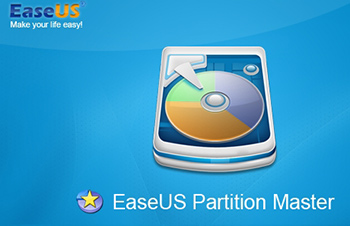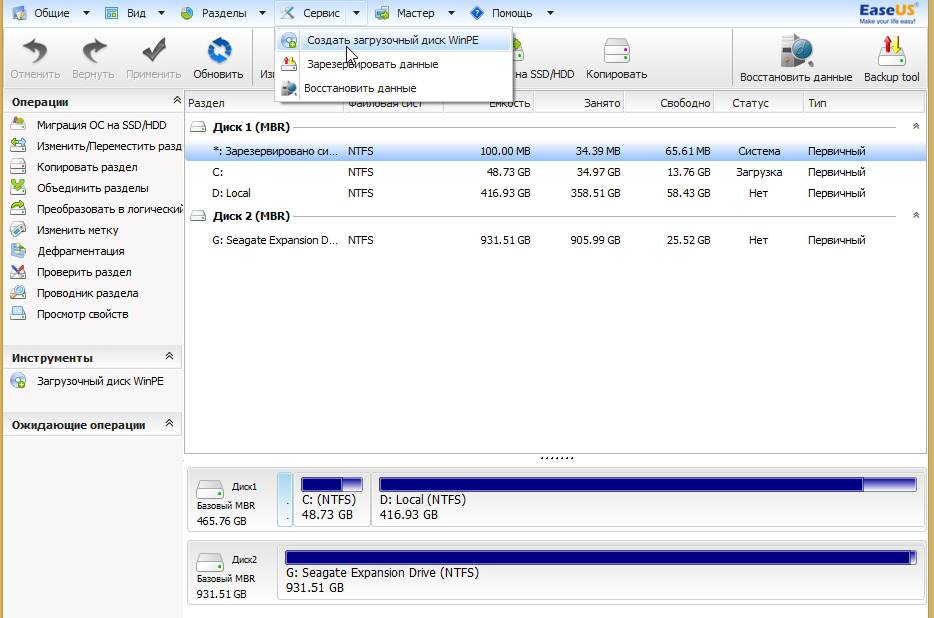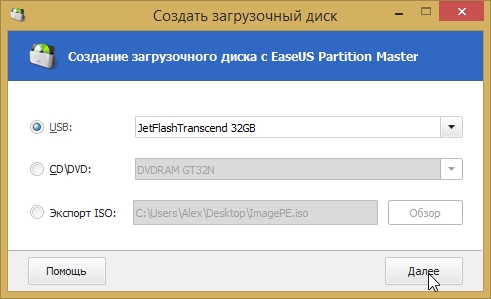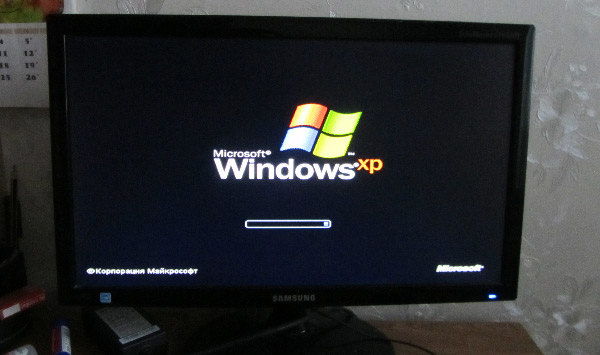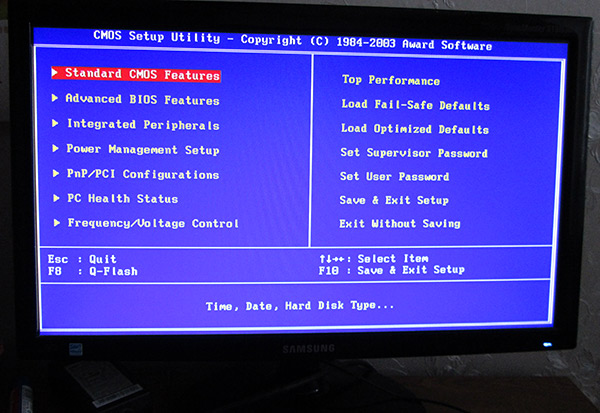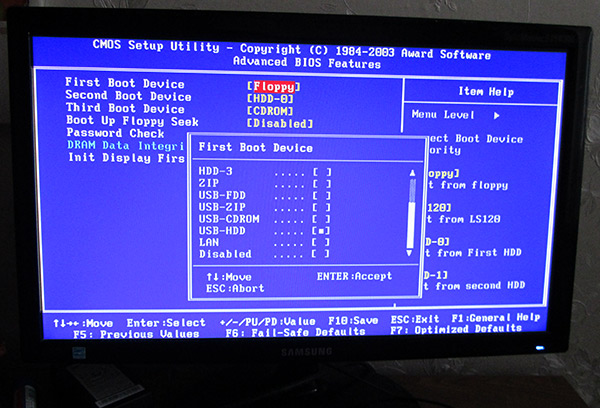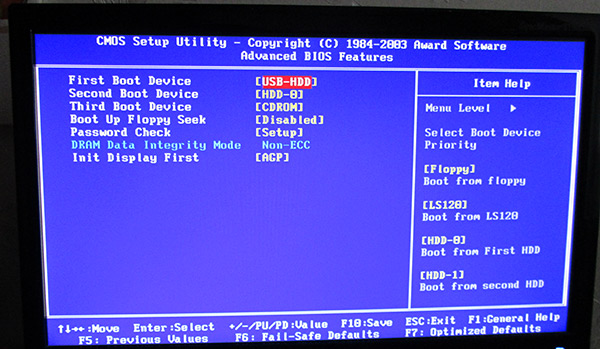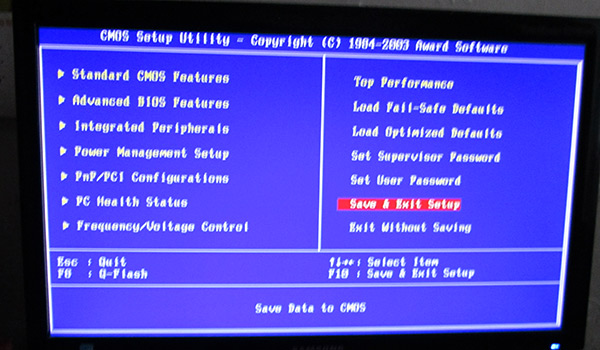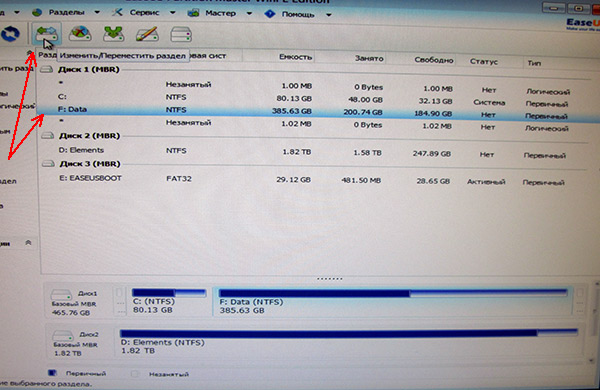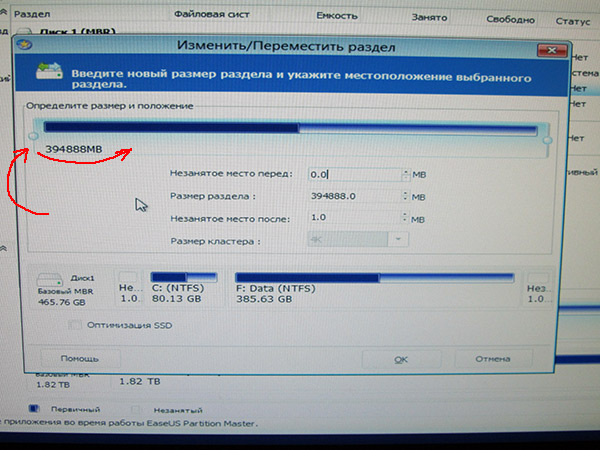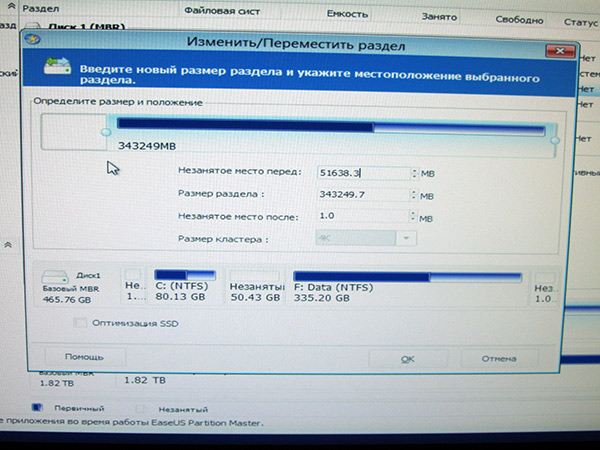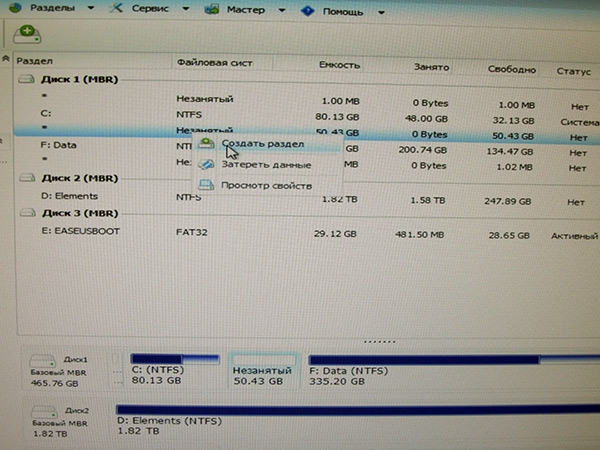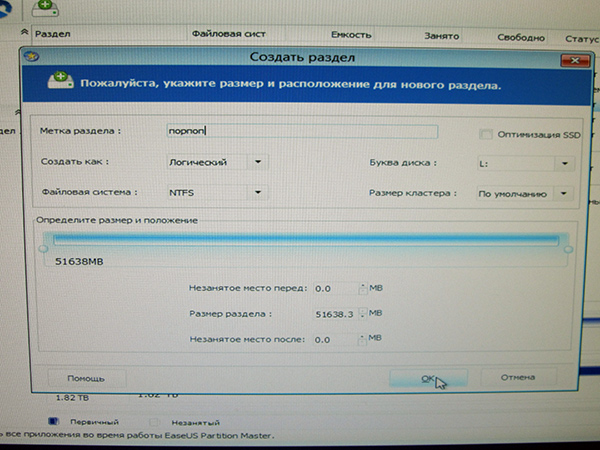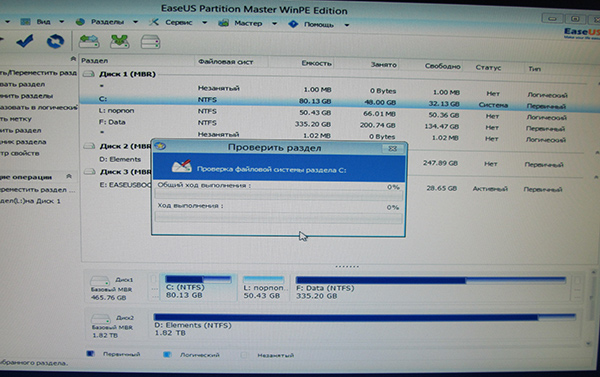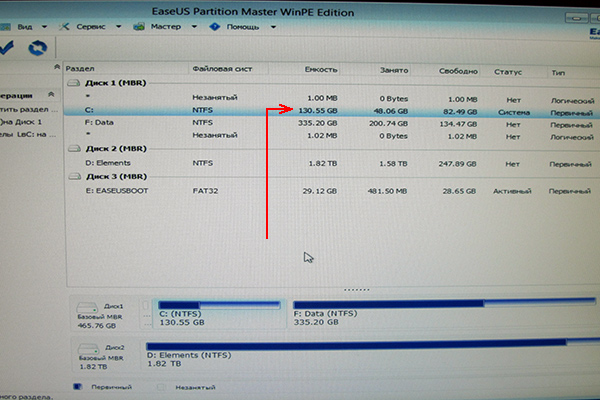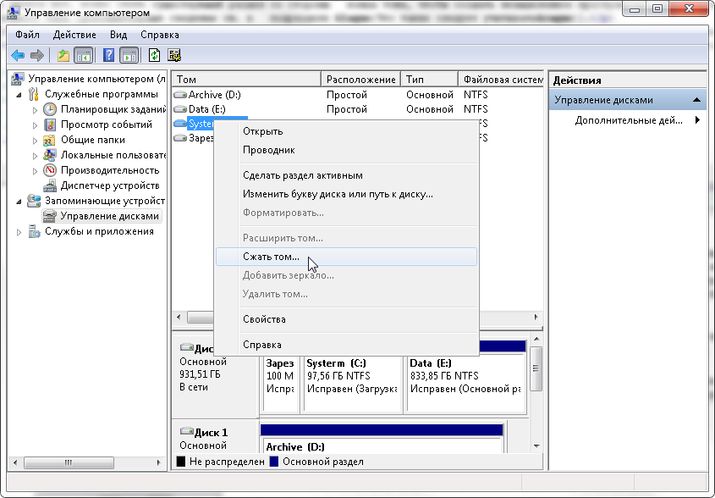Содержание
- 1 1. Что нужно для работы?
- 2 2. Создание загрузочной флешки + настройка Биоса
- 3 3. Изменение размера раздела C жесткого диска
- 4 Содержание
- 5 Уменьшение основного раздела
- 6 Увеличение основного раздела
- 7 Использование сторонних программ для изменения разделов диска
- 8 Изменение размеров разделов диска в AOMEI Partition Assistant
- 9 Присоединяем дисковое пространство к системному диску в Acronis Disk Director
- 10 Уменьшение раздела диска в EaseUS Partition Master
- 11 Выводы статьи

Довольно часто при установке Windows, особенно начинающие пользователи, допускают одну небольшую ошибку — указывают «неправильные» размеры разделов жесткого диска. В результате, через определенное время системного диска C становится мало, либо локального диска D. Чтобы поменять размеры раздела жесткого диска нужно:
— либо переустановить ОС Windows заново (разумеется с форматированием и потерей всех настроек и информации, но зато способ простой и быстрый);
— либо установить специальную программу для работы с жестким диском и проделать ряд нехитрых операций (при этом варианте не теряете информацию*, зато более длительно по времени).
В этой статье я бы хотел остановиться на втором варианте и показать, как изменить размер системного раздела C жесткого диска без форматирования и переустановки Windows (кстати, в Windows 7/8 есть встроенная функция изменения размера диска, и кстати, весьма не плохая. Правда, функций по сравнению со сторонними программами, в ней маловато…).
1. Что нужно для работы?
Вообще, проводить такую операцию, как изменение разделов, лучше и безопаснее не из под Windows, а загрузившись с загрузочного диска или флешки. Для этого нам и понадобиться: непосредственно сама флешка + программа для редактирования HDD. Об этом чуть ниже…
1) Программа для работы с жестким диском
В целом, программ для работы с жесткими дисками сегодня в сети десятки (если не сотни). Но одни из лучших, на мой скромный взгляд, это:
- Acronis Disk Director (ссылка на оф. сайт)
- Paragon Partition Manager (ссылка на оф. сайт)
- Paragon Hard Disk Manager (ссылка на оф. сайт)
- EaseUS Partition Master (ссылка на оф. сайт)
Остановиться в сегодняшнем посте я бы хотел на одной из этих программ — EaseUS Partition Master (один из лидеров в своем сегменте).
EaseUS Partition Master
Основные ее преимущества:
— поддержка всех ОС Windows (XP, Vista, 7, 8);
— поддержка большинства типов дисков (включая диски более 2 ТБ, поддержка MBR, GPT);
— поддержка русского языка;
— быстрое создание загрузочных флешек ( что нам и нужно );
— достаточно быстрая и надежная работа.
2) Флешка или диск
В своем примере я остановился на флешке (во-первых, с ней работать удобнее; USB порты есть на всех компьютерах/ноутбука/нетбуках в отличие от того же CD-Rom’а; ну и, в-третьих, компьютер с флешкой работает побыстрее, чем с диском).
Флешка подойдет любая, желательно не менее 2-4 ГБ.
2. Создание загрузочной флешки + настройка Биоса
1) Загрузочная флешка за 3 шага
При использовании программы EaseUS Partition Master — создать загрузочную флешку проще простого. Для этого нужно просто вставить флешку в USB порт и запустить программу.
Внимание! Скопируйте с флешки все важные данные, в процессе работы она будет отформатирована!
Далее в меню «сервис» нужно выбрать функцию « создать загрузочный диск WinPE «.
Затем обратите внимание на выбор диска для записи (при невнимательности можно запросто отформатировать другую флешку или диск, если они у вас подключены к портам USB. Вообще, желательно перед работой отключить «посторонние» флешки, чтобы случайно не перепутать их).
По прошествии 10-15 мин. программа запишет флешку, кстати, о чем известит специальное окно, что все прошло успешно. После этого можно переходить к настройкам Биоса.
2) Настройка Биоса для загрузки с флешки (на примере AWARD BIOS)
Типичная картина: записали загрузочную флешку, вставили ее в USB порт (кстати, нужно выбрать USB 2.0, 3.0 — помечен синим цветом), включили компьютер (или перезагрузили его) — а ничего не происходит, кроме загрузки ОС.
Загрузка ОС Windows XP
Что делать?
При включении компьютера нажимайте на кнопку Delete или F2 , пока не появиться синий экран с различными надписями (это и есть Биос). Собственно, нам тут нужно поменять всего лишь 1-2 параметра (зависит от версии Биос. Большинство версий очень похожи друг на друга, так что не пугайтесь, если увидите, немного другие надписи).
Нас будет интересовать раздел BOOT (загрузка). В моей версии Биос эта опция находится в разделе « Advanced BIOS Features » (вторая по списку).
В этом разделе нас интересует приоритет загрузки: т.е. с чего компьютер будет грузиться в первую очередь, с чего во вторую и т.д. По умолчанию, обычно, в первую очередь проверяется CD Rom (если он есть), Floppy (если он то же есть, кстати, там где его нет — в Биосе все равно может быть данная опция) и т.д.
Наша задача: поставить на первое место проверку на загрузочные записи USB-HDD (именно так и называется загрузочная флешка в Биос). В моей версии Биос для этого нужно просто выбрать из списка с чего грузиться в первую очередь, затем нажать на Enter.
Как должна выглядеть очередь загрузки ,после внесенных изменений?
1. Загрузка с флешки
2. Загрузка с HDD (см. скриншот ниже)
После этого выйдите из Биос с сохранением настроек (вкладка Save & Exit setup). В многих версиях Биос данная возможность доступна, например, по кнопке F10 .
После перезагрузки компьютера, если настройки были сделаны правильно, он должен начать грузиться с нашей флешки… Что делать далее, см. следующий раздел статьи.
3. Изменение размера раздела C жесткого диска
Если загрузка с флешки прошла нормально, вы должны увидеть окно, как на скриншоте ниже, со всеми вашими жесткими дисками подключенными к системе.
В моем случае это:
— Диск C: и F: (один реальный жесткий диск разбитый на два раздела);
— Диск D: (внешний жесткий диск);
— Диск E: (загрузочная флешка с которой была произведена загрузка).
Задача перед нами: изменить размер системного диска C:, а именно увеличить его (без форматирования и потери информации). В этом случае сначала выбираем диск F: (диск с которого хотим взять свободное место) и нажимаем кнопку « изменить/переместить раздел «.
Далее очень важный момент: ползунок нужно сдвинуть слева (а не справа)! См. скриншот ниже. Кстати, картинками и цифрами очень наглядно видно, сколько места можно освободить.
Вот что у нас получилось. В своем примере я освободил места на диске F: примерно на 50 ГБ (их потом и добавим к системному диску C:).
Далее наше освобожденное место будет помечено как не размеченный раздел. Создадим раздел на нем, нам совершенно не важна какая буква будет у него и как он будет называться.
— файловая система NTFS;
— буква диска: любая, в данном примере L:;
— размер кластера: по умолчанию.
Теперь у нас есть три раздела на жестком диске. Два из них можно объединить. Для этого щелкаем по диску, к которому мы хотим добавить свободное место (в нашем примере по диску C:) и выбираем опцию объединения раздела .
Во всплывшем окне помечаем галочками, какие разделы будут объеденены (в нашем примере диск C: и диск L:).
Программа автоматически проверит данную операцию на предмет ошибок и возможности провести объединение.
Примерно через 2-5 мин., если все пройдет нормально, вы увидите следующую картинку: у нас снова на жестком диске два раздела C: и F: (только размер диска C: вырос на 50 ГБ, а размер раздела F: уменьшился, соответственно, на 50 ГБ).
Осталось только нажать кнопку проведения изменений и ждать. ждать, кстати, потребуется довольно длительное время (около часа — двух). В это время лучше не трогать компьютер, и желательно, чтобы не произошло отключение света. На ноутбуке, в этом плане, операция проходит куда безопасней (если что, заряда батарей вполне достаточно для завершения переразбивки).
Кстати, при помощи данной флешки можно достаточно много всего выполнить с HDD:
— форматировать различные разделы (в том числе и дисков на 4 ТБ);
— провести разбивку неразмеченной области;
— провести поиск удаленных файлов;
— копировать разделы (резервная копия);
— мигрировать на SSD;
— дефрагментировать жесткий диск и пр.
PS
Какой бы вы вариант изменения размеров разделов жесткого диска не выбрали — помните, всегда нужно делать резервную копию данных при работе с HDD! Всегда!
Даже самые безопасные из безопасных утилит, при определенных стечениях обстоятельств, могут «натворить дел».
Содержание
Уменьшение основного раздела
Объем существующих основных разделов и логических дисков можно уменьшить за счет примыкающего к ним свободного пространства на том же диске. Например, если имеется потребность в дополнительном разделе, но дополнительных дисков нет, можно сжать существующий раздел со стороны конца тома, чтобы создать невыделенное пространство, которое можно использовать для нового раздела. Операция сжатия может быть блокирована наличием файлов определенного типа (дополнительные сведения см. в подразделе «Что также следует учитывать»).
При сжатии раздела все простые файлы автоматически перемещаются в другую область диска, чтобы высвободить дополнительное пространство. Нет необходимости в форматировании диска для сжатия раздела.
Примечание: Если раздел является неформатированным разделом (то есть без какой-либо файловой системы), содержащим данные (например, файл базы данных), то сжатие раздела может привести к уничтожению данных
Откройте среду управления дисками: Пуск – правой клавишей нажать Компьютер – выбрать Управление. Выберете пункт Управление дисками, нажмите правой клавишей на основном разделе и Сжать том
Следуйте инструкциям. Желательно оставить размер основного раздела не меньше 40 гб. После сжатия появиться новый нераспределенный раздел, который необходимо будет отформатировать.
Примечание: Сжимать можно только базовые тома, которые не имеют никакой файловой системы или имеют файловую систему NTFS
Что также следует учитывать
-
При сжатии раздела некоторые файлы (например, файл подкачки или область хранения теневых копий) не могут быть перемещены автоматически, ограничивая уменьшение раздела точкой, в которой находятся неперемещаемые файлы. Если операция сжатия заканчивается с ошибкой, проверьте в журнале приложений событие 259, которое указывает на неперемещаемый файл. Если известны кластеры или кластер, связанные с файлом, мешающим выполнить операцию сжатия, можно также ввести в командной строке команду fsutil (введите fsutil volume querycluster /? для просмотра синтаксиса). При задании параметра querycluster результат команды указывает на неперемещаемый файл, который мешает выполнить операцию сжатия.
В некоторых случаях можно временно переместить этот файл. Например, если перемещаемый файл является файлом подкачки, можно использовать Панель управления, чтобы переместить его на другой диск, сжать том, а затем переместить файл подкачки обратно.
Увеличение основного раздела
Логический диск расширяется за счет смежного свободного пространства на том же дополнительном разделе, в котором он содержится. Если имеющегося в разделе свободного места недостаточно для расширения логического диска, размер раздела увеличивается так, чтобы вместить логический диск.
Для логических дисков, загрузочных или системных томов расширить том можно только за счет смежного дискового пространства и только если диск может быть преобразован в динамический. Для других томов существует возможность расширения за счет несмежного дискового пространства, однако с условием, что диск будет преобразован в динамический.
Откройте среду управления дисками: Пуск – правой клавишей нажать Компьютер – выбрать Управление. Выберете пункт Управление дисками, нажмите правой клавишей на основном разделе и Расширить том. Следуйте инструкциям.
В некоторых ситуациях, пользователю необходимо изменить размер диска, изменив соотношение дискового пространства между разделами жесткого диска, создать новый раздел. Это требуется для рационального распределения пространства на дисках (разделах, томах) компьютера, когда нужно подобрать подходящие размеры разделов диска.
На новых компьютерах, обычно, есть только один раздел: локальный диск «C:», занимающий все место. Мы не принимаем во внимание скрытые системные разделы, необходимые для нормальной работы Windows, они не отображаются в Проводнике, эти разделы не следует трогать при проведении операций с дисками компьютера.
Пользователи самостоятельно создают на жестком диске ПК новые логические диски — разделы для того, чтобы отделить систему от места хранения пользовательских данных. На одном диске находится операционная система Windows с программами, на другом разделе хранится необходимая информация: файлы, документы, изображения, видео, музыка и т. д. В этом случае, при переустановке системы, данные пользователя будут сохранены, потому что они находятся на другом диске (разделе) компьютера.
В случае необходимости, пользователь может изменить размер разделов жесткого диска: отделить некоторую часть пространства от одного раздела, а затем присоединить образовавшееся свободное место к другому разделу, или создать из отделенного пространства новый логический раздел. Можно изменить раздел диска Windows: присоединить, или, наоборот, отделить некоторую часть дискового пространства от системного раздела, перераспределить место между другими разделами жесткого диска.
В операционной системе Windows имеется встроенное системное средство: оснастка «Управление дисками», предназначенная для выполнения операций между разделами и дисками компьютера. При использовании системного инструмента, в большинстве случаев, не получится перераспределить место на диске между разделами без потери данных на одном из разделов.
Перераспределение места между дисками происходит по следующему алгоритму:
- Сначала отделяется требуемый размер дискового пространства от одного раздела, за счет которого нужно увеличить место на другом разделе.
- Затем нераспределенное пространство присоединяется к другому разделу, который потребовалось увеличить.
Если из свободного пространства, отделенного от другого раздела, нужно создать новый раздел на жестком диске, то эту неразмеченную область никуда не присоединяют, на ее месте создается новый логический диск (раздел, том).
Использование сторонних программ для изменения разделов диска
Чтобы обойти ограничения операционной системы Windows по работе с разделами жесткого диска, необходимо воспользоваться сторонним программным обеспечением. Специализированные программы для работы с разделами диска могут провести операции без потери данных, для перераспределения места на диске компьютера.
В этом руководстве вы найдете инструкции по работе в программах: AOMEI Partition Assistant, Acronis Disk Director, EASEUS Partition Master.
Сторонние программы можно запускать непосредственно с компьютера, или использовать загрузочный носитель: Live CD, Live DVD, Live USB, Windows PE, на который записана программа. Загрузочный диск создается заранее. Можно использовать решения, скачанные с сайтов производителей ПО, или найти в интернете готовый загрузочный диск с программами.
Работа с программой, записанной на загрузочной флешке или CD/DVD диске, проходит следующим образом:
- Сразу после включения компьютера, до старта Windows, пользователь выбирает нужный диск в Boot Menu (загрузочном меню) для загрузки.
- Содержимое загрузочной флешки или CD/DVD загружается в оперативную память ПК.
- Пользователь запускает программу для выполнения необходимых действий.
В этой статье мы рассмотрим программу AOMEI Partition Assistant Standard, установленную на компьютере, другие приложения (Acronis Disk Director, EASEUS Partition Master) будут использованы с загрузочного носителя, без установки программ на ПК. С помощью этих приложений пользователь сможет изменить размер диска Windows 7, Windows 10 без потери данных на разделах, подвергшимся изменениям.
Изменение размеров разделов диска в AOMEI Partition Assistant
Программа AOMEI Partition Assistant имеет бесплатную версию: AOMEI Partition Assistant Standard Edition, которая поддерживает русский язык интерфейса. Скачайте программу по ссылке , а затем установите ее на компьютер.
В главном окне программы AOMEI Partition Assistant Standard отображены все диски, подключенные к компьютеру.
На жестком диске имеются системные разделы, отмеченные звездочками, которые не следует трогать в процессе работы с разделами диска.
На компьютере есть два логических диска: системный раздел «C:» и раздел «D:vellisa» (на вашем компьютере у раздела может быть другая буква, и будет другая метка тома), предназначенный для хранения пользовательских данных.
Системный диск переполнен, об этом сигнализирует красный цвет. Мы добавим туда некоторое количество места с другого диска, при этом все данные на диске «D:» будут сохранены.
Выполните следующие действия:
- Щелкните правой кнопкой мыши по разделу, от которого нужно отделить место для передачи в другой раздел жесткого диска.
- В контекстном меню выберите «Изменить размер раздела».
- В окне «Перемещение и изменение размеров раздела» передвиньте метку до необходимого размера дискового пространства.
- В поле «Незанятое пространство перед:» отображается размер места, на которое можно увеличить другой диск.
- В поле «Размер раздела» указан новый размер раздела, оставшийся после отделения от диска незанятого пространства.
- Нажмите на кнопку «ОК».
На жестком диске появилось незанятое пространство, которое мы можем присоединить к другому диску, в данном случае, к диску «C:».
- Кликните правой кнопкой по диску «C:», в контекстном меню выберите «Изменить размер раздела».
- В окне «Перемещение и изменение раздела» перетащите метку до упора, пока не останется незанятого пространства.
Незанятое пространство присоединено к логическому диску, размер раздела увеличился.
- Для выполнения операции, нажмите на кнопку «Применить».
- В окне «Отложенные операции» ничего не меняйте, нажмите на кнопку «Перейти».
- В следующем окне нас предупреждают, что программа автоматически создаст WinPE, и войдет в него для выполнения операций по изменению разделов диска. Если на компьютере имеется RAID снимите флажок с пункта «Enter into Windows PE mode to perform operations». Нажмите на кнопку «Да».
- Программа создает Windows PE, а затем автоматически загрузится в среду предустановки Windows для завершения запланированных операций.
- Произойдет перезагрузка компьютера, после которой на ПК будет загружена среда предустановки WinPE.
- В появившемся окне выберите русский язык иньерфейса.
- В окне «AOMEI Partition Assistant Operation Progress» отображается выполнение операций по изменению раздела.
Процесс может занять продолжительное время, это зависит от размера изменяемого дискового пространства.
- После выполнения всех операций, программа проинформирует о том, что сейчас произойдет автоматическая перезагрузка компьютера.
- Операционная система Windows загрузится в обычном режиме.
Войдите в Проводник и убедитесь, что размеры разделов жесткого диска были изменены, а данные сохранены.
Присоединяем дисковое пространство к системному диску в Acronis Disk Director
Мы используем мощную программу Acronis Disk Director, с помощью которой нам нужно присоединить пространство от диска «D:» (или диска с другой буквой) к системному разделу жесткого диска.
- Запустите программу Acronis Disk Director 12 с загрузочного диска: флешки или CD/DVD диска.
- Кликните по диску «D:» правой кнопкой мыши, в контекстном меню выберите «Изменить размер тома».
- В окне «Изменить размер ‘Метка тома’ (D:)» передвиньте ползунок на нужное количество дискового пространства, которое требуется присоединить к другому диску.
- Нажмите на кнопку «ОК».
- На верхней панели нажмите на кнопку «Применить ожидающие операции».
- В окне «Ожидающие операции» ознакомьтесь с информацией, а затем нажмите на кнопку «Продолжить».
- В окне программы проходит фиксация операций.
Незанятое пространство отделено от диска «D:», теперь его нужно присоединить к диску «C:».
- Выделите диск «C:», в контекстном меню нажмите на «Изменить размер тома».
- Передвиньте ползунок, чтобы занять все имеющееся пространство после тома.
- В окне «Ожидающие операции» нажмите «Продолжить».
После выполнения всех необходимых действий, в окне программы Acronis Disk Director отобразятся диски компьютера с измененными разделами.
Выполните перезагрузку, загрузите на ПК операционную систему Windows.
Уменьшение раздела диска в EaseUS Partition Master
Программа EaseUS Partition Master имеет бесплатную версию EaseUS Partition Master Home Edition, приложение работает на английском языке. Мы будем использовать программу, загрузившись с WinPE диска.
Сейчас мы проделаем обратную операцию: отделим от диска «C:» некоторую часть пространства, а потом добавим это неразмеченное пространство к диску «D:».
- В окне программы EaseUS Partition Master щелкните правой кнопкой мыши по диску «C:».
- В контекстном меню выберите пункт «Resize/Move» (Изменить размер/Раздвинуть).
- В окне «Resize/Move» передвиньте маркер в сторону уменьшения диска на нужный размер. Нажмите на «Advanced Setting», чтобы увидеть или настроить выделяемое пространство в числовом виде.
- Нажмите на кнопку «ОК».
- В главном окне EaseUS Partition Master нажмите на кнопку «Execute Operation» (Выполнить операцию), расположенную на верхней панели.
- В окне «Pending Operation» (Находящаяся на рассмотрении операция) нажмите на кнопку «Apply» (Применить).
- После завершения выполнения операции, нажмите на кнопку «Finish».
Теперь нужно добавить неразмеченное пространство к диску «D:».
- Выделите правой кнопкой мыши диск «D:», в контекстном меню нажмите на «Resize/Move».
- В окне «Resize/Move» передвиньте ползунок до конца, занимая все неразмеченное пространство.
- Нажмите на кнопку «ОК».
- В главном окне EaseUS Partition Master нужно нажать на кнопку «Execute Operation» для запуска операции.
- В окне «Pending Operation» нажмите на кнопку «Apply».
- Дождитесь завершения выполнения операции по присоединению дискового пространства.
- Перезагрузите компьютер, войдите в Windows.
Выводы статьи
Для изменения размеров разделов жесткого диска, пользователь может использовать стороннее программное обеспечение. Программы AOMEI Partition Assistant, Acronis Disk Director, EaseUS Partition Master работают из операционной системы Windows, приложения могут быть использованы из среды предустановки WinPE, с загрузочного диска Live CD, Live DVD, Live USB. Программы выполняют необходимые операции по изменению размеров дискового пространства на разделах жесткого диска, без потери данных.