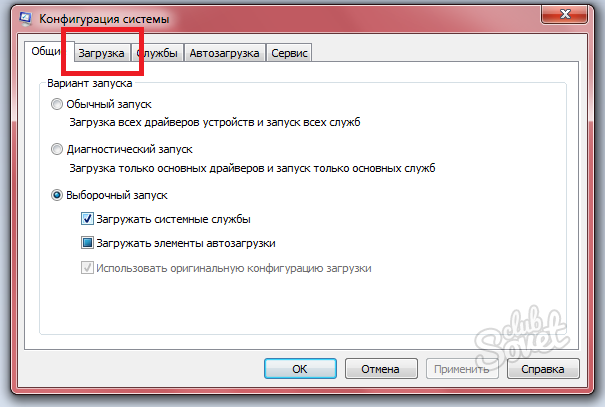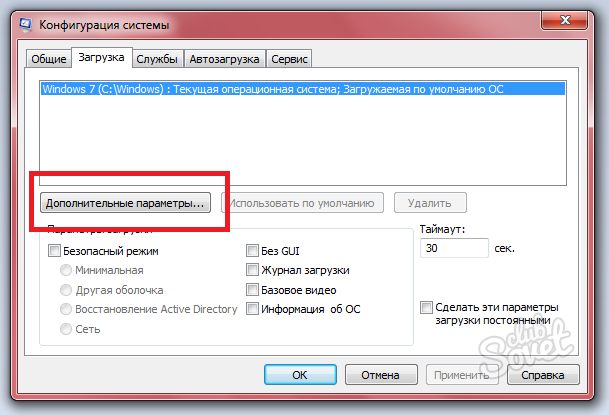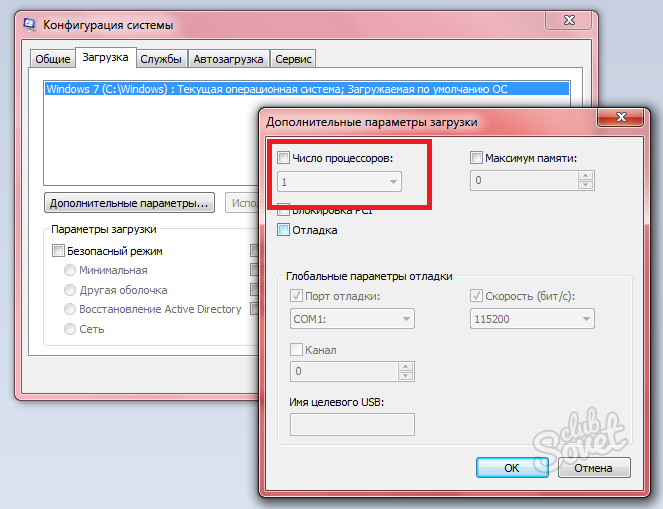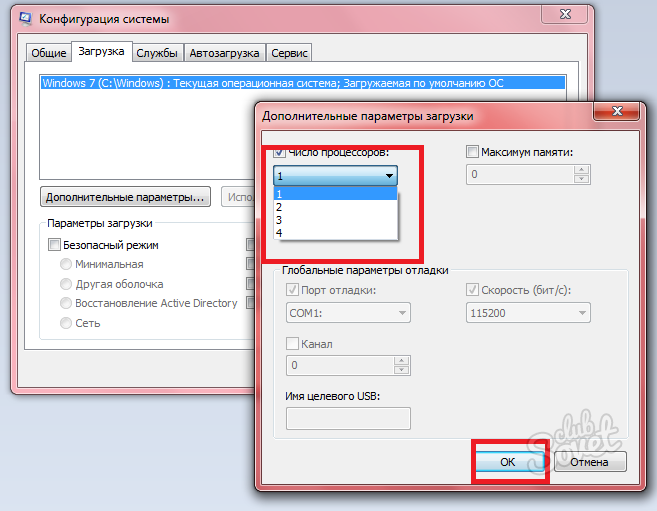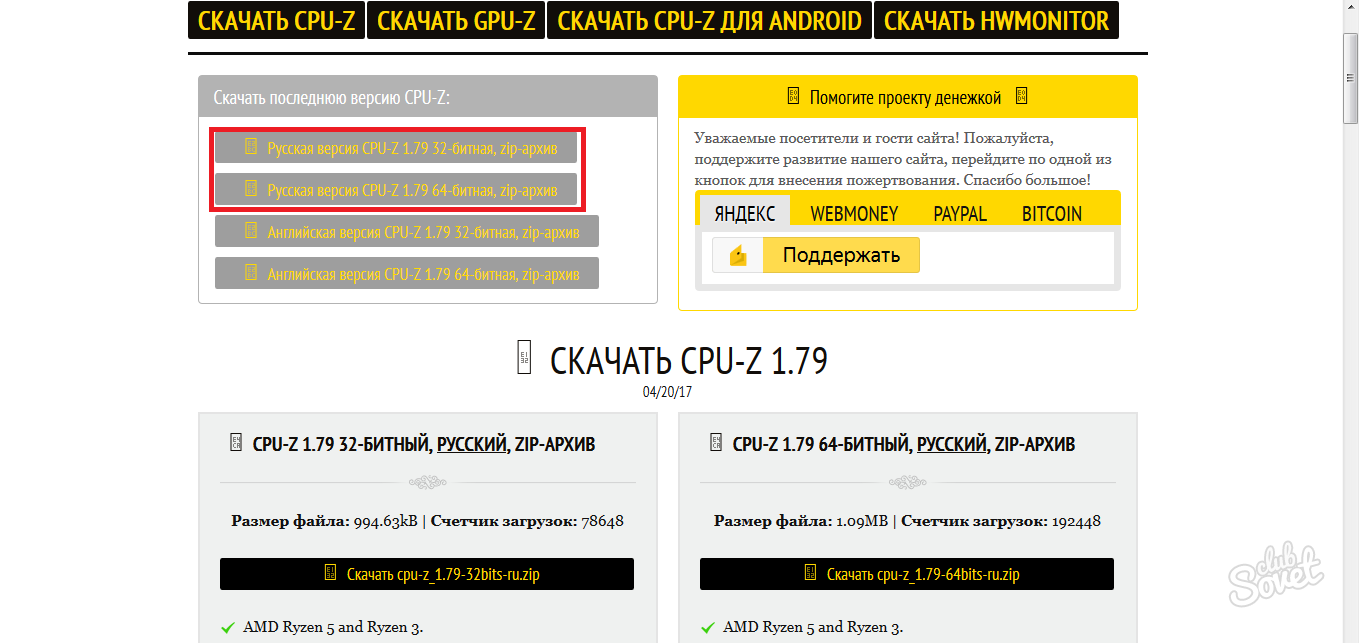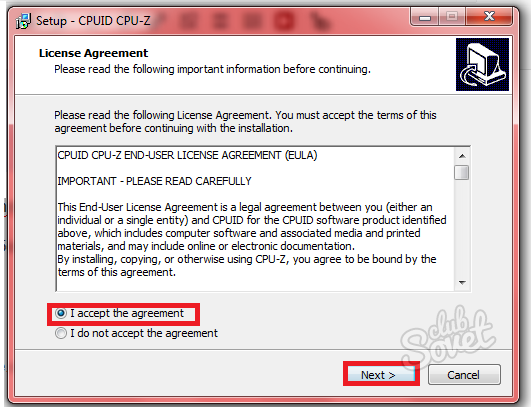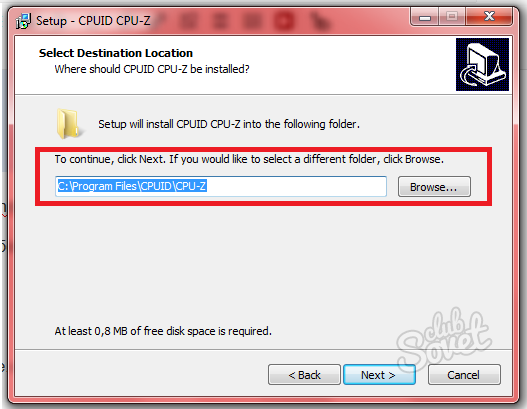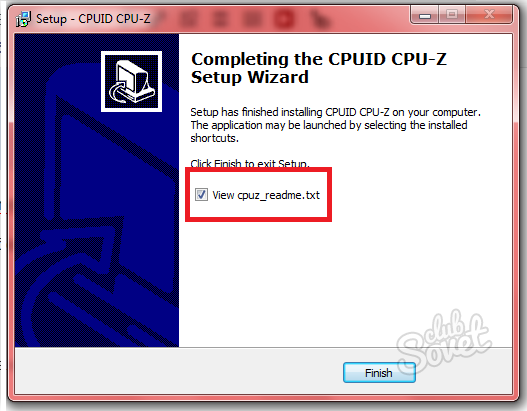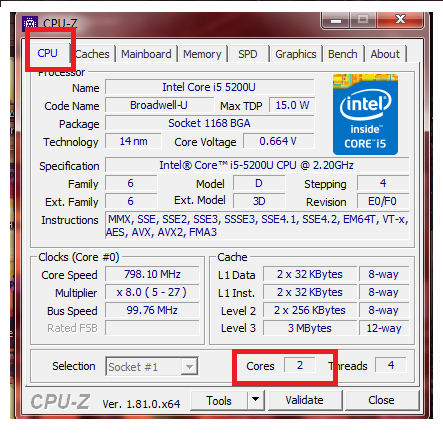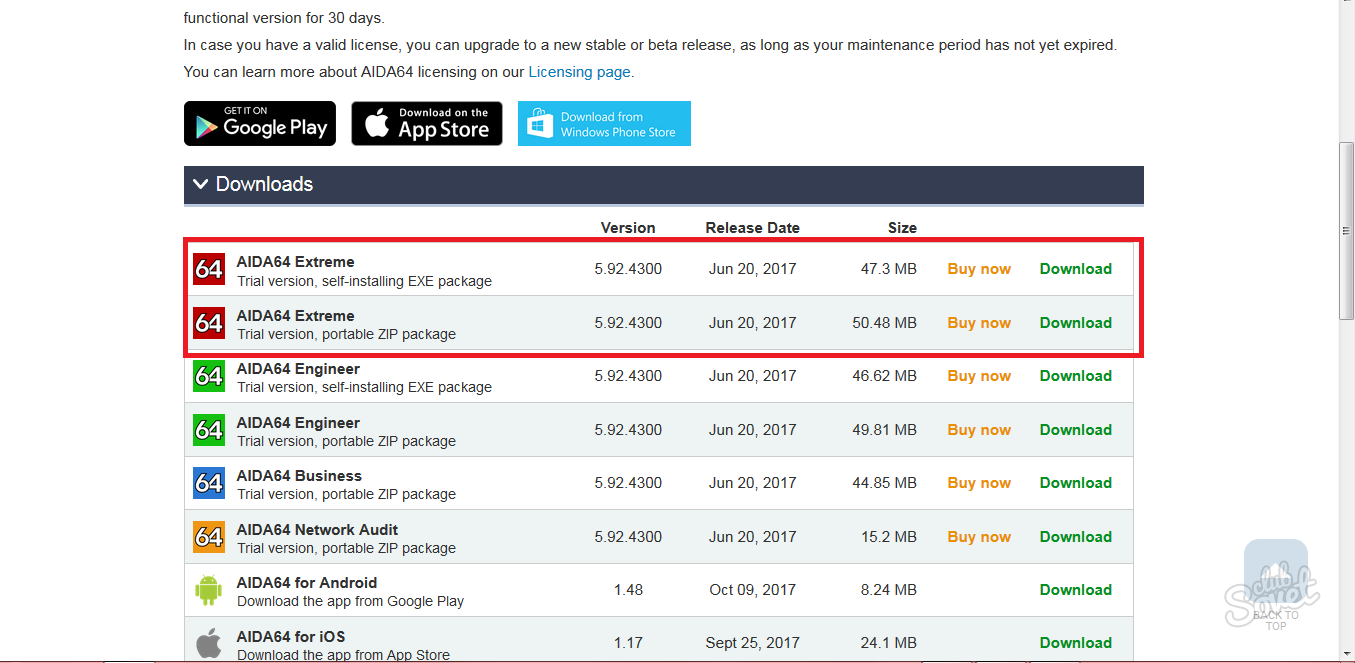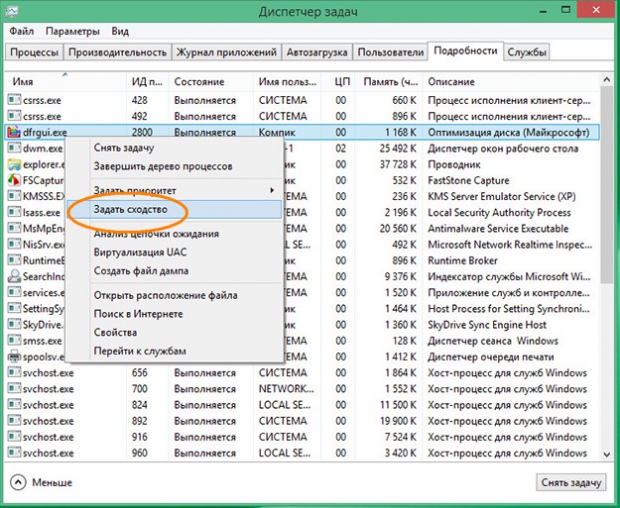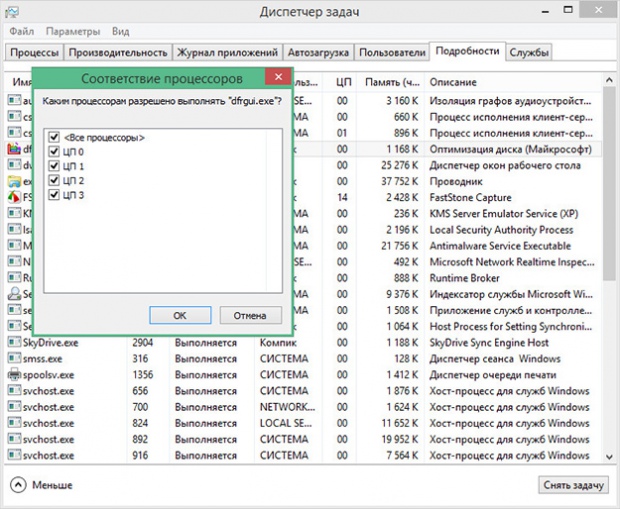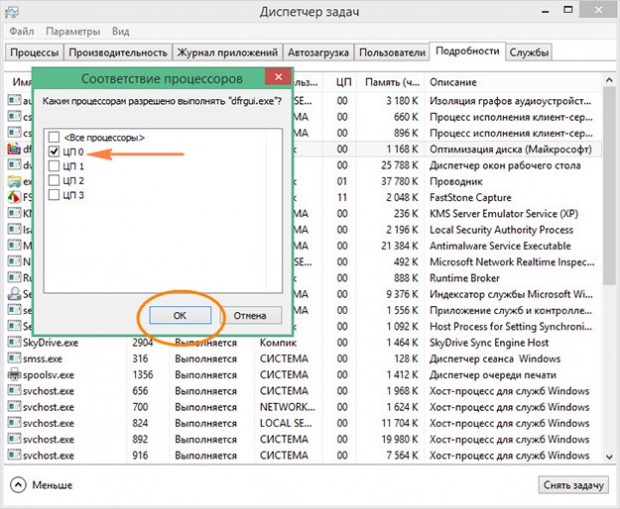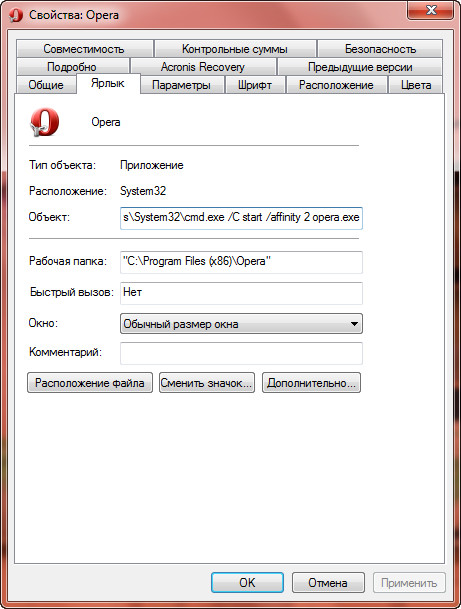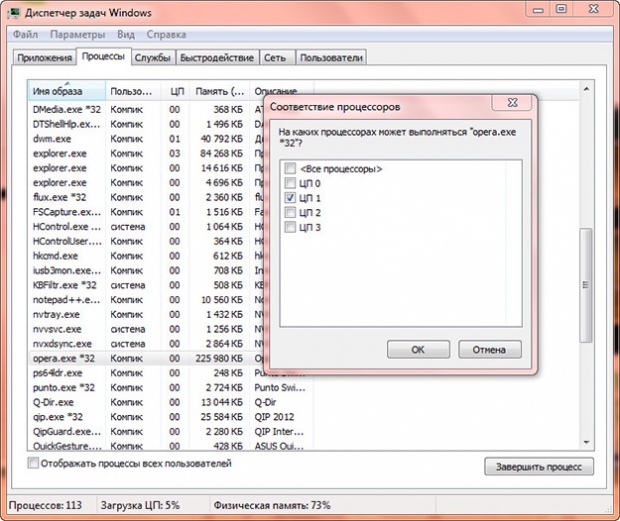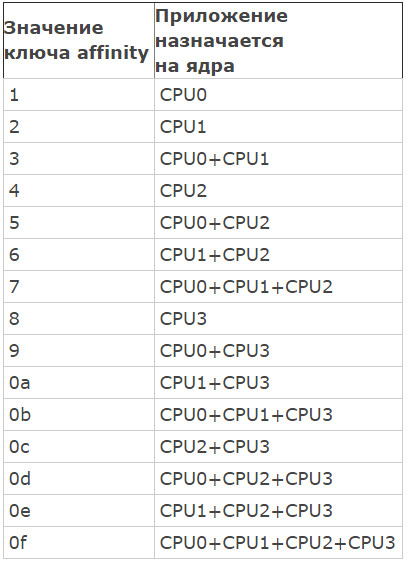Содержание
- 1 Как включить все ядра в Windows 7 через системные настройки
- 2 Как включить все ядра в Windows 7 через CPU-Z
- 3 Как включить все ядра в Windows 7 через AIDA64
- 4 Сколько ядер на компьютере
- 5 Сколько ядер используется процессором
- 6 Как включить все ядра компьютера или ноутбука
- 7 Как запустить все ядра процессора?
- 8 Как проверить сколько работает ядер?
- 9 На что влияет количество ядер процессора?
Некоторые приложения работают стабильно только при применении одного ядра центрального процессора . Позже отключения непотребных ядер могут появиться определенные трудности, связанные с возвратом начальных параметров.
Инструкция
1. Если вы подметили, что второе ядро установленного центрального процессора не работает, незамедлительно узнаете причину этого сбоя. Для начала проверьте параметры загрузки системы. Откройте меню «Пуск».
2. Выберите пункт «Исполнить». Для стремительного доступа к указанному пункту используйте сочетание клавиш Win и R. Введите команду msconfig в запущенное поле и нажмите клавишу Enter.
3. Выберите вкладку «Загрузка», расположенную в верхней части рабочего окна. Выделите левой кнопкой надобную операционную систему, если вы используете разные ОС. Нажмите кнопку «Добавочные параметры».
4. Поставьте галочку наоборот пункта «Число процессоров». В ниспадающем меню выберите цифру 2. Неукоснительно снимите флажки с пунктов «Отладка» и «Блокировка PCI». Нажмите кнопки Ok и «Применить». Закройте меню настроек и перезагрузите компьютер.
5. Позже заключения загрузки операционной системы нажмите сочетание клавиш Ctrl, Alt и Delete. В запущенном меню выберите пункт «Диспетчер устройств». Откройте вкладку «Быстродействие» позже запуска нового меню.
6. Посмотрите число отображаемых ядер в графе «Хронология загрузки ЦП». Сейчас удостоверитесь в том, что для необходимых вам программ применяется оба ядра центрального процессора .
7. Откройте вкладку «Процессы». Кикните правой кнопкой мыши по наименованию необходимой программы. Выберите пункт «Задать соответствие» (Windows Seven). Дождитесь запуска окна с заголовком «Соответствие процессов».
8. Выделите галочкой пункт «Все процессоры» либо поочередно укажите всякое определенное ядро. Нажмите кнопку Ok и повторите эту процедуру для остальных значимых программ.
9. Если позже перезагрузки компьютера программы все еще применяют не все ядра, установите утилиту CPU Control. С ее подмогой настройте работу центрального процессора и задайте правила для определенных программ.
Центральные процессоры в современных персональных компьютерах и ноутбуках наделены несколькими ядрами. Помимо того, существуют системные платы, поддерживающие сразу несколько самостоятельных ЦП. Часто появляются задачи, связанные с отключением ядра либо целого процессора.
Инструкция
1. При работе с компьютером, в котором применяется два самостоятельных процессора, нужно проверить их активность в меню BIOS. Включите компьютер и откройте указанное меню. Для этого используйте особую функциональную клавишу.
2. Обнаружьте меню, отображающее параметры работы центральных процессоров. Удостоверитесь в том, что оба устройства включены. В отвратном случае активируйте надобное оборудование. Если вы не можете исполнить эту процедуру вручную, примените первоначальные параметры системной платы.
3. Вернитесь в основное окно меню BIOS. Выделите поле Reset BIOS либо Use Default Settings. Нажмите кнопку Ok. Перейдите к пункту Save & Exit. Перезагрузите компьютер с сохранением параметров.
4. В той обстановки, когда речь идет не об отдельном процессоре, а об одном из ядер исключительного ЦПУ, используйте функции системы Windows для управления устройством. Откройте меню «Пуск». Введите в поле поиска строку msconfig и нажмите клавишу Enter.
5. Откройте подменю «Загрузка» и выделите левой кнопкой мыши энергичную операционную систему. Перейдите в меню «Добавочные параметры», нажав соответствующую кнопку. Активируйте функцию «Число процессоров». Для этого установите галочку наоборот одноименного поля.
6. Нажмите на стрелочку и в развернувшемся меню укажите максимально доступное число ядер. Нажмите кнопку Ok. Примените параметры позже возврата в предыдущее окно. Перезагрузите компьютер.
7. Для активизации всех ядер центрального процессора при работе с определенной программой используйте меню «Диспетчер задач». Откройте его, нажав клавиши Ctrl, Delete и Alt. Кликните правой кнопкой мыши по настраиваемому процессу.
8. В появившемся меню укажите пункт «Задать соответствие». Активируйте все ядра центрального процессора, установив наоборот них галочки. Сбережете метаморфозы.
Удивительно, но операционная система Windows 7 может задействовать не все процессоры в работу. Это может быть связано с программным сбоем или защитой системы. Если у вас четыре или восемь ядер, это еще не значит, что все они задействованы целиком, отсюда возникают серьезные проблемы с производительностью. В данной статье вы узнаете, как задействовать в работу все ядра системными способами, программой CPU-Z и AIDA64.
Как включить все ядра в Windows 7 через системные настройки
Внутри системы может быть выставлено определенное число ядер, которое можно задействовать в работу. Даже если у вас по факту восемь ядер ограничение работы на четыре ядра не даст включать остальные четыре.
Чтобы исправить это, на клавиатуре одновременно зажмите клавиши WIN и R.
Сразу же появится окно поиска. В него надо ввести команду «Msconfig» и нажмите «Ок».
Эта команда вызовет конфигурацию системы. В данном окне вы можете выполнить тонкие настройки запуска системы и автозагрузки. Перейдите в раздел «Загрузка».
В появившемся окне вы увидите установленное значение ядер на сегодняшний день. Если оно отличается от действительного, то кликните на строку «Число процессоров».
Из выпадающего списка выберете истинное значение ваших ядер. Нажмите «Ок». Теперь поправка вступит в силу после перезагрузки компьютера.
Не забывайте, что выполнить такую настройку можно только с административной учетной записи. Если вы находитесь в гостевой, вам придется выйти.
Как включить все ядра в Windows 7 через CPU-Z
Если предыдущий способ сработал ненадолго, либо количество ядер тут же сбросилось на предыдущее значение, то вам понадобится программа CPU Z.
Скачать ее можно на официальном сайте по адресу http://cpuz.ru/cpuz_download.htm
Выберете русскую или английскую версию программы с вашей разрядностью.
После скачивания запустите установщик и согласитесь с лицензионным соглашением.
Вам осталось лишь указать директорию установки, задать имя папке и ярлыку. Сразу после установки софт предложит вам прочитать документацию, отклоните это предложение.
Просто уберите галочку со слов «View cpuz readme». Нажмите «Ок».
Открытая программа имеет маленькое окошко со множеством настроек. Вам нужна вкладка «CPU», а в ней строка «Cores». Измените это значение на действительное число ваших ядер. После этого закройте программу и выполните перезагрузку.
Как включить все ядра в Windows 7 через AIDA64
Ещё одна программа пригодится вам в том случае, если вы даже не знаете примерное количество ядер своего компьютера. В программе AIDA настраивается работа ЦП, видеокарт и многое другое. Скачайте триальную версию на сайте https://www.aida64.com
Выберете версию AIDA64 Extreme.
Установка точно так же не займет много времени и не требует особенных знаний в области компьютеров.
После завершения установки зайдите в программу и обратите внимание на левое меню. Здесь кликните на раздел «Системная плата», а затем «ЦП». Отыщите строку «Multi CPU», в которой содержатся полные данные о каждом вашем ядре процессора.
Поставьте то значение ядер, которое указано в этом разделе. Перезагрузите компьютер и снова попробуйте проверить количество ядер, ведь они легко могут сбиться опять. Теперь производительность компьютера увеличится в несколько раз, так как вся работа распределится равномерно. Если вы хотите тонко настроить работу ядер, то лучше впредь пользоваться CPU-Z.
Почти все современные компьютеры обладают процессорами с двумя и большим количеством ядер, что даёт им немалые преимущества перед их одноядерными предшественниками. Чем же так хороши многоядерные процессоры?
Наличие нескольких ядер позволяет распределять протекающие в операционной системе фоновые задачи, что в свою очередь увеличивает отклик приложений и скорость обработки информации в целом.
Например, одно ядро может отвечать за процесс антивирусной программы, тогда как второе ядро заниматься какой-нибудь другой программой. Есть ошибочное мнение, что двуядерные процессоры работают в два раза быстрее одноядерных, но это не так. Само по себе количество ядер не увеличивает мощность процессора,она зависит, прежде всего, от тактовой частоты. К тому же управление параллельными задачами также задействует ресурсы компьютера и требует определённого времени.
Кроме того, скорость работы приложения на оснащённых многоядерными процессорами компьютерах зависит и от других факторов. По идее, установленные пользователем сторонние программы на компьютерах с многоядерными процессорами должны работать быстрее. Но это не обязательно. Прирост производительности наблюдается только в тех приложениях, которые были оптимизированы разработчиком под многопоточность.
Сегодня с учётом многопоточности разрабатывается большая часть приложений. Если раньше это были в основном аудио- и видеоредакторы, мультимединые плееры, поддерживающие воспроизведение видео высокого разрешения и некоторые компьютерные игры, то сейчас использовать все имеющиеся в процессоре ядра могут даже простые текстовые редакторы. Все возможности многоядерных процессоров используют и системные программы.
Убедиться в этом вы можете сами. Откройте , переключитесь на вкладку «Производительность» и вы увидите, что все ядра используются одновременно. Это замечательно, но с другой стороны при определённых обстоятельствах это может снизить производительность системы и сторонних приложений. Это можно наблюдать на примере выполнения некоторых фоновых задач.
Когда вы выполняете дефрагментацию диска, системная утилита дефрагментатор использует все имеющиеся ядра. Если «отобрать» у неё несколько ядер, другие приложения получат больше ресурсов, а значит, начнут работать немного быстрее.
Осуществить это очень просто. Опять же открываем Диспетчер задач, переходим на вкладку «Подробности» и отыскиваем нужный процесс. Далее кликаем по нему правой кнопкой мыши и в открывшемся меню выбираем опцию «Задать сходство». При этом появится небольшое окошко с нескольким чекбоксами, каждый из которых будет соответствовать одному конкретному ядру. Нумеруются они с нуля. Снимаем лишние галочки и оставляем только одну. Какую из них именно оставлять, выбирайте сами.
Точно так же можно изменить параметры любого системного процесса, но вот только делать этого не рекомендуется. Зато с процессами сторонних приложений можете экспериментировать, не боясь что-то напортить. К тому же при перезагрузке компьютера все настройки автоматически сбрасываются к значениям по умолчанию.
Примечание. Процедура настройки многопоточности в Windows 8.1 ничем не отличается от её настройки в Windows 7. Только опция «Задать сходство» в Windows 7 называется «Задать соответствие», а сами настройки выполняются во вкладке «Процессы».
Если же вы хотите автоматизировать процедуру назначения процессорных ядер программе, вам придется изменить параметры её запуска. Сделать это можно в свойствах ярлыка исполняемого файла. Для примера возьмем какую-нибудь программу, скажем, браузер Opera. По умолчанию она использует все ядра. Оставим ей одно ядро, а остальные освободим. Откройте свойства ярлыка и замените содержимое поля «Объект» строкой c:windowssystem32cmd.exe /C start /affinity 2 opera.exe.
Сохраните изменения и запустив саму программу двойным кликом по ярлыку. Теперь откройте Диспетчер задач и убедитесь, что браузер работает на одном ядре. За назначение ядра отвечает ключ affinity. Значение 2 означает, что браузер будет «посажен» на третье первое ядро 1 (CPU1). Почему на первое, а не на второе? Потому что нумерация ядер начинается с нуля.
По идее, если поставить значение 3, программе должно быть присвоено второе ядро, но это не так. В этом случае программа получит сразу два ядра – CPU0 и CPU1. В общем, чтобы вы не путались, прилагаем небольшую таблицу соотношений ключа affinity и его значений. Пример приведен для четырехядерного процессора.
И еще один момент. Редактируемый ярлык обязательно должен указывать на исполняемый файл программы. Если это будет копия с другого ярлыка, программа запустится с параметрами, которые прописаны в оригинальном ярлыке.
Сегодня существуют компьютеры, вычислительной мощностью которых уже мало кого удивишь. 4-х или 6-ти ядерные ПК и ноутбуки не удивляют людей, но находятся и новички в этой области, которым все интересно и хочется узнать, как можно больше информации. Сегодня мы разберем интересный вопрос: как включить все ядра на компьютере с Windows 10 для увеличения его производительности.
Если вы хотите узнать, сколько ядер процессора стоит на компьютере, то это можно узнать, например, с помощью программ, руководству к компьютеру или штатных возможностей Windows. Теперь разберем все возможные способы.
Сколько ядер на компьютере
Руководство к ЦП
Если у вас есть документы к компьютеру, то сведения о ядрах можно посмотреть там, в разделе о ЦП. Тоже самое можно сделать и в интернете, вбив модель своего процессора, и посмотреть все необходимые характеристики.
Сведения о ЦП можно посмотреть, если перейти в соответствующее меню. Для этого нажимаем правой кнопкой мыши по меню Пуск, выбираем «Система», смотрим на блок «Система». Но там показывается только модель процессора, остальное придется искать где-то еще.
Средства Windows 10
Откроем диспетчер устройств. Это можно сделать, если ввести в поле поиска «диспетчер устройств».
Находим вкладку «Процессоры» и раскрываем ее. Сколько там пунктов находится, столько и ядер на вашем процессоре.
Специальные утилиты
Теперь разберем несколько сторонних программ, которые помогут нам определить количество ядер в процессоре.
CPU-Z
Полезная и бесплатная программа CPU-Z отображает множество характеристик компьютера, а точнее, его компонентов. Она легка и не требовательна.
Для того, чтобы посмотреть информацию о ядрах, переходим во вкладку ЦП и смотрим строчку «число активных ядер».
AIDA64
Эту программу я упоминал уже не раз в своих статьях. Она содержит полный комплект информации о всех компонентах компьютера.
Скачайте программу, запустите, потом переходите во вкладку «Системная плата», далее «ЦП». Блок «Multi CPU» отображает нам количество ядер.
В той же самой программе можно перейти во вкладку «Компьютер», потом «Суммарная информация» в блоке «Системная плата» нажимаем на названии процессора, где строка «Типа ЦП».
Сколько ядер используется процессором
Некоторые думают, что в многоядерном компьютере работают не все ядра, на самом деле это не так, работают они все и всегда, но на разной частоте.
Дело в том, что при большом количестве ядер, происходит лишь оптимизация работы, то есть, данные обрабатываются быстрее. Еще один момент. Если программа не оптимизирована под несколько ядер, то, сколько бы их не было в компьютере, программа все равно будет использовать только определенное количество.
Как включить все ядра компьютера или ноутбука
Никак. Ядра на всех современных компьютерах всегда работают без ограничений. Зачем разработчикам ограничивать работу процессора и памяти, особенно при запуске Windows.
Заметьте, что если галочки в утилите MSConfig, которая описана ниже выключены, это значит, что ограничений никаких нет. Но вы можете сами это сделать, поскольку эта утилита предназначена для тестирования программного обеспечения.
Даже если вы сейчас попробуете изменить настройки на максимальные, то ничего не изменится, можете убедиться в этом сами, используя нижеследующую инструкцию.
Включить все ядра с помощью Windows
Здесь все просто, следуем вот этой инструкции:
- Нажмите Win+R и введите в окне msconfig
- Перейдите во вкладку «Загрузка», потом перейдите в «Дополнительные параметры».
- Ставим галочку на «Число процессоров» и «Максимум памяти», остальные галочки снимаем.
- В пункте «Максимум памяти» указываем максимальное значение.
После того, как все сделаете, сохраните изменения и перезагрузите компьютер.
Включить все ядра с помощью BIOS
Тут все немного сложнее. В BIOS стоит лезть только в случае нестабильной работы компьютера. Если глюков и тормозов не замечается, то все нормально и ядра обычно включены автоматически.
Если решили попробовать включить ядра через BIOS, то вам нужно перейти в раздел Advanced Clock Calibration и установите значение «All Cores», либо «Auto».
Сложность тут заключается в том, что в разных версия материнских плат и ноутбуках разделы в BIOS называются по-разному, сказать куда точно заходить не могу.
Таким образом, мы разобрали, как посмотреть ядра процессора, как задействовать все ядра для сокращения времени загрузки компьютера и бесполезность этого действа.))
Доброго времени суток, я вчера в mscjnfig переставил ядра с 4 на 1, сохранил и перезагрузил, и сейчас там можно выбрать только 1 ядро. Что случилось, и как это исправить.
Галочка напротив «Число процессоров» стоит?
Та же проблема, что и у Андрея, только я поставил с 4 на 2, и теперь не могу переставить, галочка «Число процессоров» стоит.
Здравствуйте, возник такой вопрос… Я выставлял максимум памяти 16384 (у меня столько оперативки), но все время цифры сбрасываются до 0. А если ставлю меньше, то он просто выставляет рандомное число типа 4301, 3904 и т.д. и в итоге задействовано все также 4 ядра, вместо 8
Здравствуйте, я вам советую поставить в максимум памяти 8194, чтобы на каждое ядро приходилось по 1024 Мб. Если память сбрасывается вообще не ставьте галочку, а просто включите все ядра. На самом деле вы не ускорите этим компьютер, вы только ускорите загрузку системы и то не намного, но хоть какая-то производительность будет.
Если не получается, посмотрите, что в BIOS, но там нужно покопаться
Здравствуйте, а если у меня два ядра, сколько мне нужно поставить максимум памяти?
2048 думаю хватит. На каждое ядро по 1024
Как ни печально, но windows по умолчанию видит и использует все ядра и всю доступную память (исключение — 4Гб озу или более в х86 ОС без режима PAE). Это распространенный миф, назначение ресурсов в msconfig используется только для отладки программ. Сам часто пользуюсь этим для замеров и оптимизации производительности параллельных алгоритмов на разном количестве ядер.
Здравствуйте! Подключил все ядра(4) ноут стал пищать(вразнобой)Скинул ядра как было-пищит!Что может быть?
Вот и верь интернетам и аффторам подобного плана.
Никогда не лезьте в msconfig за ядрами процессора! А то будет как у предыдущего комментатора.
Ядра вы не запустите и не отключите.
А вот что влияет на производительность — это эффект парковки ядер. И вот с ним стоит бороться. На слабых многоядерных придушенных процах распарковка ядер дает визуальный прирост скорости отклика ПК в разы!
Конечно, автономность работы ноутбуков на батарее несколько уменьшится — ведь парковку и делали специально для энергосбережения. Но ведь многие мобильные процы и так заведомо придушены изначально по тактовой частоте, энергопотреблению и производительности. А парковка, по умолчанию в Виндах выставленная в очень «простойные» значения — и вовсе убивает сколь-нибудь быструю работу на ПК. Особенно в Десятке, где фоном крутятся десятки (ага, каламбур, фигли»!) фоновых процессов — телеметрия, реклама, встроенные приложения, обновляторы и прочая хрень.
Отключать их всех — довольно муторное занятие (хотя и полезное для производительности). А вот распарковать ядра, серьезно ускорив работу на ПК, можно одним reg-файлом.
А еще сильнее — одной бесплатной портабельной программкой. Park Control.
Такие твики — реальное ускорение на ядрах. А не вот это вот все…
Как включить все ядра на Windows 10? У меня почему то msconfig не открывается, ввожу данную команду в окне выполнить, а бестолку, она не срабатывает даже, окно «выполнить» закрывается и все. в BIOS у меня вообще нет таких параметров. Ноут от HP, слышал, что биос у них может быть урезан. Полный бред. Хотя вроде и так все работает, но просто хотел провести экперимент, как будет работать комп, если похимичить с этими настройками)
Привет всем! Иногда игра или программа не работает на полную мощность, т.к. за производительность отвечают не все ядра. В этой статье посмотрим как задействовать все ядра вашего процессора.
Но не ждите волшебной палочки, т.к. если игра или программа не поддерживает многоядерность, то ничего не поделать, если только не переписать заново приложение.
Как запустить все ядра процессора?
Итак, способов будет несколько. По этому показываю первый.
Заходим в пуск — выполнить или клавиши win+r
Далее в открывшемся окне переходим в загрузки — дополнительные параметры.
Выбираем ваше максимальное число процессоров.
Так кстати можно узнать количество ядер процессора. Но это виртуальные ядра, а не физически. Физических может быть меньше.
Нажимаем ОК, перезагружаемся.
Далее способ 2.
- Заходим в диспетчер задач — ctrl+shift+esc.
- Или ctrl+alt+del и диспетчер задач.
- Или нажимаем правой кнопкой по панели управления и выбираем диспетчер задач.
Переходим во вкладку процессы. Находим игру и нажимаем правой кнопкой мыши по процессу. Да кстати, игра должна быть запущена. Свернуть её можно или Win+D или alt+tab.
Выбираем задать соответствие.
Выбираем все и нажимаем ок.
Чтобы посмотреть, работают все ядра или нет, то в диспетчере задач заходим во вкладку быстродействие.
Во всех вкладках будет идти диаграмма.
Если нет, то нажимаем опять задать соответствие, оставляем только ЦП 0, нажимаем ок. Закрываем диспетчер задач, открываем опять повторяем все, то же самое, выбираем все процессоры и нажимаем ок.
Ещё!
В ноутбуках, бывает настроено энергосбережение таким образом, что настройки не дают использовать все ядра.
- Win7 — Заходим в панель управления, идем в электропитание — Изменить параметры плана — изменить дополнительные параметры питания — управление питанием процессора — минимальное состояние процессора.
- Win8, 10 — Или: параметры — система — питание и спящий режим — дополнительные параметры питания — настройка схемы электропитания — изменить дополнительные параметры питания — управление питанием процессора — минимальное состояние процессора
Для полного использования, должно стоять 100%.
Как проверить сколько работает ядер?
Запускаем и видим число активных ядер.
Не путайте этот параметр с количеством виртуальных процессоров, который отображены правее.
На что влияет количество ядер процессора?
Многие путают понятие количества ядер и частоту процессора. Если это сравнивать с человеком, то мозг это процессор, нейроны — это ядра. Ядра работают не во всех играх и приложениях. Если в игре например выполняется 2 процесса, один вырисовывает лес, а другой город и в игре заложено многоядерность, то понадобиться всего 2 ядра, чтобы загрузить эту картинку. А если в игре заложено больше процессов, то задействуют все ядра.
И может быть наоборот, игра или приложение может быть написана так, одно действие может выполнять только одно ядро и в этой ситуации выиграет процессор, у которого выше частота и наиболее хорошо сложена архитектура (по этому обычно процессоры Интел чуть выигрывают Амд).
По этому грубо говоря, количество ядер процессора, влияет на производительность и быстродействие.